Wie überprüft man die Geschwindigkeit der kabelgebundenen Verbindung und die Spezifikationen des Netzwerkkabels?
Einführung
- Prüfen der Netzwerkkabelspezifikationen für den drahtlosen ASUS-Router
- Netzwerkkabeltypen
- Prüfen der Geschwindigkeit der verkabelten Verbindung für den drahtlosen ASUS-Router
- FAQ
Prüfen der Netzwerkkabelspezifikationen für den drahtlosen ASUS-Router
1. Die Informationen finden Sie auf der ASUS-Global-Website https://www.asus.com/ klicken Sie auf „Suchen“
Wir verwenden das Modell RT-AX92U als Beispiel.
2. das Router-Modell eintippen
3. Wählen Sie das Modell
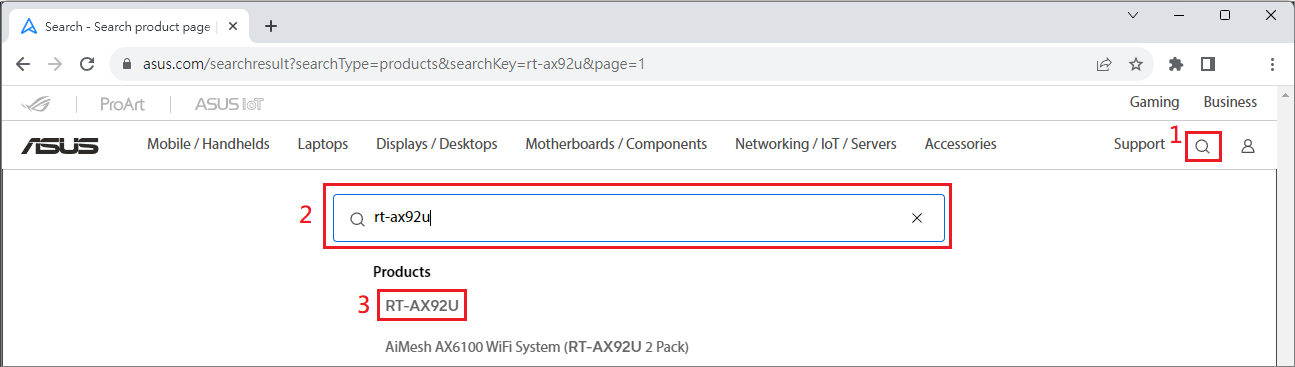
4. Klicken Sie auf „Spezifikationen“ ③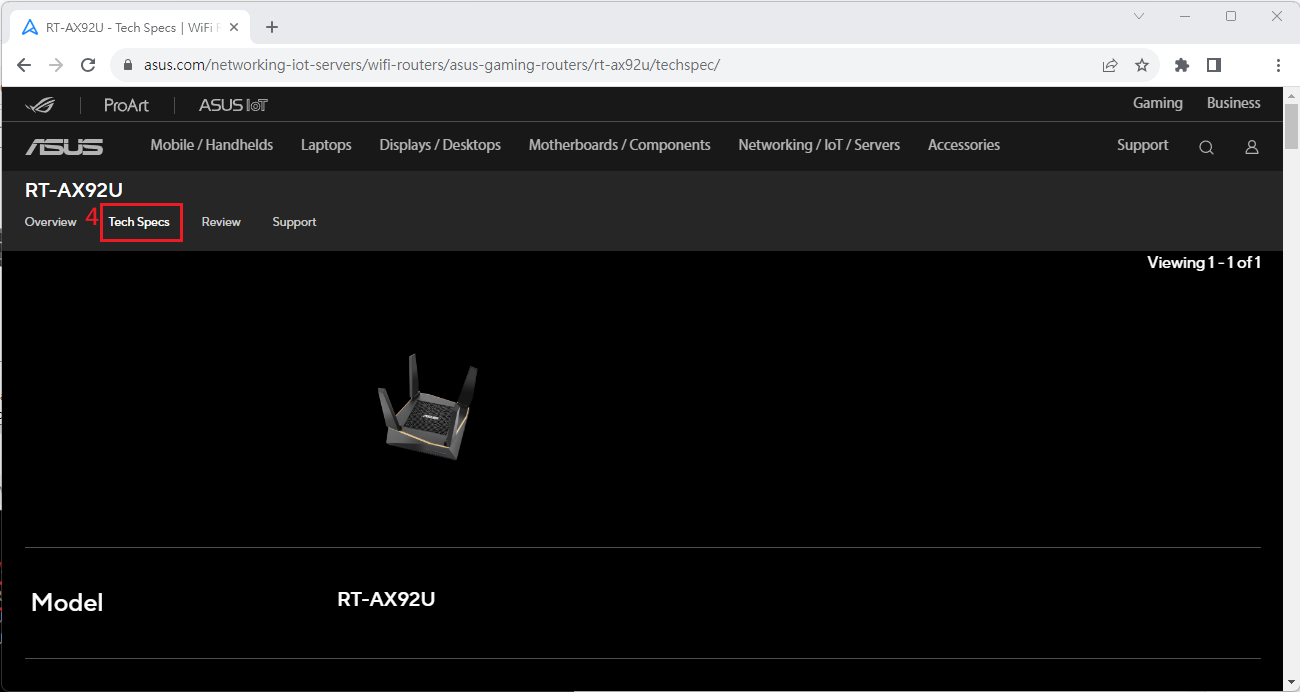
5. Die Geschwindigkeitsspezifikationen für WAN und LAN sind hier aufgeführt.
>> RT-AX92U WAN-Port unterstützt bis zu 1Gbps (1000Mbps), LAN-Port unterstützt bis zu 1Gbps (1000Mbps)
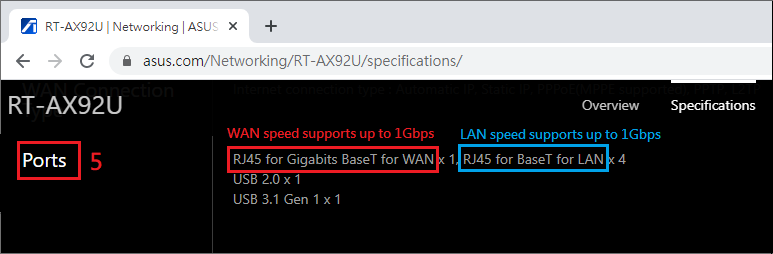
Vergleichen Sie den RT-AC1200 über die angezeigten Netzwerkanschlussspezifikationen.
>> RT-AC1200 WAN-Port-Unterstützung bis zu 100 Mbps, LAN-Port-Unterstützung bis zu 100 Mbps
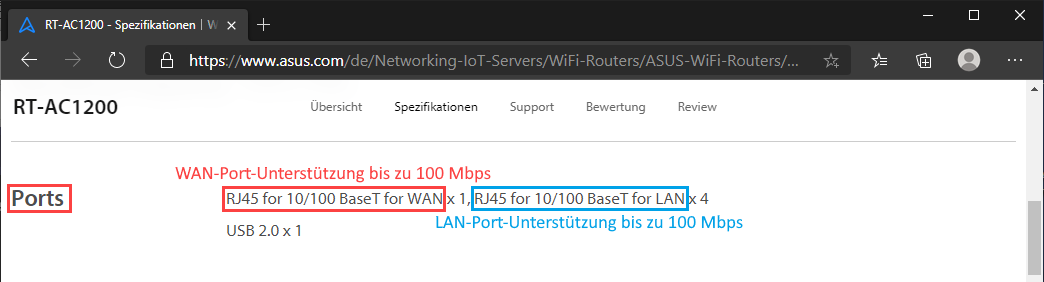
Wie erkenne ich den Netzwerkkabeltyp?
ASUS-Wireless-Router unterstützen RJ-45-Netzwerkkabel.
- Netzwerkkabeltyp: RJ-45-Kabel.

- Die Netzwerkkabelspezifikationen sind auf dem Kabel aufgedruckt, wie in der Abbildung unten für CAT-5E dargestellt.

- RJ-45-Netzwerkkabelspezifikationen
Die hier genannte Netzwerkgeschwindigkeit ist nur ein theoretischer Wert. Obwohl alle Geräte die maximale Übertragungsgeschwindigkeit unterstützen, ist die tatsächliche Übertragungsgeschwindigkeit üblicherweise von Signaldämpfungsfaktoren (z. B. lange oder beschädigte Netzwerkkabel, Dämpfung der Signalquelle des Netzbetreibers ISP) abhängig. Die Übertragungsgeschwindigkeit ist daher geringer.
Die folgenden Werte sind theoretische Werte.
| Type | Maximum Transmission Speed | Distance |
| CAT-5 | 100 Mbps | 100m |
| CAT-5e | 1000 Mbps | 100m |
| CAT-6 | 10 Gbps | 100m |
| CAT-6A | 10 Gbps | 100m |
| CAT-7 | 10 Gbps | 100m |
3. Wie überprüfe ich die Verbindungsgeschwindigkeit des drahtlosen ASUS-Routers?
A. ASUS Router-App
(1) Bitte installiere zuerst die ASUS Router App auf deinem Smartphone. Vergewissere dich, dass die Version deiner ASUS Router App auf dem neuesten Stand ist.
(2) Rufe die ASUS Router App auf.
Informationen zur Installation der ASUS Router App findest du in den folgenden FAQ
[Wireless Router] Wie verwalte ich mehrere ASUS-Router über die ASUS Router App?
(3) Tippe auf [ Einstellungen ] > [ Name deines ASUS-Routers ]
Die WAN- und LAN-Geschwindigkeit beträgt 1Gbps, wie in der folgenden Abbildung dargestellt. Tippe auf [Listenansicht]/[Bildansicht], um die Ansicht zu wechseln.
Beispiel:
1. Dein ISP stellt 1G zur Verfügung, verbindet die ISP-Leitung mit dem 2,5G WAN-Port des Routers und erhält dann die höchste Geschwindigkeit von 1Gbps.
2. Dein ISP stellt 300M zur Verfügung, verbindet die ISP-Leitung mit dem 2,5G-WAN-Port des Routers und erhält dann die Höchstgeschwindigkeit von 300Mbps.
3. Dein ISP stellt 2,5G zur Verfügung, verbindet die ISP-Leitung mit dem 2,5G-WAN-Port des Routers und erhält dann den Höchstwert von 2,5Gbps.
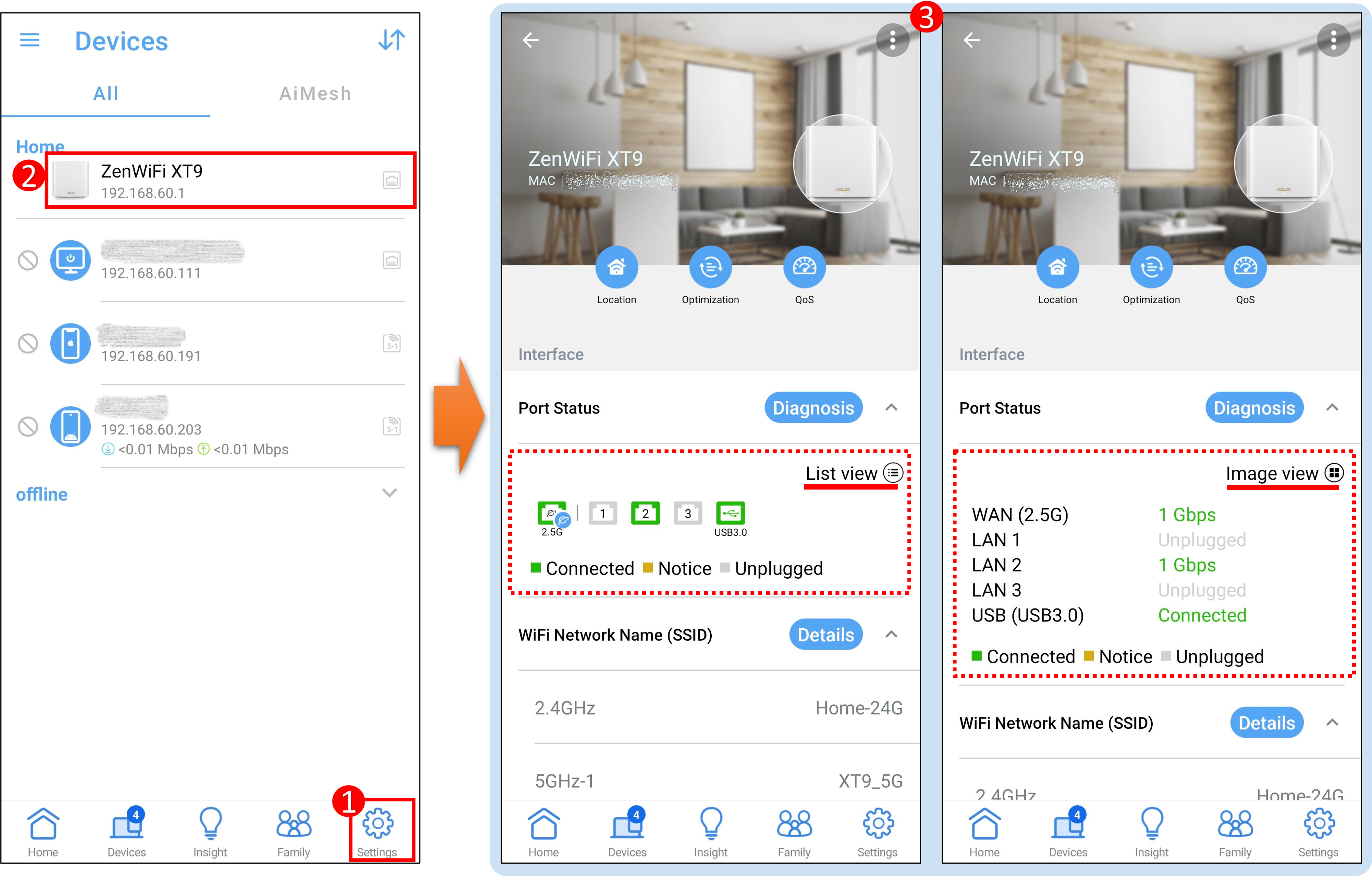
(4) Wenn du auf [ Diagnose ] tippst, um die Router-Portverbindungen zu überprüfen, wird die Netzwerkverbindung unterbrochen. Wenn die Diagnose abgeschlossen ist, wird ein Hinweis angezeigt.
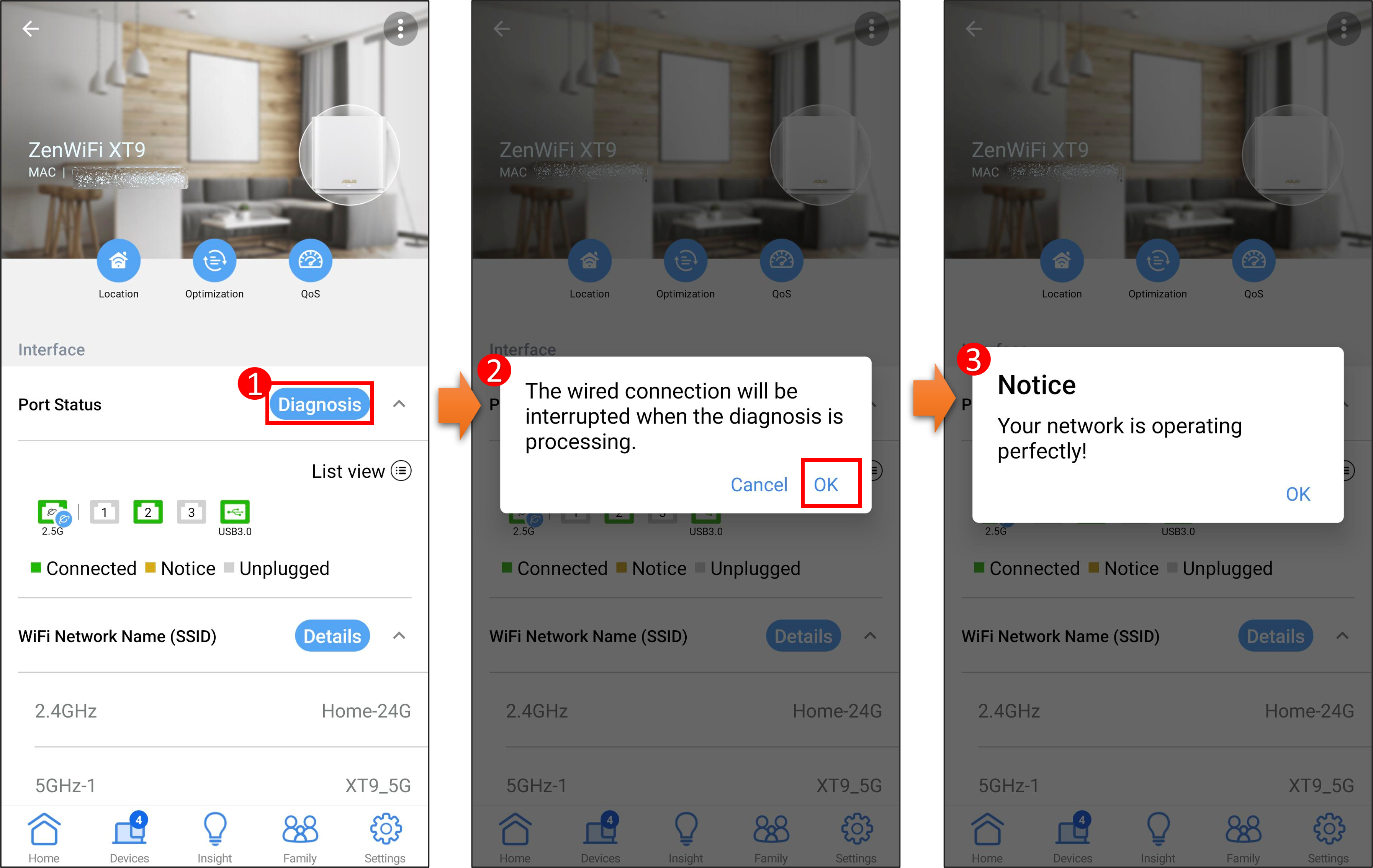
B. ASUS Router WebGUI
- Verbinden Sie Ihren Computer über eine Kabelverbindung mit dem Router und geben Sie die LAN-IP-Adresse des Routers oder die Router-URL http://www.asusrouter.com in die WEB-GUI ein.

※ Hinweis: Mehr dazu finden Sie unter [Drahtlosrouter] Aufrufen der GUI des Routers (ASUSWRT).
- Geben Sie Ihren Login-Benutzernamen und Ihr Passwort auf der Login-Seite ein und klicken Sie dann auf [Sign in].

※ Hinweis: Wenn Sie Ihren Benutzernamen und/oder Ihr Passwort vergessen haben, setzen den Router auf die Werkseinstellungen zurück. Mehr dazu finden Sie unter Wie setzt man den Router auf die Werkseinstellung zurück.
- Gehen Sie zu [Network Map] > Klicken Sie auf [Status]
Unter [Ethernet-Ports] sehen Sie die Geschwindigkeit, mit der verkabelte Verbindungen zu WAN- und LAN-Ports aufgebaut werden.
Beispiel:
1. Ihr ISP stellt 1G zur Verfügung, verbindet die ISP-Leitung mit dem 2,5G-WAN-Port des Routers und erhält dann den höchsten Wert von 1 Gbps.
2. Ihr ISP stellt 300M zur Verfügung, verbindet die ISP-Leitung mit dem 2,5G-WAN-Port des Routers und erhält dann den Höchstwert von 300Mbps.
3. Ihr ISP stellt 2,5G zur Verfügung, verbindet die ISP-Leitung mit dem 2,5G-WAN-Port des Routers und erhält dann den Höchstwert von 2,5Gbps.
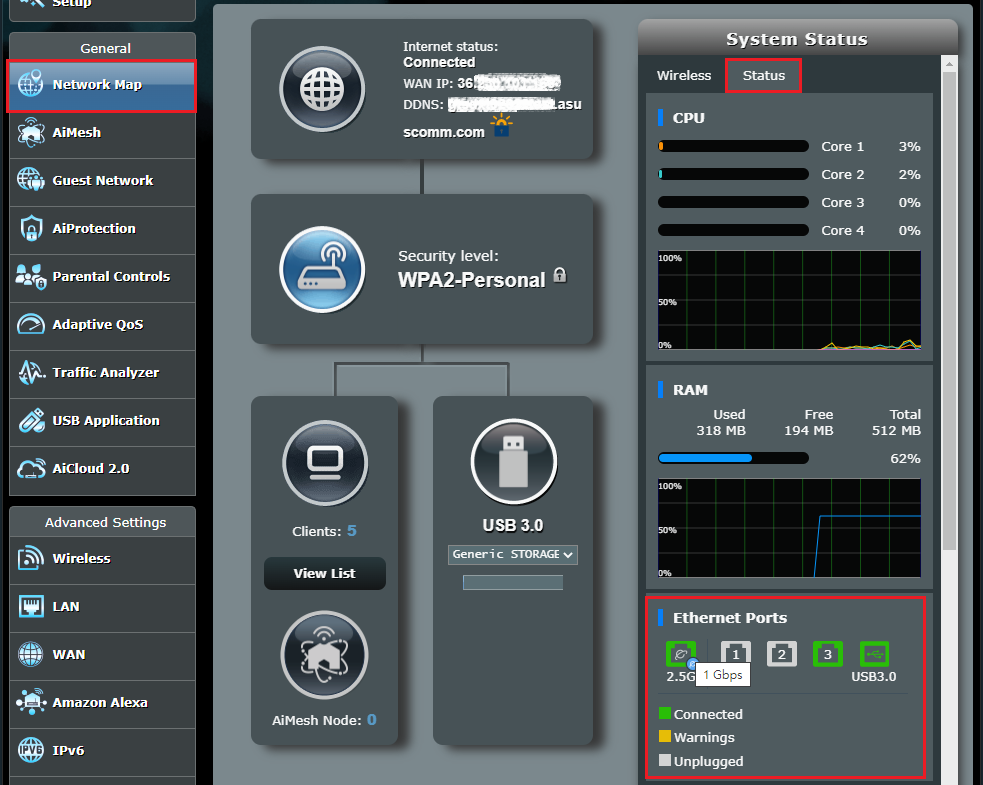
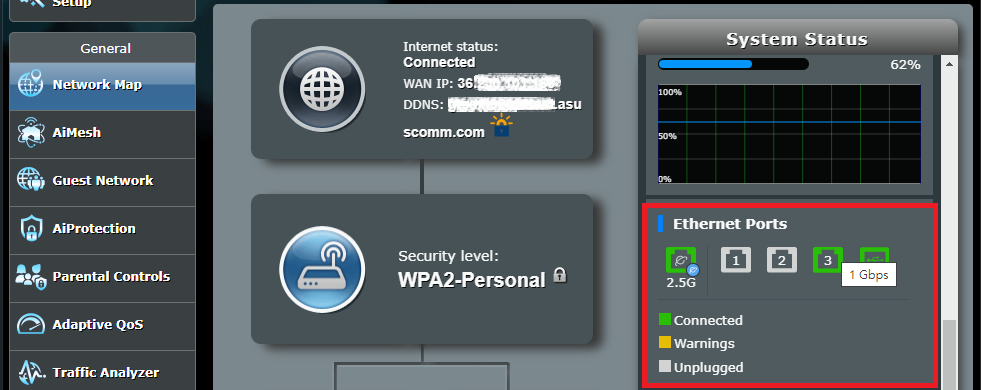
FAQ
| Frage | Was ist bei den Spezifikationen des Routers und des Netzwerkkabels zu beachten, wenn der Internetdienstanbieter (ISP) mehr als 100 Mbps Bandbreite zur Verfügung stellt? |
| Antwort | Wir empfehlen, Router und Netzwerkleitungen zu verwenden, die mehr als 100 Mbps unterstützen, wie etwa CAT5e, da Ihre Netzwerkbandbreite sonst durch die maximale Übertragungsgeschwindigkeit von Router und Netzwerkkabel begrenzt wird. Beispiel: Ihr ISP bietet 200 Mbps. Wählen Sie einen Router oder ein Netzwerkkabel, der/das nur 100 Mbps unterstützt, erhält die verkabelte Back-End-Einheit maximal eine Geschwindigkeit von 100 Mbps. |
| Frage | Wie schließe ich ein verkabeltes angeschlossenes Gerät aus, wenn es die vom ISP bereitgestellte Netzwerkgeschwindigkeit nicht erreicht? |
| Antwort |
|
Wo finde ich Dienstprogramme und die Firmware?
Sie können die neuesten Treiber, Software, Firmware und Benutzerhandbücher im ASUS Download Center herunterladen.
Mehr zum ASUS Download Center dazu finden Sie unter dem folgenden Link.