Verwandte Themen
- Fehlerbehebung - Der Akku des Geräts liefert keinen Strom/Laden, der Akku wird nicht voll aufgeladen, das Gerät lässt sich im Akkubetrieb nicht einschalten
- Technische Daten und empfohlene Verwendung von Akku und Netzadapter (Ladegerät)
- ASUS Akku Informationszentrum
- Fehlerbehebung - Langsames Aufladen / Entleeren des Akkus bei eingestecktem Netzteil
- Häufig gestellte Fragen zu Notebooks
[Notebook] Fehlerbehebung - Kurze Akkulaufzeit (schnelle Entleerung des Akkus)
Die für Laptops verwendeten Lithium-Ionen-Batterien sind Verbrauchsprodukte. Aufgrund der chemischen Eigenschaften von Lithium-Ionen nimmt die Akkukapazität im Laufe der Zeit durch den Gebrauch, die Umgebung und das Verhalten des Benutzers ab. Daher kann es vorkommen, dass die Lebensdauer des Akkus nicht wie erwartet ist, aber das ist normal. Hier können Sie mehr über das ASUS Info-Center für Akkus erfahren.
Abgesehen vom Alterungseffekt des Akkus hängt die Entladungsrate des Akkus auch von den Softwareoperationen des Laptops oder den Energieverwaltungseinstellungen des Systems ab. Wenn Sie zum Beispiel rechenintensive Programme wie Grafiksoftware, Spiele und Videowiedergabe ausführen, wird der Akku schneller verbraucht, und einige Anwendungen können im Hintergrund weiterarbeiten, was die Ressourcen und die Akkulaufzeit beansprucht.
Wenn Sie feststellen, dass sich Ihre Akkulaufzeit verschlechtert oder nicht wie erwartet funktioniert, finden Sie in diesem Artikel nützliche Hinweise zur Behebung häufiger Probleme mit der Akkulaufzeit.
Bitte gehen Sie zu der entsprechenden Anleitung, die auf dem aktuellen Windows-Betriebssystem Ihres Computers basiert:
- Aktualisieren und bestätigen Sie BIOS / Windows-Pakete / Treiber mit der neuesten Version auf Ihrem Laptop
- Prüfen Sie den Zustand der Batterie
- Optimieren Sie die Einstellung, um die Lebensdauer der Batterie zu maximieren
- Prüfen Sie die Batterieentladung von Anwendungen
Die Aktualisierung von Software trägt in der Regel zur Systemstabilität und -optimierung bei. Wir empfehlen Ihnen daher, Ihren Laptop zu überprüfen und häufig auf die neueste Version zu aktualisieren. Hier können Sie mehr darüber erfahren:
So aktualisieren Sie die BIOS-Version im Windows-System
Hier erfahren Sie mehr über die Durchführung von Windows-Updates und Treiber-Updates:
So führen Sie Windows Update aus
So aktualisieren Sie Treiber über den Kundenservice in MyASUSS
Wenn das Problem weiterhin besteht, nachdem Sie BIOS/Windows-Pakete/Treiber auf den neuesten Stand gebracht haben, fahren Sie bitte mit dem nächsten Kapitel zur Fehlerbehebung fort.
Zurück zum Inhaltsverzeichniss
Prüfen Sie den Zustand des Akkus
Benutzer können mit der Akku-Diagnose in MyASUS überprüfen, ob der Zustand des Akkus gut ist. Wenn der Zustand des Akkus schlecht ist, empfehlen wir Ihnen, sich an den ASUS-Produktsupport zu wenden, um den Akku auszutauschen und die volle Leistung und Kapazität wiederherzustellen.
- Geben Sie [MyASUS] in die Windows-Suchleiste ein①und klicken Sie auf [Öffnen /Open]②.
Wenn kein Ergebnis angezeigt wird, bedeutet dies, dass Ihr Computer die Software nicht installieren kann, und Sie sollten sich unter Wie installiert man MyASUS.
- In MyASUS, wählen Sie [Kundensupport / Customer Support]③.

- In [ System Diagnose / System Diagnosis]④, Bitte das [Battery problems] Symbol wählen ⑤. Unter nachfolgendem Link finden Sie Informationen zu MyASUS System Diagnose

Wenn es in MyASUS keine Registerkarte Systemdiagnose gibt, bedeutet dies, dass Ihr Computer diese Funktion nicht unterstützt. Bitte ignorieren Sie diesen Schritt und gehen Sie zum nächsten.
- Unter nachfolgendem Link finden Sie Informationen Warum kann ich nur die Funktion “Customer Support” in der MyASUS-App sehen.

- Bitte schließen Sie das Netzteil an und klicken Sie dann auf [Überprüfen / Checkup]⑥.

- Wenn ein Fehler auftritt, bedeutet dies, dass der Zustand des Akkus möglicherweise schlecht ist. Bitte wenden Sie sich an den ASUS-Produktsupport, um den Akku zu ersetzen.
Wenn kein Problem gefunden wird, bedeutet dies, dass der Zustand des Akkus gut ist, aber möglicherweise gibt es einige Anwendungen, Software oder Systemeinstellungen, die den erhöhten Akkuverbrauch verursachen.
Bitte lesen Sie den nächsten Schritt, um die Systemeinstellungen zu optimieren und die Batterieentladung von Anwendungen zu überprüfen.
Zurück zum Inhaltsverzeichniss
Optimieren Sie die Einstellung, um die Lebensdauer des Akku zu maximieren
Optimieren der Windows System Einstellungen
Versuchen Sie, die folgenden Systemeinstellungen anzupassen, um Akkustrom zu sparen.
- Reduzieren Sie die Anzahl der laufenden Anwendungen: Anwendungen verbrauchen Speicher und Strom, auch wenn das Anwendungsfenster minimiert ist oder im Hintergrund läuft. Bitte schließen Sie Anwendungen, um den Stromverbrauch des Akkus zu senken.
- Verringern Sie die Bildschirmhelligkeit: Verringern Sie die Bildschirmhelligkeit, um die Akkulaufzeit effektiv zu verlängern.
- Schalten Sie die Hintergrundbeleuchtung der Tastatur aus: Wenn Sie die Hintergrundbeleuchtung der Tastatur ausschalten, können Sie Batteriestrom sparen.
- Entfernen Sie nicht verwendete Peripheriegeräte: Externe Geräte verbrauchen auch dann Batteriestrom, wenn sie nicht verwendet werden. Bitte entfernen Sie Peripheriegeräte, um Batteriestrom zu sparen.
- Deaktivieren Sie die Drahtlos-/Bluetooth-Funktion: Wenn Sie die Drahtlos- oder Bluetooth-Funktion nicht verwenden, schalten Sie sie bitte aus, um Batteriestrom zu sparen.
- Energieplan ändern: Wählen Sie ASUS Empfohlen, dann wird automatisch ein Gleichgewicht zwischen Leistung und Energieverbrauch hergestellt. Wenn Ihr Laptop nicht über diesen Plan verfügt, wählen Sie bitte Ausgewogen.

- Energiemodus ändern: Wenn Sie die beste Akkulaufzeit wünschen, klicken Sie mit der rechten Maustaste auf [Battery icon]① auf der Taskleiste, dann wählen Sie [Power and sleep settings]②.


Anpassen der Einstellungen des Betterieschoners
- Rechtsklick [Akku Symbol / Battery icon]① auf der Taskleiste und wählen Sie dann [Energie- und Ruhezustand- Einstellungen / Power and sleep settings]②.

- Klicken Sie das [Batterieschoner / Battery saver] Feld③ mehr Batterieoptionen zu erweitern.

- Im Feld Batterieschoner automatisch einschalten / Turn battery saver on automatically Feld, können Sie den Batteriestand per Dropdown-Liste auswählen④.
Der Batterieschoner schaltet sich automatisch ein, wenn die Batterieleistung unter 20 % sinkt, was die Standardeinstellung ist.
- Einschalten [Geringere Bildschirmhelligkeit bei Verwendung des Batterieschoners / Lower screen brightness when using battery saver]⑤.
Nach dem Wechsel in den Batteriesparmodus wird die Bildschirmhelligkeit automatisch reduziert, um die Lebensdauer der Batterie zu verlängern.
- Wählen Sie verschiedene Akkuoptionen für die Wiedergabe von Videos im Akkubetrieb. Wählen Sie in den Windows-Einstellungen [Apps]⑥, dann [Video playback]⑦.

- Klicken Sie auf das Feld Batterieoptionen, um weitere Optionen anzuzeigen. Sie können "Für Akkulaufzeit optimieren" auswählen, wenn Sie Filme und Videos im Akkubetrieb ansehen⑧.
Sie können auch das Kästchen aktivieren, um Videos im Akkubetrieb mit einer niedrigeren Auflösung abzuspielen, um die Akkulaufzeit zu verbessern⑨.
Anpassen der Energieeinstellungen, wenn der Computer nicht in Gebrauch ist
- Geben Sie [Energie-, Ruhemodus- und Akkueinstellungen / Power, sleep and battery settings] in die Windows-Suchleiste ein und suchen Sie danach.① Klicken Sie dann [Öffnen / Open]②.

- Klicken Sie auf das Feld Bildschirm und Ruhezustand, um weitere Optionen anzuzeigen. Stellen Sie die Zeitspanne ein, nach der der Bildschirm im Akkubetrieb ausgeschaltet wird③.
Die Batterielebensdauer kann erheblich verlängert werden, indem eine kurze Zeitspanne für den Ruhezustand des Displays gewählt wird.
- Einstellen der Zeitspanne, nach der die Batterie in den Ruhezustand übergeht④.
Wenn der Computer im Leerlauf ist und Sie ihn nicht verwenden, wechselt Windows automatisch in den Energiesparmodus
- Im Ruhezustand wird mehr Energie gespart als im Schlafmodus.
Geben Sie [Energiesparplan auswählen / Choose a power plan] in die Windows-Suchleiste ein⑤, dann klicken Sie [Öffnen / Open]⑥.
- Klicken Sie [Auswählen was das Schließen des Deckels bewirkt / Choose what closing the lid does]⑦.

- Wählen Sie [Ruhezustand / Hibernate] im Akkubetrieb⑧.
Der Ruhezustand verbraucht weniger Strom als der Ruhezustand, und wenn Sie den PC wieder einschalten, sind Sie wieder da, wo Sie aufgehört haben.
Sie müssen die Arbeit wieder aufnehmen, indem Sie den Netzschalter drücken, wenn sich der Computer im Ruhezustand befindet.

- Wenn Sie den Ruhezustand im Hauptmenü anzeigen möchten, klicken Sie bitte auf [Einstellungen ändern, die derzeit nicht verfügbar sind / Change settings that are currently unavailable]⑨,
diese Option kann dann geändert werden..
Prüfen Sie die Akkunutzung von Anwendungen
Prüfen Sie, welche Anwendungen die meiste Batterieleistung verbrauchen
- Rechtsklick [Akku / Battery icon]① oauf der Taskleiste, Dann wählen Sie [Energie- und Ruhezustandseinstellungen /Power and sleep settings]②.

- Klicken Sie [Akkunutzung /Battery usage] ③ um Akkuoptionen zu erweitern.

- Sie können dann [Zeitraum / Time period]④ um zu prüfen, welche Anwendungen am meisten Akkustrom verbrauchen⑤.
Wenn Sie diese Anwendung nicht verwenden, können Sie sie schließen oder deinstallieren, um die Akkulaufzeit zu verbessern.
- In diesem Fenster können Sie auch die Anwendung auswählen und Windows entscheiden lassen, ob diese Anwendung im Hintergrund ausgeführt werden kann oder nicht.
Sie können versuchen, die Anwendung nicht im Hintergrund laufen zu lassen, um die Akkulaufzeit zu verbessern.
Klicken Sie auf das Symbol [ Weitere Optionen / More options]⑥ unter einer App, nd wählen Sie dann [Hintergrundaktivität verwalten / Manage background activity]⑦.
- Ändern Sie auf der Einstellungsseite für diese Anwendung die Einstellung für [Anwendung im Hintergrund laufen lassen / Let this app run in the background]⑧.

Akkulaufzeit im abgesicherten Modus prüfen
Einige Anwendungen in Windows verbrauchen mehr Akkuleistung, was sich auf die Akkulaufzeit auswirken kann. Versuchen Sie bitte, die Akkulaufzeit im abgesicherten Modus zu messen und mit dem Betrieb im Windows-Betriebssystem zu vergleichen.
Hier können Sie mehr erfahren über Wie gelange ich in den abgesicherten Modus.
Wenn der Unterschied in der Nutzungsdauer beträchtlich ist, bedeutet dies, dass es möglicherweise einige Anwendungen oder Hintergrundprogramme gibt, die einen schnelleren Akkuverbrauch in Windows verursachen könnten.
Wenn Sie nicht wissen, welche Anwendungen dies verursachen, versuchen Sie bitte, Ihren PC zurückzusetzen. Hier können Sie mehr darüber erfahren:

Sichern Sie bitte Ihre persönlichen Dateien und setzen Sie den PC zurück.
Wie setze ich das System zurück und lösche alle meine persönlichen Dateien?
Wie kann ich das System zurücksetzen und meine persönlichen Dateien behalten?
Wenn Ihr Problem mit den oben genannten Lösungen und Informationen nicht behoben werden kann, wenden Sie sich bitte an das ASUS-Kundendienstzentrum, um weitere Informationen zu erhalten.
Windows 10
Inhalt:
- BIOS/Treiber/Anwendungen mit der neuesten Version auf Ihrem Laptop auf den neuesten Stand bringen und bestätigen
- Akkuzustand prüfen
- Einstellungen zum Maximieren der Akkulebensdauer optimieren
- Akkuentladung durch Anwendungen prüfen
BIOS / Treiber / Anwendung auf Ihrem Laptop auf den neuesten Stand bringen und bestätigen
Die Aktualisierung von Software verbessert in der Regel Systemstabilität und -optimierung. Daher empfehlen wir, häufig auf die neueste Version auf Ihrem Laptop zu aktualisieren. Mehr dazu finden Sie hier:
Verwendung von Winflash zur Aktualisierung der BIOS-Version im Windows-System
Verwendung von EZ Flash zur Aktualisierung der Notebook-BIOS-Version
Mehr zum Ausführen des Windows Updates und Treiber-Updates finden Sie hier.
Akkuzustand prüfen
Der Benutzer kann über die Akkudiagnose in MyASUS den Zustand der Akku prüfen. Bei einem schlechten Akkuzustand empfehlen wir Ihnen, im ASUS-Reparaturzentrum die Akku ersetzen zu lassen und die volle Leistung und Kapazität wiederherzustellen.
- Geben Sie in der Windows-Such [MyASUS] ① ein und klicken Sie dann auf [Öffnen] ②.
Wenn kein Suchergebnis gefunden wird, ist es auf Ihrem Computer möglicherweise nicht installiert. Siehe MyASUS für Windows - Installationsanleitung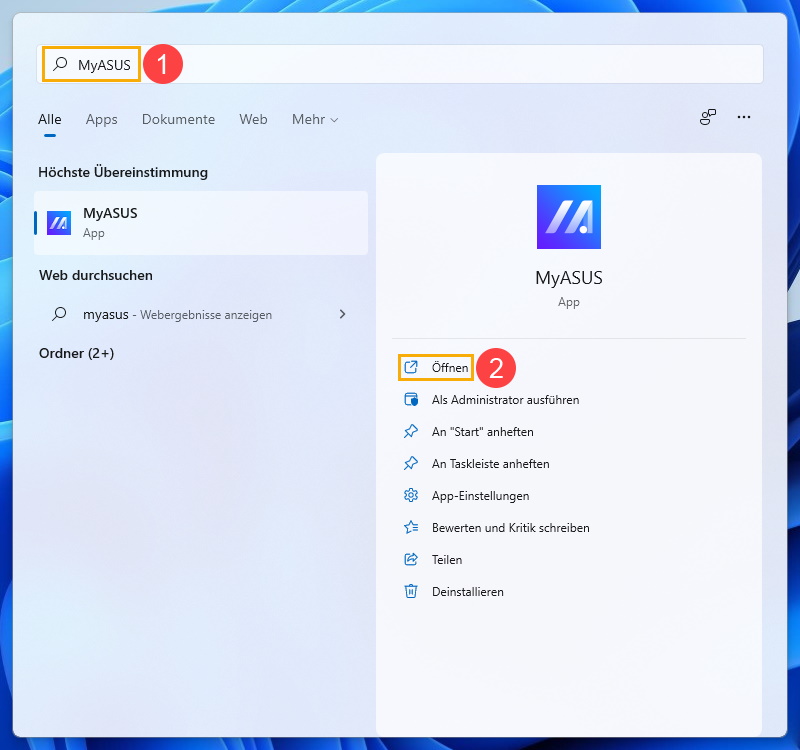
- In MyASUS wählen Sie [Support] ③.
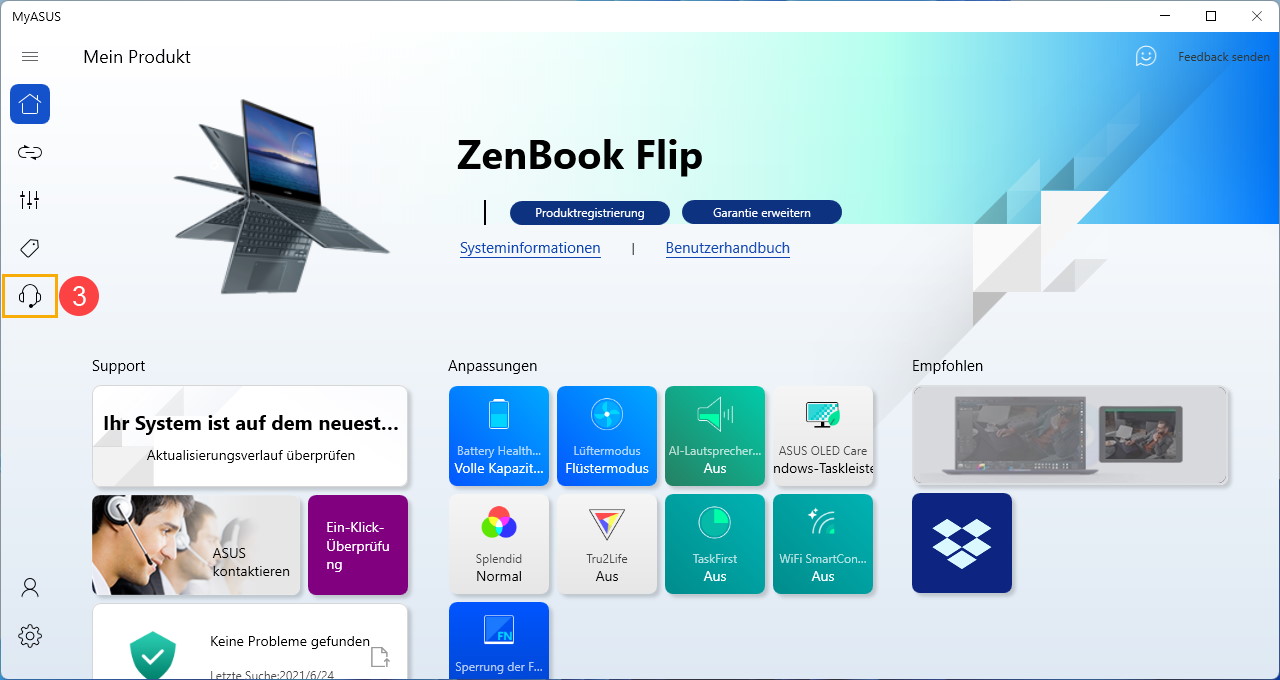
- In [Systemdiagnose] ④ wählen Sie das Element [Akku-Probleme] ⑤. Hier erfahren Sie mehr über die Systemdiagnose in MyASUS

Wenn in MyASUS die Registerkarte System Diagnosis nicht vorhanden ist, bedeutet, das, dass Ihr Computer diese Funktion nicht unterstützt. Ignorieren Sie bitte diesen Schritt und gehen Sie zum nächsten. Hier erfahren Sie mehr zu Warum ist in meiner MyASUS App nur die Funktion Support verfügbar?
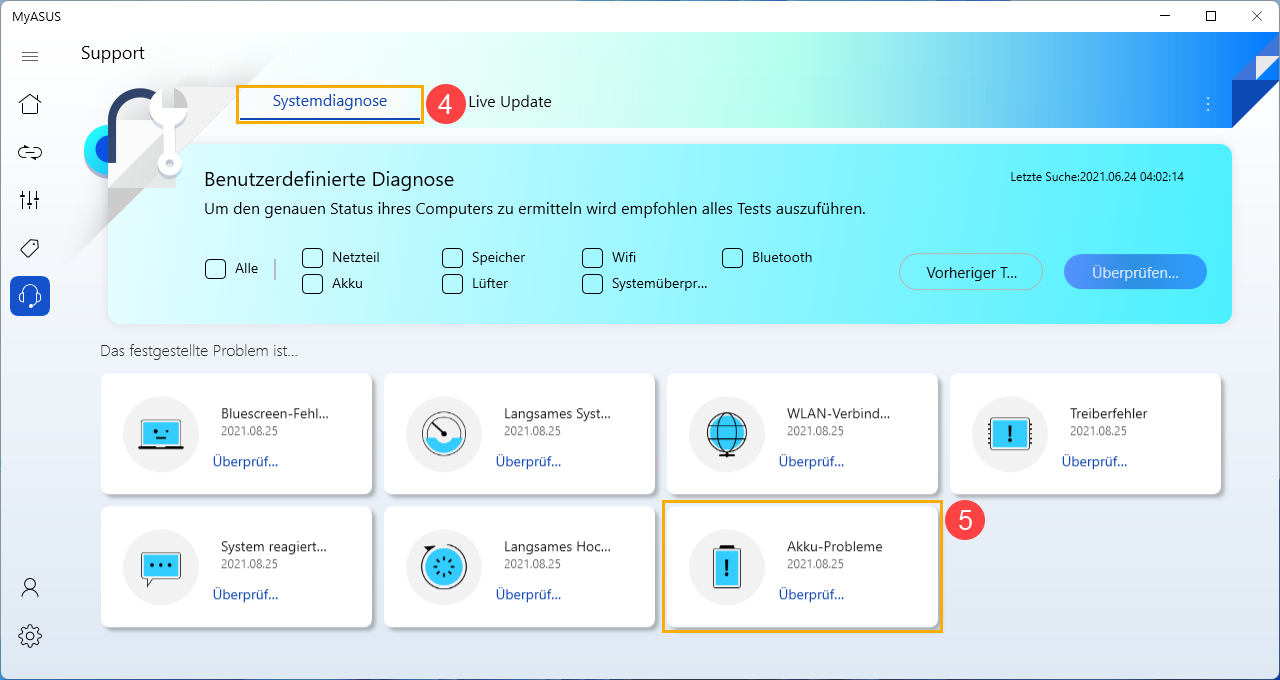
- Bitte verbinden Sie den AC Adapter, dann klicken Sie auf [Überprüfen...]⑥.
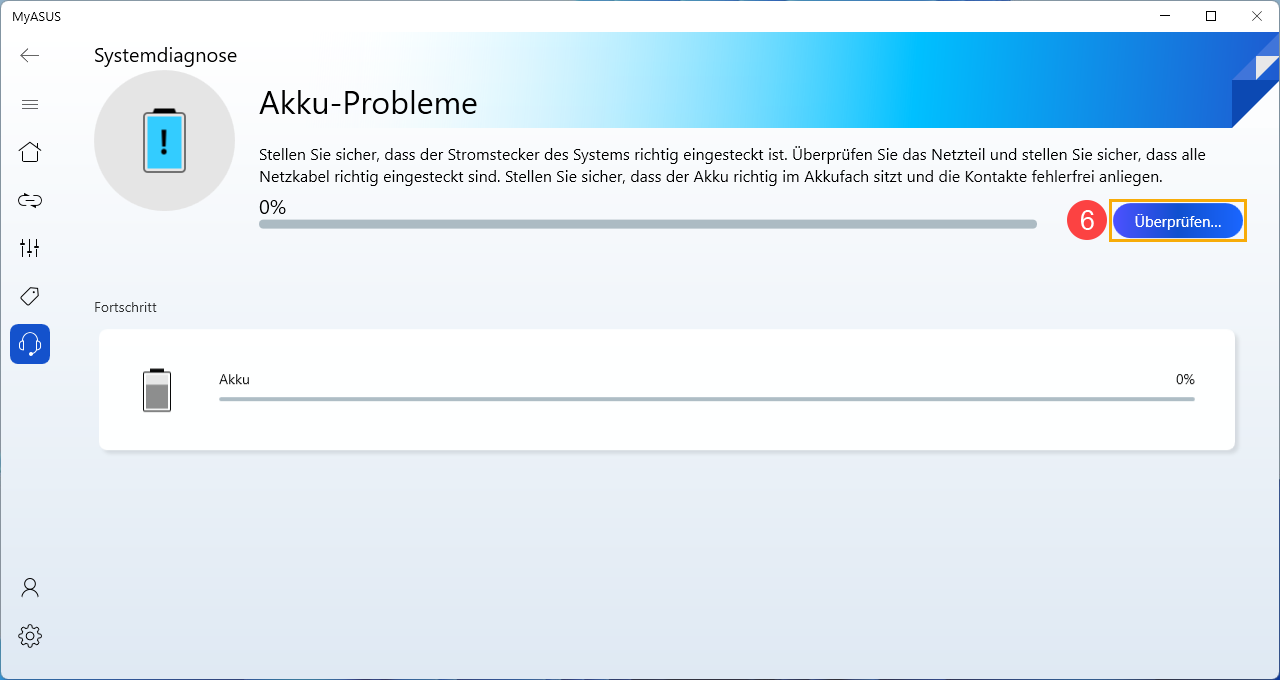
- Wenn Fehler auftreten, ist der Akkuzustand möglicherweise schlecht. Lassen Sie die Akku im ASUS-Reparaturzentrum austauschen.
Wenn kein Problem gefunden wird ist der Zustand des Akkus mit [Gut] ⑦ angegeben. Möglicherweise laufen Anwendungen, Software oder Systemeinstellungen, die den Akkuverbrauch beschleunigen. Bitte lesen Sie den nächsten Schritt, um die Systemeinstellungen zu optimieren und die Akkuentladung durch die Anwendungen zu überprüfen.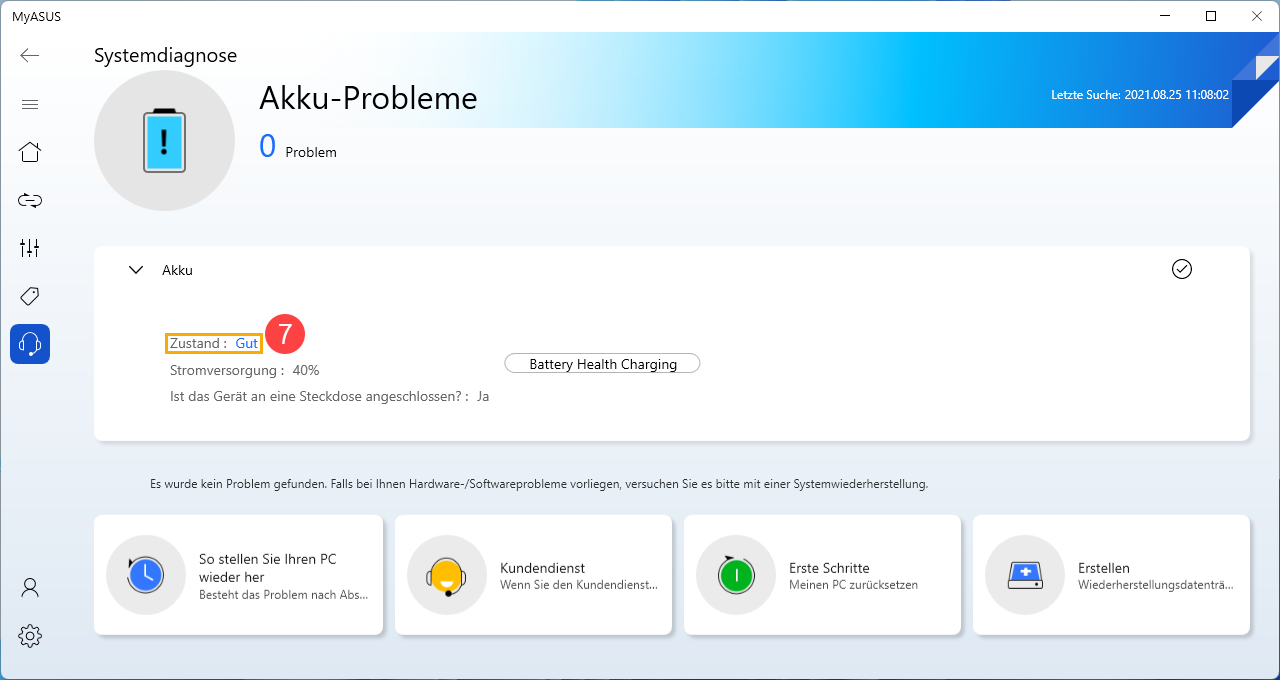
Einstellungen zum Maximieren der Akkulebensdauer optimieren
- Optimieren der Windows-Systemeinstellungen
Versuchen Sie, die folgenden Systemeinstellungen anzupassen, um den Akkuverbrauch zu verringern.- Reduzieren Sie die Anzahl der laufenden Anwendungen: Anwendungen verbrauchen Speicher und Strom, auch wenn das Anwendungsfenster minimiert ist oder sie im Hintergrund laufen. Schließen Sie Anwendungen, um Akkustrom zu sparen.
- Verringern Sie die Bildschirmhelligkeit: Eine geringere Bildschirmhelligkeit erhöht die Akkulaufzeit effektiv.
- Schalten Sie die Hintergrundbeleuchtung der Tastatur aus: Das Ausschalten der Hintergrundbeleuchtung der Tastatur kann Akkustrom sparen.
- Entfernen Sie nicht verwendete Peripheriegeräte: Externe Geräte verbrauchen auch dann Akkustrom, wenn sie nicht in Gebrauch sind. Entfernen Sie Peripheriegeräte, um Akkustrom zu sparen.
- Deaktivieren Sie die Wireless-/Bluetooth-Funktion: Wenn Sie die Drahtlos- oder Bluetooth-Funktion nicht verwenden, schalten Sie sie aus, um Akkustrom zu sparen.
- Energieplan ändern: Wählen Sie ASUS Recommended. Es wird automatisch ein Gleichgewicht zwischen Leistung und Energieverbrauch hergestellt. Wenn Ihr Laptop diese Option nicht anbietet, wählen Sie bitte Ausbalanciert.
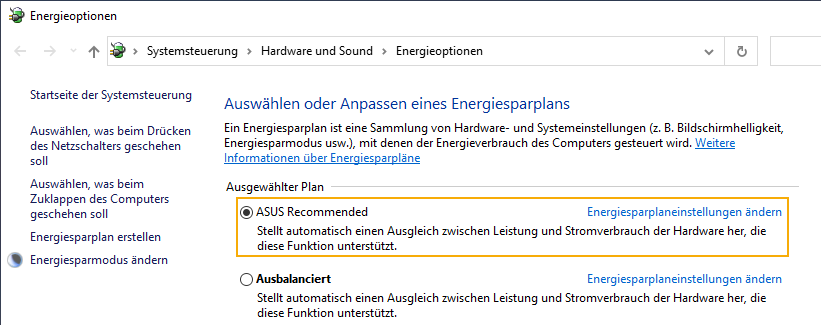
- Ändern Sie den Leistungsmodus: Für die beste Akkulebensdauer können Sie den Energiemodus auf [Mehr Akkueffizienz] oder [Stromsparmodus] instellen.
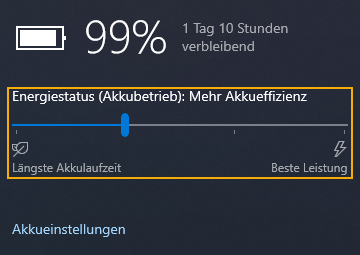
- Anpassen der Battery-Saver-Einstellungen
- Klicken Sie auf das [Akkusymbol] ① rechts unten in der Taskleiste. Klicken Sie dann auf [Akkueinstellungen] ②.
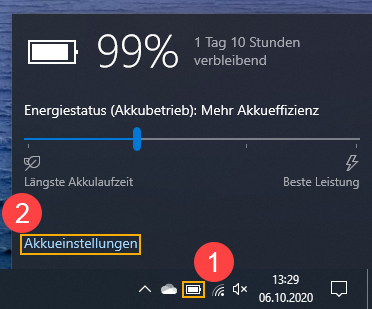
- Im Abschnitt Stromsparmodus unter [Stromsparmodus automatisch aktivieren bei] ③ über das Dropdownmenü auswählen, wann das Notebook den Stromsparmodus aktiviert
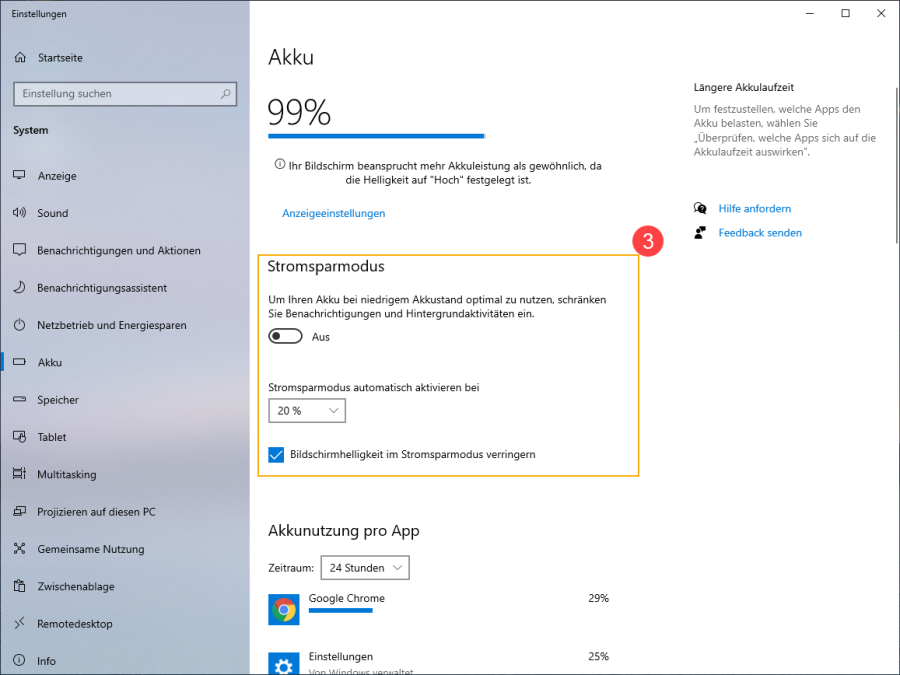
- Dieser Wert lässt sich von "Nie bis 50%" und "Immer" konfigurieren.
.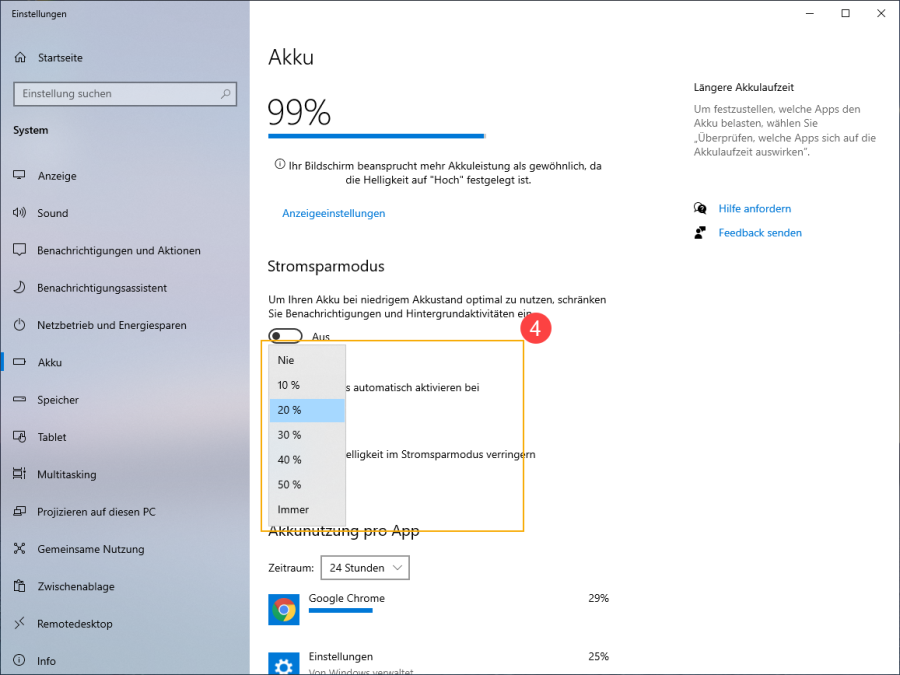
- Wählen Sie [Bildschirmhelligkeit im Stromsparmodus verringern] ⑤. Nachdem der Akkusparmodus aktiviert wurde, wird die Bildschirmhelligkeit automatisch reduziert, um die Akkulebensdauer zu verlängern.
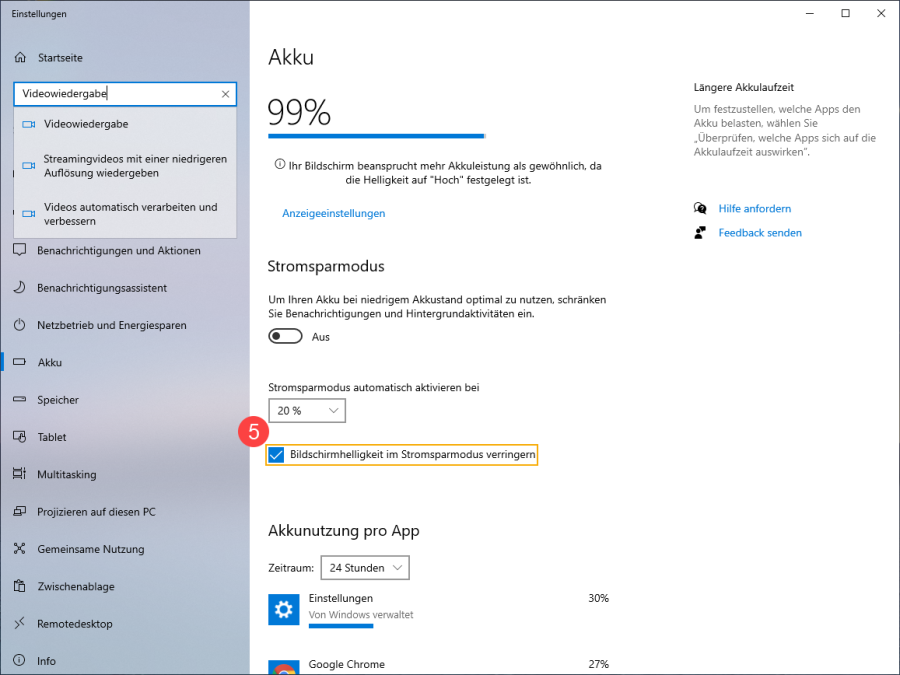
- Geben Sie in das Suchfeld oben Links [Videowiedergabe] ⑥ ein.
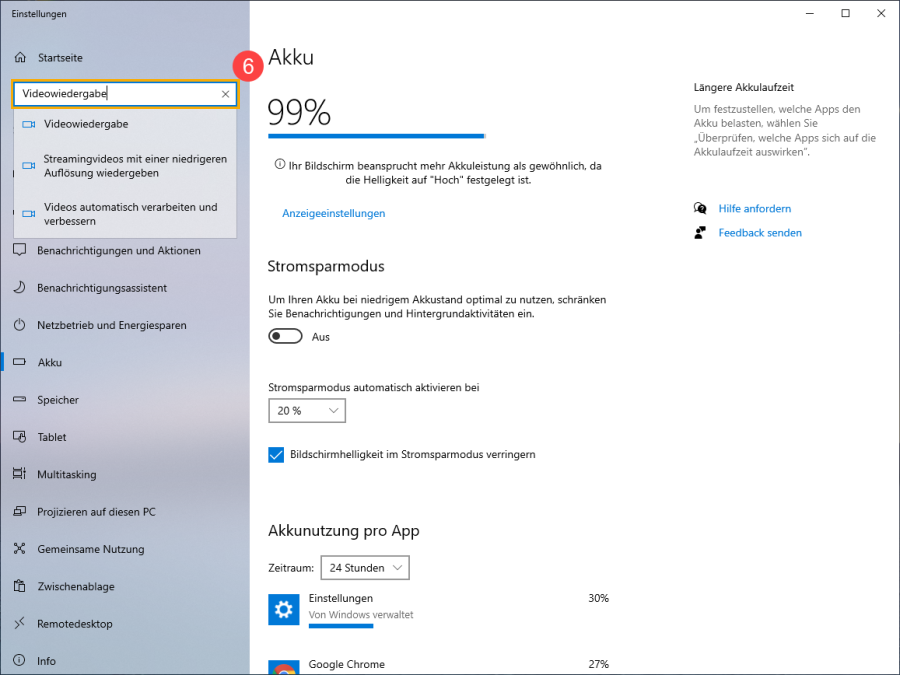
- Unter [Akkuoptionen] können Sie [Für Videoqualität optimieren] oder [Für Akkulaufzeit optimieren] zum Wiedergeben von Filmen und Videos auswählen ⑦.
Sie können auch "Ich bevorzuge es, dass bei Batteriebetrieb Videos mit einer niedrigeren Auflösung abgespielt werden" ⑧ auswählen, um die Akkulaufzeit zu verlängern .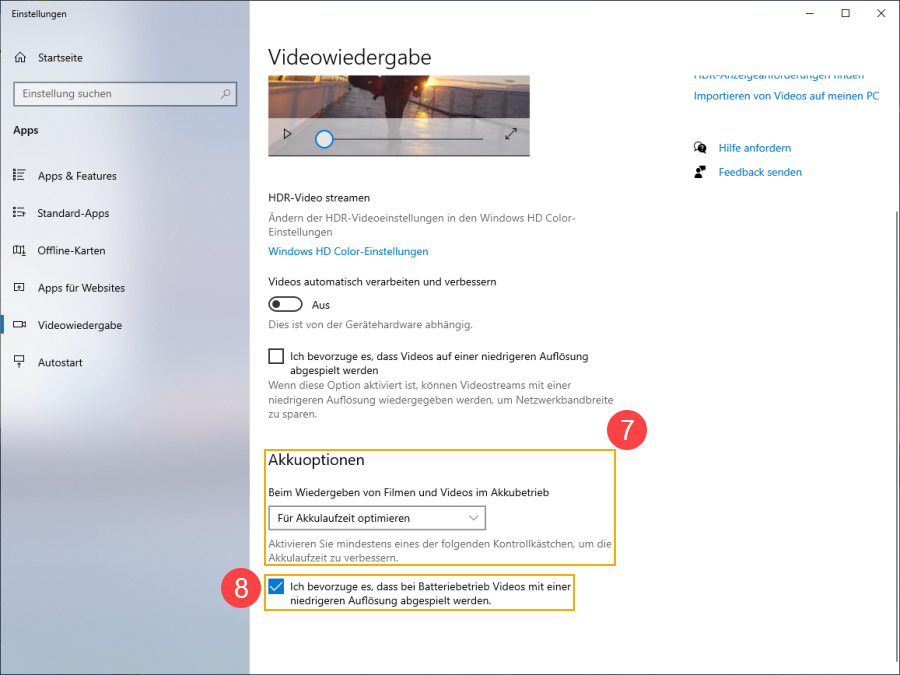
- Klicken Sie auf das [Akkusymbol] ① rechts unten in der Taskleiste. Klicken Sie dann auf [Akkueinstellungen] ②.
- Anpassen der Leistungseinstellungen, wenn der Computer nicht in Gebrauch ist
- Suchen Sie in der Windows-Suchleiste ① [Einstellungen für Netzbetrieb und Energiesparen] und klicken Sie dann auf [Öffnen] ②.
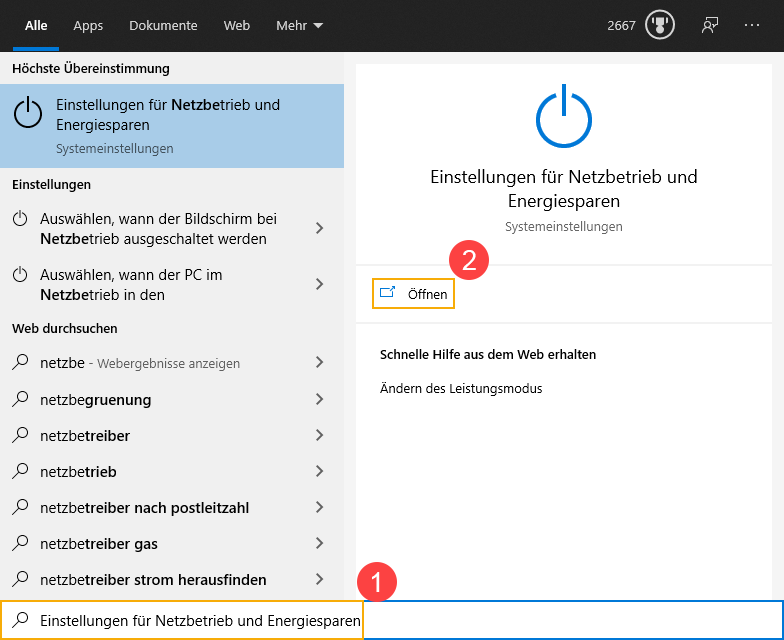
- Stellen Sie die Zeit bis zum Ausschalten des Bildschirms bei Akkubetrieb ein ③. Die Akkulaufzeit lässt sich mit einer kurzen Zeit bis zum Abschalten des Bildschirms deutlich verlängern.

- Stellen Sie die Zeit bis zum Standbymodus im Akkubetrieb ein ④. Wenn sich der Computer im Leerlauf befindet und Sie ihn nicht benutzen, geht Windows automatisch in den Energiesparmodus über.
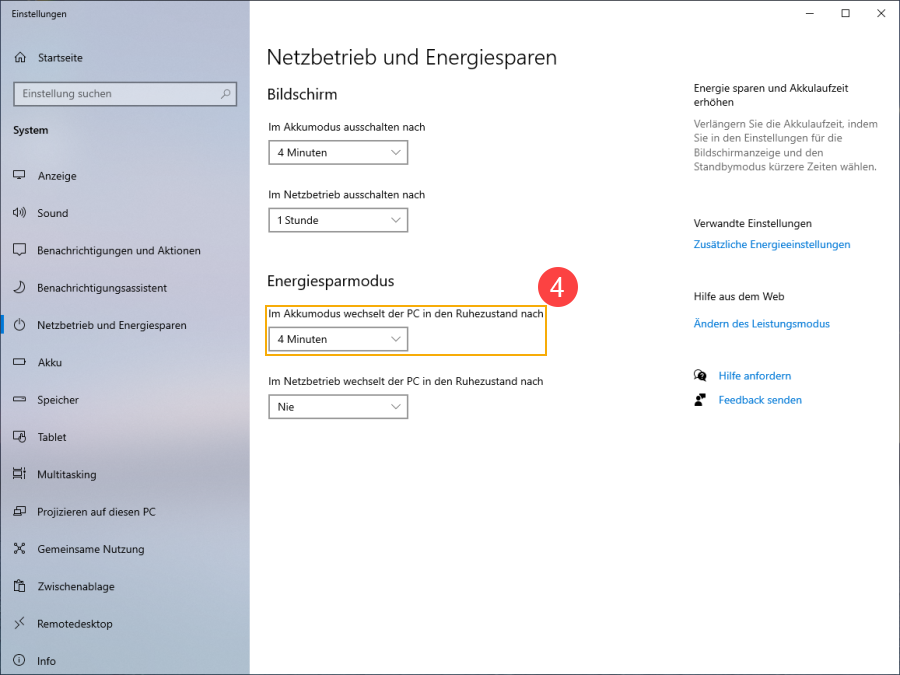
- Im Ruhemodus wird weniger Strom verbraucht als im Sleep-Modus. Klicken Sie auf [Zusätzliche Energieeinstellungen] ⑤.
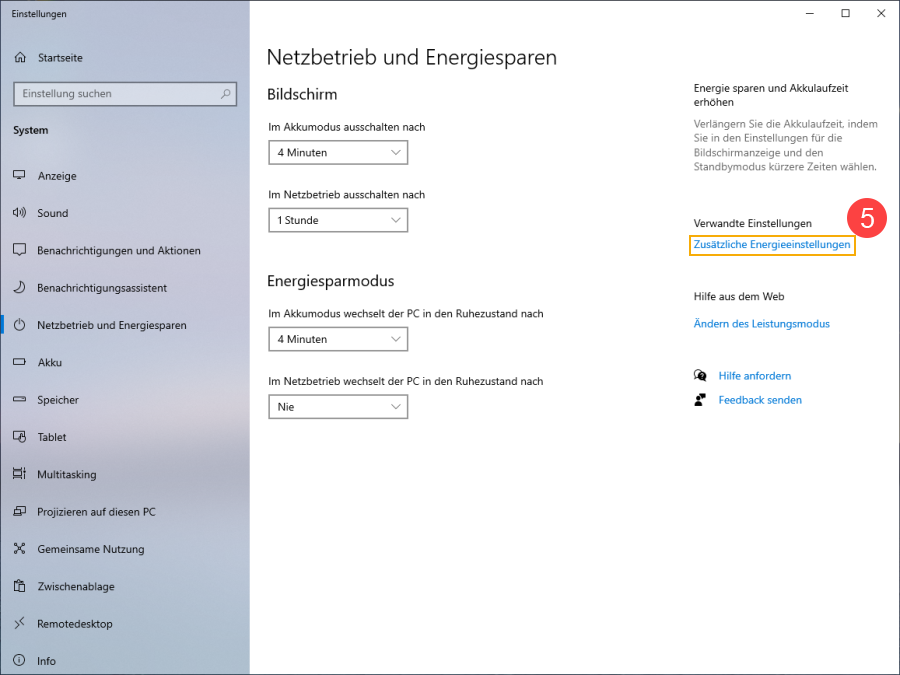
- Klicken Sie auf [Auswählen, was beim Zuklappen des Computers geschehen soll] ⑥.
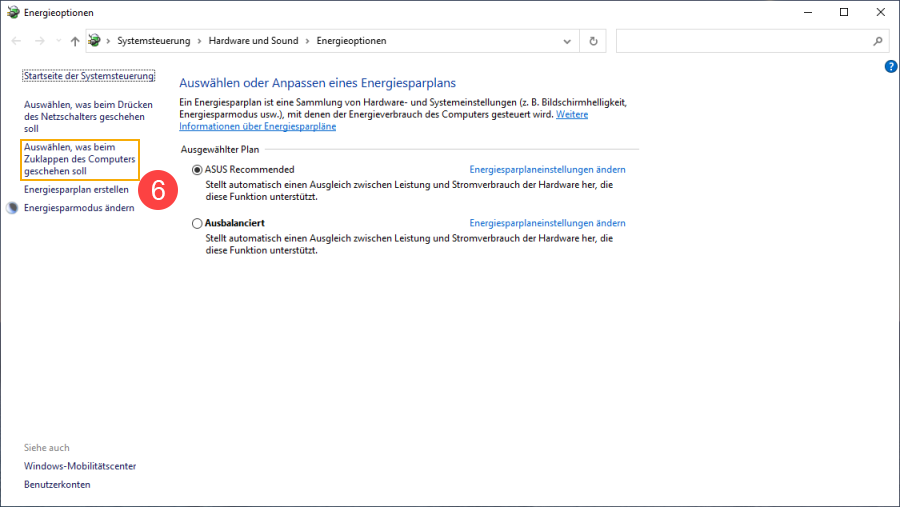
- Wählen Sie [Ruhezustand] im Akkubetrieb ⑦.
Der Ruhezustand verbraucht weniger Strom als der Energiesparmodus. Wenn Sie das Notebook wieder hochfahren, sind alle Anwendungen an dem Punkt an dem Punkt an dem Sie das Notebook in den Ruhezustand versetzt haben. Das Notebook wird über den Netzschalter aus dem Ruhezustand geholt.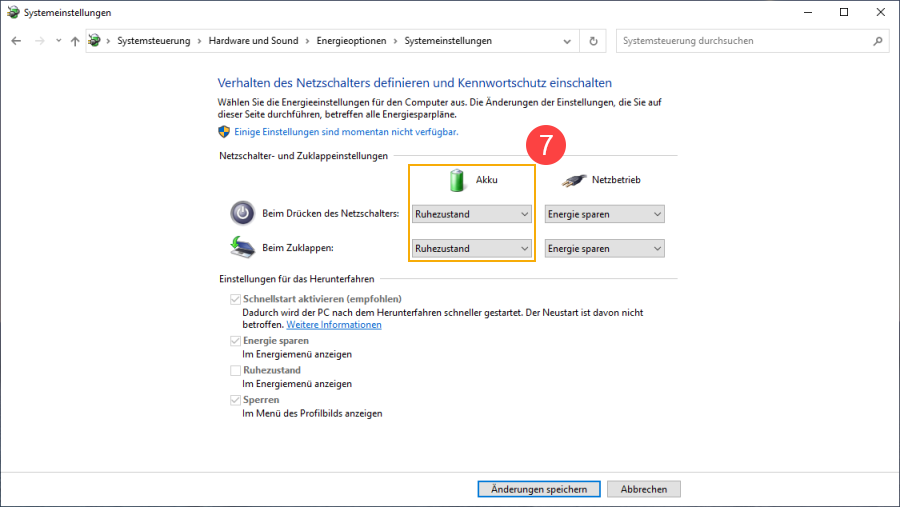
- Wenn Sie den Ruhezustand im Ein-/Ausschaltmenü anzeigen wollen, klicken Sie bitte auf [Einige Einstellungen sind momentan nicht verfügbar.] ⑧. Diese Option kann dann geändert werden um die gesperrten Funktion freizuschalten.
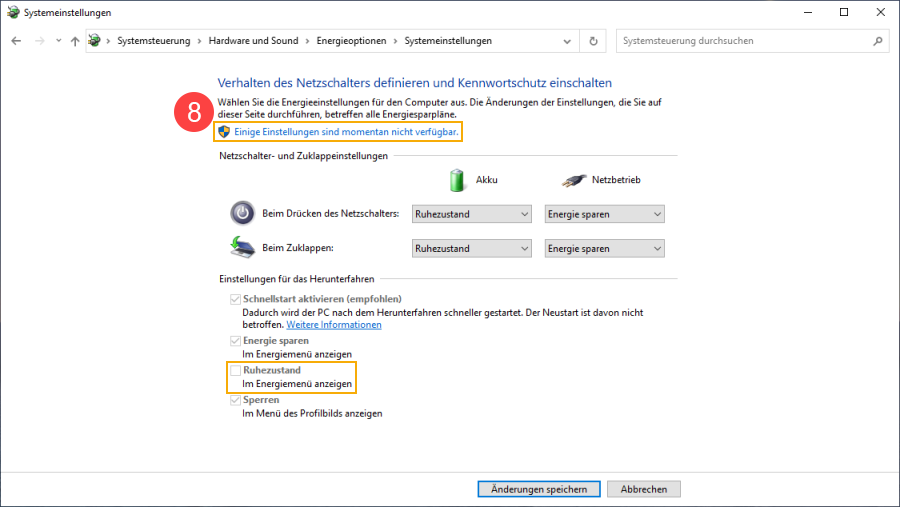
- Suchen Sie in der Windows-Suchleiste ① [Einstellungen für Netzbetrieb und Energiesparen] und klicken Sie dann auf [Öffnen] ②.
Akkuentladung durch Anwendungen prüfen
- Prüfen Sie, welche Anwendungen die meiste Akkuleistung verbrauchen
- Klicken Sie auf das [Akkusymbol] ① rechts unten in der Taskleiste. Klicken Sie dann auf [Akkueinstellungen] ②.
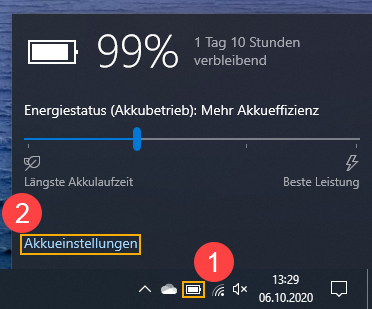
- Scrollen Sie runter bis zum Punkt [Akkunutzung pro App] ③.
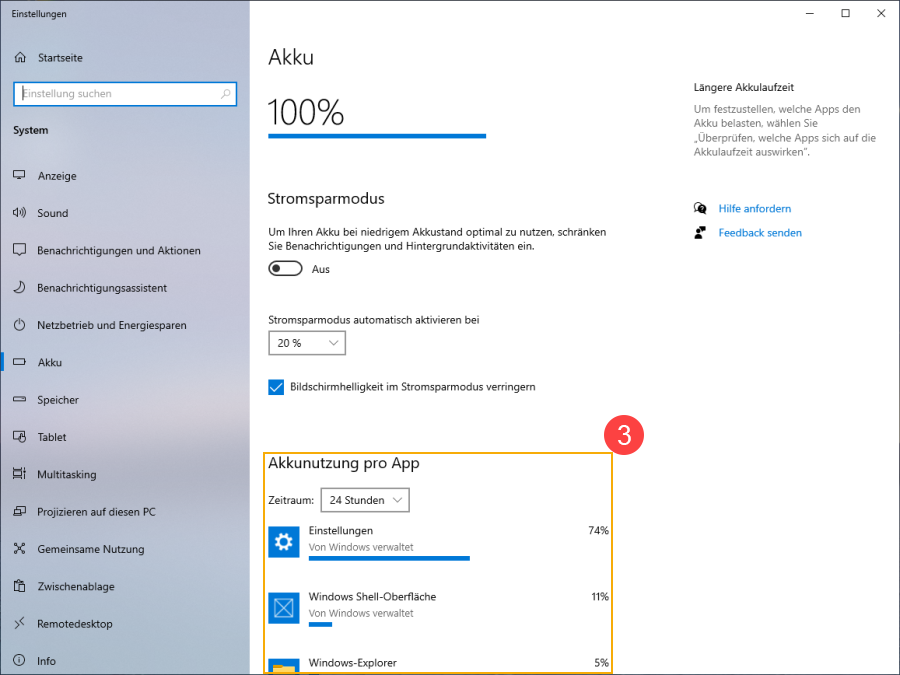
- Sie können den Zeitraum unter [Zeitraum] ④ ändern, um zu prüfen, welche Anwendungen die meiste Akkuleistung verbrauchen ⑤.
Wenn Sie die Anwendung nicht verwenden, können Sie durch Schließen oder Deinstallieren die Akkulaufzeit verlängern.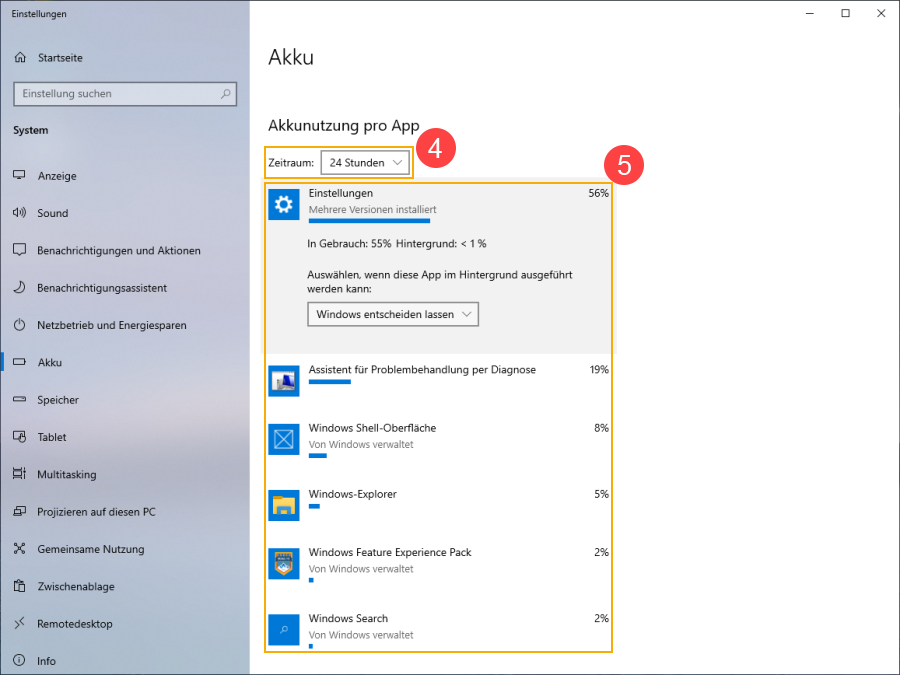
- In diesem Fenster können Sie auch die Anwendung auswählen und Windows entscheiden lassen, ob die Anwendung im Hintergrund ausgeführt werden darf oder nicht ⑥.
Sie können versuchen, die Anwendung nicht im Hintergrund laufen zu lassen, um die Akkulaufzeit zu verlängern.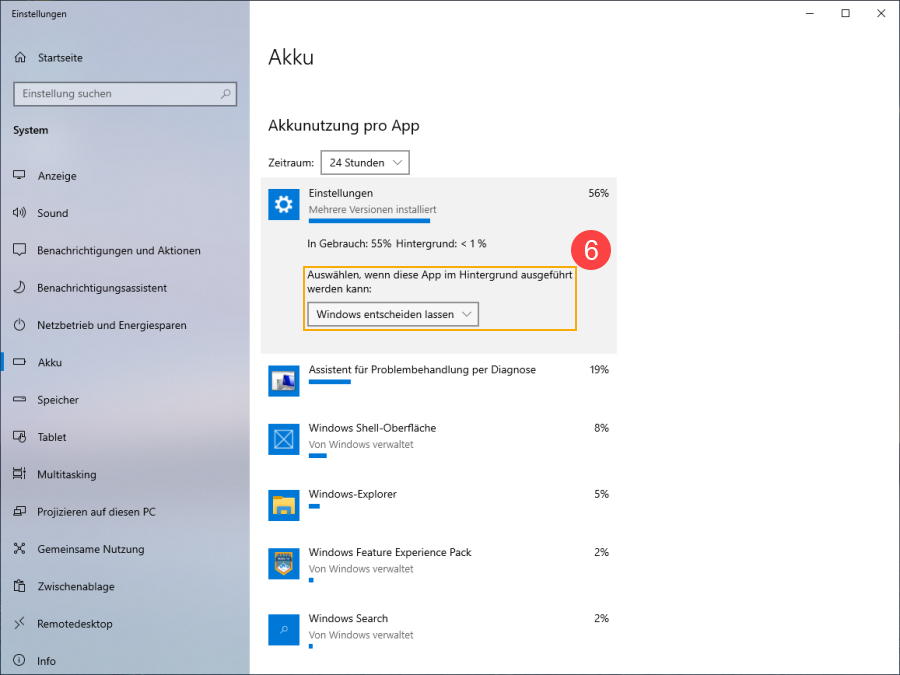
- Klicken Sie auf das [Akkusymbol] ① rechts unten in der Taskleiste. Klicken Sie dann auf [Akkueinstellungen] ②.
- Prüfen der Akkulaufzeit im abgesicherten Modus
Einige Anwendungen in Windows verbrauchen mehr Akkustrom, was sich auf die Akkulaufzeit auswirken kann. Messen Sie die Akkulaufzeit im abgesicherten Modus und vergleichen Sie das Ergebnis mit dem Betrieb im Windows-Betriebssystem. Mehr dazu, wie Sie den abgesicherten Modus starten können.
Wenn der Unterschied in der Nutzungszeit hoch ist, laufen einige Anwendungen oder Hintergrundprogramme unter Windows, die den Akkuverbrauch beschleunigen. Wenn Sie nicht wissen, welche Anwendungen dies sind, versuchen Sie, Ihren PC zurückzusetzen. Mehr dazu finden Sie hier:
Wie kann ich das System zurücksetzen und alle meine persönlichen Dateien entfernen?
Wie kann ich das System zurücksetzen und meine persönlichen Dateien behalten
Wenn sich Ihr Problem mit der obigen Lösung nicht beheben lässt, wenden Sie sich für weitere Unterstützung an den ASUS Kundenservice