[Wireless Router] Wie kann man den 2.5G- oder 10G-Anschluss als WAN-Typ einstellen?
Wenn die Spezifikationen Ihres Routers mehrere WAN-Ports unterstützen, kann der Router auswählen, welcher WAN-Port für die Verbindung zum Internet verwendet werden soll.
Wenn Sie Dual WAN auf Ihrem Router einrichten möchten, lesen Sie bitte die FAQ [Drahtloser Router] Dual WAN Einführung und Einrichtung - Failover und Lastenausgleich
Es gibt zwei Möglichkeiten, 2.5G als WAN-Typ festzulegen:
1. Methode 1: Auf der Dual WAN-Seite einstellen (Wenn Sie den WAN-Port der bevorzugten Verbindung nach dem Einrichten des Routers ändern möchten, wird diese Methode empfohlen)
2. Methode 2: Quick Internet Setup (QIS) (Dies wird empfohlen, wenn Sie Ihren Router zum ersten Mal einrichten oder Ihren Router nach dem Zurücksetzen auf die Werkseinstellungen neu einrichten möchten)
Hinweis:
1. Bitte stellen Sie sicher, dass Ihr Netzwerkkabel mit dem WAN-Port verbunden ist, den Sie konfigurieren möchten. Wie im folgenden Beispiel gezeigt, müssen Sie das Internet mit dem 2.5G-WAN-Port verbinden, wenn Sie WAN auf 2.5G am Router einstellen. Für die vom Router unterstützten Netzwerkspezifikationen lesen Sie bitte die Produktspezifikationsseite auf der offiziellen ASUS-Website.
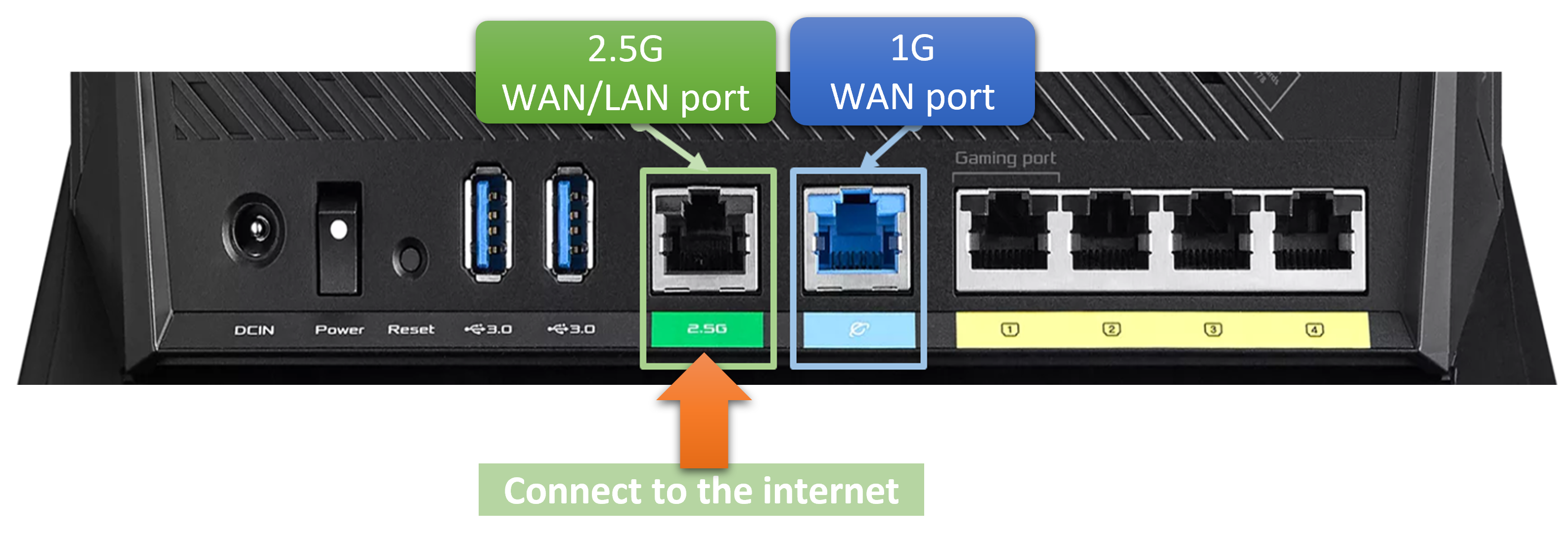
2. Wenn es darum geht, ob die Internetverbindung, die Sie haben, Bandbreiten über 1G und WAN-Ports unterstützt, konsultieren Sie bitte Ihren Internet Service Provider (ISP).
3. Für Informationen darüber, wie Sie die kabelgebundene Netzwerkgeschwindigkeit Ihres Routers überprüfen können, lesen Sie bitte die FAQ [Wireless Router] So überprüfen Sie die kabelgebundene Verbindungsgeschwindigkeit und die Spezifikationen des Netzwerkkabels für ASUS Wireless Router
Um den WAN-Port über die ASUS-Router-Web-GUI einzustellen:
1. Folgen Sie den untenstehenden Schritten, um den 2.5G oder 10G-Port als WAN-Typ über die GUI einzustellen
Schritt 1. Verbinden Sie Ihr Laptop über eine kabelgebundene oder WiFi-Verbindung mit dem Router und geben Sie die LAN-IP Ihres Routers oder die Router-URL http://www.asusrouter.com in die WEB-GUI ein.

Hinweis: Bitte lesen Sie Wie man auf die Router-Einstellungsseite (Web-GUI) zugreift um mehr zu erfahren.
Schritt 2. Geben Sie auf der Anmeldeseite Ihren Benutzernamen und Ihr Passwort ein und klicken Sie dann auf [Anmelden].
Hinweis: Wenn Sie den Benutzernamen und/oder das Passwort vergessen haben, stellen Sie den Router bitte auf den Werkszustand zurück und richten Sie ihn erneut ein.
Bitte siehe [Wireless Router] Wie setzt man den Router auf Werkseinstellungen zurück? für Informationen, wie man den Router auf den Standardstatus wiederherstellt.
Schritt 3. Gehe zu [WAN] > [Dual WAN].
In der Grundkonfiguration wähle aus, welchen WAN-Port du als primären WAN verwenden möchtest. Im untenstehenden Beispiel ist [2.5G WAN] ausgewählt, und klicke auf [Apply] um die Einstellung zu speichern.
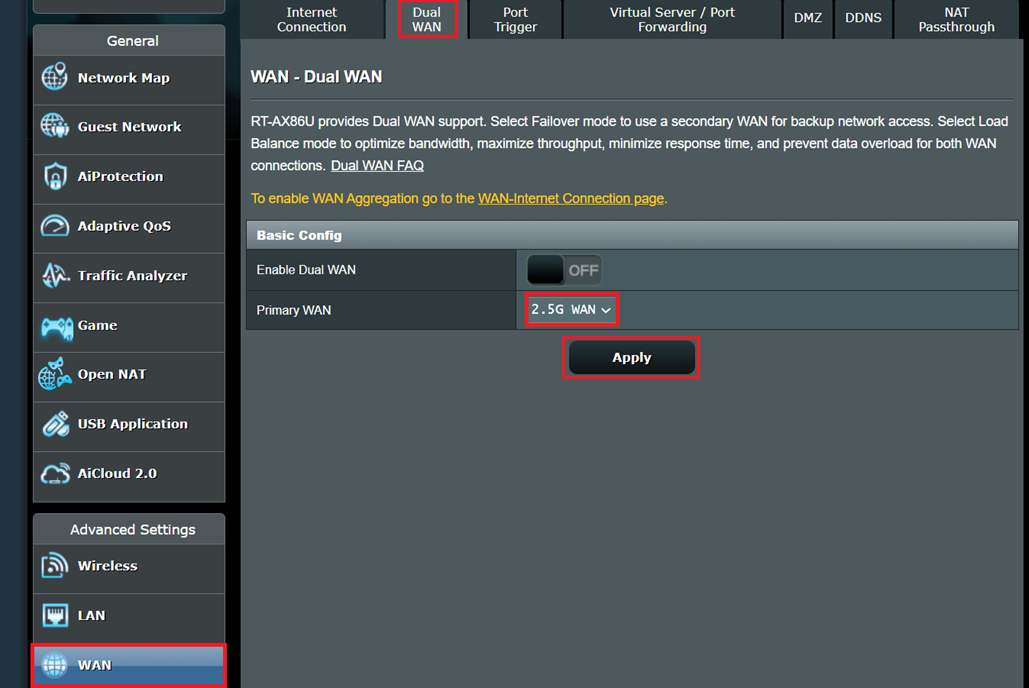
2. Folge den untenstehenden Schritten, um den 2.5G oder 10G Port als WAN-Typ über die Quick Internet Setup (QIS) Seite zu setzen
Das folgende ist ein Beispiel dafür, wie man einen Router verwendet, um sich mit einem 2.5G WAN-Port zu verbinden
Schritt 1. Verbinde dein Laptop über eine kabelgebundene oder WiFi-Verbindung mit dem Router und gib die LAN-IP deines Routers oder die URL des Routers http://www.asusrouter.com in das WEB GUI ein.

Hinweis: Wenn du dich zum ersten Mal beim Web GUI anmeldest, wirst du automatisch zur Quick Internet Setup (QIS) Seite weitergeleitet.
Schritt 2. Wähle die [Manual Setting].
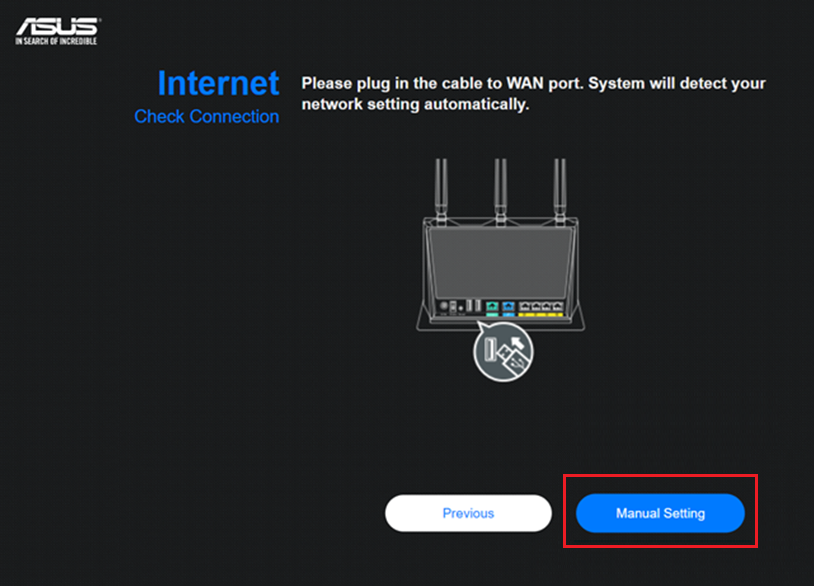
Schritt 3. Wählen Sie [2.5G Ethernet].
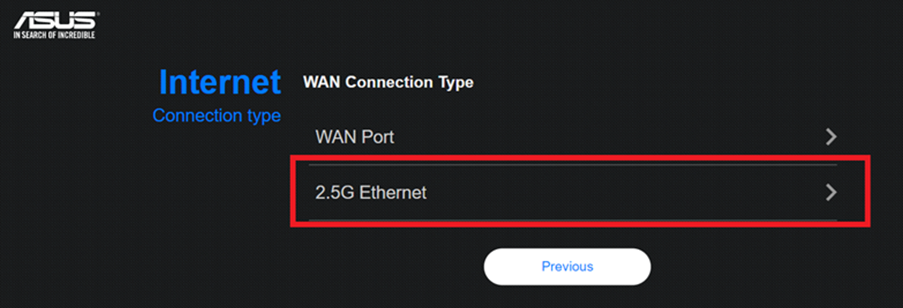
Schritt 4. Wenn Sie DSL für das Internet verwenden, wählen Sie [Ja], und Sie benötigen Ihren Benutzernamen und Ihr Passwort von Ihrem Internetdienstanbieter. Andernfalls wählen Sie [Nein].
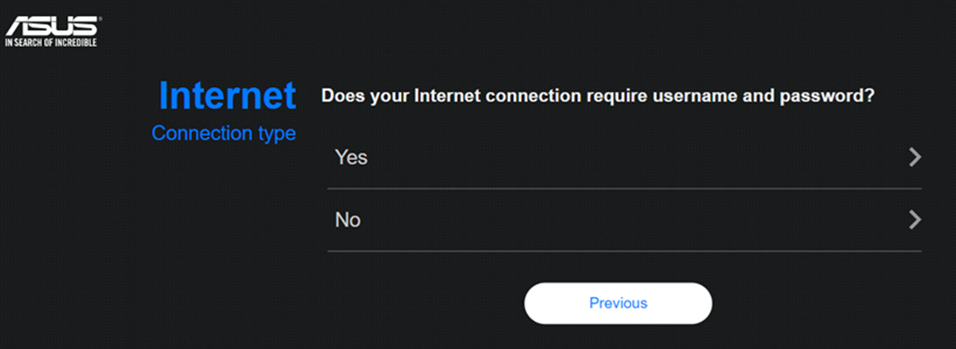
Schritt 5. Wählen Sie den Internetverbindungstyp
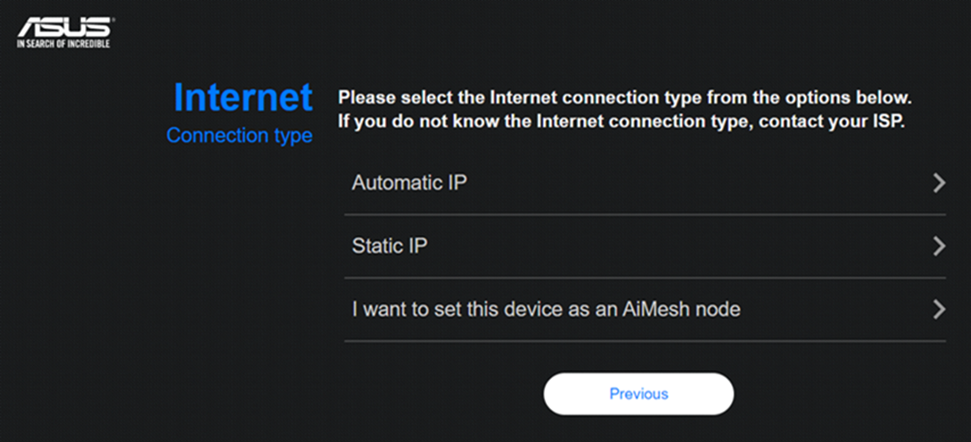
Schritt 6. Weisen Sie einen Namen (SSID) und ein Passwort für Ihr drahtloses Netzwerk zu und klicken Sie dann auf [Anwenden].
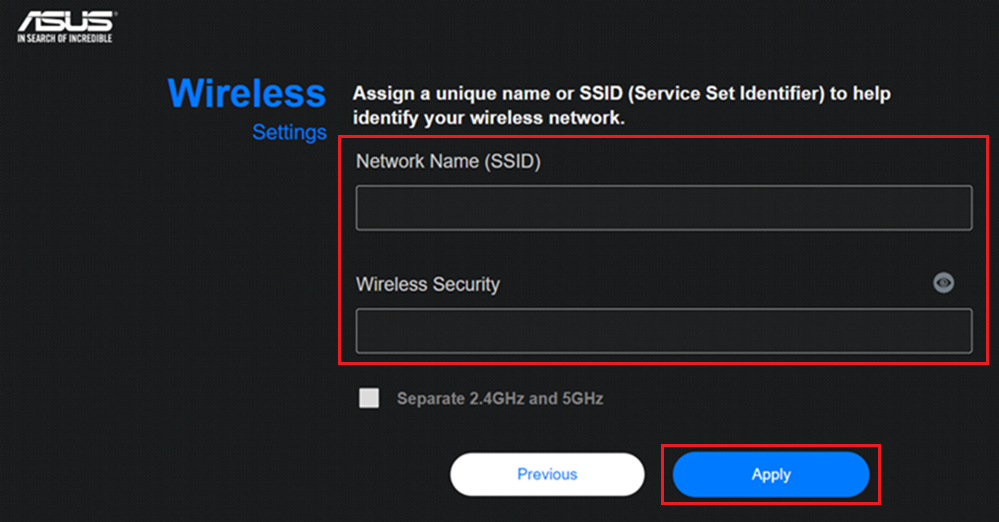
Schritt 7. Die Netzwerkeinstellung ist bereit, dann klicken Sie auf [Weiter].
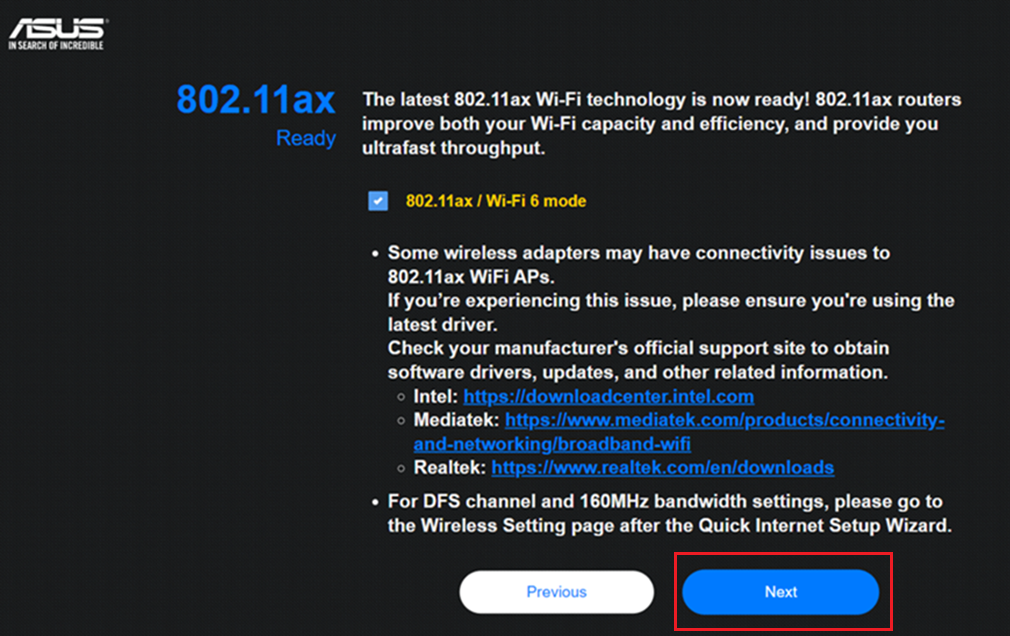
Schritt 8. Der letzte Schritt: Richten Sie die Router-Anmeldeinformationen ein.
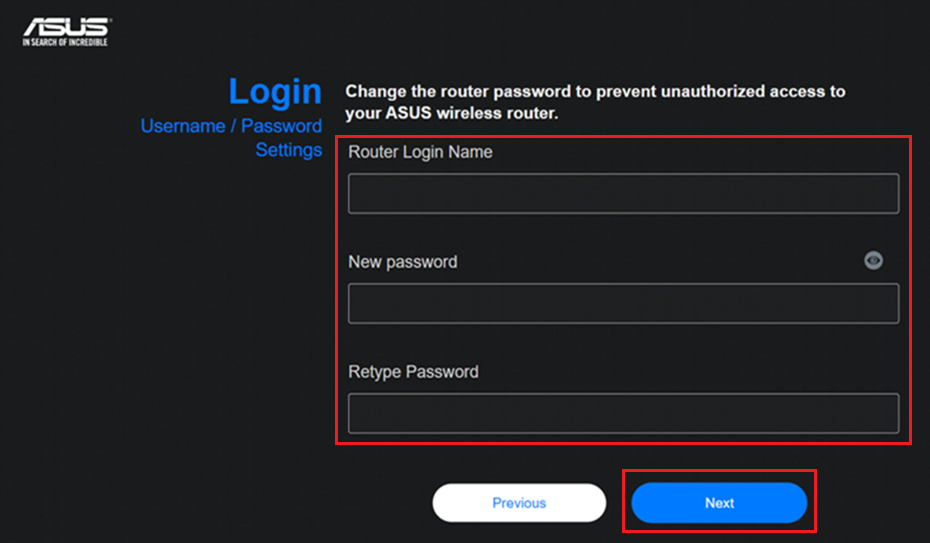
Schritt 9. Nachdem Sie die Netzwerk- und Anmeldeinformationen eingerichtet haben, wird der Router für einen Moment neu starten und beginnen, eine Verbindung zum Internet herzustellen.
FAQ
1. Wie behebt man das Problem, wenn der WAN-Port-Status auch nach der Konfiguration noch 1G anzeigt?
(1) Bitte stellen Sie sicher, dass Ihr ASUS-Router und das Modem oder Netzwerkquellgerät, mit dem Sie verbunden sind, 2.5G oder 10G unterstützen.
- Für die Spezifikationen von ASUS-Routern besuchen Sie bitte die offizielle ASUS-Website.
- Erkundigen Sie sich bei Ihrem Internetdienstanbieter (ISP), ob Ihr Modem oder Netzwerkquellgerät mehr als 1G Bandbreite unterstützt.
(2) Bitte überprüfen Sie die Spezifikationen des von Ihnen verwendeten Netzwerkkabels. Es wird empfohlen, dass die Netzwerkkabelspezifikationen CAT6 oder höher unterstützen, um die maximale Geschwindigkeit von 10G zu erreichen. Weitere Informationen finden Sie im FAQ [Wireless Router] Wie überprüft man die Verbindungsgeschwindigkeit und Netzwerkkabelspezifikationen für ASUS-WLAN-Router
(3) Bestätigen Sie, dass Ihr Router auf die neueste Version der Firmware aktualisiert wurde, und empfehlen Sie, den Router auf die Werkseinstellungen zurückzusetzen. Nachdem der Reset abgeschlossen ist, gehen Sie bitte zur Benutzeroberfläche des Routers und folgen Sie dem QIS, um Ihren Router erneut einzurichten.
2. Wie kann ich die WAN-Port-Informationen eines verbundenen Routers überprüfen?
Melden Sie sich auf der Einstellungsseite des Routers (Web GUI) an, gehen Sie zu [Network Map] > Sicherheitsstufe  > [Status]
> [Status]
Bei einer kabelgebundenen Verbindung werden die WAN-Port-Informationen im Ethernet-Port angezeigt, wie im folgenden Beispiel.
Für Informationen darüber, wie Sie das kabelgebundene Netzwerk Ihres Routers überprüfen, beachten Sie bitte die FAQ [Drahtloser Router] Wie man die Geschwindigkeit der kabelgebundenen Verbindung und die Netzwerkkabelspezifikationen für ASUS Wireless Router überprüft
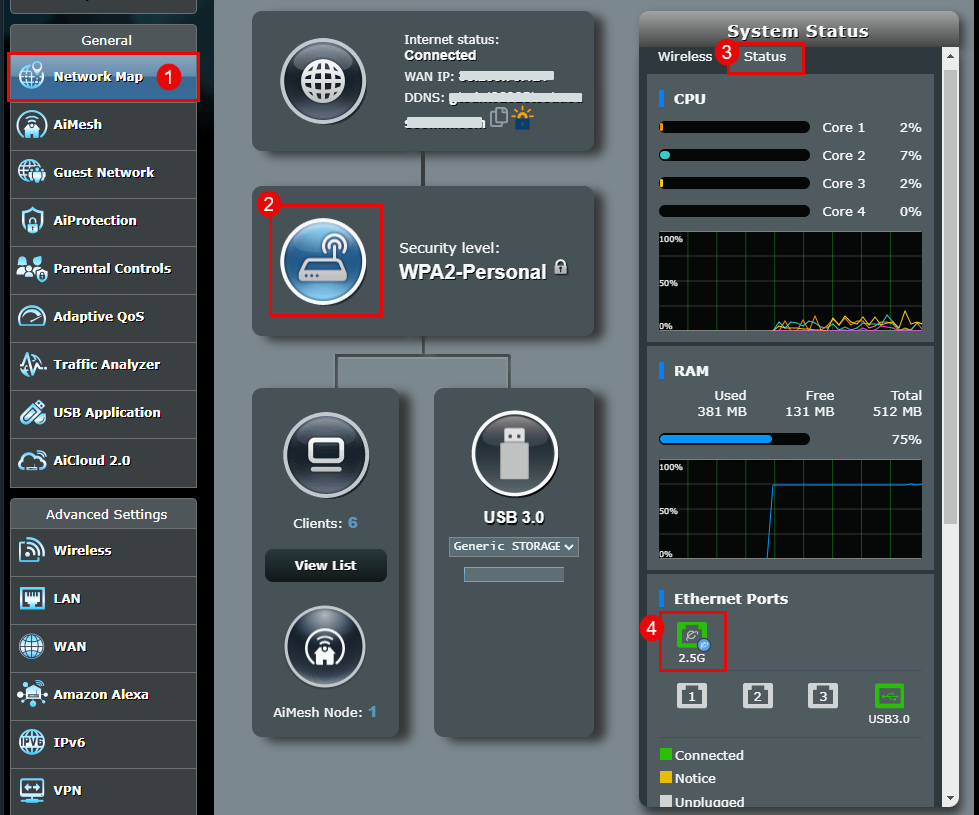
Wie bekomme ich das (Utility / Firmware)?
Sie können die neuesten Treiber, Software, Firmware und Benutzerhandbücher im ASUS Download Center herunterladen.
Wenn Sie weitere Informationen über das ASUS Download Center benötigen, beachten Sie bitte diesen Link.





