[Gaming NB] Keystone Einführung
Inhalt
4. Anwendung installieren und deinstallieren
6. Shadow Drive
1. Keystone – Einführung
Mit dem Keystone mit physischem Schlüsseldesign nutzen unsere Gamer das immersive Erlebnis mechanischer Trigger, um Komponenten einzurichten. Der steckbare Keystone zieht das speziell entwickelte Schloss auf der rechten Seite der Tastatur durch magnetische Kraft an. Wenn der Keystone angedockt ist, kann er Licht- oder Soundeffekte anwenden und Shadow Drive-Speicherkapazität aktivieren.

2. Unterstützte Gerätemodelle
Aktuell mit Keystone ausgestattete Modelle:
Serie G531/G731 (ROG Strix SCAR III& ROG Strix Hero III)、G35DX (ROG Strix GA35) ROGGaming Laptops& Desktop
und G532/G732 series(ROG Strix SCAR 15/17)、G35CZ (ROG Strix GT35) ROG Gaming Laptops& Desktop
* Für Details zu unterstützen Modellen, siehe die offizielle Website von ASUS.
* Da jedes Modell unterschiedliche Funktionen unterstützten kann, siehe die Tabelle für weitere Details.
3. Systemvoraussetzungen
Das Keystone-Hilfsprogramm wurde in die Armoury Crate-Anwendung integriert. Einstellungen für Keystone werden deshalb über die Armoury Crate konfiguriert. Unterstützt das Betriebssystem Windows 10. Die Version der Armoury Crate-Anwendung muss Version 2.6.4.0 oder neuer entsprechen.
*Bitte beziehen Sie sich auf Link für weitere Details über Armoury Crate.
4. Installieren und Deinstallieren der Anwendung
Weitere Informationen zum Installieren der Anwendung finden Sie auf der ASUS Website.
Weitere Informationen zum Deinstallieren der Anwendung finden Sie auf der ASUS Website.
5. Keystone-Einstellungen
5-1 So starten Sie Keystone
Geben Sie "Armoury Crate" ① in das Windows-Suchfeld ein, und klicken Sie dann auf "Öffnen" ②.

Klicken Sie unter Armoury Crate auf "Gerät" ③ und wählen Sie "Keystone" ④.

5-2 Keystone-Einstellungen
*Keystone-Status ①
Hier wird der aktuelle Status des Keystone angezeigt, etwa "angedockt, "nicht erkannt" oder "Kopplung/Kein Konto für Kopplung".
Konto Binden: Bitte docken Sie zuerst den Keystone und klicken Sie auf "Konto binden"(a). Daraufhin wird das Anmeldefenster angezeigt.
* Hinweis: Diese Funktion wird von der Serie G531 und G731 (SCAR III & Hero III), G35DX (ROG Strix GA35) nicht unterstützt.
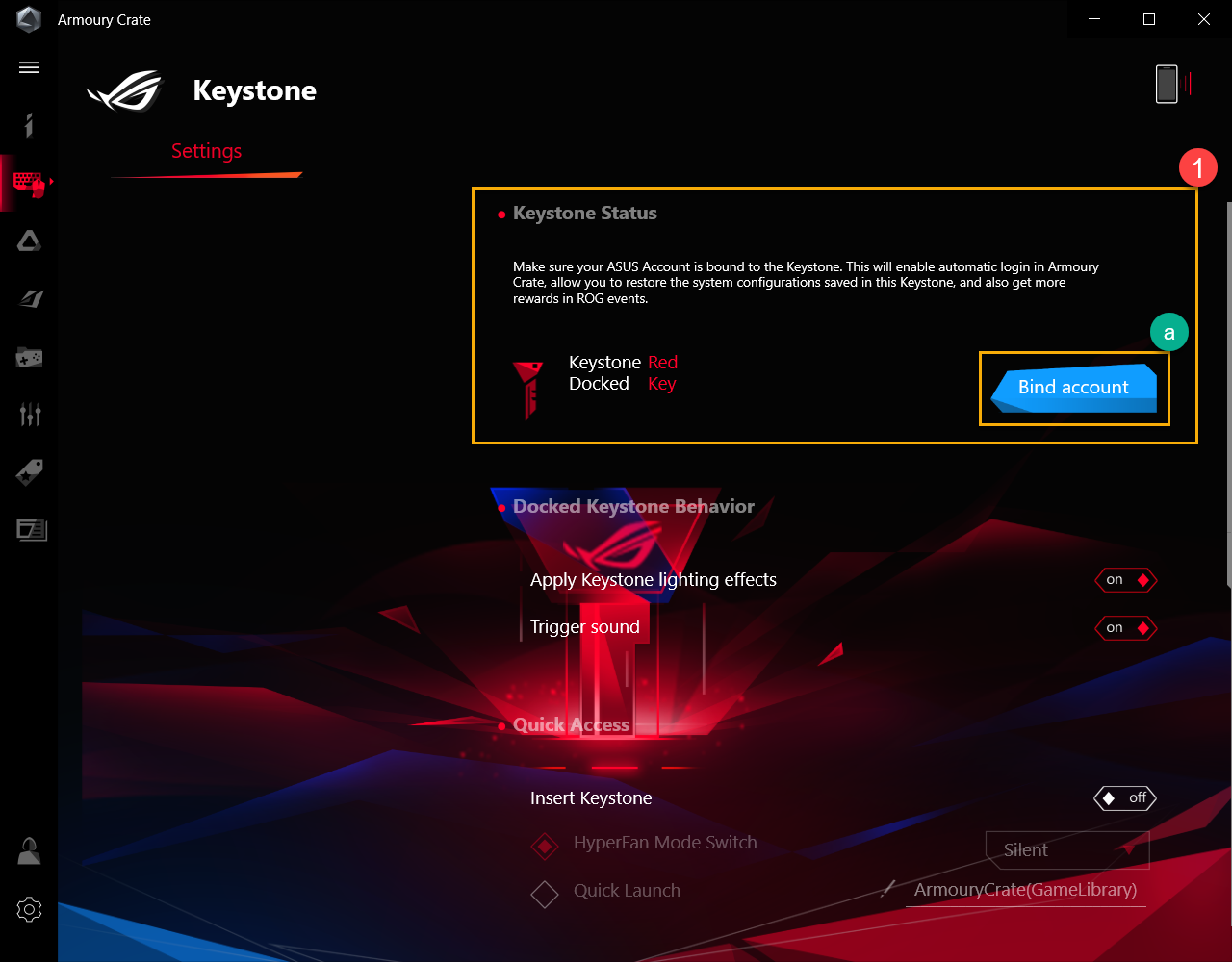
Klicken Sie auf "Gehe zu Anmeldung" (b). Das Anmeldefenster von Armoury Crate wird eingeblendet.
*Wenn Sie sich bereits bei Armoury Crate angemeldet haben, klicken Sie auf "OK" (c), um das Fenster "Konto binden" anzuzeigen.

Geben Sie im Anmeldefenster den Benutzernamen und das Passwort Ihres ASUS Kontos ein (d), klicken Sie danach auf "Anmelden" (e). Das Fenster "Konto binden" wird angezeigt.
*Wie Sie ein ASUS Mitgliedskonto registrieren, erfahren Sie unter diesem Link.

Im Fenster "Konto binden" können Sie die Konto-ID und Keystone-SN(f) eingeben. Klicken Sie danach auf "Konto binden" (g).
*Wenn Sie die Konto-ID ändern möchten, klicken Sie auf "Benutzer wechseln"(h). Sie können dann eine andere ID eingeben, um sich anzumelden.

HINWEIS: Ihr PC muss mit dem Internet verbunden sein und der Keystone muss angeschlossen sein, um diese Funktion zu aktivieren.
*Verhalten bei gedocktem Keystone ②
Benutzerdefinierte Lichteffekte anwenden: Beim Andocken des Keystone wird der vom System voreingestellte Lichteffekt aktiviert.
Auslöseton: Beim Andocken des Keystone wird der Soundeffekt aktiviert.
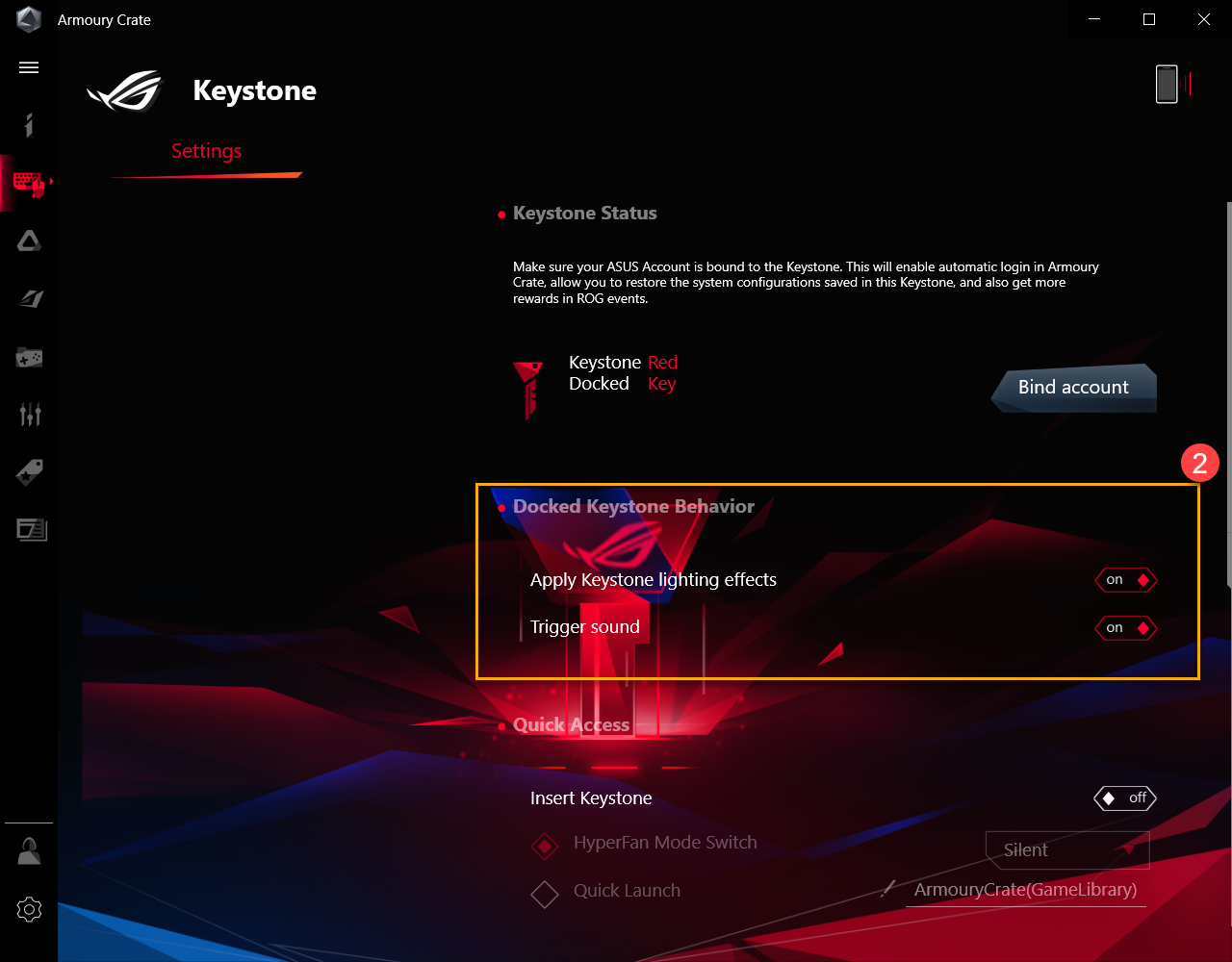
*Schnellzugriff ③
Keystone einsetzen*
Schaltfläche für HyperFan-Modus: Ermöglicht die benutzerdefinierte Einstellung der Notebook-Leistung, wenn der Keystone eingesetzt wird. Verfügbare Modi: Leise, Performance, Turbo und Windows®.
Schnellstart: Ermöglicht den schnellen Start eines Anwendungsprogramms, wenn der Keystone eingesetzt wird.
Konto merken und Systemkonfiguration wiederherstellen *1:
*1 Hinweis: Die Funktion ist nur aktivierbar, wenn Keystone in ein Konto eingebunden ist
Keystone entfernen*
Stealth (blendet alle Fenster aus und schaltet den Ton stumm): Alle Fenster minimieren und Audio stummschalten, wenn der Keystone entfernt wird.
Windows-Konto abmelden: Automatisch von Windows abmelden, wenn der Keystone entfernt wird.
* Hinweis: Diese Funktion wird von der Serie G531 und G731 (SCAR III & Hero III), G35DX (ROG Strix GA35) nicht unterstützt.
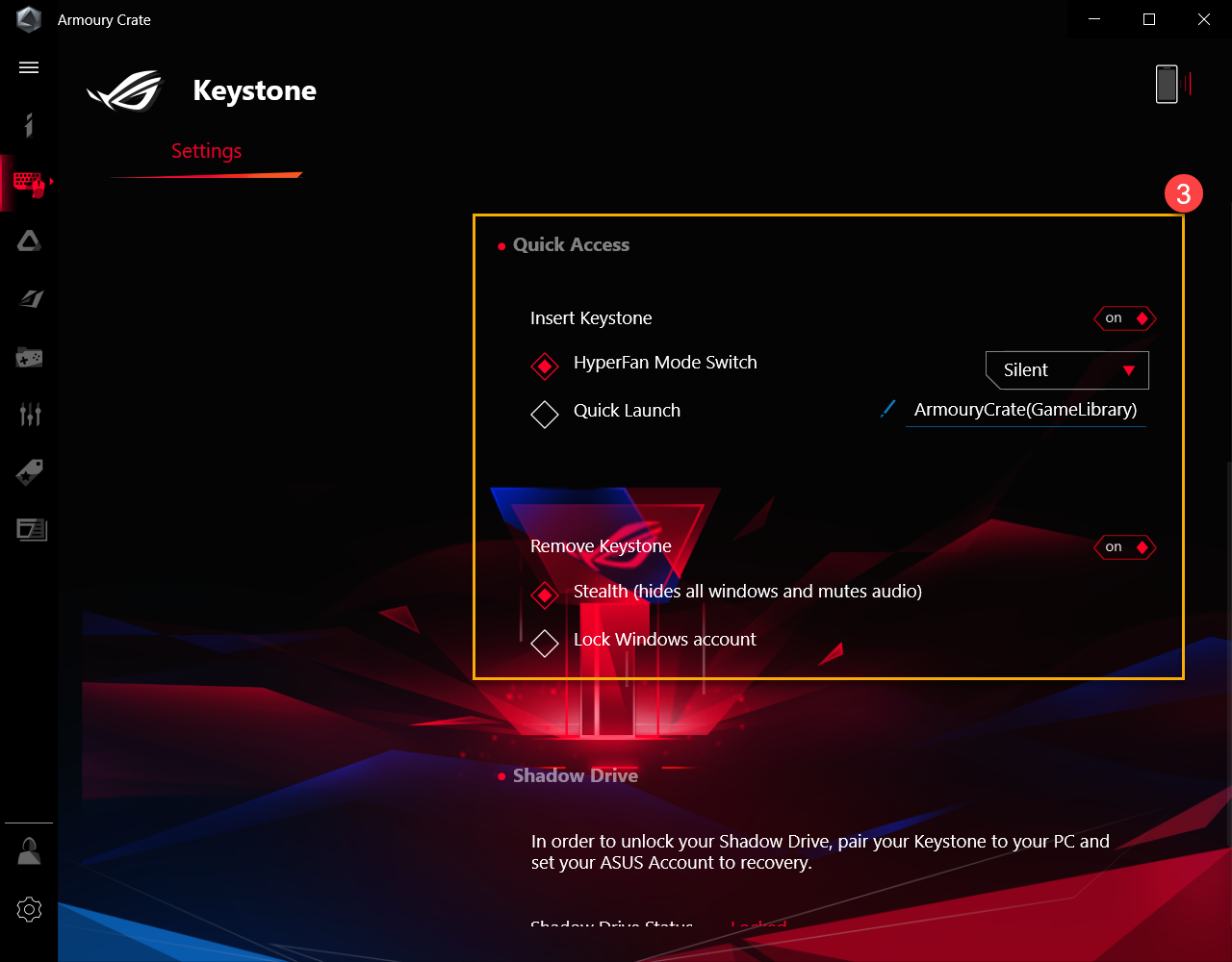
6. Shadow Drive
Shadow Drive stellt eine verborgene Speicherpartition bereit. Wenn der Keystone in den Steckplatz eingedockt ist, wird die verborgene Speicherpartition angezeigt und die Daten darauf werden zugänglich.
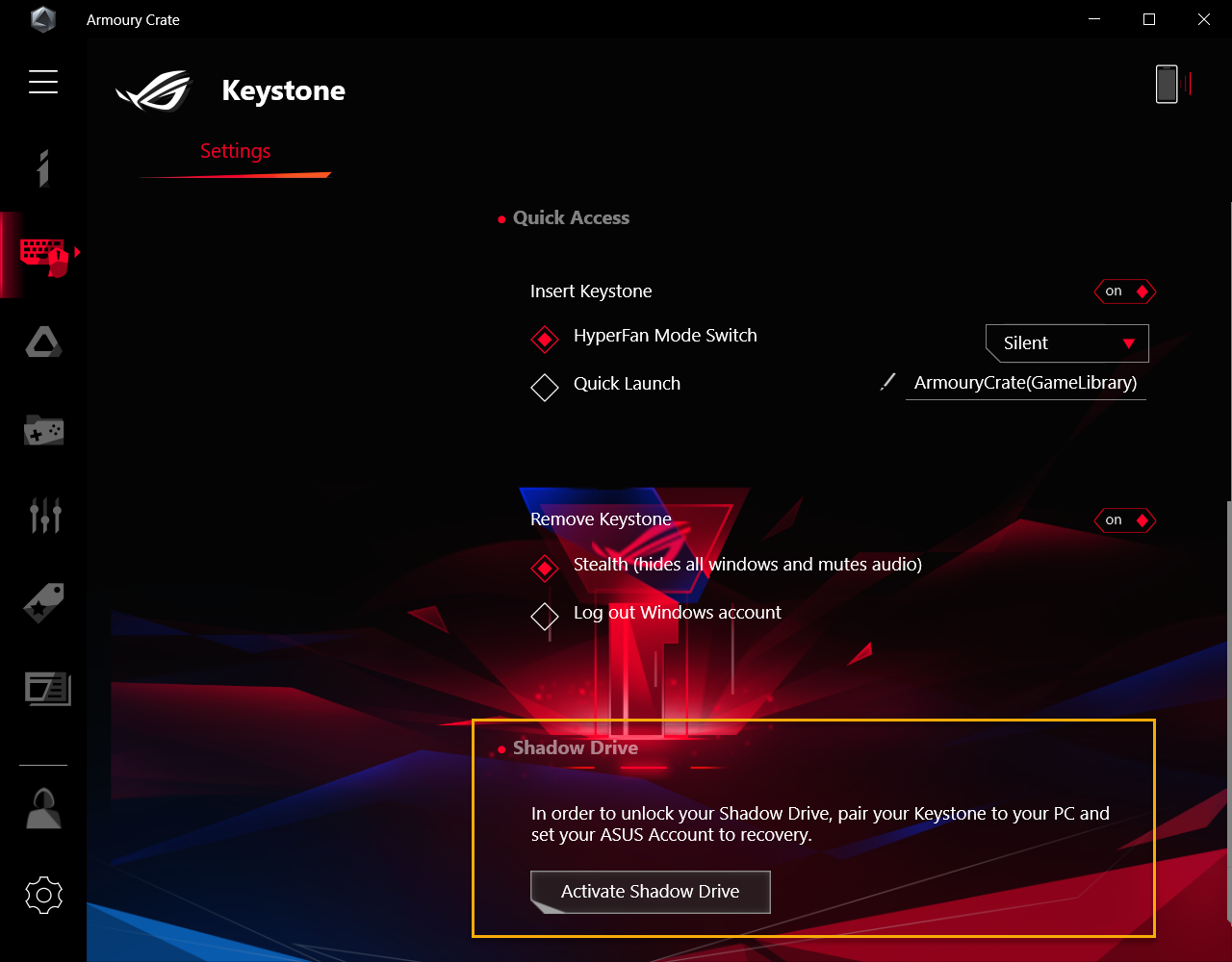
6- 1 Shadow Drive aktivieren
Klicken Sie auf "Shadow Driver aktivieren" ①. Daraufhin wird das Fenster "Shadow Drive aktivieren" eingeblendet.

Geben Sie im Fenster Shadow Drive aktivieren den Benutzernamen und das Kennwort Ihres ASUS Kontos ein und klicken Sie anschließend auf "Aktivieren" ②.
*Wie Sie ein ASUS Mitgliedskonto registrieren, erfahren Sie unter diesem Link.

HINWEIS: Ihr PC muss mit dem Internet verbunden sein, um diese Funktion zu aktivieren.
Schließlich wird die Speicherkapazität des Shadow Drive "Shadow Drive (Z:)" ③ aktiviert.

6-2 Shadow Drive-Status ①
Zeigt den aktuellen Status des Shadow Drive-Speichers an, z. B. gesperrt oder entsperrt.

Shadow Drive sperren
Klicken Sie auf "Sperren" ②, um die Speicherkapazität des Shadow Drive zu sperren und auszublenden.

Shadow Drive frei freischalten
Klicken Sie auf "Shadow Drive entsperren" ③. Daraufhin wird das Fenster Shadow Drive entsperren eingeblendet.
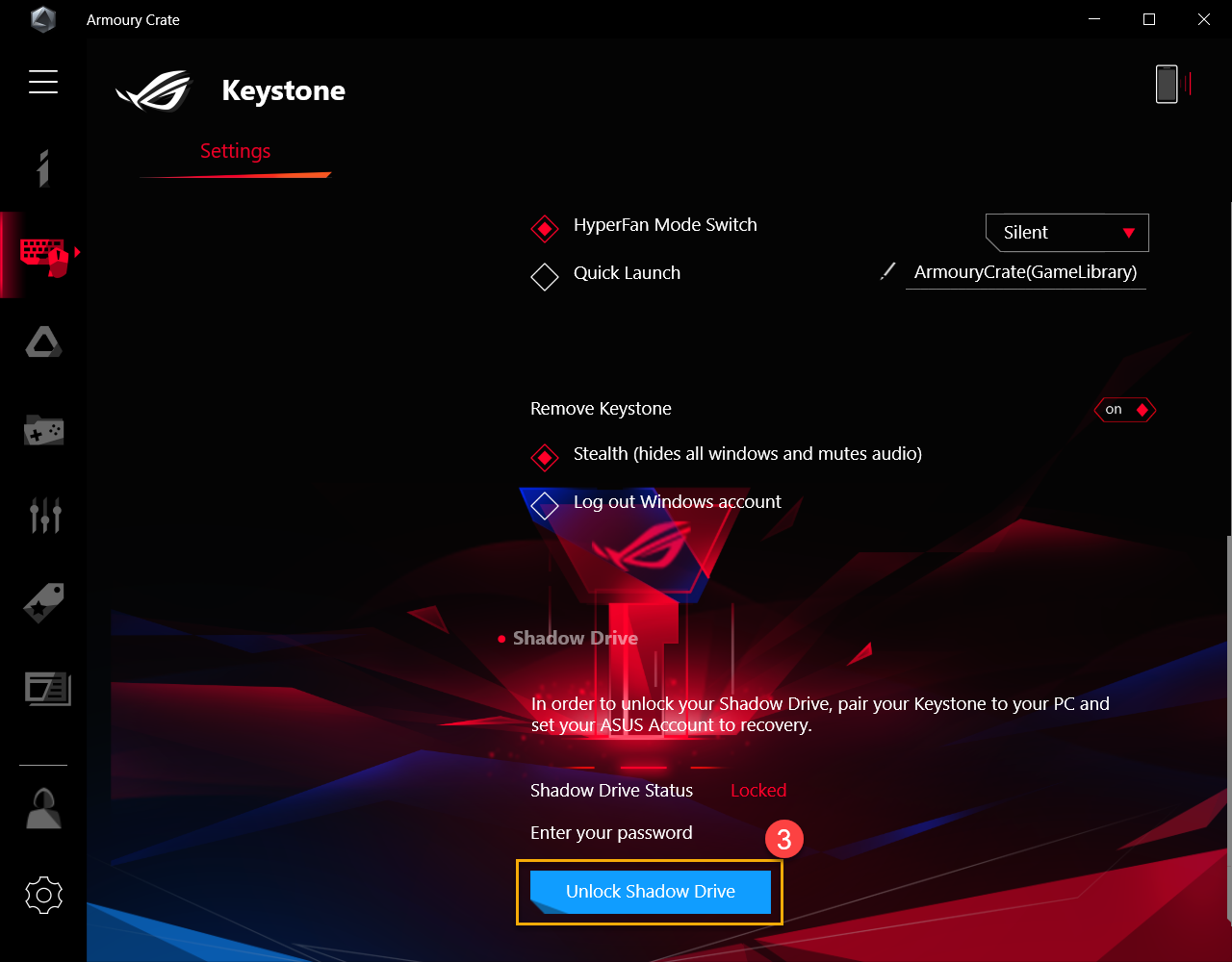
Geben Sie im Fenster "Shadow Drive entsperren" ④ das Passwort Ihres ASUS Kontos ein und klicken Sie anschließend auf "OK", um die Speicherkapazität des Shadow Drive freizuschalten.

HINWEIS: Ihr PC muss mit dem Internet verbunden sein, um diese Funktion zu aktivieren.
6-3 Einrichtung der Shadow Drive Verschlüsselung
So legen Sie das Shadow Drive-Verschlüsselungskennwort fest, um die Datensicherheit zu erhöhen.

Verschlüsselungseinrichtung: Ein
Wenn die Verschlüsselung ① deaktiviert ist, wird das Fenster "Shadow Drive-Verschlüsselung einrichten" eingeblendet.

Richten Sie im Fenster "Shadow Drive-Verschlüsselung einrichten" Ihr eigenes Passwort ein ② (erfordert mehr als 8 Zeichen). Klicken Sie anschließend auf "OK".
*Bitte merken Sie sich Ihr Passwort - Ihre Daten können nicht wiederhergestellt werden, wenn Ihr Passwort verloren geht.

Verschlüsselungseinrichtung Aus
Während die Verschlüsselungseinrichtung ③ eingeschaltet ist, klicken Sie auf aus. Daraufhin wird die Verschlüsselungsfunktion deaktiviert.

6-4 Freischaltschlüssel Autorisieren – Autorisieren
Autorisierung des gekoppelten Keystone zum Entsperren des Shadow Drive auf diesem PC.
Klicken Sie auf "Autorisieren" ①, das Anmeldefenster wird eingeblendet.

Geben Sie im Anmeldefenster den Benutzernamen und das Passwort Ihres ASUS Kontos ② ein, und klicken Sie anschließend auf "OK", um das Fenster zum Entsperren des Schlüssels anzuzeigen.

HINWEIS: Ihr PC muss mit dem Internet verbunden sein, um diese Funktion zu aktivieren.
Im Fenster "Freischaltschlüssel autorisieren" können Sie einen beliebigen gekoppelten Keystone ③ auswählen, um die Autorisierung bereitzustellen, wodurch die Speicherkapazität des Shadow Drive freigeschaltet werden kann. Klicken Sie anschließend auf "Okay" ④.

6-5 Freischalttaste Autorisieren – Shadow Drive Zurücksetzen
Zurücksetzen der Keystone-Autorisierung und Herunterfahren des Shadow Drive:
WICHTIG: Wenn Sie das Shadow Drive zurücksetzen können alle Dokumente und Dateien darauf gelöscht werden.
Klicken Sie auf "Shadow Drive zurücksetzen" ①.

Geben Sie im Fenster Shadow Drive aktivieren den Benutzernamen und das Kennwort ② Ihres ASUS Kontos ein und klicken Sie anschließend auf "Aktivieren".

HINWEIS: Ihr PC muss mit dem Internet verbunden sein, um diese Funktion zu aktivieren.
7. Fragen und Antworten
Frage 1: Wie kann ich ein verschlüsseltes Shadow Drive entsperren?
Antwort 1: Wenn das Shadow Drive mit einer Verschlüsselungseinrichtung ausgestattet ist, wird die lokale Festplatte (Z:) wie unten angegeben gesperrt. Klicken Sie auf das Symbol für die lokale Festplatte (Z:) ①. Daraufhin wird das Fenster zum Entsperren von BitLocker (Z:) eingeblendet.

Geben Sie Ihr Kennwort ② ein, das in den Verschlüsselungseinstellungen festgelegt wurde. Klicken Sie dann auf "Entsperren" ③.

Wenn Sie Ihr Verschlüsselungspasswort vergessen haben, können Sie "Weitere Optionen" ④ auswählen. Klicken Sie dann auf "Wiederherstellungsschlüssel eingeben" ⑤.


Geben Sie den 48-stelligen Wiederherstellungsschlüssel ⑥ ein und klicken Sie dann auf "Entsperren" ⑦ , um das Laufwerk zu entsperren.

Frage 2: Wie erhalte ich einen Recovery Key?
Antwort 2: Während der Shadow Drive ① Einrichtung wird ② die Seite zum Herunterladen des Wiederherstellungsschlüssels angezeigt, wenn die Verschlüsselung ③ eingeschaltet ist. Klicken Sie auf die Seite zum Herunterladen, um den Recovery Key (eine Textdatei) zu speichern. Der voreingestellte Dateiname lautet "ShadowDrivePasswordBackup.TXT".

Frage 3: Warum wird der Festplattenspeicherplatz (C :) nicht wiederhergestellt, wenn Dateien auf dem Shadow Drive gelöscht werden?
Antwort 3: Da Shadow Drive Die Windows-Dynamic-Disk-Funktion verwendet, ist dies ganz normal. Der Benutzer kann über Shadow Drive Zurücksetzen den Festplattenspeicherplatz wiederherstellen. Dann werden jedoch alle Dokumente auf dem Shadow Drive gelöscht, wenn dieses zurückgesetzt wird.
Frage 4: Die genaue Supporttabelle für Keystone
Antwort 4:
|
|
G531/G731& G35DX |
G532/G732& G35CZ |
|
Keystone-Konto binden |
V |
|
|
Verbundenes Keystone-Verhalten |
V |
V |
|
Schnellzugriff |
V |
|
|
Shadow Drive |
V |
V |
|
Schlüssel wiederherstellen |
V |
Frage 5: Warum funktioniert Ton und Beleuchtung nicht nach dem Einsetzen von Keystone?
Antwort 5: Bestätigen Sie das Keystone-Utility-Setup. Beispielsweise prüfen Sie in „Docked Keystone Behavior“ oder „Insert Keystone“ im Schnellzugriff, um die Funktionen ein- oder ausgeschaltet sind. Wenn noch immer keine Reaktion erfolgt, aktualisieren Sie Armoury Crate auf die neueste Version oder installieren Sie den ASUS-NFC-Treiber neu.