G14 AniMe Matrix™ Display - Einführung
Inhalt:
- AniMe-Matrix™ Display
- Unterstützte Gerätemodelle
- Systemvoraussetzungen
- AniMe-Matrix™ – Systemeinstellungen der Anwendung
- AniMe Matrix™ – Animationsmodus
- AniMe-Matrix™ – Systemmodus
- AniMe Matrix™ – Audiomodus
- Video
- FAQ
AniMe-Matrix™ Display
Der G14 (GA401-Serie) verfügt über ein AniMe Matrix™-Display der ersten Generation und ermöglicht dadurch eine umfassende Personalisierung.
Das bahnbrechende Display besteht aus 1.215 einzelnen Mini-LEDs, mit denen benutzerdefinierte Bilder, Animationen und kreative Audio-Visualisierungen passend zur Musikwiedergabe angezeigt werden können. Statusbenachrichtigungen halten Sie auf dem Laufenden über neue Nachrichten, die verbleibende Akkulaufzeit und vieles mehr.
| Animation Mode | System Mode | Audio Mode |
 |
 |
|
Unterstützte Gerätemodelle
ROG Zephyrus G14 (GA401-Serie mit Unterstützung für das AniMe Matrix™-Display.)
※ Hinweis: Nicht alle Produkte der GA401-Serie sind mit einem AniMe Matrix™-Display ausgestattet. Überprüfen Sie das Etikett auf der Verpackung. Wenn "Eclipse Grey mit AniMe Matrix" oder "Moonlight White mit AniMe Matrix" angezeigt wird, bedeutet dies, dass ihr Laptop das AniMe Matrix Display unterstützt.

Systemvoraussetzungen
Die AniMe Matrix™ Display-Anwendung ist in die Armoury Crate-Anwendung integriert. Die Einstellungen von AniMe Matrix™ Display werden über Armoury Crate angepasst.
Unterstützte Version: Armoury Crate Anwendung V 2.6.14 oder neuer

Wenn Ihr Laptop nicht mit einem AniMe Matrix™-Display ausgestattet ist, werden die Einstellungen für AniMe Matrix™ nicht angezeigt, auch wenn Armoury Crate auf V2.6.14 oder höher aktualisiert ist.
Für weitere Informationen lesen Sie bitte den Einleitungsartikel über Armoury Crate. Weitere Informationen finden Sie unter Armoury Crate installieren.
AniMe-Matrix™ – Systemeinstellungen der Anwendung
Wie wird AniMe Matrix verwendet?
- Geben Sie in der Windows-Suchleiste "Armoury Crate" ① ein und klicken Sie auf "Öffnen" ②.

1. Methode: Wählen Sie "Gerät" (3) und dann "AniMe Matrix" (4). Sie gelangen zur Hauptseite der AniMe Matrix Display-Anwendung.

2. Methode: Klicken Sie auf die Verknüpfung zu AniMe Matrix (5) auf der Hauptseite von Armoury Crate. Sie gelangen zur Hauptseite der AniMe Matrix Display-Anwendung.
- AniMe Matrix™ – Einstellungen
※ Hinweis: Wenn die Beleuchtung immer eingeschaltet ist, fällt der Ladezustand schnell ab.- Wählen Sie auf der Hauptseite von AniMe Matrix die Option "Einstellungen"
 (1).
(1).

- Nachdem Sie die Seite Voreinstellungen aufgerufen haben, können Sie Einstellungen zu verschiedenen Anwendungsbereichen auswählen.
Einzelheiten zu den Punkten ② ③ ④ finden Sie in den Abschnitten 3 bis 5.
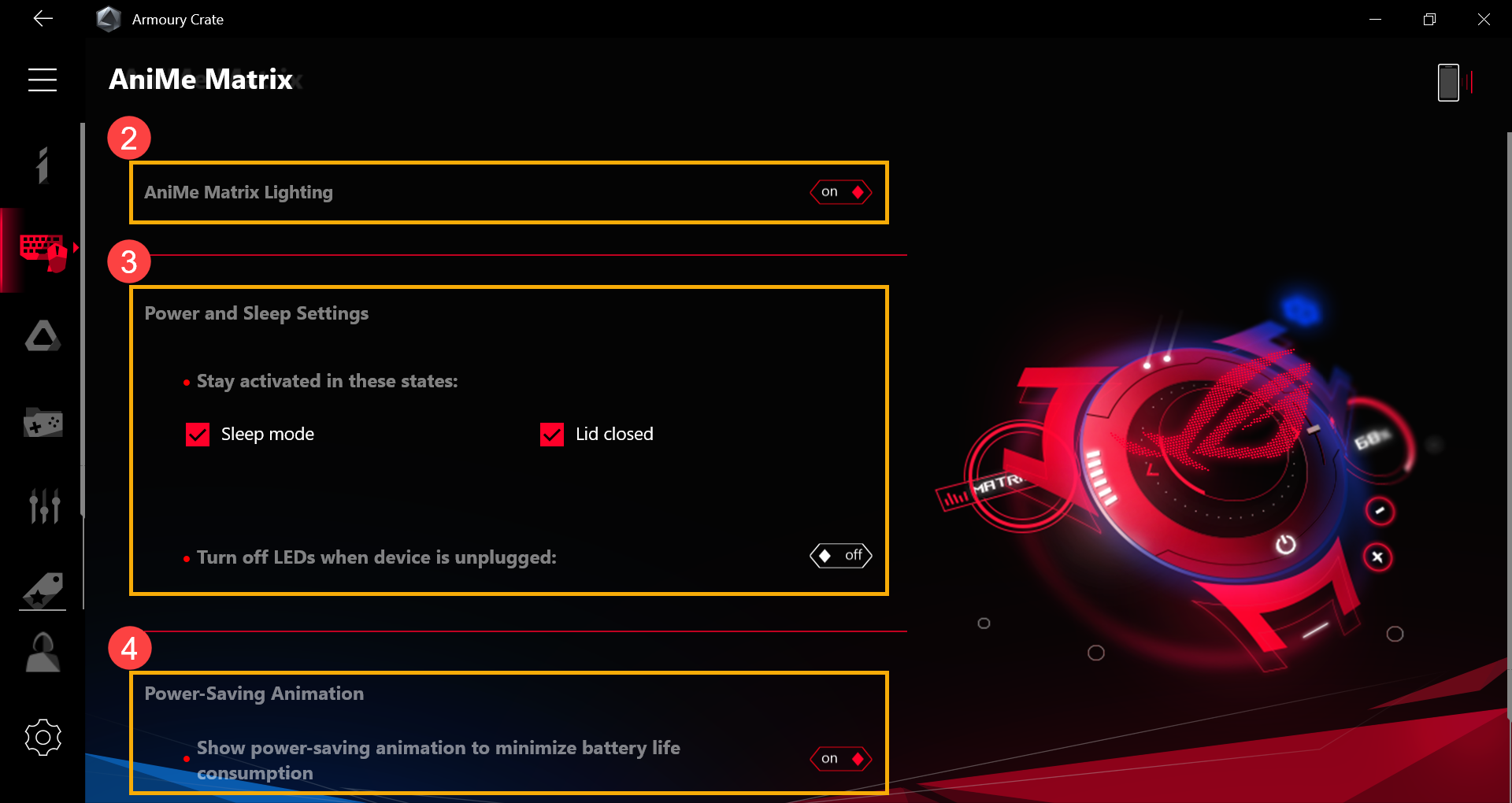
- AniMe-Matrix-Beleuchtung ②: Wenn Sie den Schalter auf Ein stellen, wird die AniMe-Matrix-Beleuchtung eingeschaltet.

- Power and Sleep Settings ③: Mit den folgenden drei Systemfunktionen können Sie den Beleuchtungsstatus der AniMe Matrix anpassen:

[Sleep mode] ③-①:
[Klicken Sie] diesen Schalter: die AniMe Matrix Beleuchtung verwendet die eingegebenen Beleuchtungseinstellungen, wenn das System in den Schlafmodus geht.
Wenn dieser Schalter nicht angeklickt ist, verwendet die AniMe Matrix Beleuchtung den voreingestellten Lichteffekt (Komet), wenn das System in den Schlafmodus geht (wenn der Computer an einen AC Adapter angeschlossen ist).
[Lid closed] ③-②:
[Klicken Sie] diesen Schalter: die AniMe Matrix Beleuchtung verwendet die eingegebenen Beleuchtungseinstellungen, wenn der Deckel geschlossen ist.
Wenn dieser Schalter nicht angeklickt ist, verwendet die AniMe Matrix Beleuchtung den voreingestellten Lichteffekt (Komet), wenn der Deckel geschlossen ist (wenn der Computer an einen AC Adapter angeschlossen ist).
[Turn off when adapter is unplugged] ③-③:
Wenn dieser Schalter auf [off] steht, bleibt die AniMe Matrix Beleuchtung aktiviert, wenn das Gerät nicht mehr mit der Energiequelle verbunden ist (der Computer läuft auf Batterie). (Wenn der [Sleep Mode] oder [Lid closed] Schalter nicht angeklickt ist, bleibt die AniMe Matrix Beleuchtung nicht aktiviert, nachdem der Adapter nicht mehr verbunden ist).'
Wenn dieser Schalter auf [on] steht, bleibt die AniMe Matrix Beleuchtung nicht aktiviert, wenn der Adapter nicht mehr verbunden ist (der Computer läuft auf Batterie). (Sogar die [Sleep Mode] oder [Lid closed] Schalter halten die LEDs aktiviert; die AniMe Matrix Beleuchtung bleibt nicht aktiviert, nachdem der Adapter nicht mehr verbunden ist).
- Power-Saving Animation ④: Wenn dieser Schalter auf [on] steht, werden die eingestellten Beleuchtungseinstellungen ausgeschaltet und gehen in den Animations-Energiesparmodus, um den Batterieverbrauch zu minimieren. Dieser Schalter geht automatisch auf [off], wenn Sie Beleuchtungseinstellungen eingeben.

- Wählen Sie auf der Hauptseite von AniMe Matrix die Option "Einstellungen"
AniMe Matrix™ – Animationsmodus
- Wählen Sie "Animationsmodus"
 ① auf der Hauptseite der AniMe-Matrix, um die Seite Animationsmodus aufzurufen. Weitere Informationen zu ② bis ⑤ finden Sie in den Abschnitten 2 bis 5.
① auf der Hauptseite der AniMe-Matrix, um die Seite Animationsmodus aufzurufen. Weitere Informationen zu ② bis ⑤ finden Sie in den Abschnitten 2 bis 5.

- Die Toolleisten Leinwand, Vorschau und Bearbeiten ②

- Bild einfügen
 : Sie können ein benutzerdefiniertes Bild einfügen. (In eine Leinwand kann nur je ein Bild eingefügt werden. Unterstützte Bildformate: JPEG, PNG, BMP und GIF)
: Sie können ein benutzerdefiniertes Bild einfügen. (In eine Leinwand kann nur je ein Bild eingefügt werden. Unterstützte Bildformate: JPEG, PNG, BMP und GIF) - Auf/Abskalieren
 : Bildskalierung, die nur proportionale Skalierung unterstützt. Wenn Sie das Bild auf eine Übergröße über die Bildschirmkanten hinaus skalieren, zeigen die LEDs das Bild nur innerhalb der Leinwand an.
: Bildskalierung, die nur proportionale Skalierung unterstützt. Wenn Sie das Bild auf eine Übergröße über die Bildschirmkanten hinaus skalieren, zeigen die LEDs das Bild nur innerhalb der Leinwand an. - Drehung
 : Bildausrichtung ändern. (45-Grad-Drehung unterstützt)
: Bildausrichtung ändern. (45-Grad-Drehung unterstützt) - Wechseln
 :Wenn diese Option auf "Ein" gesetzt wird, ändert dies die GIF-Laufzeiteinheit des aktuellen Slots als Zykluszeit. (Verwenden Sie die Tasten + - zum Anpassen)
:Wenn diese Option auf "Ein" gesetzt wird, ändert dies die GIF-Laufzeiteinheit des aktuellen Slots als Zykluszeit. (Verwenden Sie die Tasten + - zum Anpassen)

Wenn diese Option auf "Aus" gesetzt wird, ändert dies die GIF-Laufzeiteinheit des aktuellen Slots als Sekundenzeit. (Verwenden Sie die Tasten + - zum Anpassen)

- Geschwindigkeit
 :
: - AniMe Matrix Overlay anzeigen
 : Aktivieren/Deaktivieren Sie die AniMe-Matrix-Überlagerung und finden Sie heraus, wo sich die LEDs tatsächlich auf der Leinwand befinden. (Der grau markierte Bereich befindet sich außerhalb des tatsächlichen LED-Bereichs.)
: Aktivieren/Deaktivieren Sie die AniMe-Matrix-Überlagerung und finden Sie heraus, wo sich die LEDs tatsächlich auf der Leinwand befinden. (Der grau markierte Bereich befindet sich außerhalb des tatsächlichen LED-Bereichs.)


- Leinwand:

Klicken Sie in der oberen linken Ecke auf das Symbol "Bild einfügen", oder legen Sie einen Inhalt von "Inhaltsbibliothek" auf die Leinwand ab.
Benutzerdefinierte Bilder können Sie mit der Maus anklicken und gedrückt halten, um die Position zu ändern. (Bei Standardinhalten kann die Position nicht geändert werden.)
- Vorschau-Symbolleiste:
- Zum ersten Slot springen
 : Verschieben Sie den Fokus auf den ersten Slot.
: Verschieben Sie den Fokus auf den ersten Slot. - Vorschau abspielen
 : Geben Sie die von Ihnen eingestellte Animation wieder.
: Geben Sie die von Ihnen eingestellte Animation wieder. - Zum letzten Slot springen
 : Verschieben Sie den Fokus auf den letzten Slot.
: Verschieben Sie den Fokus auf den letzten Slot.
- Zum ersten Slot springen
- Symbolleiste "Animation":
- Leeren Slot hinzufügen
 : Fügen Sie einen leeren Slot hinzu.
: Fügen Sie einen leeren Slot hinzu. - Ausgewählten Slot löschen
 : Löschen Sie den aktuell ausgewählten Slot.
: Löschen Sie den aktuell ausgewählten Slot. - In Inhaltsbibliothek speichern
 : Speichern Sie den angepassten Inhalt in der gespeicherten Bibliothek. (Informationen zur gespeicherten Bibliothek finden Sie in der detaillierten Beschreibung unter 4.2.)
: Speichern Sie den angepassten Inhalt in der gespeicherten Bibliothek. (Informationen zur gespeicherten Bibliothek finden Sie in der detaillierten Beschreibung unter 4.2.)
- Leeren Slot hinzufügen
- Bild einfügen
- Animationseinstellungen ③
Einführung in die Benutzeroberfläche

- Verzögerung: Ändern Sie die Verzögerungszeit zwischen jedem Slot (Sie legen die Verzögerungszeit zwischen jedem Slot fest). Die standardmäßige Verzögerungszeit beträgt 0 Sekunden.
- "Kontrast": Ändern Sie den Kontrast der Leinwand. Verwenden Sie den Schieberegler oder geben Sie die Werte ein, die Sie einstellen möchten. Der Standardkontrastwert beträgt 0. (Der Kontrast kann als positiver oder negativer Wert eingestellt werden.)
- "Helligkeit": Ändern Sie die Helligkeit der Leinwand. Verwenden Sie den Schieberegler oder geben Sie die Werte ein, die Sie einstellen möchten. Der Standardwert für die Helligkeit beträgt 0. (Die Helligkeit kann als positiver oder negativer Wert eingestellt werden.)
- Inhaltsbibliothek ④
Einführung in die Benutzeroberfläche

- Standard: die standardmäßig von ASUS bereitgestellten Animationsinhalte. (Wählen Sie einen Inhalt aus der Bibliothek aus und legen Sie ihn ab, um die Animation auf der Leinwand zu aktivieren.)
- Gespeichert: die von Ihnen gespeicherten Inhalte. (Wählen Sie einen Inhalt aus der Bibliothek aus und legen Sie ihn ab, um die Animation auf der Leinwand zu aktivieren.)
- Löschen
 : Die ausgewählte Datei dauerhaft aus der gespeicherten Bibliothek löschen.
: Die ausgewählte Datei dauerhaft aus der gespeicherten Bibliothek löschen.
- Texteffekte ⑤

- Texteffekte: Wenn Sie diese Option auf "Ein" setzen, wird der Texteffekt aktiviert.
- Andere Effekte ausblenden: Wenn diese Option ausgewählt ist, werden andere Effekte unsichtbar und es wird nur der Text-Effekt auf den LEDs angezeigt.
- Zeile: Wählen Sie aus, wie viele Textzeilen auf den LEDs angezeigt werden sollen. Standardmäßig beträgt die Zeilenanzahl 2. (Es können 2, 3, 5 oder 6 Zeilen ausgewählt werden.)
- Eingabetexte: Geben Sie den Text ein, den Sie auf den LEDs anzeigen möchten.
- Schriftart: Wählen Sie die Schriftarten aus, die auf den LEDs angezeigt werden sollen.
- Schriftgröße: Wählen Sie die Schriftgrößen aus, die auf den LEDs angezeigt werden sollen. Die Standardschriftgröße lautet 8. (Es gibt eine feste Zeilengröße für jede Zeile. Der Text wird abgeschnitten, wenn die Schriftgröße größer als die Zeilengröße ist.)
- Geschwindigkeit: Stellen Sie die Geschwindigkeit des Text-Bildlaufes ein. Sie können den Schieberegler verwenden oder die Werte eingeben, die Sie anpassen möchten. Der Standardwert für die Geschwindigkeit lautet 5.
※ Hinweis: Wenn alle Einstellungen abgeschlossen sind, klicken Sie bitte auf die Schaltfläche "Apply Effect" (6), damit Ihre individuellen Lichteffekte auf den LEDs korrekt ausgeführt werden.

AniMe Matrix™ - Systemmodus
- Wählen Sie [System Mode]
 ① auf der Hauptseite von AniMe Matrix, Sie gelangen zur Systemmodus-Seite.
① auf der Hauptseite von AniMe Matrix, Sie gelangen zur Systemmodus-Seite.

- Benachrichtigungs-Einstellungen ②

- [Mail]: [Wählen] Sie diesen Schalter und wählen Sie Mail-Benachrichtigungen zur Anzeige auf den LEDs.
- [Clock]: [Wählen] Sie diesen Schalter zur Anzeige der Systemzeit auf den LEDs.
- [Battery Level]: [Wählen] Sie diesen Schalter zur Anzeige der Batterieladung auf den LEDs.
- [Message Transition Time]: Stellen Sie die Dauer der Benachrichtigungszeit je App-Benachrichtugung ein. (Nur je eine App-Benachrichtigung kann angezeigt werden.)
- [Date]: [Wählen] Sie diesen Schalter zur Anzeige des Systemdatums auf den LEDs.
※ Hinweis: Wenn alle Einstellungen abgeschlossen sind, klicken Sie bitte den [Apply Effect] ③ Schalter, damit Ihre eingestellten Beleuchtungseffekte von den LEDs korrekt angezeigt werden.

AniMe Matrix™ – Audiomodus
Sie können eine beliebige Anwendung auswählen, um Audiodateien abzuspielen. Stellen Sie sicher, dass das Audiosignal aktiviert ist. Wählen Sie anschließend das Gerät des Ton-Outputs aus, eine Vorschau des Audio-Modus-Effekts erscheint auf dem Bildschirm.
- Wählen Sie auf der AniMe-Matrix-Hauptseite "Audio-Modus"
 ①, und öffnen Sie die Seite Audio-Modus. Informationen zu Symbolen (2) und (3) finden Sie in der detaillierten Beschreibung unter 2 und 3.
①, und öffnen Sie die Seite Audio-Modus. Informationen zu Symbolen (2) und (3) finden Sie in der detaillierten Beschreibung unter 2 und 3.

- Audiomodus ②

- Visualisierungen: Es stehen sechs Spektren zur Verfügung, um Audioeffekt auszuwählen.
- Gerät: Bestimmen Sie das Tonausgabegerät, auf das der Audioeffekt angewendet werden soll.
- Effekt-Multiplikator: Legen Sie den Effektmultiplikator der LED-Animation fest. Verwenden Sie den Schieberegler oder geben Sie individuelle Werte ein. Der Standard-Effektmultiplikator lautet 0.
- Texteffekte ③

- Texteffekte: Wenn diese Option auf "Ein" gesetzt wird, wird der Texteffekt aktiviert.
- Andere Effekte ausblenden: Wenn diese Option ausgewählt ist, werden andere Effekte unsichtbar und es wird nur der Texteffekt auf den LEDs angezeigt.
- Zeile: Wählen Sie aus, wie viele Textzeilen auf den LEDs angezeigt werden sollen. Die standardmäßige Zeilenanzahl lautet 2. (Es können 2, 3, 5 oder 6 Zeilen ausgewählt werden.)
- Eingabetexte: Geben Sie den Text ein, den Sie auf den LEDs anzeigen möchten.
- Schriftart: Wählen Sie die Schriftarten aus, die auf den LEDs angezeigt werden sollen.
- Schriftgröße: Wählen Sie die Schriftgröße aus, die auf den LEDs angezeigt werden soll. Die Standardschriftgröße lautet 8. (Für jede Zeile gibt es eine feste Zeilengröße. Der Text wird abgeschnitten, wenn die Schriftgröße größer als die Zeilengröße ist.)
- Geschwindigkeit: Stellen Sie die Geschwindigkeit des Text-Bildlaufes ein. Verwenden Sie den Schieberegler oder geben Sie die Werte ein, die Sie anpassen möchten. Der Standardwert für die Geschwindigkeit lautet 5.
※ Hinweis: Wenn alle Einstellungen abgeschlossen sind, klicken Sie bitte auf die Schaltfläche "Effekt anwenden" (4), damit Ihre individuellen Lichteffekte auf den LEDs korrekt ausgeführt werden.

Video
FAQ
| Frage | Warum funktioniert die Beleuchtung im Schlafmodus nicht, obwohl ich sie so eingestellt habe, dass Sie im Schlafmodus aktiviert bleibt? |
| Antwort | In den folgenden Szenarien sind die Lichteffekte im Schlafmodus nicht unterstützt. Szenario 1: Die Lichteffekte sind nicht unterstützt, wenn das System mit Ein/Aus Knopf in den Schlafmodus gebracht wird. Szenario 2: Die Lichteffekte sind nicht unterstützt, wenn Sie Ihr Gerät an den AC Adapter anschließen, nachdem es in den Schlafmodus getreten ist. (Auch wenn der Schalter [Turn off LEDs when device is unplugged] auf [on] steht.) |
| Frage | Wie erhalte ich mehr Informationen zu den Bedienungsschritten in AniMe Matrix? |
| Antwort | Während der Bedienung, können Sie für mehr Informationen über Bedienungsschritte auf  "Quick Tips" klicken. "Quick Tips" klicken. |
| Frage | Warum bleibt die AniMe Matrix Beleuchtung aktiviert oder verhält sich nicht wie die von mir gewählten Einstellungen, wenn das System in den Sleep/Hibernate Modus geht oder der Deckel geschlossen ist? |
| Antwort | Bitte gehen Sie zu Power and Sleep Settings für die detaillierte Beschreibung von Beleuchtungseinstellungen im Systemstatus. Mit dem AC Adapter verbunden: AniMe Matrix Beleuchtung zeigt Ihre festgelegten Beleuchtungseinstellungen oder den Standard-Lichteffekt (Komet), wenn das System in den Sleep/Hibernate Modus geht oder der Deckel geschlossen ist. Mit Batterie: AniMe Matrix Beleuchtung zeigt Ihre festgelegten Beleuchtungseinstellungen oder bleibt nicht aktiviert (wenn der Schalter nicht angeklickt ist), wenn das System in den Sleep/Hibernate Modus geht oder der Deckel geschlossen ist. |
