Verwandte Themen
Armoury Crate - FAQ
Inhalt
- Armoury Crate Installation und Deinstallation
- So installieren Sie Armoury Crate
- So finden Sie heraus, welche Version von Windows Sie verwenden
- Notebook- und Desktop-PCs der Produktreihen ROG und TUF Gaming.
- Mainboards der Produktreihen ROG, ROG Strix, TUF Gaming oder Prime
- Installationsoptionen nach Abbruch der Installation oder nach Deinstallation von Armoury Crate
- Armoury Crate verwenden, um Peripheriegeräte und nicht kompatible Geräte zu konfigurieren
- So deinstallieren Sie Armoury Crate
- Problembehandlung
- Wie man die automische Aktualisierung von disable Armoury Crate deaktiviert
- So aktualisieren SIe von v1.4.1 or v2.1.9 to v2.3.X oder eine neuere Version
- 1-6. Deinstallieren Sie Armoury Crate v1.4.1 oder v2.1.9.
- So installieren Sie Armoury Crate
- Aura Sync - Einführung
- Armoury Crate Geräte - Einführung
- ASUS Konto / ROG Konto
- Mobile-App
Armoury Crate Installation und Deinstallation
So installieren Sie Armoury Crate
- So finden Sie heraus, welche Version von Windows Sie verwenden
Überprüfen Sie, welche Windows- Edition auf Ihrem PC oder Notebook installiert ist. Stellen Sie sicher, dass Ihr System mit Armoury Crate kompatibel ist. Windows 10 (Creators Update/1709 oder neuer) wird unterstützt.
- Notebook- und Desktop-PCs der Produktreihen ROG und TUF Gaming
Auf neuen Gaming-Notebooks oder Desktops der Produktreihen ROG oder TUF Gaming ist Armoury Crate als Anwendung vorinstalliert. Sie finden Armoury Crate dann im Startmenü, wenn Sie auf die Schaltfläche "Start" klicken.
- Mainboards der Produktreihen ROG, ROG Strix, TUF Gaming oder Prime
Automatische Installation beim ersten Systemstart
Bei neuen Motherboards der Produktreihen ROG, ROG Strix, TUF Gaming oder Prime, auf denen Windows 10 (Creators Update/1709 oder neuer) installiert ist, erscheint beim ersten Start Ihres PC eine Meldung, in der Ihnen die Installation von Armoury Crate angeboten wird. Klicken Sie zum Installieren auf "OK". Daraufhin wird die Software automatisch heruntergeladen und installiert.
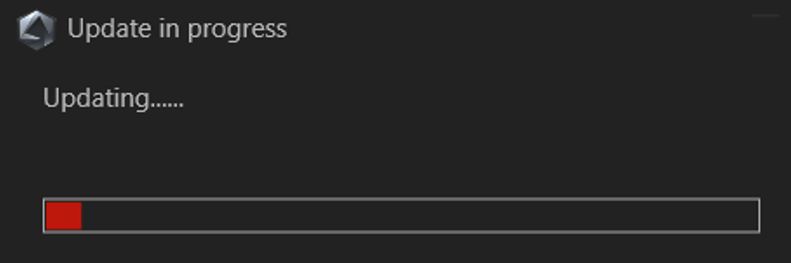
- Installationsoptionen nach Abbruch der Installation oder Deinstallation von Armoury Crate
Wenn sie Armoury Crate beim ersten Starten Ihres neuen PC nicht installieren möchten, können Sie die Anwendung auch nachträglich manuell über die ASUS Support-Seite herunterladen.
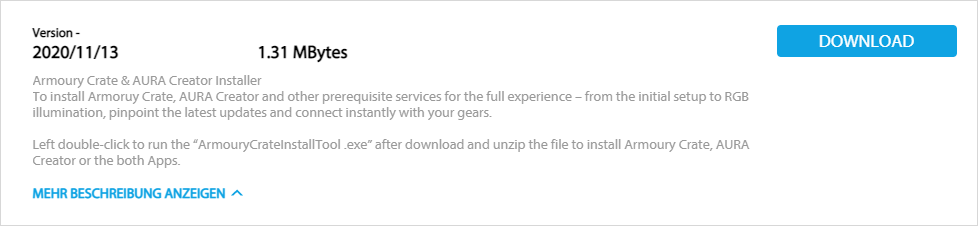
Installation:- Laden Sie die Datei ArmouryCrateInstallTool.zip herunter.
- Entpacken Sie ArmouryCrateInstallTool.zip und doppelklicken Sie ArmouryCrateInstaller.exe um das Tool zu starten.
- Wählen Sie aus, ob Sie Armoury Crate, Aura Creator oder beide Apps herunterladen wollen.
- Klicken Sie auf Start um die Installation zu starten.

- Armoury Crate verwenden, um Peripheriegeräte und nicht kompatible Geräte zu konfigurieren
Wenn Sie Peripheriegeräte der Produktreihen ROG oder TUF Gaming mit einem PC- oder Notebook-Gerät verwenden, das mit Armoury Crate nicht kompatibel ist, können Sie Armoury Crate dennoch installieren und zum Konfigurieren Ihrer Peripheriegeräte verwenden.
- Laden Sie die Datei ArmouryCrateInstallTool.zip für über die ASUS Support-Seite herunter.
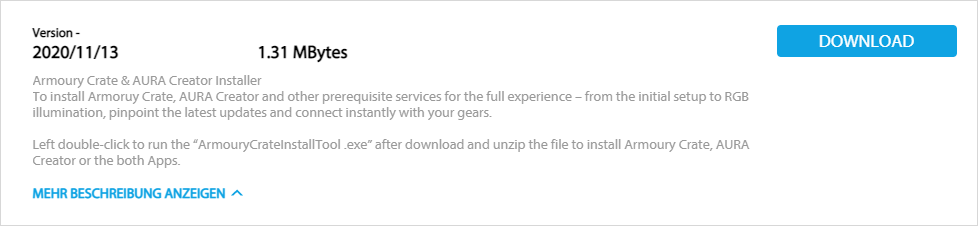
- Entpacken Sie ArmouryCrateInstallTool.zip und doppelklicken Sie ArmouryCrateInstaller.exe um die Tool zu starten.
- Wählen Sie aus, ob Sie Armoury Crate, Aura Creator oder beide Apps herunterladen wollen.
- Klicken Sie auf Start um die Installation zu starten.

- Laden Sie die Datei ArmouryCrateInstallTool.zip für über die ASUS Support-Seite herunter.
So deinstallieren Sie Armoury Crate
Wenn Sie Armoury Crate-verbundene Apps und Services deinstalleiren möchten, folgen Sie den folgenden Schritten:
- Klicken Sie hier um auf die Armoury Crate Support Webseite zu gelangen.
- Finden Die die “DRIVER & TOOLS” Registerkarte und wählen sie das Betriebssystem als “Windows 10 64-bit” um das “Armoury Crate Uninstall Tool” herunterzuladen.
- Entpacken Sie das “Armoury_Crate_Uninstall_Tool.zip” und doppelklicken Sie “Armoury Crate Uninstall Tool.exe” um das Tool zu starten.
- Klicken Sie auf Uninstall um den Vorgang zu starten
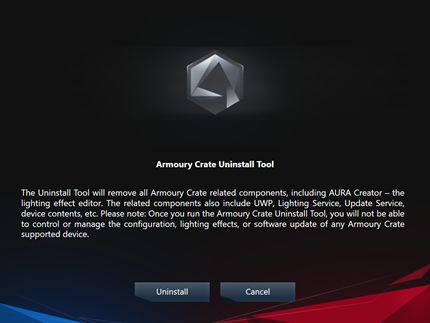
- Starten Sie das System neu, um die Deninstallationabzuschließen.
Problembehandlung
Wenn Sie mit einem Fehler in Armoury Crate konfrontiert sind, gehen Sie bitte nach unten zur Fehlerbehebung.
Installation fehlgeschlagen
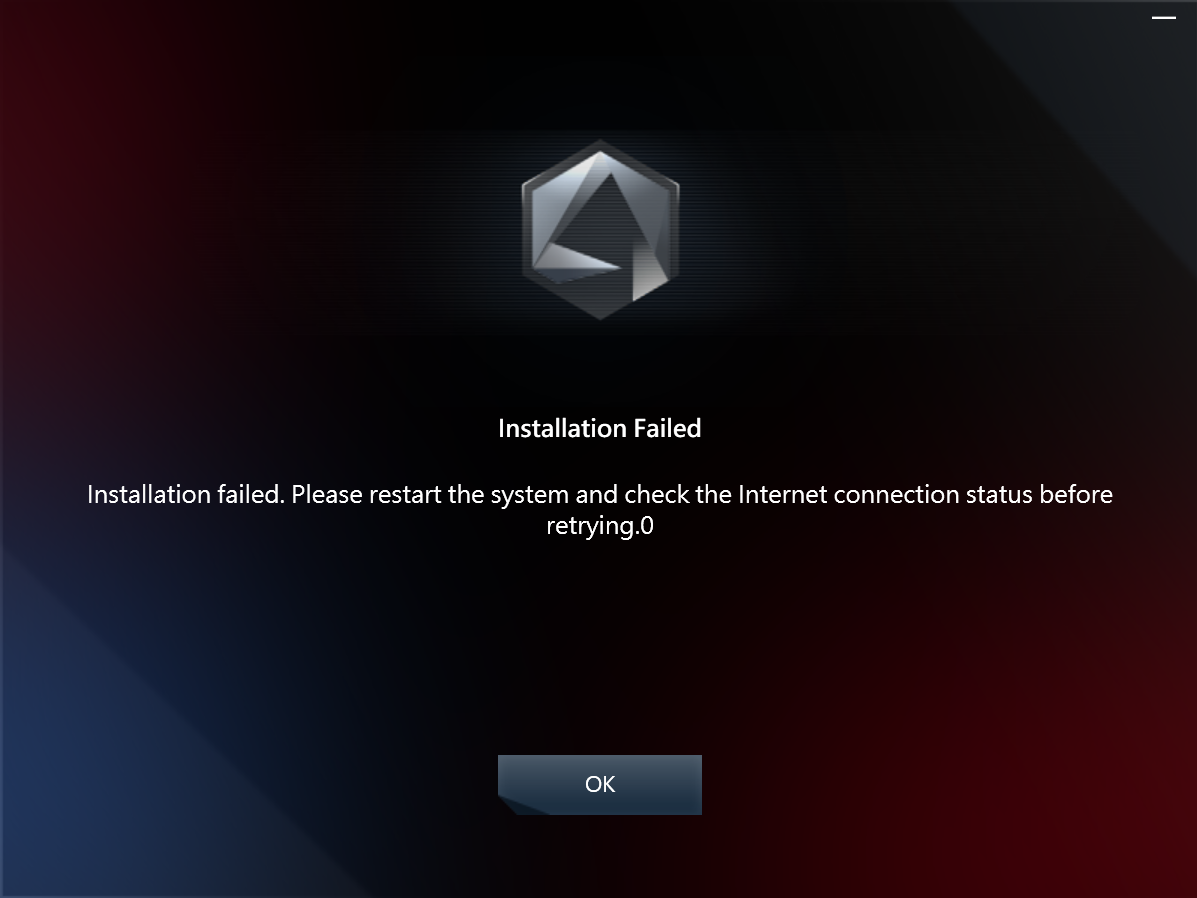
Bitte beachten Sie vor der Installation die folgenden Punkte:
- Stellen Sie sicher, dass Ihre Internetverbindung stabil ist und Sie kein VPN verwenden.
- Stellen Sie sicher, dass Ihre Antiviren- oder Optimierungssoftware Armoury Crate-Prozesse nicht blockiert.
- Wenn Sie Armoury Crate bereits installiert haben, stellen Sie sicher, dass Sie das Armoury Crate Uninstall Tool verwenden und eine komplette Deinstallation und einen Neustart des Systems durchführen, bevor Sie erneut installieren.
- Verwenden Sie bei der Installation von Armoury Crate keine virtuelle Plattform, wie den Android-Emulator.
Wenn auch weiterhin Installationsprobleme haben, laden Sie bitte das Armoury Crate Lite Log Tool herunter und führen Sie die folgenden Schritte durch, um die Protokolle zu sammeln und sie an die ASUS-Kundendienstmitarbeiter weiterzuleiten.
- Entpacken Sie das Armoury Crate Lite Log Tool.zip, doppelklicken Sie, um LogToolLit.exe auszuführen.
- Aktivieren Sie "Enable Log".
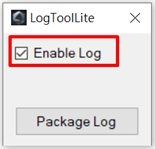
- Führen Sie das Armoury Crate-Installationsprogramm aus, um das Installationsproblem erneut zu reproduzieren.
- Klicken Sie auf die Schaltfläche "Package Log".
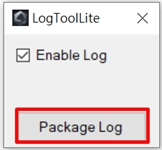
- Warten Sie, bis Sie die Benachrichtigung "Done" sehen.
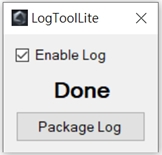
- Gehen Sie zurück zum Armoury Crate Lite Log Tool Ordner, dort finden Sie die Datei LogToolLiteLog_xxxxxxx(Datum und Uhrzeit).logE . Stellen Sie diese Datei den ASUS-Kundendienstmitarbeitern zur Verfügung.
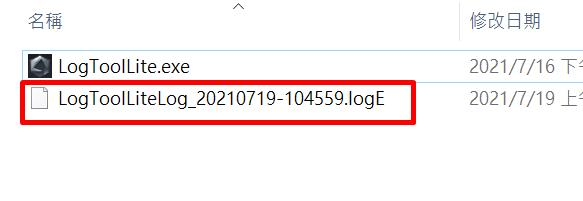
Deinstallation fehlgeschlagen
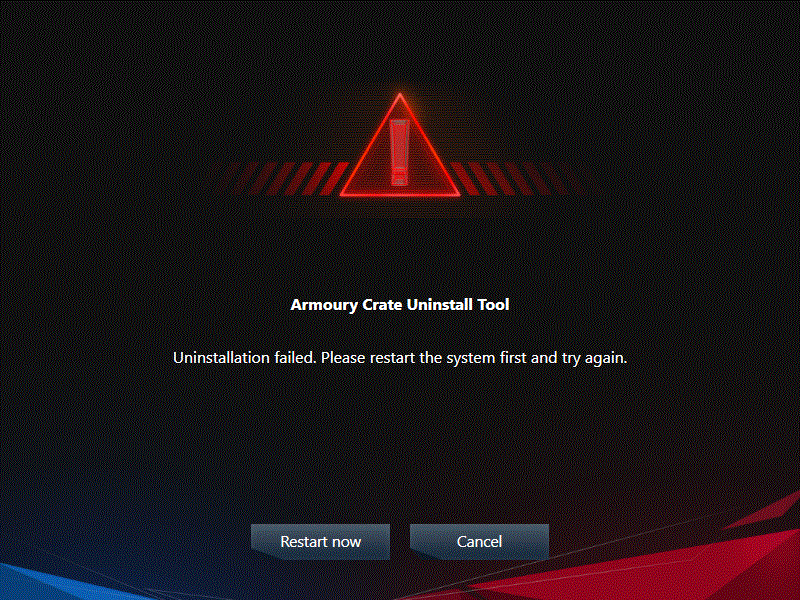
Wenn bei der Deinstallation ein Fehler aufgetreten ist, folgen Sie bitte der Anweisung im Dialog, um Ihren Computer neu zu starten und führen Sie erneut das Deinstallations-Tool aus. Die zweite Deinstallation sollte erfolgreich sein.
Wenn sie wieder fehlschlägt, finden Sie die Datei ACUTLog_xxxxxxxx(date and time).logE im Ordner Armoury Crate Uninstall Tool. Bitte senden Sie diese an die ASUS Kundenservice-Mitarbeiter.
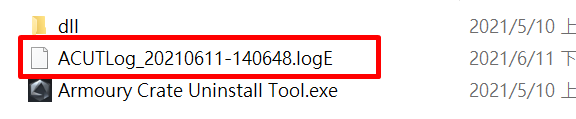
Service Fehler
Bitte starten Sie Ihren Computer oder Ihren Laptop neu. Wenn das Problem weiter besteht, laden Sie den Armoury Crate Installer herunter und installieren Sie Armoury Crate erneut. Sie finden Armoury Crate Installer auf der ASUS Support-Webseite.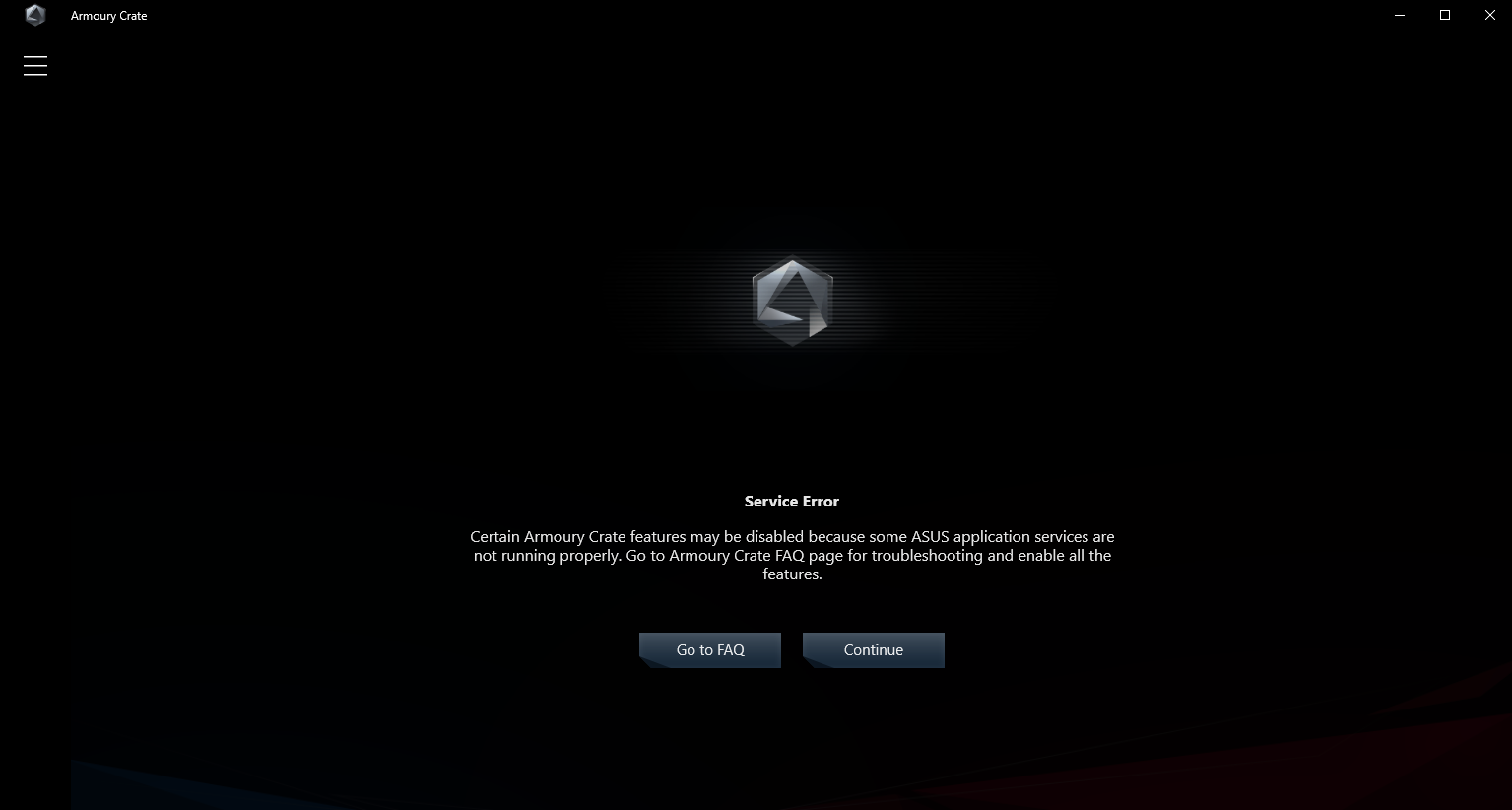
1-4. Automatische Aktualisierungen von Armoury Crate deaktivieren
Um die automatische Aktualisierung der Armoury Crate UWP- und Aura Creator UWP-Apps zu stoppen, führen Sie bitte die folgenden Schritte aus.
*Hinweis: Wenn die automatische Aktualisierung deaktiviert ist, gilt diese Einstellung für alle installierten Apps aus dem Microsoft Store (nicht nur für Armoury Crate und Aura Creator).
1. Zum Microsoft Store gehen
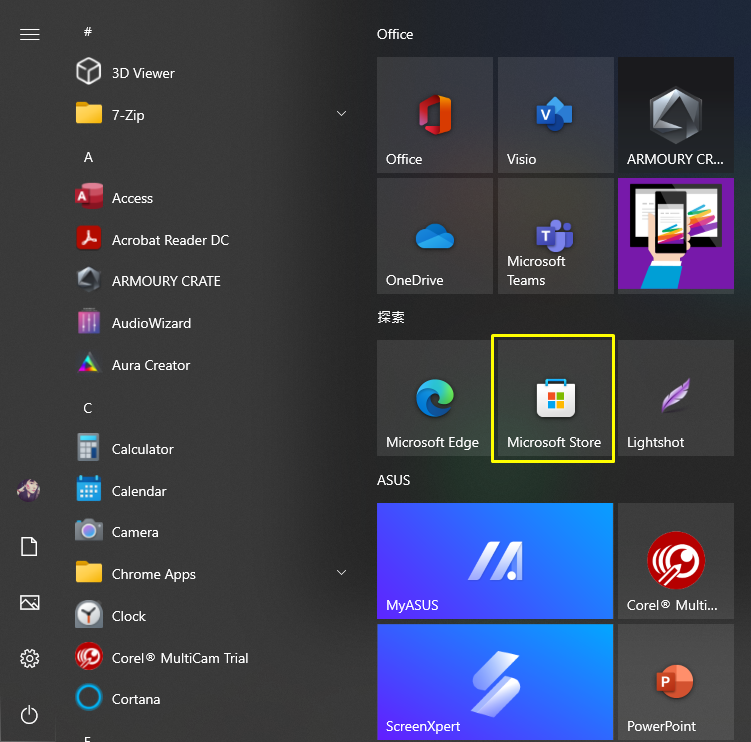
2. Klicken Sie auf das Symbol "Anmelden" rechts in der Titelleiste und dann auf "App-Einstellungen".
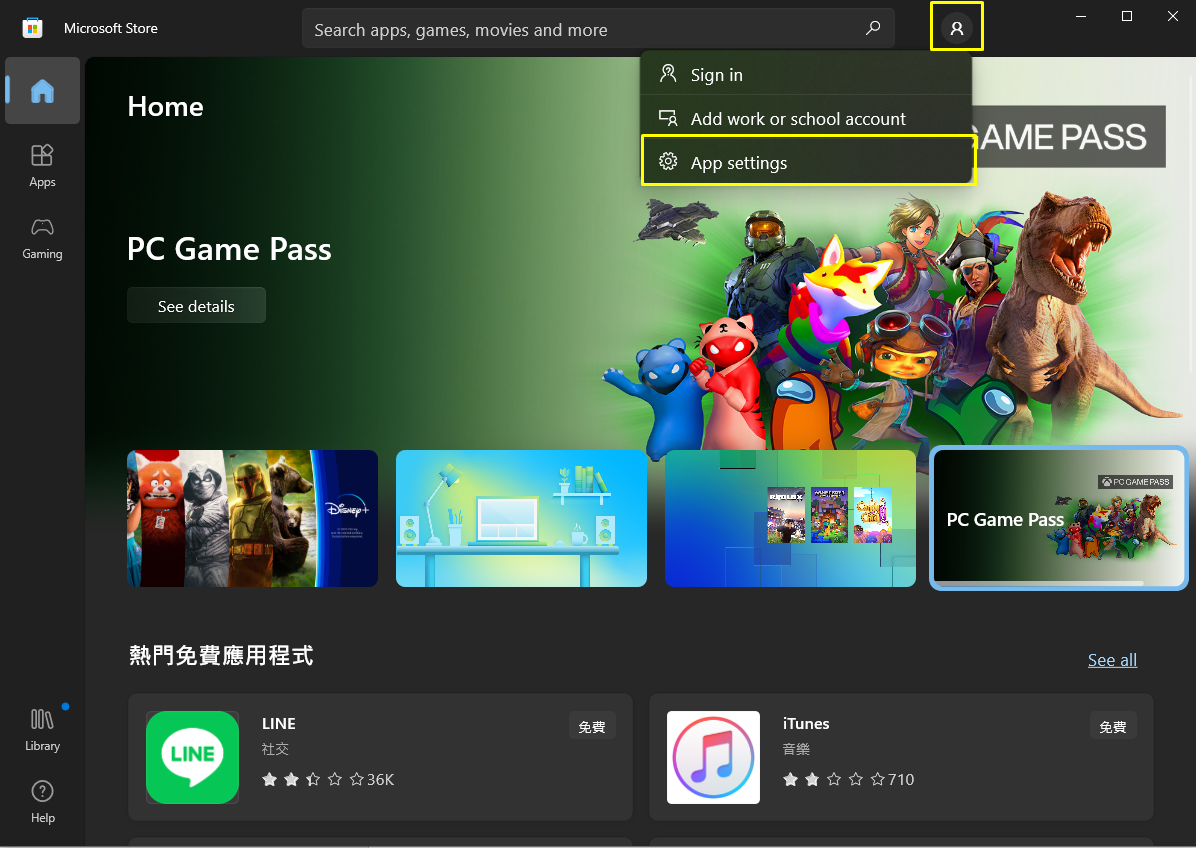
3. Deaktivieren Sie "App-Updates", um die automatische Aktualisierung zu deaktivieren.
*Hinweis: Wenn die automatische Aktualisierung deaktiviert ist, gilt diese Einstellung für alle installierten Apps aus dem Microsoft Store (nicht nur für Armoury Crate und Aura Creator).

1-5. So aktualisieren Sie von v1.4.1 oder v2.1.9 auf v2.3.X oder eine neuere Version
Wenn Sie Armoury Crate v1.4.1 oder das Upgrade auf v2.1.9 bereits installiert haben, folgen Sie bitte den folgenden Schritten, um die App zu aktualisieren.
1. Deinstallieren Sie Armoury Crate v1.4.1 oder v2.1.9.
2. Laden Sie die Datei Armoury Crate Installer.zip von der ASUS support site für Ihr Modell herunter.
3. Doppelklicken Sie mit der linken Maustaste auf die Datei "SetupROGLSLService.exe". Das Installationsprogramm lädt die Armoury Crate-App und den ROG Live Service herunter und startet dann automatisch den Installationsprozess.
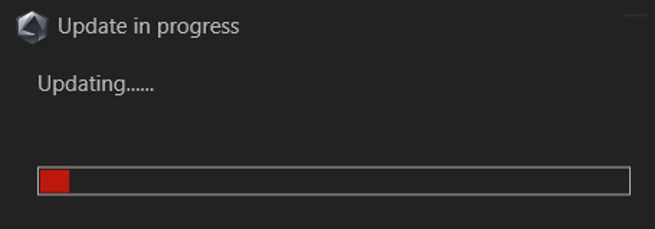
1-6. Uninstall Armoury Crate v1.4.1 or v2.1.9.
1. Klicken Sie auf "Start", dann auf "Einstellungen" und dann auf "Apps", gefolgt von "Apps und Funktionen".
2. Klicken Sie nacheinander auf jedes dieser Elemente, gefolgt von "Deinstallieren", und bestätigen Sie dann mit "Deinstallieren":
A. ARMOURY CRATE, siehe Abbildung 1
B. ARMOURY CRATE Service (für ROG-Laptops und -Desktops) oder ARMOURY CRATE Lite Service (für Motherboards und andere unterstützte Geräte)
C. ASUS Framework-Dienst
D. Aura Service (Wenn Sie Aura Sync oder Aura Creator beibehalten möchten, deinstallieren Sie den Aura Service nicht)
E. ROG Live Service (Wenn Sie Aura Sync oder Aura Creator beibehalten möchten, deinstallieren Sie ROG Live Service nicht)
F. Für alle anderen Elemente, die sich auf Ihr(e) angeschlossenen ASUS- oder ROG-Gerät(e) beziehen, siehe Abbildung 2
Abbildung 1
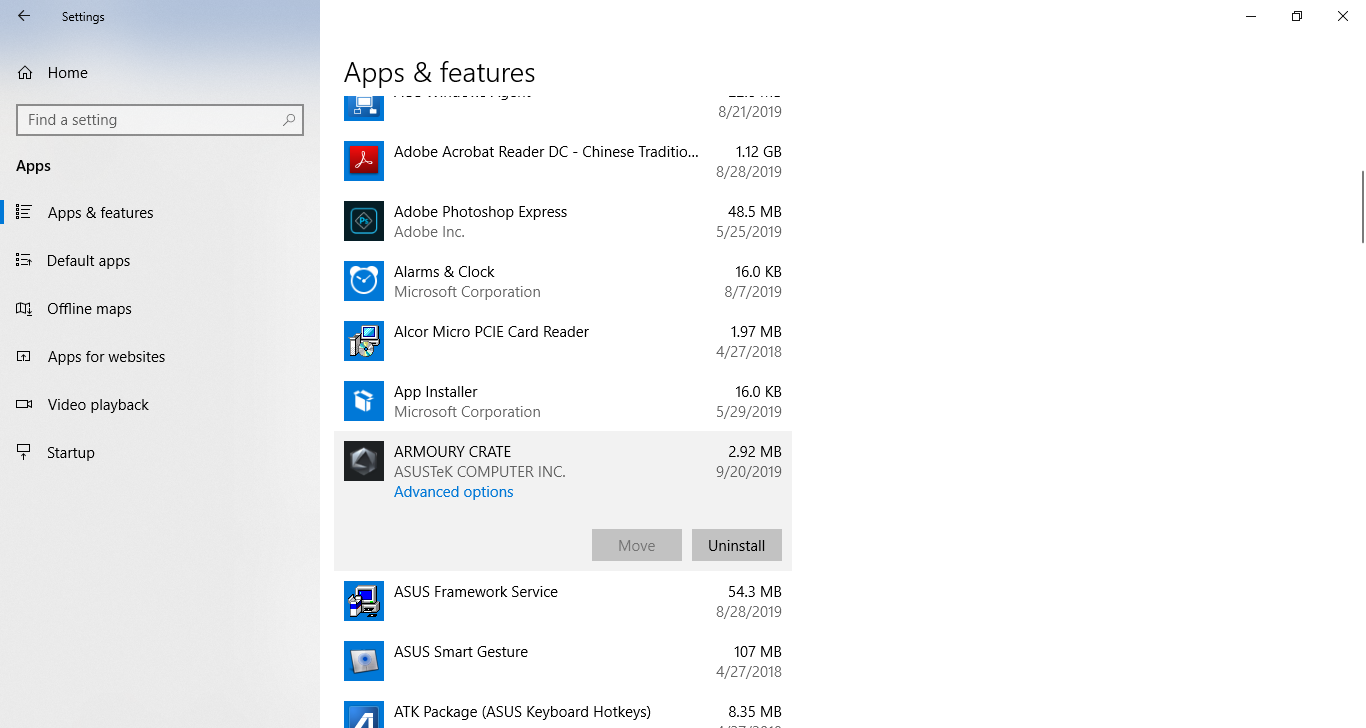
Abbildung 2
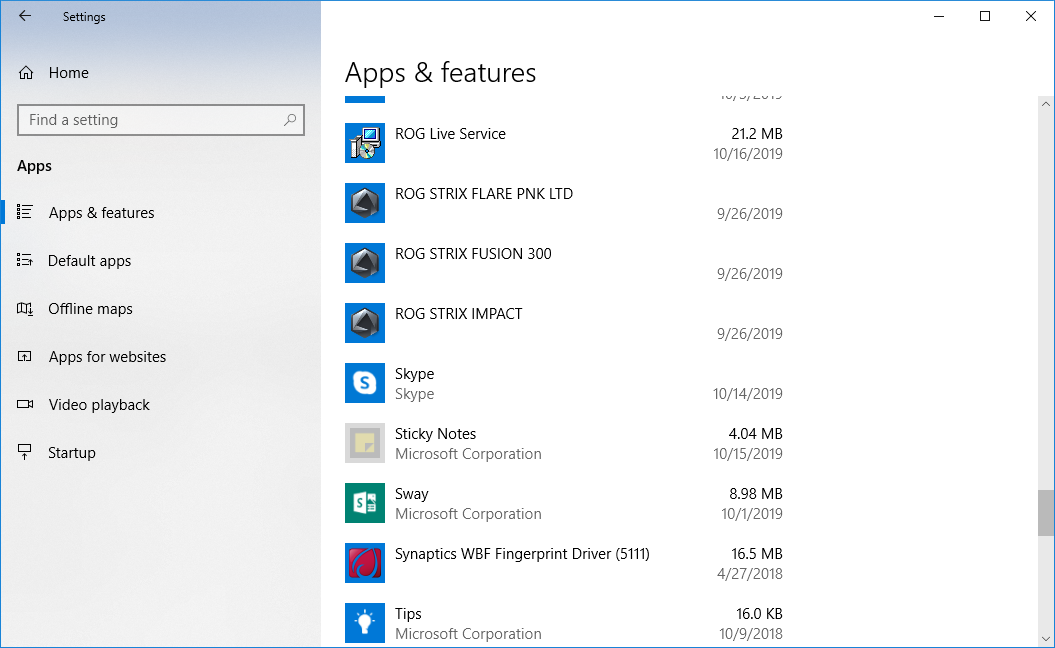
Aura Sync - Einführung
Unterstützte Produkte
Aura Sync wird von über 180 Geräten unterstützt. Weitere Informationen finden Sie auf der AURA Website.
- Mainboard
- Grafikkarten und Zubehör
- Monitor
- Notebooks
- Desktop-PCs
- Tastaturen
- Maus
- Mauspads
- Headsets und Mikrofone
- AIO-Kühler
- PC-Gehäuse
- Netzteile
- Zubehör
- Storage
Eine übersicht finden Sie hier.
Aura Sync vs "Gerät > Beleuchtung"
Mit den Optionen unter der Registerkarte "Aura Sync" können Sie Ihre angeschlossenen, mit Aura Sync kompatiblen Geräte steuern. Über die Registerkarte "Aura Sync" können Sie Ihre Aura Sync-Effekte ändern und synchronisierte Geräte anpassen. Zudem können Sie erweiterte Beleuchtungseffekte einstellen, die Sie mit Aura Creator erstellt haben.
Mit den Optionen unter der Registerkarte "Beleuchtung" unter der Registerkarte "Geräte" können Sie die Beleuchtung unabhängig für Geräte einstellen, die nicht durch Aura Sync synchronisiert werden.
Hinweis: Durch diese Einstellungen werden andere Beleuchtungseffekte NICHT synchronisiert.
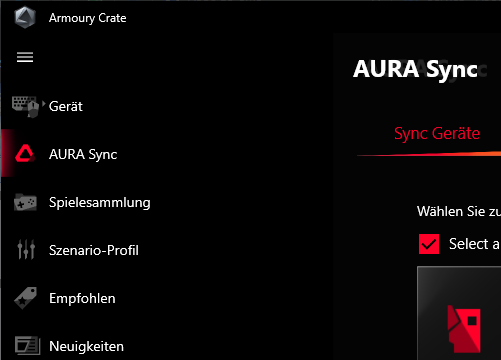
Geräte - Einführung
Geräte-Registerkarte verwenden
In den Optionen unter der Registerkarte "Geräte" werden Konfigurationseinstellungen für alle verbundenen, von Armoury Crate unterstützen Produkte angezeigt. Sie können beispielsweise die Gerätebeleuchtung ändern (wenn das Gerät nicht über Aura Sync synchronisiert wird) oder Performance-Einstellungen anpassen, einschließlich Mainboard-Lüfterdrehzahl, DPI der Maus, Einstellungen für AIO-Kühler oder Anzeige-Einstellungen.
ASUS Konto / ROG Konto
Benutzerkonto erstellen und anmelden
- Wenn Sie über ein ASUS Konto verfügen:
Klicken Sie auf das Anwender-Symbol, um die Registerkarte "User-Center" anzuzeigen.
Geben Sie den Benutzernamen und das Passwort für Ihr ASUS Konto ein.
- Wenn Sie nicht über ein ASUS Konto verfügen:
Klicken Sie auf das Anwender-Symbol, um die Registerkarte "User-Center" anzuzeigen.
Klicken Sie auf den Link "Registrieren", um ein ASUS Konto zu erstellen oder sich über Ihr Facebook- oder Google-Konto anzumelden
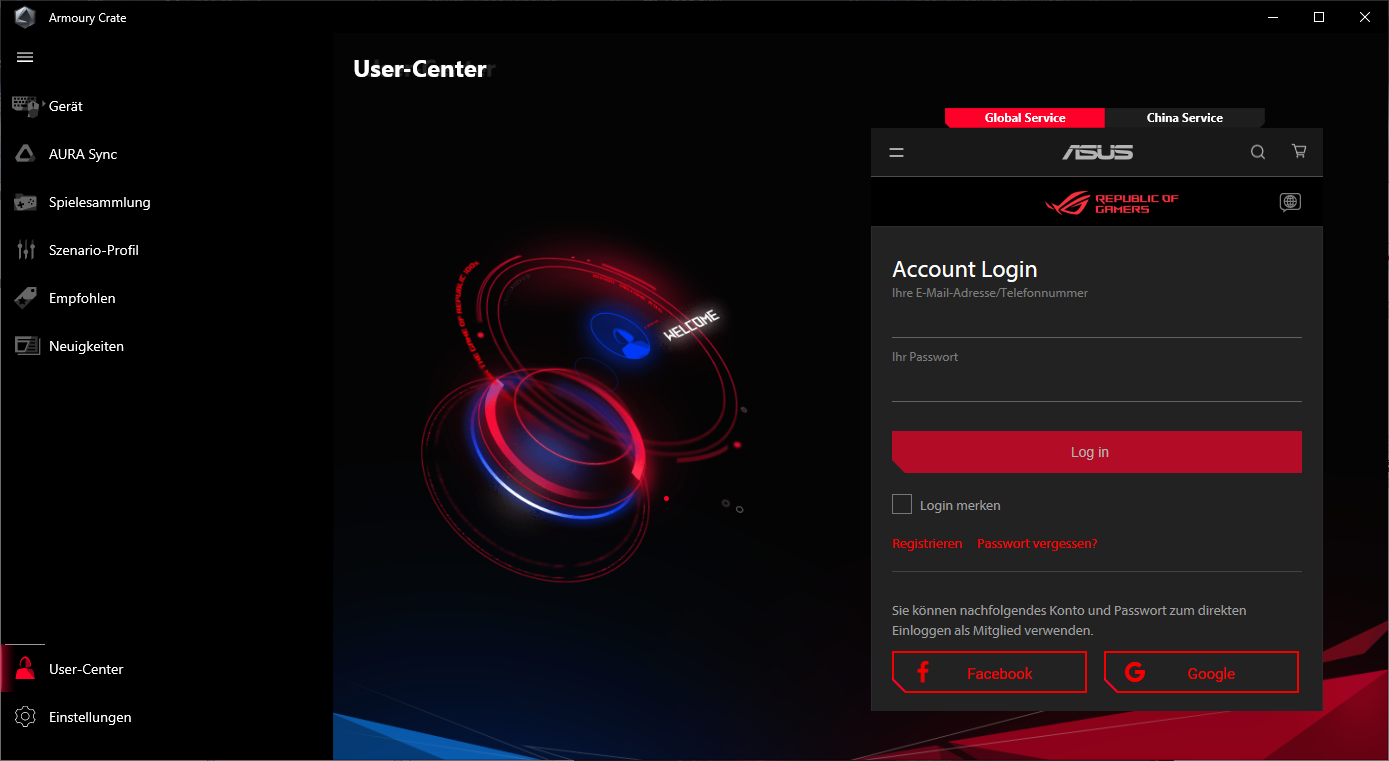
Produktregistrierung
- Melden Sie sich bei Ihrem ASUS Konto an
- Suchen Sie im "User-Center" nach "Meine Produkte".
- Klicken Sie auf "Neues Produkt registrieren".
- Geben Sie die Seriennummer Ihres Geräts ein.
Armoury Crate Mobil-App
Fehlerbehebung der Verbindung
Weitere Informationen finden Sie hier.