Verwandte Themen
So beheben Sie Probleme mit dem ScreenPad Plus, wenn es nicht richtig funktioniert
Wenn Sie das OS neu installiert haben, ein anderes als das vorinstallierte OS installiert haben, Windows aktualisiert haben oder aufgrund eines anderen Umstandes ScreenPad Plus nicht richtig funktioniert (wie ScreenPad Plus reagiert nicht, Fehler auf dem Bildschirm, eine Funktion im ScreenPad Plus funktioniert nicht, Touch funktioniert nicht), folgen Sie bitte den unten angeführten Schritten, um ScreenPad Plus neu zu installieren:
Wenn Sie Probleme mit der ScreenPad-Anzeige oder der Benutzeroberfläche haben, nachdem der Computer auf Windows 11, Version 22H2, aktualisiert wurde, lesen Sie bitte hier nach.

Bitte laden Sie die notwendigen Treiber und Dienstprogramme in der unten angeführten Reihenfolge herunter.
Unterstützte Modelle: Dieser Artikel ist nur für das ASUS Notebook mit ScreenPad Plus gültig. Für weitere unterstützte Modelle besuchen Sie bitte das Produkt aus der Notebook Serie auf der offiziellen ASUS Webseite.
Installieren Sie zuerst den [Intel Graphic] Treiber mit Version 26.20.100.6952 oder höher. Gehen Sie bitte zu Device Manager und überprüfen Sie zuerst die Treiber-Version.
- Geben Sie [Device Manager] in die Windows Suchleiste ein ①, dann klicken Sie auf [Open] ②.

- Im Device Manager finden Sie [Display adapters]. Klicken Sie mit der rechten Maustaste auf [Intel UHD Graphics] ③. Im Drop-down-Menü wählen Sie [Properties] ④.
 Hinweis
Hinweis
Der Gerätename kann je nach verschiedenen Modellen unterschiedlich sein.
- Wählen Sie die Registerkarte [Driver] ⑤, dann überprüfen Sie die [Driver Version] ⑥.

- Wenn die Treiber-Version höher ist als Version 26.20.100.6952, gehen Sie bitte zum nächsten Kapitel zum Download und Installieren der notwendigen Treiber und Dienstprogramme.
Wenn die Treiber-Version niedriger ist als Version 26.20.100.6952, gehen Sie bitte zurück zum Device Manager und klicken Sie mit der rechten Maustaste auf [Intel UHD Graphics] ⑦, dann wählen Sie [Update driver] ⑧.

- Klicken Sie auf [Search automatically for updated driver software] ⑨, um die Treiber online zu aktualisieren.

Bitte besuchen Sie die ASUS-Support-Website, um die erforderlichen Treiber und Dienstprogramme herunterzuladen und zu installieren. Hier erfahren Sie mehr über die Suche und das Herunterladen von Treibern und Dienstprogrammen. (Die folgenden Bilder sind die aktuelle Version als Referenz, bitte laden Sie die neueste Version von der ASUS-Support-Website herunter).

Bitte folgen Sie der angegebenen Reihenfolge zum Downloaden und Installieren der Treiber und Dienstprogramme.
- Bitte downloaden und installieren Sie den Treiber [Intel(R) Serial IO I2C driver].

- Bitte downloaden und installieren Sie das Dienstprogramm [ScreenXpert (Windows Store App)].
Hinweis: Sie gelangen zum Microsoft Store zum Download und Installieren dieses Dienstprogramms, wenn Sie auf die DOWNLOAD Taste klicken.

- Bitte downloaden und installieren Sie den Treiber [ASUS ScreenXpert Interface (Driver)].

- Bitte downloaden und installieren Sie das Dienstprogramm [MyASUS (Windows Store App)].
Hinweis: Sie gelangen zum Microsoft Store zum Download und Installieren dieses Dienstprogramms, wenn Sie auf die DOWNLOAD Taste klicken. **

- Bitte downloaden und installieren Sie den Treiber [ASUS System Control Interface V3(Driver)].

- Bitte downloaden und installieren Sie das Feherbehebungsprogramm [ScreenPad2 Optimizer].
Hinweis: Dieses Tool, das die Funktion von SceenPadPlus unterstützt, kann ScreenPad Plus Auflösung, Rotation, abnormale Anzeige ScreenPad Plus und SceenPadPlus funktioniert nicht korrigieren.
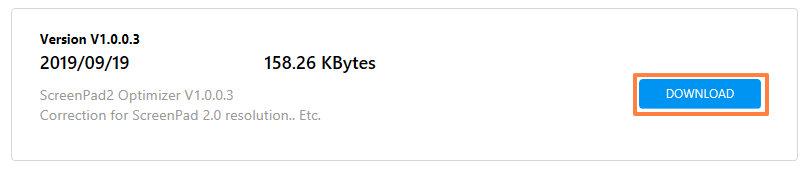
F1: Warum ist die Benutzeroberfläche des 2. Panels abnormal?
A1: Aufgrund des geänderten Verhaltens von Windows 11, Version 22H2, hat sich der aktive Signalmodus geändert. Wenn ein Benutzer die Auflösung oder die FPS des ScreenPad Plus ändert, wird die Benutzeroberfläche des ScreenPad Plus abnormal. Sie können dieses Problem auf folgende Weise lösen.
- Aktualisieren Sie den ASUS ScreenXpert Interface-Treiber auf V.3.0.2.0 oder die neueste Version und starten Sie Ihren Computer neu.
- Klicken Sie hier, um ScreenPad Optimizer auf V1.2.3.0 oder die neueste Version herunterzuladen und zu installieren.
F2: Warum überschneiden sich die UI des ScreenXpert App Switcher und die Layouts von Microsoft Snap?
A2: Wenn ein Benutzer das Anwendungsfenster zieht, zeigt es Snap-Layouts vom oberen Bildschirmrand aus an. Dies ist eine neue Funktion von Microsoft Windows 11, Version 22H2. Die Pop-up-Benutzeroberfläche überschneidet sich mit dem ScreenXpert App Switcher.
Sie können die Funktion Snap-Layouts unter Windows-Einstellungen > System > Multitasking > Snap-Fenster deaktivieren und das Häkchen bei "Snap-Layouts anzeigen, wenn Sie ein Fenster an den oberen Rand des Bildschirms ziehen" entfernen.
Wenn dieses FAQ Ihr Problem nicht lösen konnten, laden Sie sich MyASUS herunter und nutzen die Systemdiagnose zur Fehleranalyse.
Klicken Sie hierzu auf das nachfolgende Banner.
