Verwandte Themen
- Das WLAN-Signal des mac-Geräts wird oft nach dem Roaming zwischen AiMesh-Router und Knoten unterbrochen
- [Fehlerbehebung] WLAN-Signal wird oft unterbrochen
- Wie kann ich mein Gerät an einen bestimmten AiMesh-Router oder AiMesh-Knoten binden?
- Kann ich eine bevorzugte Uplink AP in einem AiMesh-System zuweisen?
Wie kann die Signalqualität zwischen AiMesh Router und AiMesh Knoten optimiert werden?
Um eine detailliertere Anleitung zu erhalten, können Sie auch auf den unten stehenden ASUS Youtube Video-Link klicken, um mehr darüber zu erfahren, wie Sie Ihr erweiterbares AiMesh-Netzwerk mit der ASUS Router-App verwalten können.
Wie kann die Signalqualität zwischen AiMesh Router und AiMesh Knoten optimiert werden?
Die WLAN-Leistung hängt davon ab, wie Sie Ihren Router und Knoten platzieren und anschließen. Einige häufig verwendete Geräte können das WLAN-Signal stören. Wenn die Signalqualität zwischen Ihren AiMesh-Geräten auf der AiMesh-Seite weiterhin als schwach angezeigt wird (orangefarbenes Symbol), beachten Sie bitte die folgenden Vorschläge, um Ihre AiMesh-Geräte zu verschieben.
Für eine Einführung in AiMesh lesen Sie bitte Was ist AiMesh und was sind AiMesh Router

Einige Funktionen können aufgrund unterschiedlicher Modelle und Firmware-Versionen variieren.
Signalqualität im AiMesh-System einsehen
Klicken Sie auf das Informationssymbol in der Web-GUI, um das Pegeldiagramm zu öffnen (siehe Abbildung unten).


Wenn Sie eine drahtlose Verbindung verwenden…
- Wir empfehlen Ihnen, Ihren AiMesh-Router und -Knoten zwischen 3 und 5 Metern zu lokalisieren.
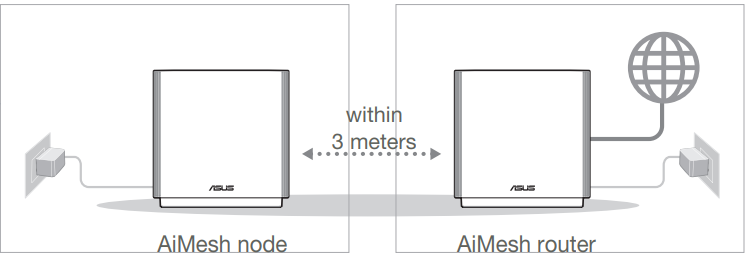
- Stellen Sie Router und Knoten auf eine ebene und harte Oberfläche.
- Versuchen Sie, Ihren Knoten in der Mitte Ihres Hauses zu platzieren. Je weniger Wände (und je weniger substanzielles Innenmaterial) zwischen Router und Knoten vorhanden sind, desto besser ist Ihre Leistung. Häuser mit dichten Materialien wie Gips, Latten oder Hühnerdraht in den Wänden sind besonders störend für WLAN-Signale. Richten Sie nach Möglichkeit eine direkte Sichtverbindung zwischen den Geräten ein.
- Router strahlen ihr Signal mehr nach oben als nach unten aus, aber meist entlang der Ebene, auf der sie platziert sind. Am besten stellen Sie Ihre Router auf halber Höhe zwischen Boden und Decke auf, nicht aber auf dem Boden.
Wenn Sie Smart Connect verwenden, versuchen Sie bitte, Smart Connect zu deaktivieren und dann erneut zu versuchen.
Gehen Sie zu Drahtlos > Allgemein > Deaktivieren Sie [Smart Connect aktivieren].

Versuchen Sie, einen festen Kanal für 5G WiFi einzurichten, um zu sehen, ob dies hilft. Weitere Informationen finden Sie unter Wie kann man den Wireless Control Channel einestellen?
Versuchen Sie, Ihr AiMesh-System auf die Standardeinstellungen und die manuelle Einrichtung zurückzusetzen und prüfen Sie, ob das Problem weiterhin besteht.
Bitte bleiben Sie bei den Standardeinstellungen und importieren Sie keine zuvor gespeicherte Einstellungsdatei, um mögliche Verbindungsprobleme zu vermeiden.
Versuchen Sie, die Rolle des Mesh-Routers und des Mesh-Knotens zu wechseln, und versuchen Sie es dann erneut. (Mesh-Router wird zu Mesh-Knoten, Mesh-Knoten wird zu Mesh-Router)
Wenn Sie ein Ethernet-Backhaul verwenden…
Überprüfen Sie, ob Sie ein CAT 5e/CAT 6-Kabel verwenden. Wenn Ihr Kabel keine Gigabit-Unterstützung bietet oder das Kabel fast abgenutzt ist, sollten Sie es ersetzen.
Gehen Sie zu Netzwerkübersicht > Klicken Sie auf das Symbol  > Klicken Sie auf [Status] in der rechten Spalte..
> Klicken Sie auf [Status] in der rechten Spalte..
Unter [Ethernet-Ports] wird die Geschwindigkeit der kabelgebundenen Verbindungen zu WAN- und LAN-Ports angezeigt. Die WAN- und LAN-Geschwindigkeit beträgt 1 Gbit/s, wie in der folgenden Abbildung gezeigt.


Wenn Sie einen Switch verwenden, um Ihre AiMesh-Geräte anzuschließen, überprüfen Sie bitte, ob das Kabel und der Switch beide Gigabit-Ethernet-Geschwindigkeit bieten.

ASUS WLAN-Router haben je nach Modell unterschiedliche Funktionen. Bevor Sie diese Funktion verwenden, sehen Sie bitte auf der Produktspezifikationsseite nach, um zu bestätigen, dass Ihr Router die oben genannten Funktionen unterstützt.
Versuchen Sie, Ihr AiMesh-System auf die Standardeinstellungen und die manuelle Einrichtung zurückzusetzen, und prüfen Sie, ob das Problem weiterhin besteht. Bitte bleiben Sie in der Standardeinstellung und importieren Sie keine vorab gespeicherte Einstellungsdatei, um mögliche Verbindungsprobleme zu vermeiden.
Bitte versuchen Sie, die Rolle von Mesh-Router und Mesh-Knoten zu wechseln, und versuchen Sie es dann erneut. (Mesh-Router soll Mesh-Knoten sein, Mesh-Knoten soll Mesh-Router sein)
Informationen zum Zurücksetzen des Routers finden Sie in den FAQ.
Wie setzt man den Router auf die Werkseinstellung zurück?
Auf Werkseinstellungen zurücksetzen (Methode 1)
Auf Werkseinstellungen zurücksetzen (Methode 12)
ZenWiFi XD4/XD6/XT8 - Zurücksetzen auf Werkseinstellungen
Wie bekomme ich das (Utility / Firmware)?
Sie können die neuesten Treiber, Software, Firmware und Benutzerhandbücher im ASUS Download Center herunterladen .
Weitere Informationen über den ASUS Download Center finden Sie unter link.





