Verwandte Themen
[VPN] IPSec VPN auf Android einrichten
Was ist ein VPN?
Virtuelles Privates Netzwerk: Virtuelle Private Netzwerke verschlüsseln Ihre Netzwerkverbindung, um die sichere Übertragung wichtiger Informationen zu gewährleisten und zu verhindern, dass Ihre Daten gestohlen werden. Ermöglicht Remote-Verbrauchern (VPN-Clients) eine sichere Verbindung zu VPN-Servern.
Hinweis: Bevor Sie die integrierte VPN-Funktion auf Ihrem Telefon einrichten, vergewissern Sie sich bitte, dass der IPsec-VPN-Server im ASUS-Router eingerichtet und aktiviert wurde. Informationen zum Einrichten des IPSec-VPN-Servers finden Sie unter FAQ Wie richte ich einen VPN-Server auf einem ASUS-Router ein? -IPSec VPN
Einführung
1. Der Einstellungspfad des Mobiltelefons kann je nach Mobiltelefonmodell und Android-Version variieren. Dieser Artikel bietet 2 Einstellungsmethoden.
- Wie man VPN auf Android 12/13/14 einrichtet, erfahren Sie unter VPN.
- Wie man VPN auf Android 9/10/11 einrichtet, erfahren Sie unter VPN.
2. FAQ
Note: Die Screenshots wurden auf dem ASUS ROG Phone6 Android 13 aufgenommen. Die Benutzeroberfläche kann von verschiedenen Geräten und verschiedenen Android-Versionen abweichen.
Schritt 1. Laden Sie das Zertifikat vom ASUS-Router auf Ihr Telefon herunter.
Gehen Sie zur ASUS-Router-App oder ExpertWiFi-App und tippen Sie auf [ Einstellungen ] > [ VPN ] > [ VPN-Server ] > [ IPSec VPN ] > [ Für Mobilgeräte ] > [ Exportieren ]
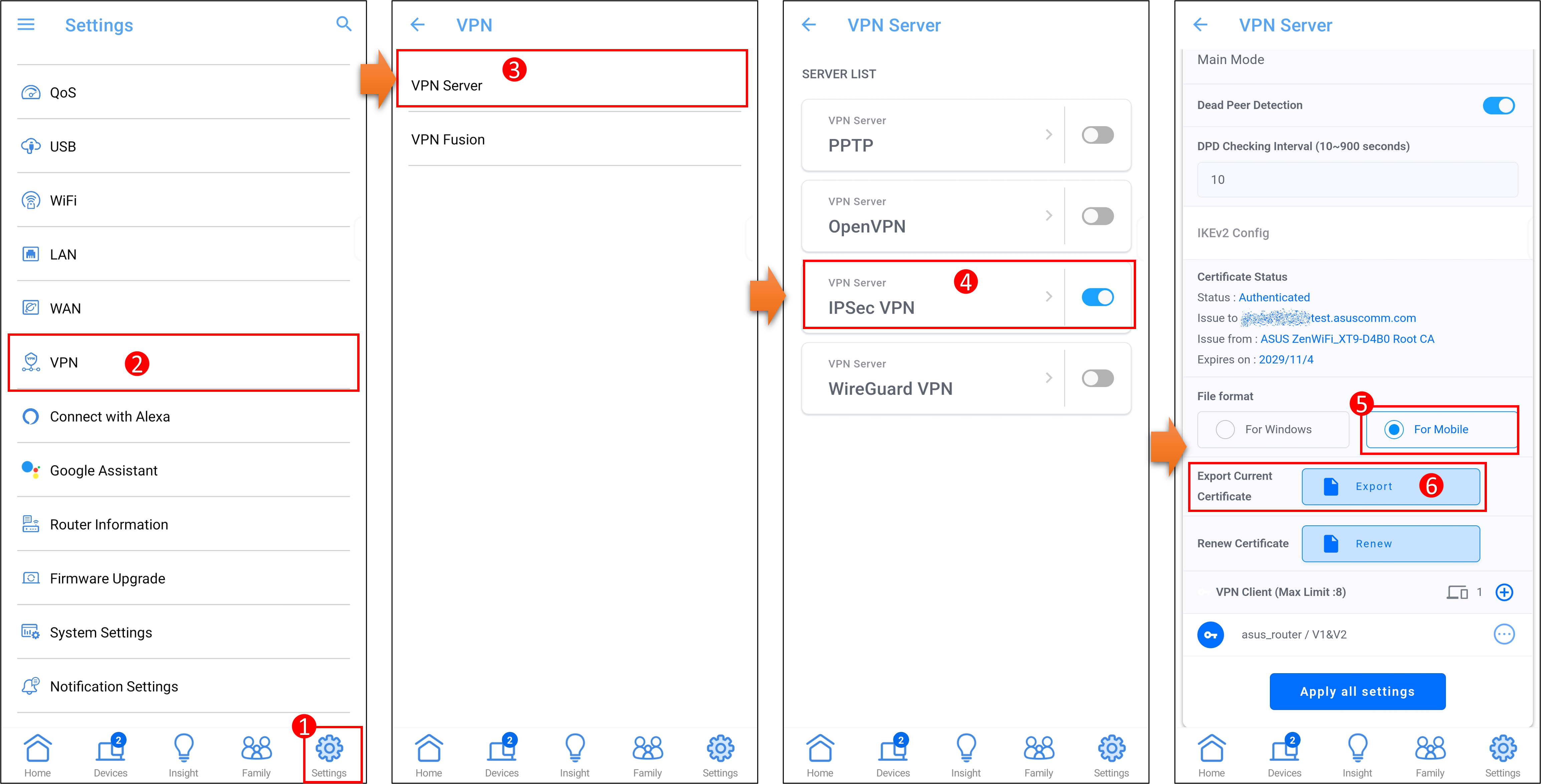
Tippen Sie auf Ihrem Telefon auf [ Einstellungen ] > [ Sicherheit & Sperrbildschirm ] > [ Verschlüsselung & Zertifikate ] > [ Zertifikat installieren ] > [ CA-Zertifikat ], tippen Sie auf , um die Zertifikatsdatei vom IPSec-VPN-Server herunterzuladen, wie unten gezeigt [ CA-Zertifikat installiert ] ist abgeschlossen.
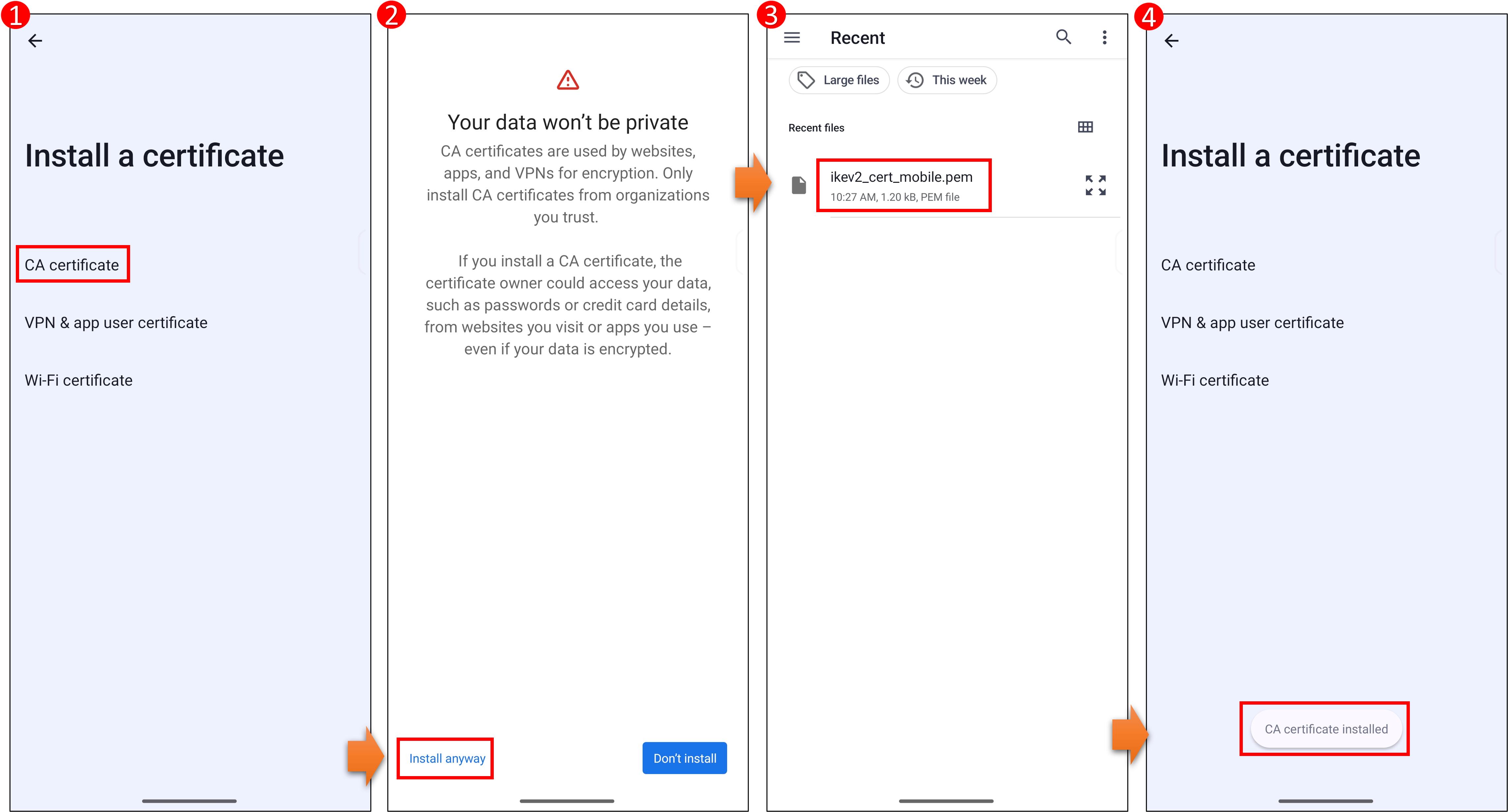
Schritt 3. IPSec-VPN-Profil auf dem Telefon hinzufügen
Tippen Sie auf Ihrem Handy auf [Einstellungen] > [Netzwerk & Internet] > [VPN] > tippen Sie auf [+] in der oberen rechten Ecke, um ein neues IPSec-VPN-Profil hinzuzufügen.

Schritt 4. Geben Sie die IPSec-VPN-Serverinformationen des ASUS-Routers in den VPN-Einstellungen des Telefons ein
Hinweis: IPsec VPN erfordert ein Konto/Passwort für die Verbindung und unterstützt keine Anmeldung ohne Konto/Passwort.
(1) Name : Legen Sie einen Namen fest, der dieses VPN-Profil repräsentiert.
(2) Typ : Wählen Sie IKEv2/IPSec MSCHAPv2 unter Typ.
(3) Server-Adresse : Geben Sie die IP-Adresse oder den Domänennamen Ihres ASUS-Router-VPN-Servers ein. Bitte beachten Sie FAQ1.
(4) IPSec-Identifizierung : Geben Sie den [ Benutzernamen ] ein, der von Ihrem ASUS Router IPSec VPN-Server bereitgestellt wird. Bitte beachten Sie FAQ1.
(5) IPSec-CA-Zertifikat : Wählen Sie das Zertifikat aus, das Sie im Fenster Schritt 2.
(6) Benutzername : Geben Sie die von Ihrem ASUS-Router bereitgestellten Informationen zum IPSec-VPN-Server ein. Bitte beziehen Sie sich auf FAQ1.
Passwort : Geben Sie die von Ihrem ASUS-Router bereitgestellten Informationen zum IPSec-VPN-Server ein. Bitte beziehen Sie sich auf FAQ2.
(7) Tippen Sie nach Abschluss der Eingabe auf [ Speichern ], um das IPSec-VPN-Profil hinzuzufügen.
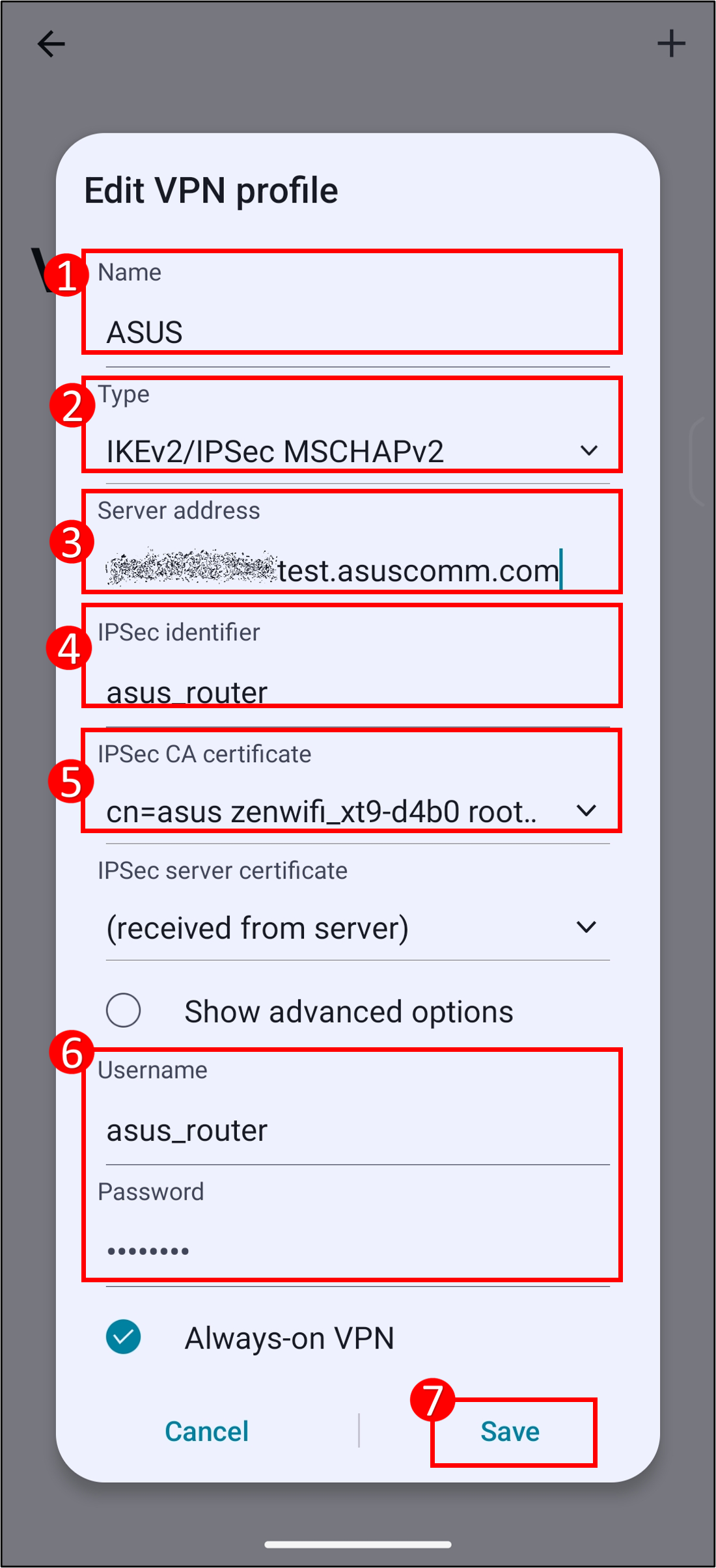
Schritt 5. Wie unten dargestellt, zeigt das VPN-Profil [ Verbunden ] an und Sie können das Schlüsselsymbol am oberen Rand des Telefondisplays sehen, was anzeigt, dass das Telefon mit dem VPN-Server verbunden ist und Sie im Internet surfen können.
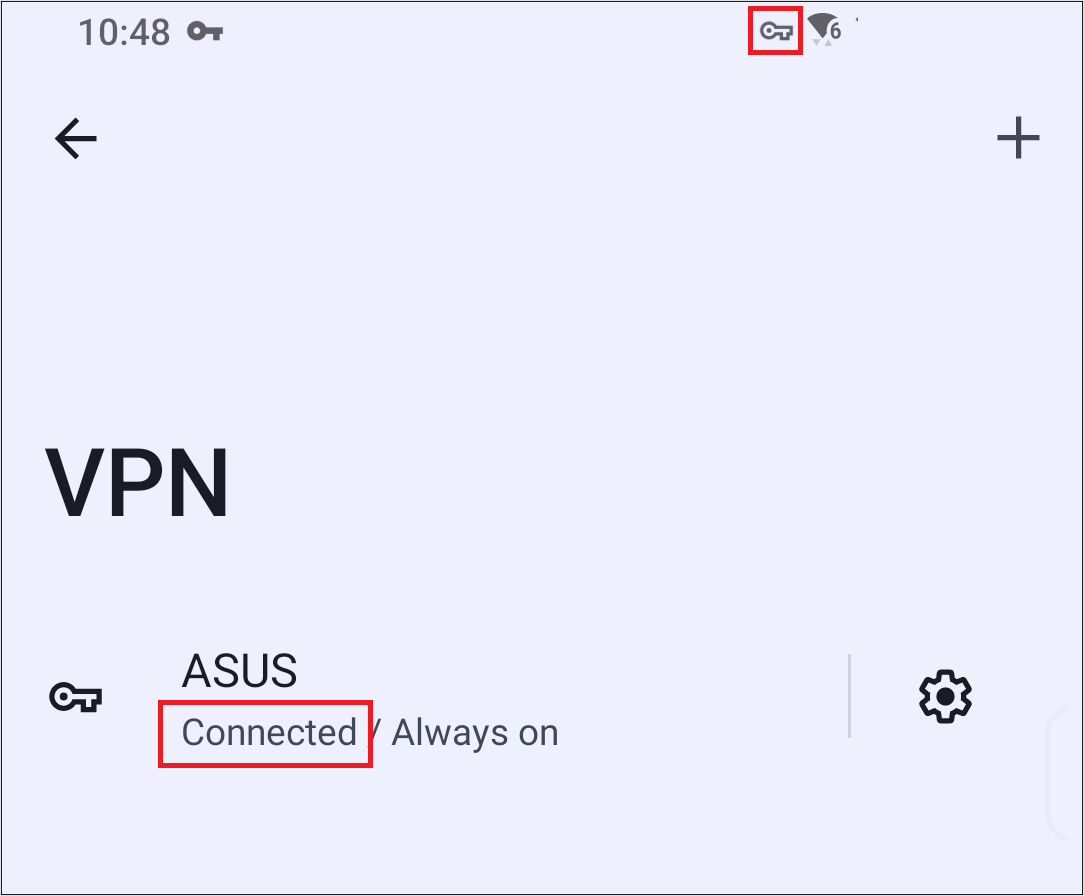
Hinweis: Die Screenshots wurden auf dem ASUS ZenFone Max Pro Android 9 aufgenommen. Die Benutzeroberfläche kann von verschiedenen Geräten und verschiedenen Android-Versionen abweichen.
Schritt 1. IPSec-VPN-Profil auf dem Telefon hinzufügen
Tippen Sie auf Ihrem Handy auf [Einstellungen] > [Netzwerk & Internet] > [VPN] > tippen Sie auf [+] in der oberen rechten Ecke, um ein neues IPSec-VPN-Profil hinzuzufügen.

Schritt 2. Geben Sie die IPSec-VPN-Serverinformationen des ASUS-Routers in den VPN-Einstellungen des Telefons ein
Hinweis: IPsec VPN erfordert ein Konto/Passwort für die Verbindung und unterstützt keine Anmeldung ohne Konto/Passwort.
(1) Name : Legen Sie einen Namen fest, der dieses VPN c repräsentiert.
(2) Typ : Wählen Sie IPSec Xauth PSK unter Typ.
(3) Server-Adresse : Geben Sie die IP-Adresse oder den Domänennamen Ihres ASUS-Router-VPN-Servers ein. Bitte beachten Sie FAQ1.
(4) IPSec Pre-Shared Key : Geben Sie den [ Benutzernamen ] ein, der von Ihrem ASUS Router IPSec VPN-Server bereitgestellt wird. Bitte beachten Sie FAQ1.
(5) Benutzername : Geben Sie die von Ihrem ASUS-Router bereitgestellten Informationen zum IPSec-VPN-Server ein. Bitte beziehen Sie sich auf FAQ1.
Passwort : Geben Sie die von Ihrem ASUS-Router bereitgestellten Informationen zum IPSec-VPN-Server ein. Bitte beziehen Sie sich auf FAQ2.
(6) Tippen Sie nach Abschluss der Eingabe auf [ Speichern ], um das IPSec-VPN-Profil hinzuzufügen.
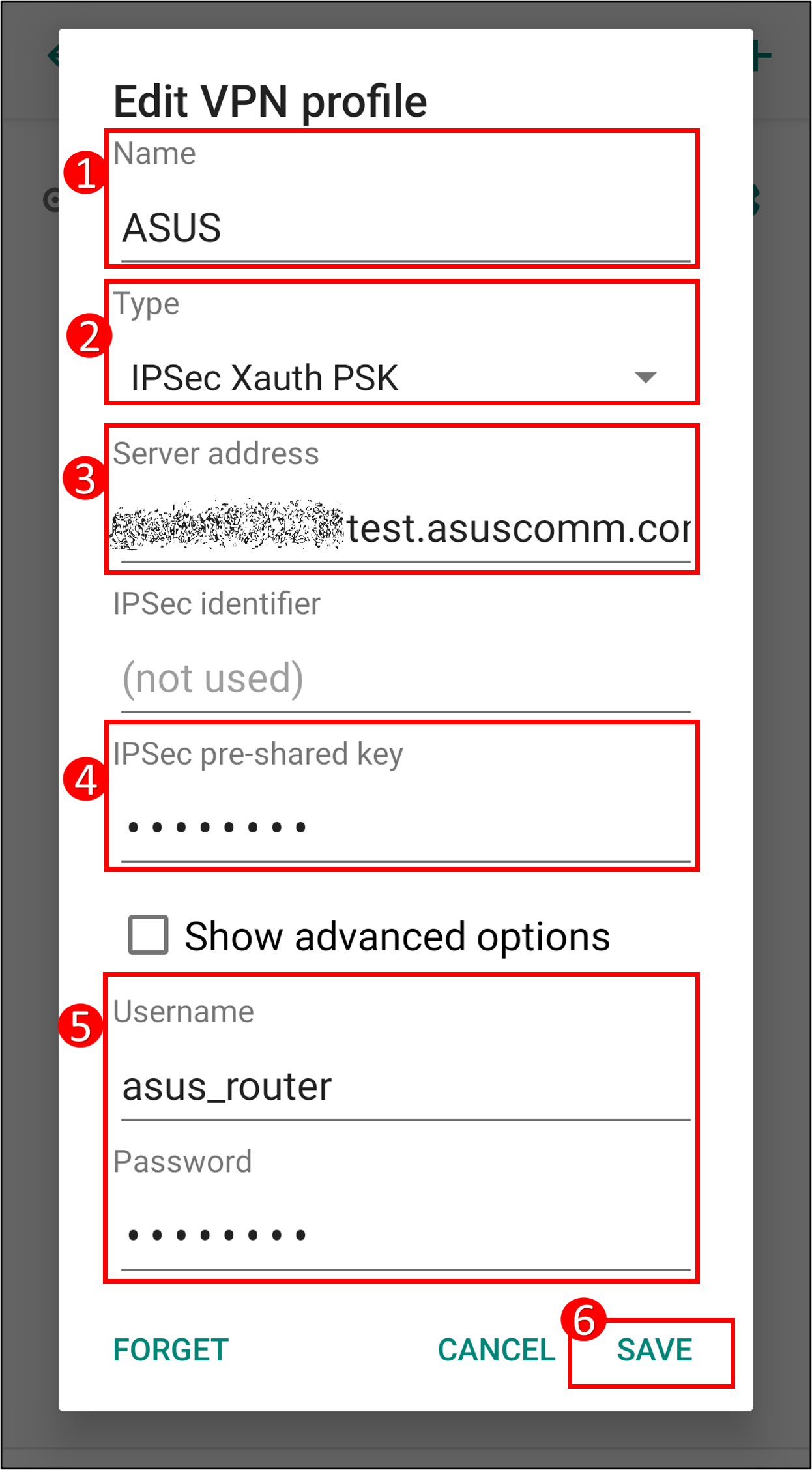
Schritt 3: Tippen Sie auf [ VPN-Profilname ] > [ Verbinden ]. Wie unten gezeigt, sehen Sie, dass das VPN-Profil [ Verbunden ] anzeigt und Sie können das Schlüsselsymbol oben auf dem Telefonbildschirm sehen, was anzeigt, dass das Telefon mit dem VPN-Server verbunden ist und Sie mit dem Surfen im Internet beginnen können.
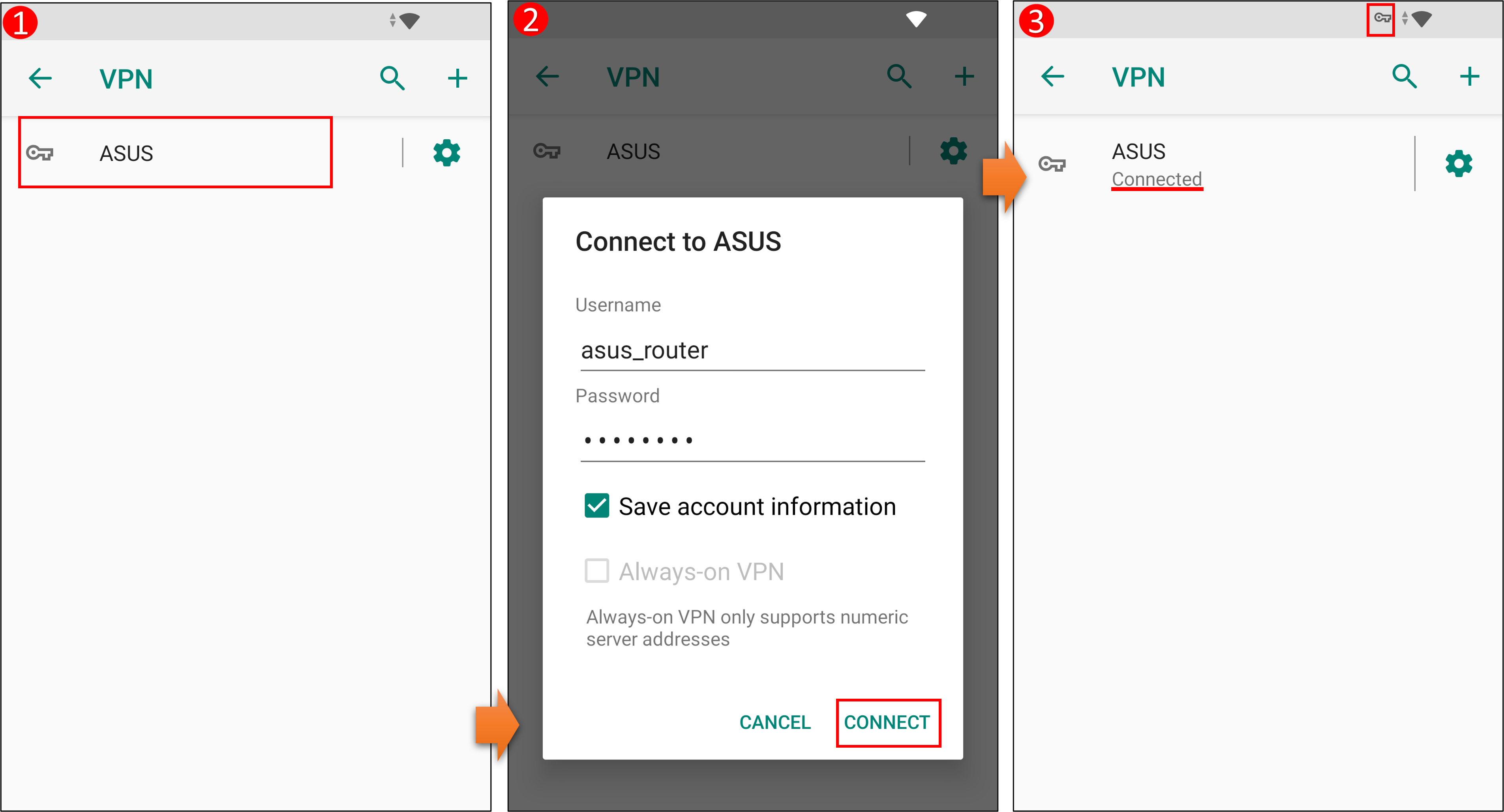
Öffnen Sie die ASUS Router App und klicken Sie auf [Einstellungen] > [VPN] > [VPN Server] > [IPSec VPN].
Wie in der Abbildung unten dargestellt, sehen Sie (1) Server-IP-Adresse (2) Pre-shared Key (3) Benutzername
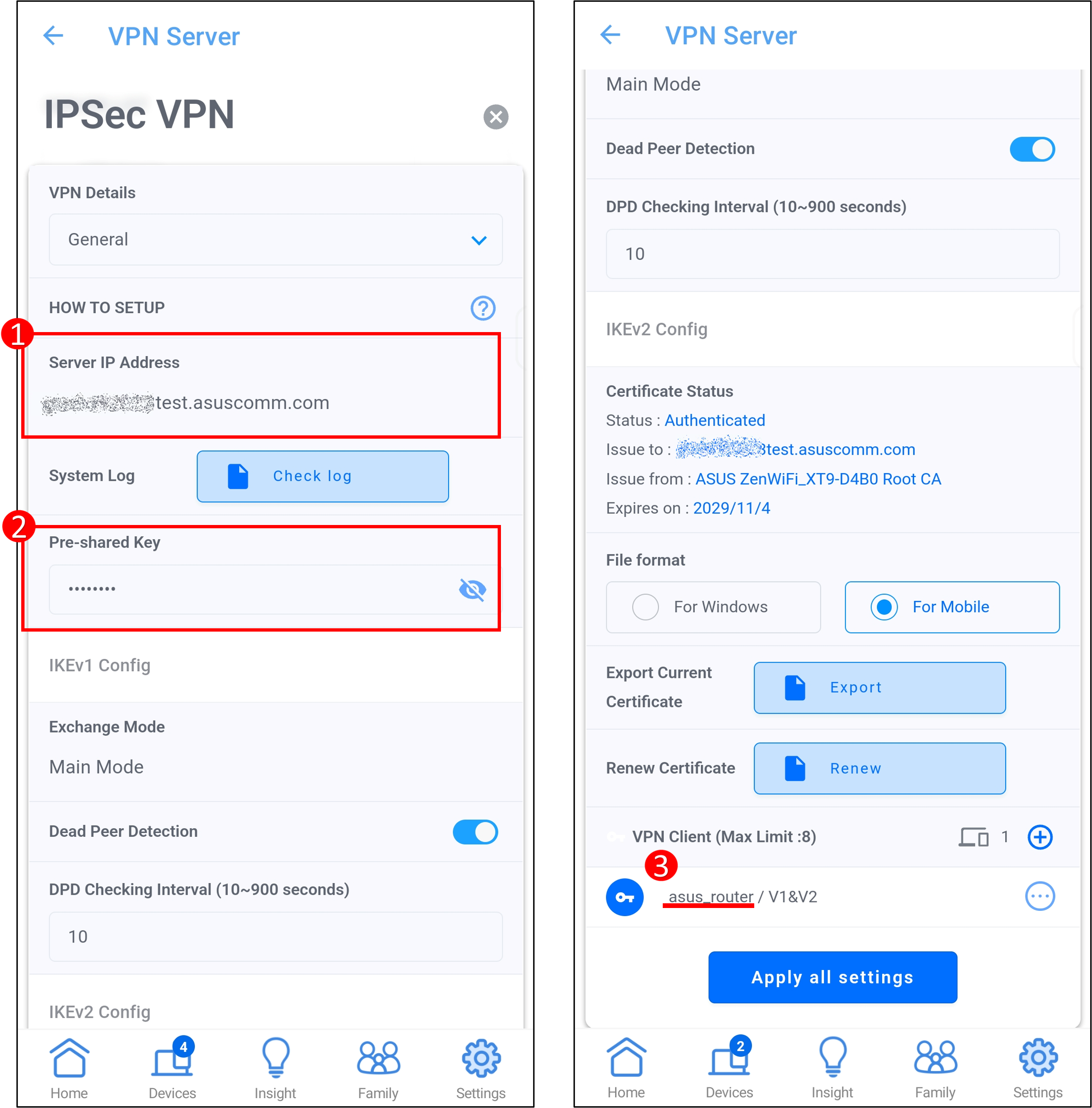
Das IPSec VPN-Serverprofil zeigt das von Ihnen festgelegte Kennwort nicht an. Wenn Sie Ihr Kennwort vergessen, können Sie nur den VPN-Client-Benutzernamen und das Kennwort des ASUS Router IPSec VPN-Servers zurücksetzen.
Für die IPSec VPN-Server-Einstellungsmethode lesen Sie bitte die FAQ [VPN] Einrichten eines VPN-Servers auf einem ASUS-Router -IPSec VPN
3. Wie viele IPSec VPN-Client-Konten können auf dem IPSec VPN-Server des ASUS-Routers eingerichtet werden?
Der ASUS Router IPSec VPN Server kann 8 Client-Konten einrichten. Ein IPsec-Konto/Passwort kann nur einen Client für die Verbindung zulassen.
Rufen Sie, wie unten gezeigt, die ASUS Router App auf und klicken Sie auf [Einstellungen] > [VPN] > [VPN Server] > [IPSec VPN]. Die Anzahl der neuen Konten und neuen Benutzer wird auf dem VPN-Client unten angezeigt. name.
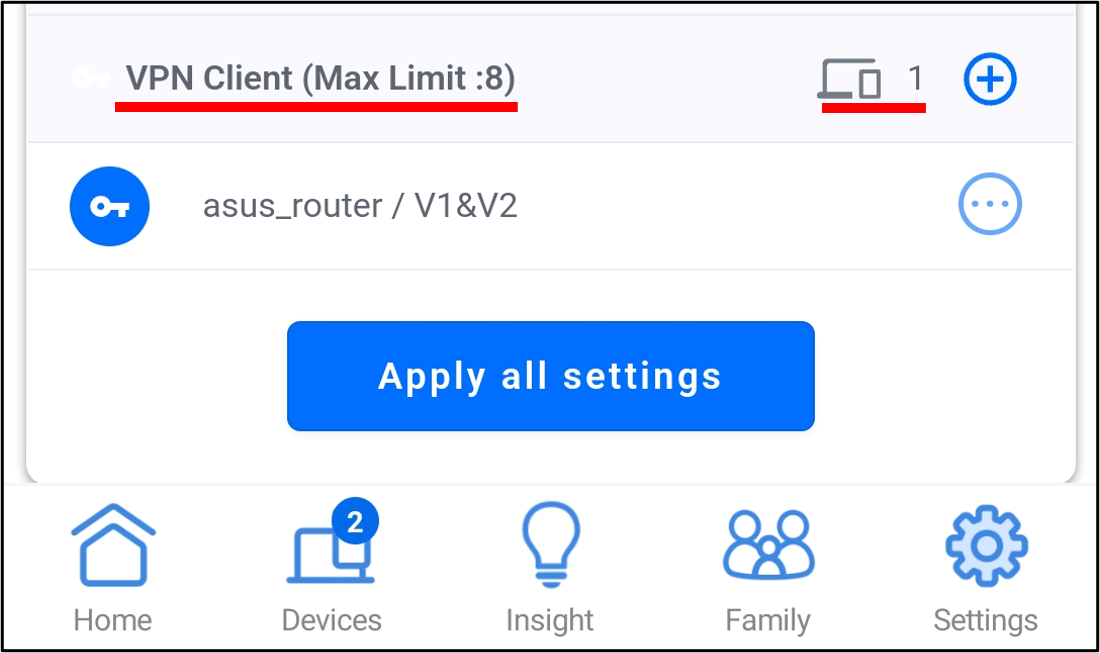
4. Wie kann man die installierten CA-Zertifikate vom Mobiltelefon entfernen? (Die nachstehenden Bildschirmbeispiele können je nach Telefonmodell und Android-Version variieren)
Tippen Sie auf Ihrem Telefon auf [ Einstellungen ] > [ Sicherheit & Sperrbildschirm ] > [ Verschlüsselung & Zertifikate ] > [ Anmeldeinformationen löschen ] > [Zertifikatsname] > [Deinstallieren], wie in der Abbildung unten gezeigt, und der Vorgang ist abgeschlossen.
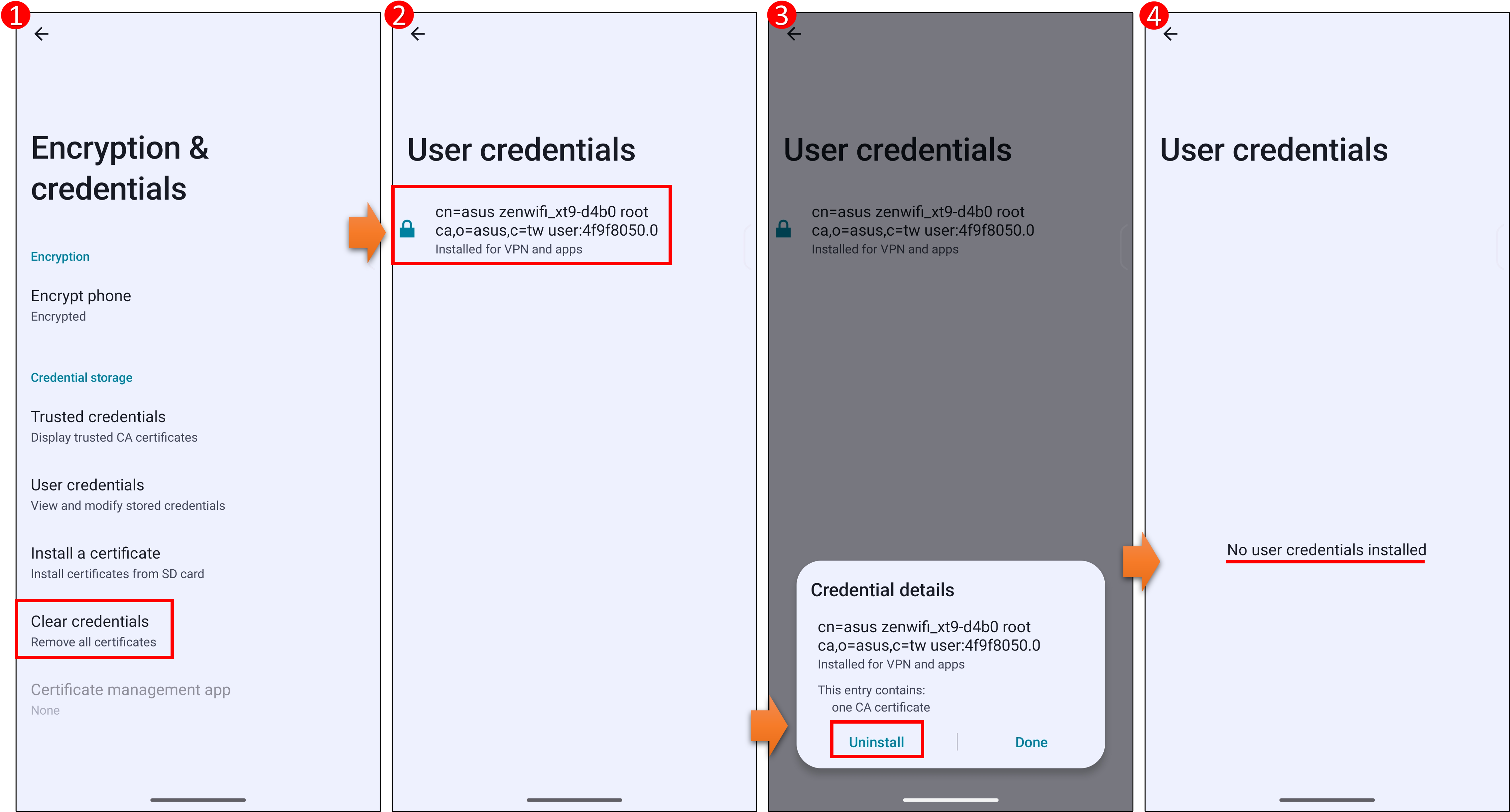
5. Das Telefon kann auf den ASUS-Router vom externen Netzwerk oder 4G/5G-Netzwerk über IPSec VPN zugreifen, aber nicht auf den Server im lokalen Netzwerk?
Bitte deaktivieren oder überprüfen Sie die Firewall-Einstellungen des Servers im lokalen Netzwerk.
6. Das VPN-Profil zeigt [Verbunden] an, kann aber keine Verbindung zum Internet herstellen?
Wenn das aktuelle Netzwerk Ihres Telefons mit dem WiFi des IPSec-VPN-Servers des Routers verbunden ist, können Sie Ihr Telefon vom Router trennen und über ein 4G/5G-Netzwerk mit dem Internet verbinden, bevor Sie es erneut versuchen.
Wie erhalte ich die (Programme / Firmware)?
Sie können die neuesten Treiber, Software, Firmware und Benutzerhandbücher im ASUS Download Center herunterladen.
Wenn Sie weitere Informationen über das ASUS Download Center benötigen, besuchen Sie bitte diesen Link.