Verwandte Themen
[Windows 11/10] Windows-Aktivierung, Abrufen und Ändern des Produktschlüssels
Anwendbare Produkte: Notebook, Desktop, All-in-One-PC, Gaming-Handheld, MiniPC, NUC
Die Aktivierung von Windows kann entweder über eine digitale Lizenzierung oder einen 25-stelligen Produktschlüssel erfolgen. Die Reihenfolge der Produktschlüssel ist wie folgt:
Produktschlüssel: XXXXX-XXXXX-XXXXX-XXXXX-XXXXX
Wenn Ihr Gerät mit einem vorinstallierten Windows-System geliefert wird, hat ASUS die digitale Lizenzierung bereits in die Hauptplatine integriert. Wenn Ihr Gerät mit dem Internet verbunden ist, wird Windows automatisch aktiviert. Das bedeutet, dass der Produktschlüssel in Ihr Gerät eingebettet ist und dem Benutzer nicht separat zur Verfügung gestellt wird, was dazu beiträgt, unbefugte Nutzung oder Diebstahl zu verhindern.
Wenn Sie eine Einzelhandelsversion von Windows erworben haben, müssen Sie den Produktschlüssel eingeben oder sich mit einem Microsoft-Konto anmelden, das mit der digitalen Lizenzierung verknüpft ist, um Windows zu aktivieren.
Außerdem haben Sie die Möglichkeit, die Version von Windows 11/10 zu ändern, indem Sie einen neuen Produktschlüssel eingeben, z. B. ein Upgrade von der Home Edition auf die Professional Edition.
Weitere Einzelheiten zur Windows-Aktivierung finden Sie hier: offizielles Dokument von Microsoft.
Bitte gehen Sie zu der entsprechenden Anleitung, die auf dem aktuellen Windows-Betriebssystem auf Ihrem Computer basiert:
Windows 11 Betriebssysteme
Tabelle der Inhalte:
Windows-Aktivierungsstatus prüfen
- Geben Sie [Aktivierungseinstellungen]① in die Windows-Suchleiste ein, und klicken Sie dann auf [Öffnen]②.

- Ihr Windows-Aktivierungsstatus wird neben „Aktivierung③“ aufgeführt.

Windows Product Key ändern
- Geben Sie [Aktivierungseinstellungen]① in die Windows-Suchleiste ein, und klicken Sie dann auf [Öffnen]②.

- Erweitern Sie das "Feld Upgrade your edition of Windows" und klicken Sie auf [Ändern] im Feld Produktschlüssel ändern③.

- Geben Sie einen Produktschlüssel mit einem 25-stelligen Code④ ein und wählen Sie dann [Weiter]⑤, um die Überprüfung und Aktivierung Ihres Windows zu starten.

Umgang mit „Windows wurde nicht aktiviert
Für ASUS-Geräte mit integriertem Windows-System wurde das Fenster aktiviert. Es gibt einige häufige Fälle von „Windows wurde nicht aktiviert“:
- Nachdem das Produkt repariert wurde, ist Windows nicht aktiviert
Wenn die Hauptkomponenten (CPU und Motherboard) ersetzt werden, wird Windows automatisch als „nicht aktiviert“ angezeigt.
Bei regulären Reparaturen helfen die Techniker den Kunden bei der Aktivierung von Windows.
Wenn das zur Reparatur eingesandte Gerät jedoch keine Festplatte enthält, tritt die oben beschriebene Situation ein. Bitte kontaktieren Sie das ASUS Service Center.
- Austausch von Hauptkomponenten
Wie bereits erwähnt, tritt die Meldung „Windows wurde nicht aktiviert“ auch auf, wenn der Kunde die Hauptkomponenten selbst austauscht.
Bitte setzen Sie alle Einstellungen zurück oder wenden Sie sich an das ASUS-Servicezentrum.
- Systemwechsel (einschließlich Upgrade und Downgrade)
Nachdem eine neue Version von Windows auf den Markt gekommen ist, gibt es einen kurzfristigen Windows-Upgrade-Plan.
Zum Beispiel wird Windows 10 auf Windows 11 aktualisiert. Wenn die Meldung „Windows wurde nicht aktiviert“ auftritt, wenden Sie sich bitte an Microsoft
- Kunden erwerben die Windows-Edition (Einzelhandelsausgabe)
Wenn Kunden Windows (Einzelhandelsversion) selbst gekauft und auf einem ASUS-Produkt installiert haben und die Meldung „Windows wurde nicht aktiviert“ erhalten, bitten wir Sie sich direkt an Microsoft zu wenden. - Nicht autorisierte Version von Windows
Wenn auf Ihrem System eine nicht autorisierte Installation ausgeführt wird oder eine nicht autorisierte Version von Windows installiert wurde, die zu einem nicht aktivierten Zustand führt, stellen Sie bitte die ursprüngliche Windows-Version wieder her. Wie Sie Windows neu installieren können, erfahren Sie im folgenden Artikel: Einführung in Cloud-Wiederherstellung innerhalb von MyASUS in UEFI10/11
Windows 10 Betriebssysteme
Windows-Aktivierungsstatus prüfen
- Geben Sie [Aktivierungseinstellungen]① in die Windows-Suchleiste ein, und klicken Sie dann auf [Öffnen]②.
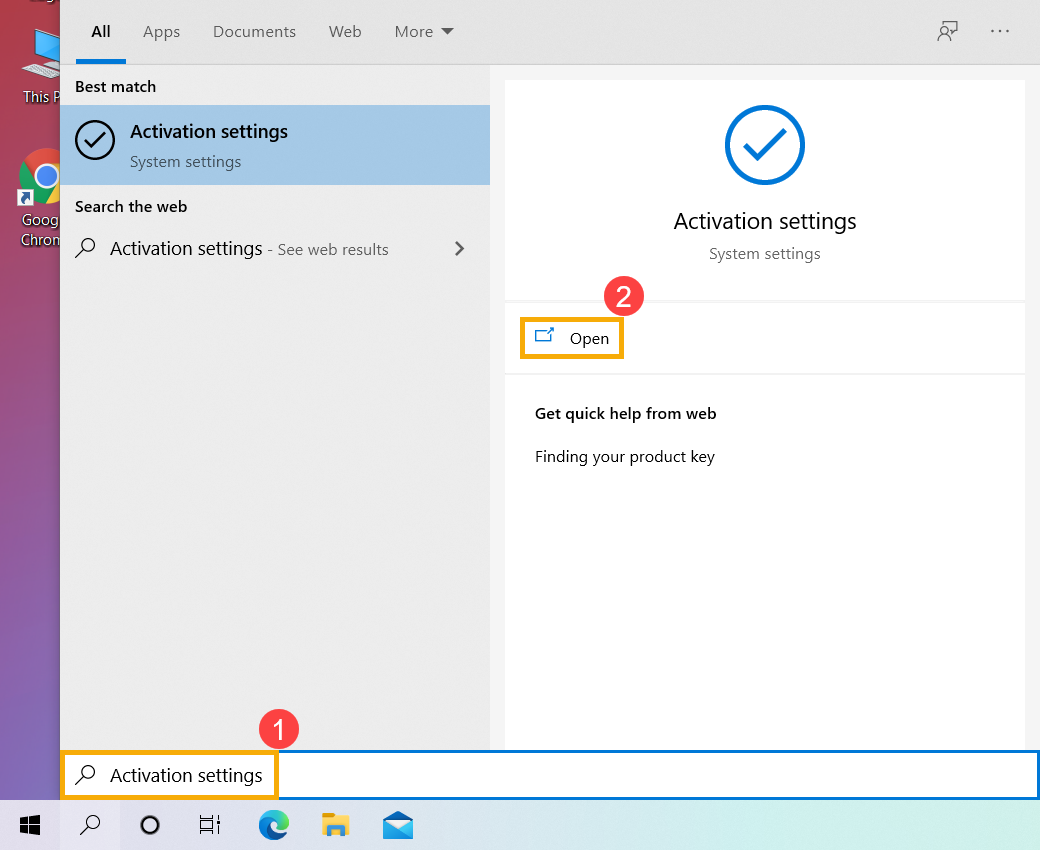
- Sie sehen den Windows-Aktivierungsstatus im Abschnitt Aktivierung③.
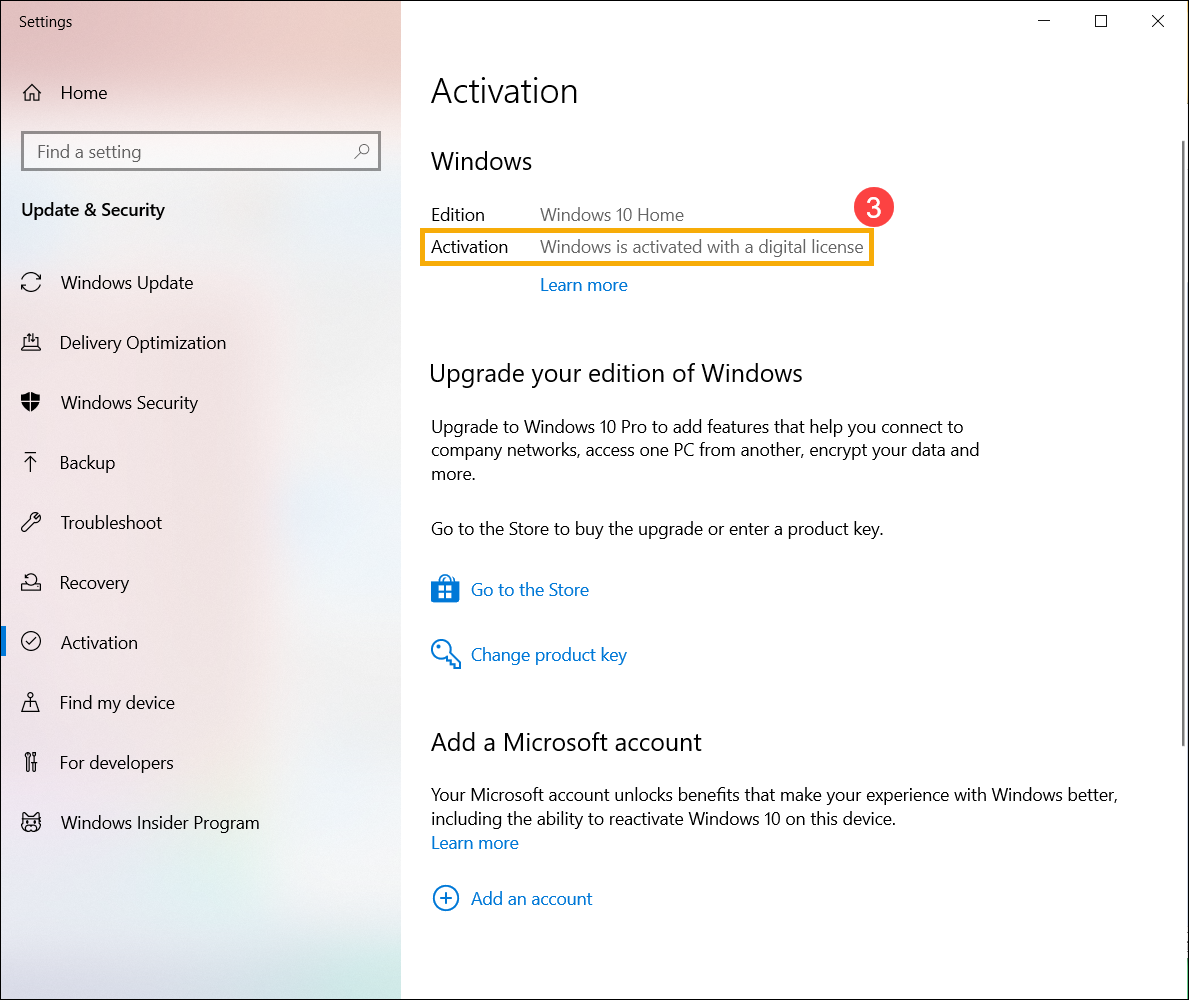
Windows Product Key ändern
- Geben Sie [Aktivierungseinstellungen]① in die Windows-Suchleiste ein, und klicken Sie dann auf [Öffnen]②.
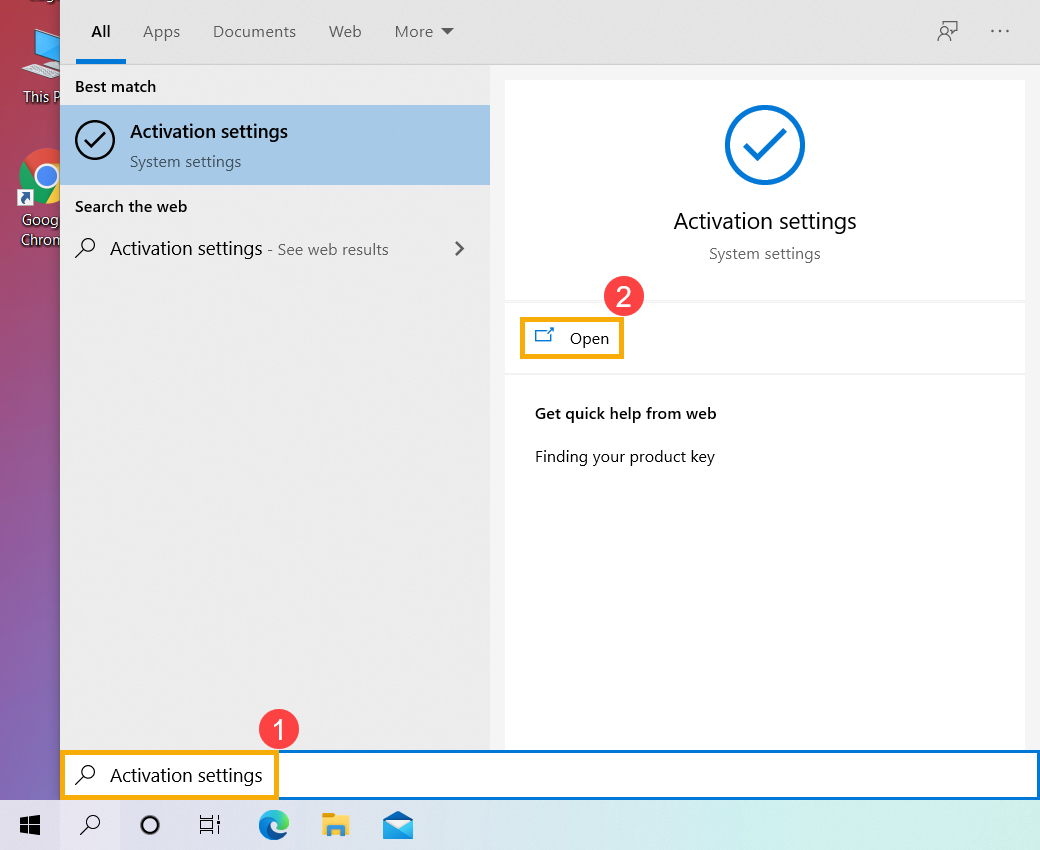
- Wählen Sie [Product Key ändern]③.
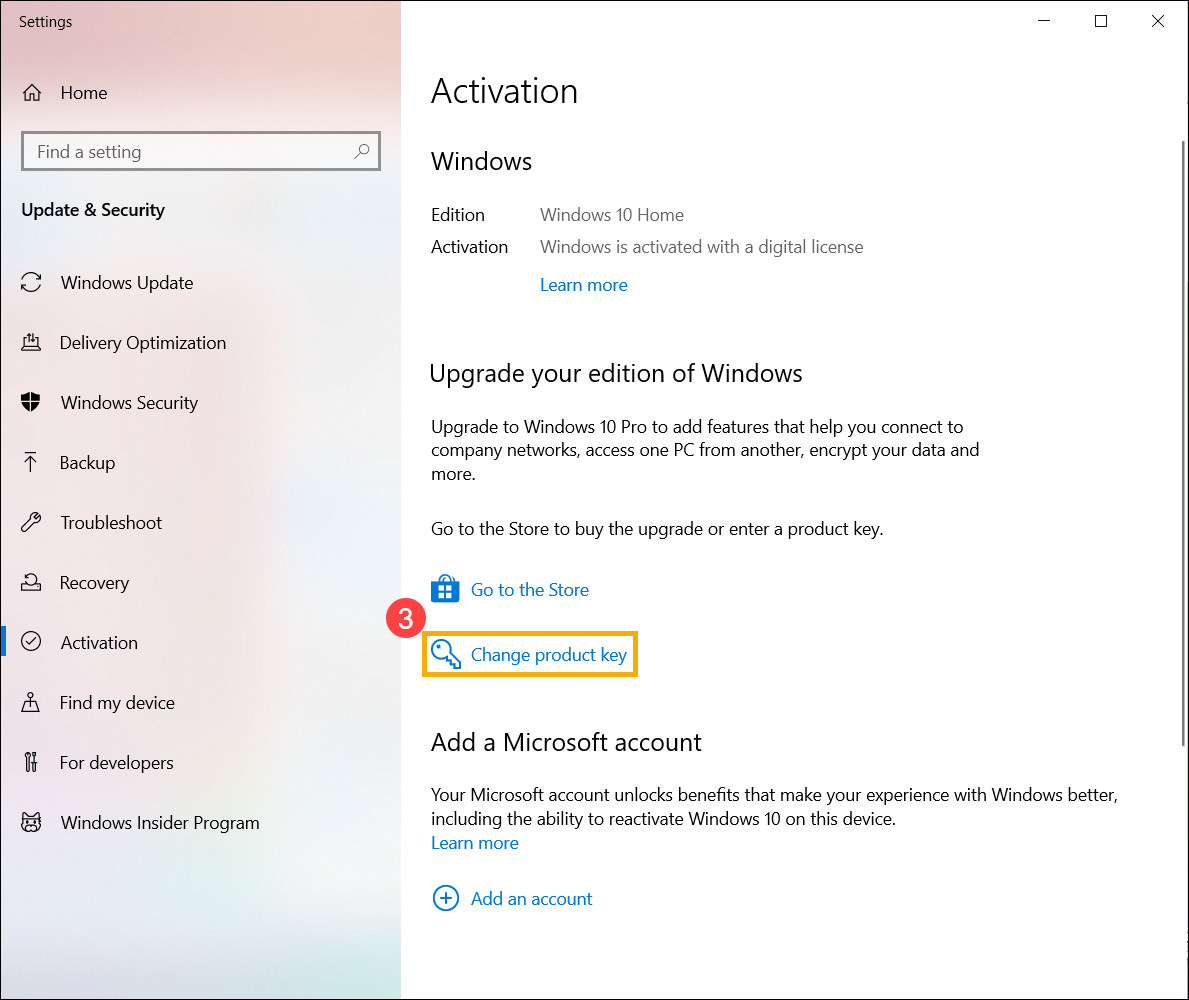
- Geben Sie einen Produktschlüssel mit einem 25-stelligen Code④ ein und wählen Sie dann [Weiter]⑤, um die Überprüfung und Aktivierung Ihres Windows zu starten.
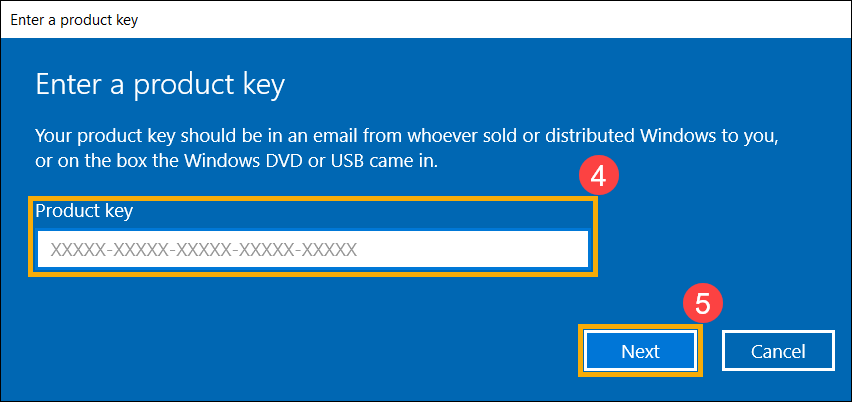
Umgang mit „Windows wurde nicht aktiviert
Für ASUS-Geräte mit integriertem Windows-System wurde das Fenster aktiviert. Es gibt einige häufige Fälle von „Windows wurde nicht aktiviert“:
- Nachdem das Produkt repariert wurde, ist Windows nicht aktiviert
Wenn die Hauptkomponenten (CPU und Motherboard) ersetzt werden, wird Windows automatisch als „nicht aktiviert“ angezeigt.
Bei regulären Reparaturen helfen die Techniker den Kunden bei der Aktivierung von Windows.
Wenn das zur Reparatur eingesandte Gerät jedoch keine Festplatte enthält, tritt die oben beschriebene Situation ein. Bitte kontaktieren Sie das ASUS Service Center.
- Austausch von Hauptkomponenten
Wie bereits erwähnt, tritt die Meldung „Windows wurde nicht aktiviert“ auch auf, wenn der Kunde die Hauptkomponenten selbst austauscht.
Bitte setzen Sie alle Einstellungen zurück oder wenden Sie sich an das ASUS-Servicezentrum.
- Systemwechsel (einschließlich Upgrade und Downgrade)
Nachdem eine neue Version von Windows auf den Markt gekommen ist, gibt es einen kurzfristigen Windows-Upgrade-Plan.
Zum Beispiel wird Windows 10 auf Windows 11 aktualisiert. Wenn die Meldung „Windows wurde nicht aktiviert“ auftritt, wenden Sie sich bitte an Microsoft
- Kunden erwerben die Windows-Edition (Einzelhandelsausgabe)
Wenn Kunden Windows (Einzelhandelsversion) selbst gekauft und auf einem ASUS-Produkt installiert haben und die Meldung „Windows wurde nicht aktiviert“ erhalten, bitten wir Sie sich direkt an Microsoft zu wenden. - Nicht autorisierte Version von Windows
Wenn auf Ihrem System eine nicht autorisierte Installation ausgeführt wird oder eine nicht autorisierte Version von Windows installiert wurde, die zu einem nicht aktivierten Zustand führt, stellen Sie bitte die ursprüngliche Windows-Version wieder her. Wie Sie Windows neu installieren können, erfahren Sie im folgenden Artikel: Neuinstallation von Windows Einführung in Cloud-Wiederherstellung innerhalb von MyASUS in UEFI10/11