LCD-Monitor Problembehebung - Bild oder Text verschwommen, Anzeigeposition oder Auflösung nicht richtig, Bildfarbe ist abnorm oder das Bild ruckelt
Bild oder Text Blur / Anzeigeposition oder Auflösung nicht korrekt
1. Automatische Kalibrierung (Auto-Einstellung): Drücken und halten Sie die SPLENDID Taste  ca. 4 Sekunden für die automatische Korrektur
ca. 4 Sekunden für die automatische Korrektur
HINWEIS:
i: "Auto-Einstellung" ist nur dann gültig, wenn der Eingang ein Analogsignal (VGA) ist.
ii. Nicht jedes Modell verfügt über Auto-Hotkeys.
2. Bitte stellen Sie die aktuelle Auflösung an die richtige Einstellung und Bildwiederholfrequenz nach verschiedenen Größen:
[4: 3] 17 ": 1280x1024 / 60Hz
[16: 9] 23 "-46": 1920x1080 / 60 Hz, 65 ": 1920x1080 / 120Hz
[16.10] 20 ": 1680x1050 / 60Hz, 24": 1920x1200 / 60Hz
3. Aktualisieren Sie den Grafikkartentreiber :
Mein Monitor kann die richtige Auflösung nicht anzeigen.
4. Monitor-Reset: Zurück auf den Anfangswert des Displays
Halten Sie die MENU-Taste und wählen Sie Menü> Systemeinstellungen > Zurücksetzen> wählen Sie "Ja"
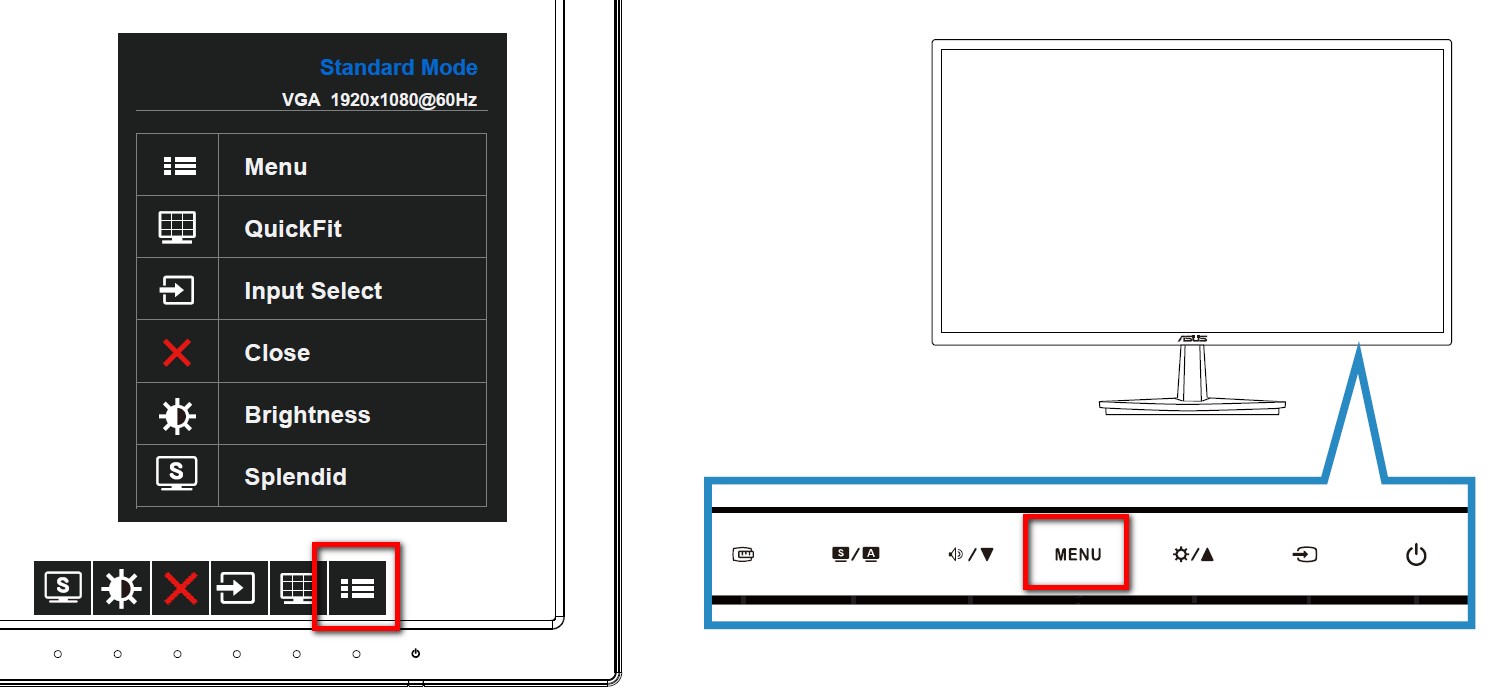
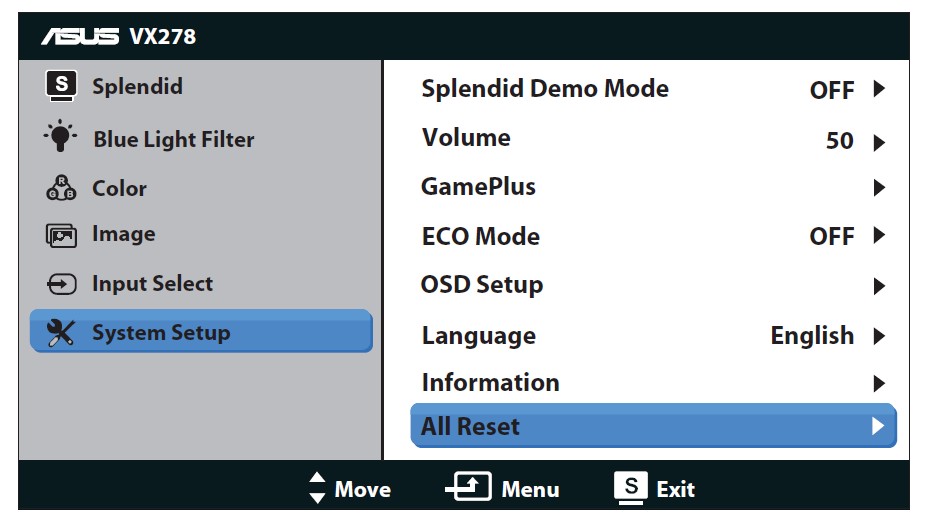
5. Prüfen Sie das Signalkabel (VGA / DVI / HDMI / DisplayPort / USB). Bestätigen Sie, dass ebenfalls die andere Seite des Kabels sitzt (Seite der Grafikkarte). Stöpseln Sie das Kabel aus und stecken Sie es erneut ein.
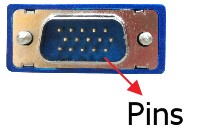
6. Ersetzen Sie das Kabel (VGA / DVI / HDMI / DisplayPort / USB) mit einem, der gleichen Klasse und probieren Sie es erneut. Prüfen Sie, dass die Version des Kabels zu der Ihres Monitors passt.
Falls es einen anderen Schirm oder PC gibt, versuchen Sie zu bestätigen, ob der Schirm normal ist. Das kann uns helfen das richtige Symptom effizient zu erkennen.
Bildfarbe ist abnorm (rötlich, grünlich, gelblich, etc.) oder es gibt ein Ruckeln (z .B: manchmal normal, manchmal rötlich)
Bitte folgen Sie den Schritten 1, 4 ~ 6, oben.
Wenn diese oben genannten Schritte nicht das Problem zu lösen vermögen, wenden Sie sich bitte an das ASUS Kundencenter.
Bitte geben Sie das Produktmodell und die S / N für uns an:
Wie man die S / N des Gerätes nachsieht