[Wireless Router] Wie richte ich statische Routen im ASUS Router ein?
Wenn du zwei ASUS-Router in verschiedenen Subnetzen hast und eine kabelgebundene Verbindung zwischen ihnen herstellst (wie das Diagramm unten zeigt) und du möchtest, dass Geräte, die an diese beiden Router angeschlossen sind, aufeinander zugreifen können (z. B. Computer A und Computer B im Diagramm unten), kannst du diese FAQ lesen und statische Routen einrichten (für ein anderes Szenario siehe hier)
Diagramm
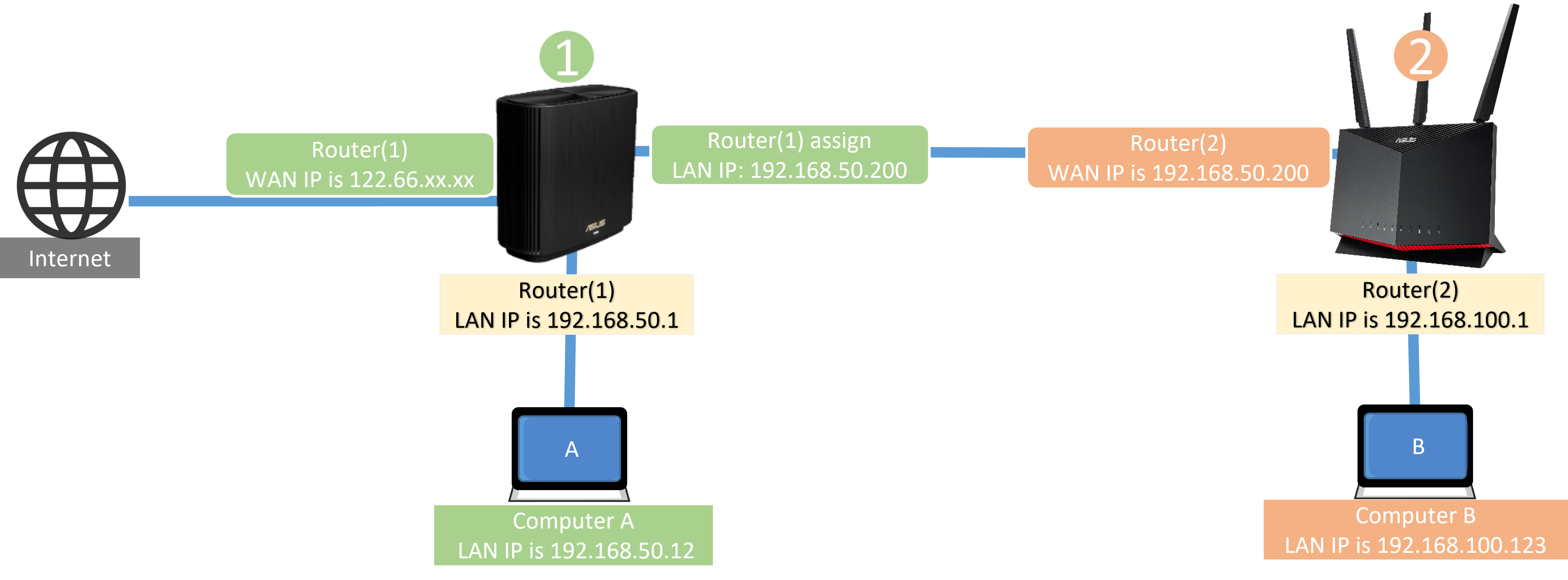
Einführung
Richte den ersten ASUS-Router ein (konfiguriere eine statische Route)
Einrichten des zweiten ASUS-Routers (Firewall deaktivieren)
Vorbereitung
1. Bitte überprüfe die Subnetze der LAN-IP-Adressen deiner beiden ASUS-Router.
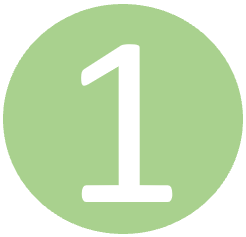 Das Subnetz des ersten Routers lautet 192.168.50.X
Das Subnetz des ersten Routers lautet 192.168.50.X Das Subnetz des zweiten Routers lautet 192.168.100.X
Das Subnetz des zweiten Routers lautet 192.168.100.X
Hinweis: Wenn du nicht weißt, wie du die LAN-IP-Adressen deiner Router überprüfen kannst, schaue bitte hier nach.
2. Bitte überprüfe, ob du einen LAN-Port des ersten ASUS-Routers mit dem WAN-Port des zweiten ASUS-Routers verbindest.
Diagramm

Bitte befolge die folgenden Schritte, um den ersten ASUS-Router einzurichten (statische Route konfigurieren)
1. Verbinde deinen Computer über eine Kabel- oder Wi-Fi-Verbindung mit dem ersten Router und gib die LAN-IP des Routers oder die Router-URL http://www.asusrouter.com in die WEB GUI ein.

Mehr dazu erfährst du unter Wie man die Router-Einstellungsseite (Web GUI) aufruft.
2. Gib den Benutzernamen und das Passwort deines Routers ein und klicke auf [Anmelden].

Hinweis: Wenn du den Benutzernamen und/oder das Passwort vergessen hast, setze den Router bitte auf die Werkseinstellungen zurück.
Mehr dazu erfährst du unter Wie setze ich den Router auf die Werkseinstellungen zurück?
3. Gehe zu [LAN] > [Route].
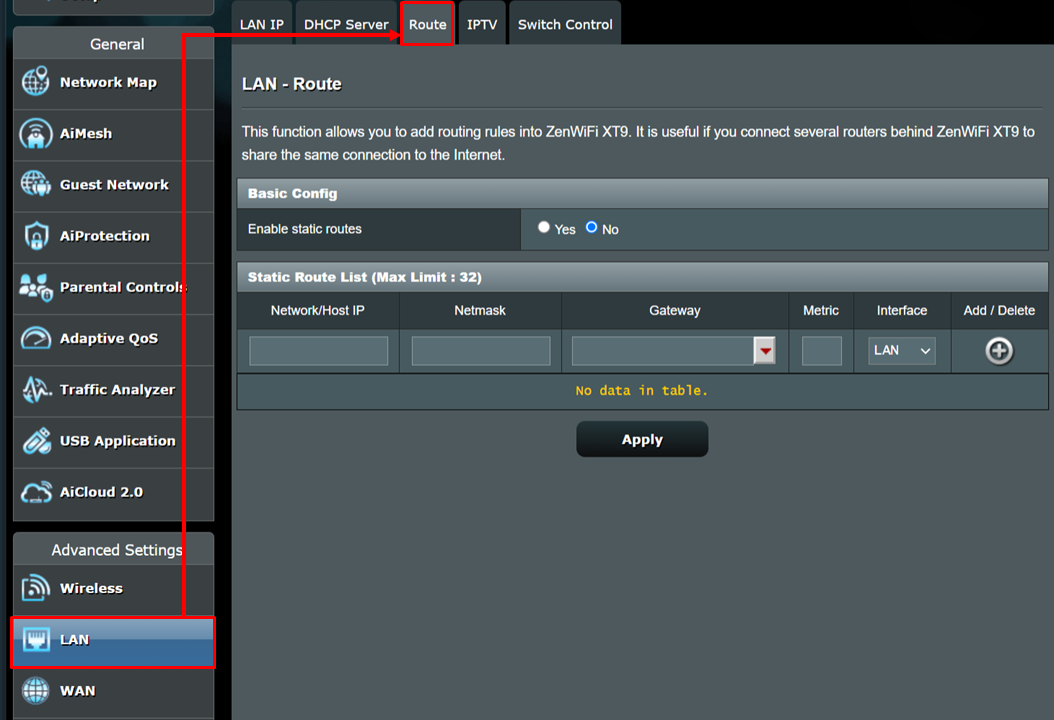
4. Wähle in Basic Config [Ja] (aktivieren) unter Enable static routes.
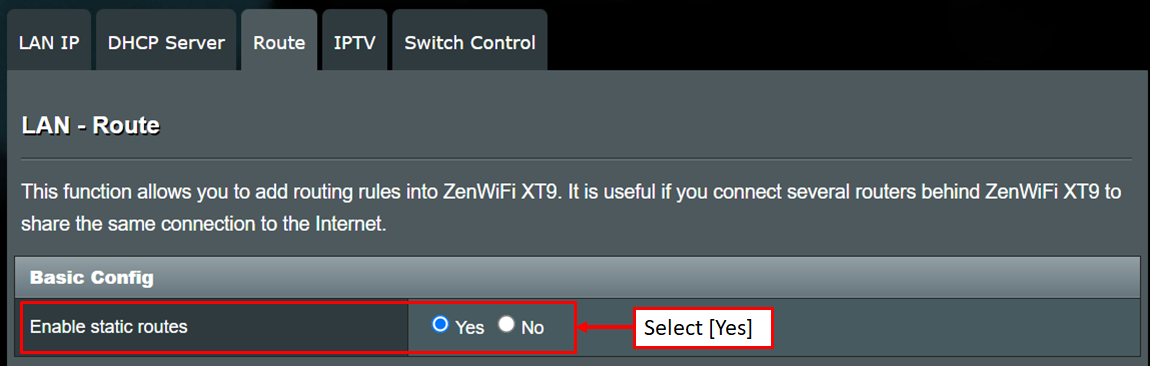
5. Gib die Informationen des zweiten ASUS-Routers in die Liste der statischen Routen ein.(Max. Limit: 32)
(1) Netzwerk/Host IP: Gib das Subnetz des zweiten ASUS-Routers 192.168.100.0 ein.
(2) Netzmaske: Standard 255.255.255.0 eingeben
(3) Gateway: Gib 192.168.50.200 ein (gib die WAN-IP des zweiten ASUS-Routers in dieses Feld ein)
(4) Metrik: Gib [1] ein (optional), was sich auf die Reihenfolge der Routing-Regeln bezieht
(5) Schnittstelle: Die Standardeinstellung ist LAN, was die Netzwerkschnittstelle darstellt, die dieser Routing-Regel folgen muss. Es stehen WAN, MAN und LAN zur Auswahl.
Nachdem du die oben genannten Informationen eingegeben hast, klicke bitte auf  Hinzufügen.
Hinzufügen.
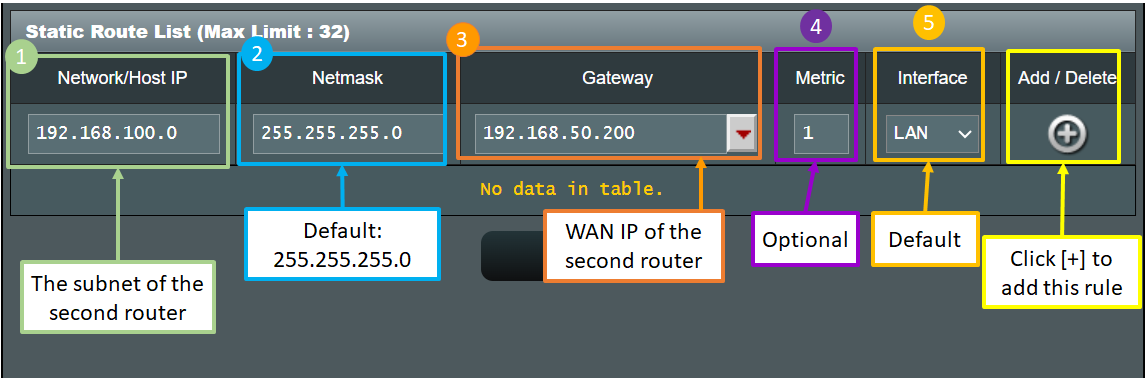
Zusätzliche Informationen:
Netzwerk/Host-IP: Ändere die LAN-IP 192.168.100.1 des zweiten ASUS-Routers in 192.168.100.0, damit Geräte (wie Mobiltelefone und Computer), die mit dem zweiten ASUS-Router verbunden sind, Informationen in verschiedenen Subnetzen austauschen können.
Gateway: Gib die WAN-IP, die der erste ASUS-Router dem zweiten ASUS-Router zugewiesen hat, in dieses Feld ein.
6. Klicke auf [Übernehmen] und die Einstellungen auf dem ersten ASUS-Router sind abgeschlossen.
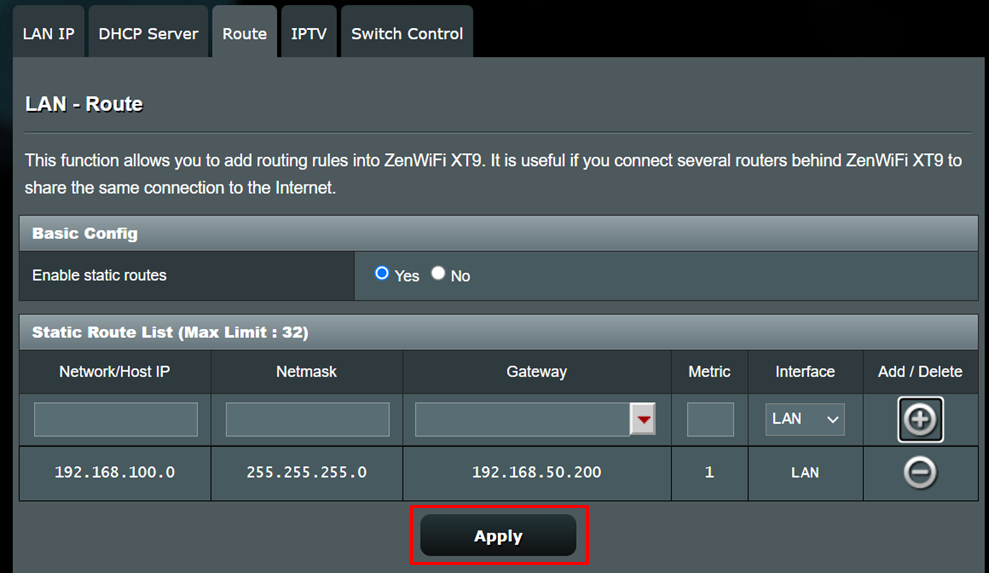
Bitte befolge die folgenden Schritte, um den zweiten ASUS-Router einzurichten (Firewall deaktivieren)
1. Melde dich zuerst beim zweiten ASUS-Router an und gehe zu [Firewall] > [Allgemein] > wähle [Nein] bei Firewall aktivieren, um sie zu deaktivieren.
2. Klicke auf [Übernehmen], um die Einstellungen für den zweiten ASUS-Router abzuschließen.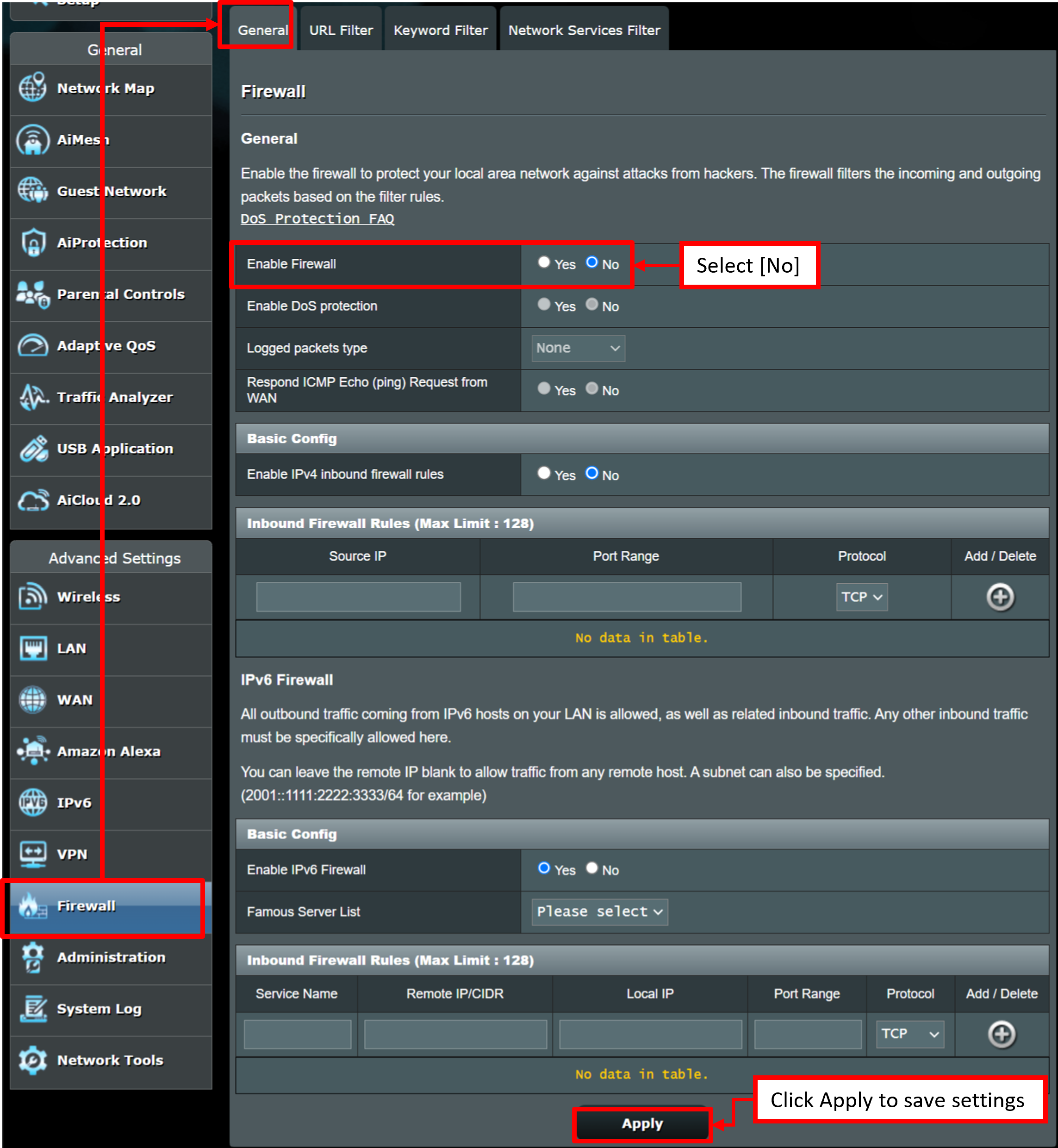
Weitere Informationen findest du unter [Wireless Router] Einführung der Firewall im ASUS-Router.
FAQ
1. Wie kann ich die WAN-IP-Adresse des ASUS-Routers überprüfen?
Rufe die WEB GUI (http://www.asusrouter.com) auf und gib deinen Router-Benutzernamen und dein Passwort ein.
Gehe zu [Netzwerkübersicht] > Internetstatus und du kannst die WAN-IP-Adresse sehen. Die WAN-IP lautet zum Beispiel 192.168.50.94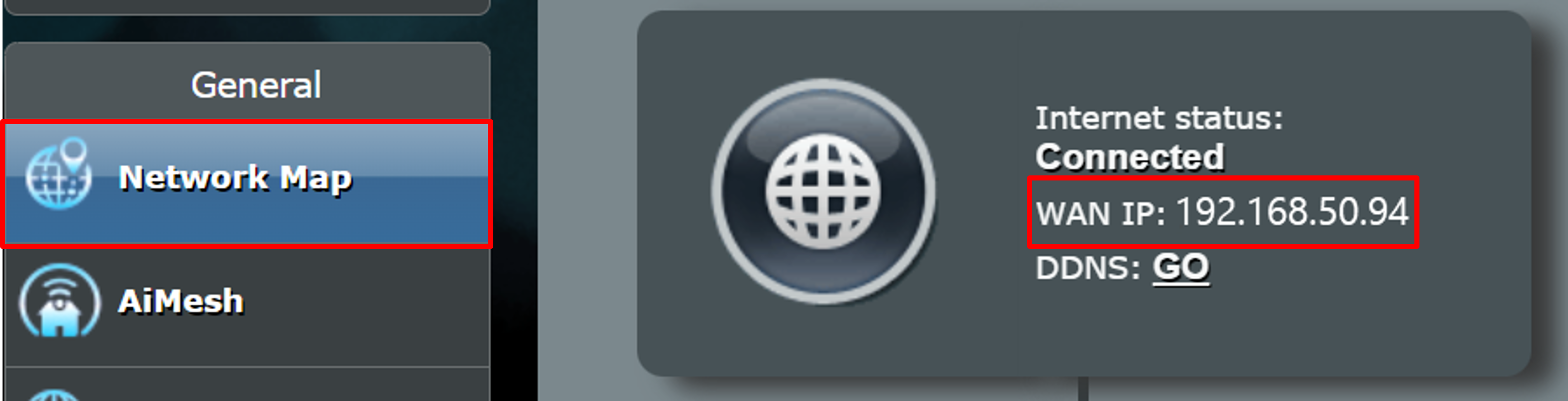
2. Wie überprüfe ich die LAN-IP-Adresse des ASUS-Routers?
Rufe die WEB GUI (http://www.asusrouter.com) auf und gib deinen Router-Benutzernamen und dein Passwort ein.
Gehe zu [LAN] > [LAN IP] > [IP-Adresse]. Die LAN-IP-Adresse lautet zum Beispiel 192.168.60.1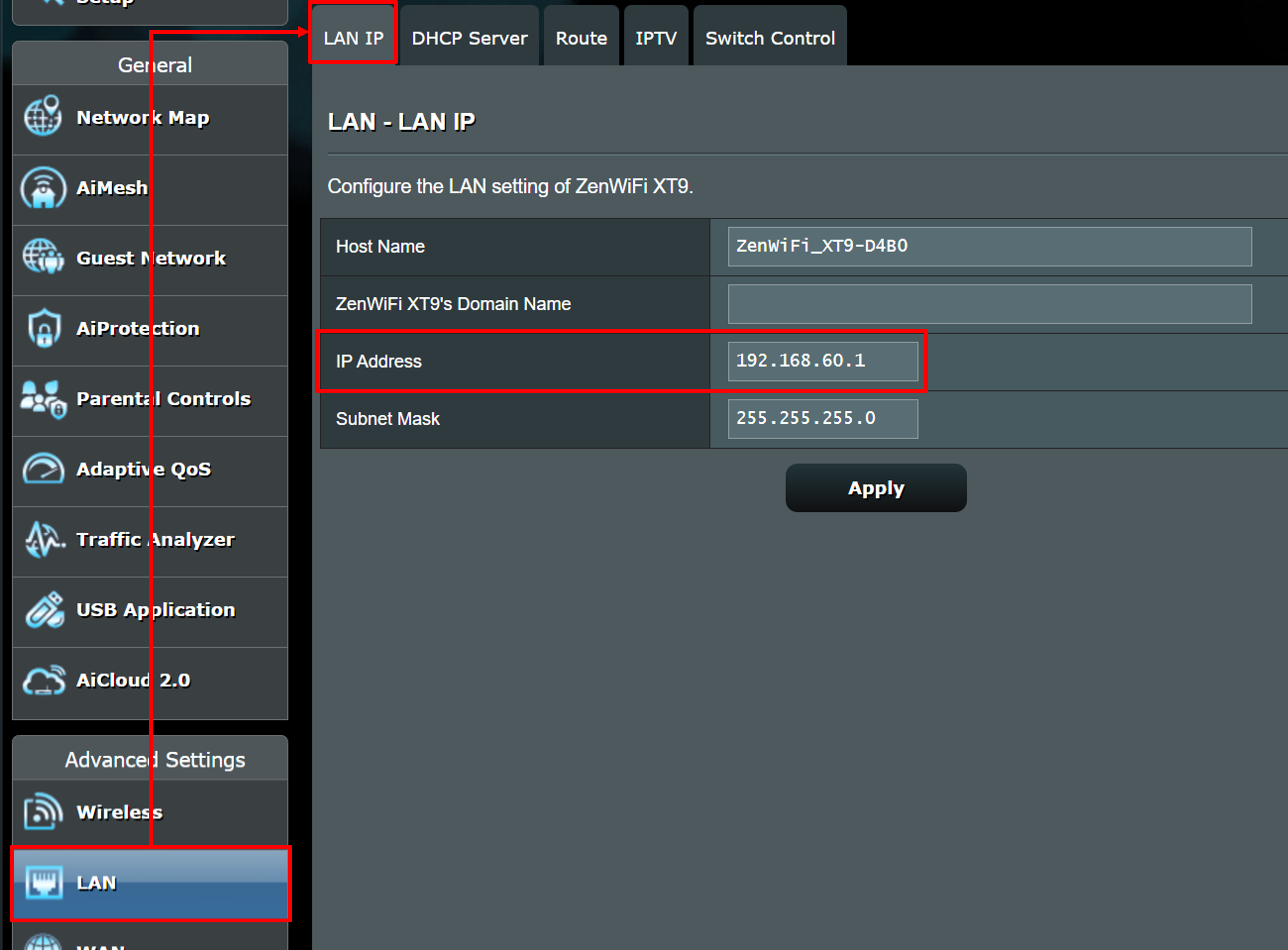
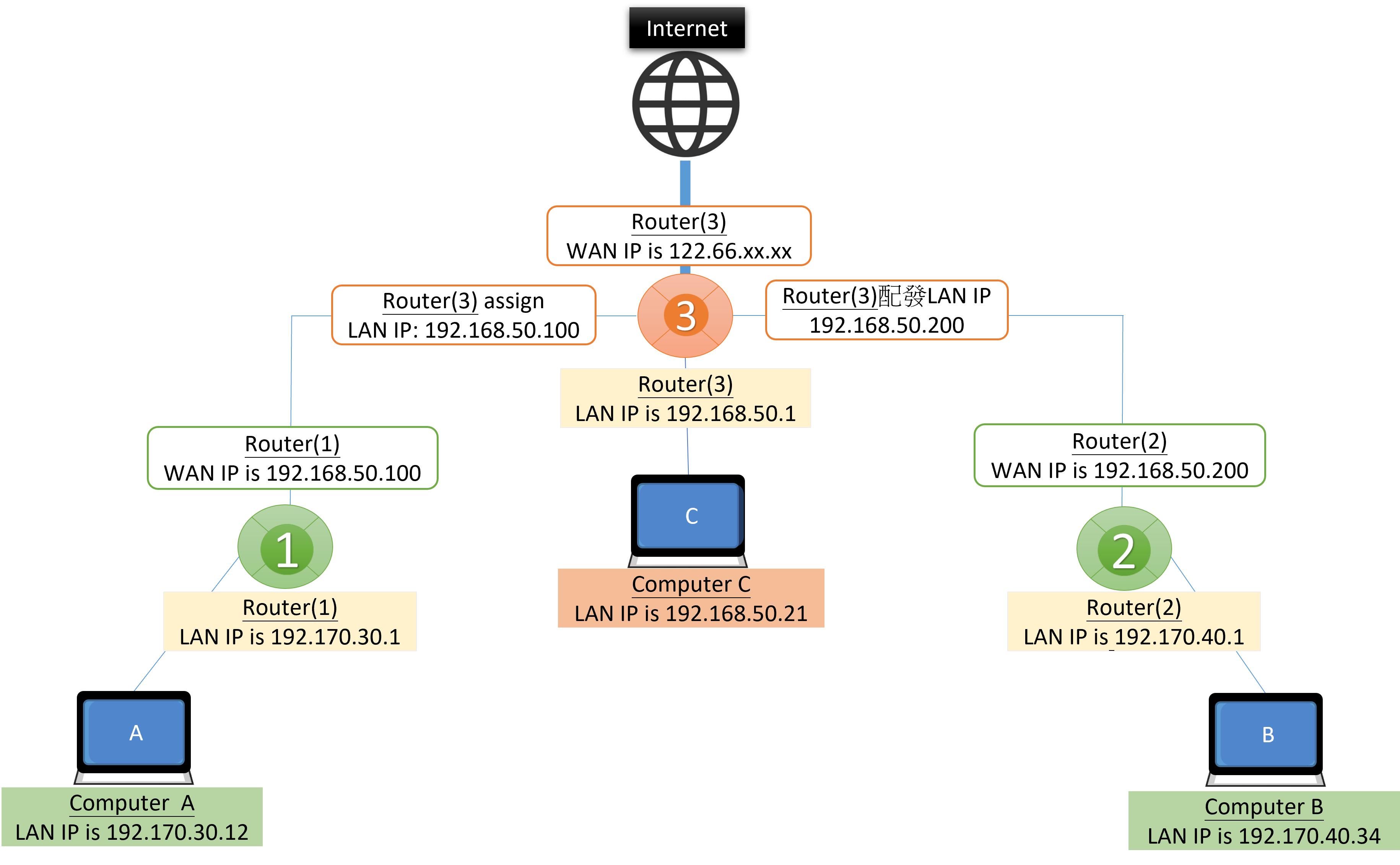
Szenario 1: Wenn Computer A auf Computer B zugreifen möchte, befinden sich zwei Front-Router, Router(1) und Router(2), im selben Subnetz.
Schritt 1. Melde dich bei Router(2) an, deaktiviere die Firewall und klicke auf [Übernehmen], um die Einstellungen auf Router(2) abzuschließen.
Schritt 2. melde dich bei Router(1) an > gehe zu [Statische Routenliste], gib die Informationen von Router(2) ein und klicke auf die Schaltfläche Hinzufügen > [Übernehmen], um die Einstellungen auf Router(1) zu beenden.
(1) Netzwerk/Host IP: Gib das Subnetz 192.170.40.0 von Router(2) ein.
(2) Netzmaske: Gib die Standardeinstellung 255.255.255.0 ein.
(3) Gateway: Gib die WAN-IP 192.168.50.200 von Router(2) ein.
(4) Metrik: Gib [1] (optional) ein, die die Reihenfolge der Routingregeln angibt.
(5) Schnittstelle: Wähle [MAN], da Router(1) und Router(2) die gleiche Netzwerkquelle im gleichen Subnetz (192168.50.X) haben.
Szenario 2: Wenn Computer B auf Computer A zugreifen möchte, befolge bitte die Schritte in [Szenario 1] und tausche die Einstellungen von Router(1) und Router(2) aus.
Schritt 1: Melde dich bei Router(1) an, deaktiviere die Firewall und klicke auf [Übernehmen], um die Einstellungen auf Router(1) zu beenden.
Schritt 2. melde dich bei Router(2) an > gehe zu [Statische Routenliste], gib die Informationen von Router(1) ein und klicke auf die Schaltfläche Hinzufügen > [Übernehmen], um die Einstellungen auf Router(2) zu beenden.

Szenario 3: Wenn Computer A und Computer B aufeinander zugreifen wollen, empfehlen wir, zwei Routing-Regeln auf Router(3) einzurichten.
Schritt 1: Melde dich bei Router(1) und Router(2) an, um die Firewall zu deaktivieren, und klicke auf [Übernehmen], um die Einstellungen zu beenden.
Schritt 2. melde dich bei Router(3) an > gehe zu [Statische Routenliste].
2-1 Gib die Daten von Router(1) ein und klicke auf die Schaltfläche Hinzufügen.
2-2 Gib die Daten von Router(2) ein und klicke auf die Schaltfläche Hinzufügen.
2-3 Klicke auf [Übernehmen], um die Einstellungen für Router(3) abzuschließen.
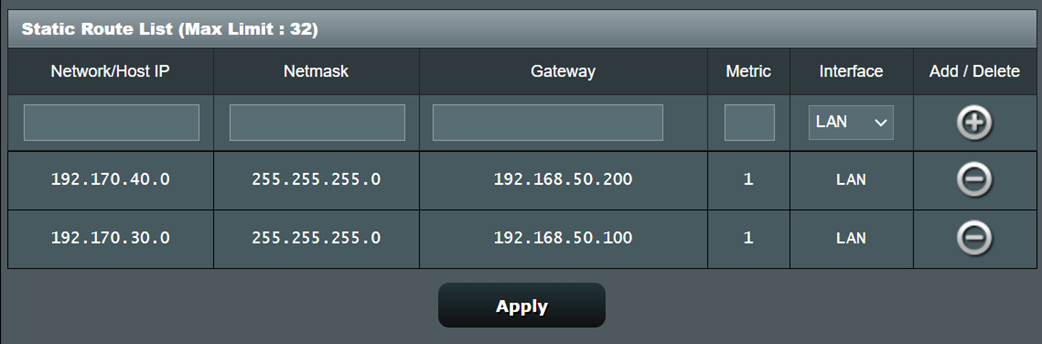
Wie erhalte ich die (Programme / Firmware)?
Sie können die neuesten Treiber, Software, Firmware und Benutzerhandbücher im ASUS Download Center herunterladen.
Wenn Sie weitere Informationen über das ASUS Download Center benötigen, besuchen Sie bitte diesen Link.