Einführung in ICE Audio Wizard (ICE Sound)
Inhalt
- Einführung
- ICE Audio Wizard starten
- Einführung in die verschiedenen Funktionen
- Häufig gestellte Fragen
Einführung
ICE Audio Wizard ist eine intelligente Audio-Verbesserungssoftware für tragbare und Multimedia-Windows- und Android-Verbraucherprodukte. Diese Software verbessert generell die Audioqualität auf Laptops, Smartphones und Tablets. Jedes ICE Power Modul hat viele Tests durch erfahrene Ingenieure komplett bestanden.
ICE Audio Wizard starten
Bei ASUS-Modellen, die den ICE Audio Wizard vorinstalliert haben, klicken Sie bitte auf das unten gezeigte Symbol, um die Software zu öffnen.
Klicken Sie auf Start menu ①. Suchen Sie AudioWizard ② und klicken Sie darauf.
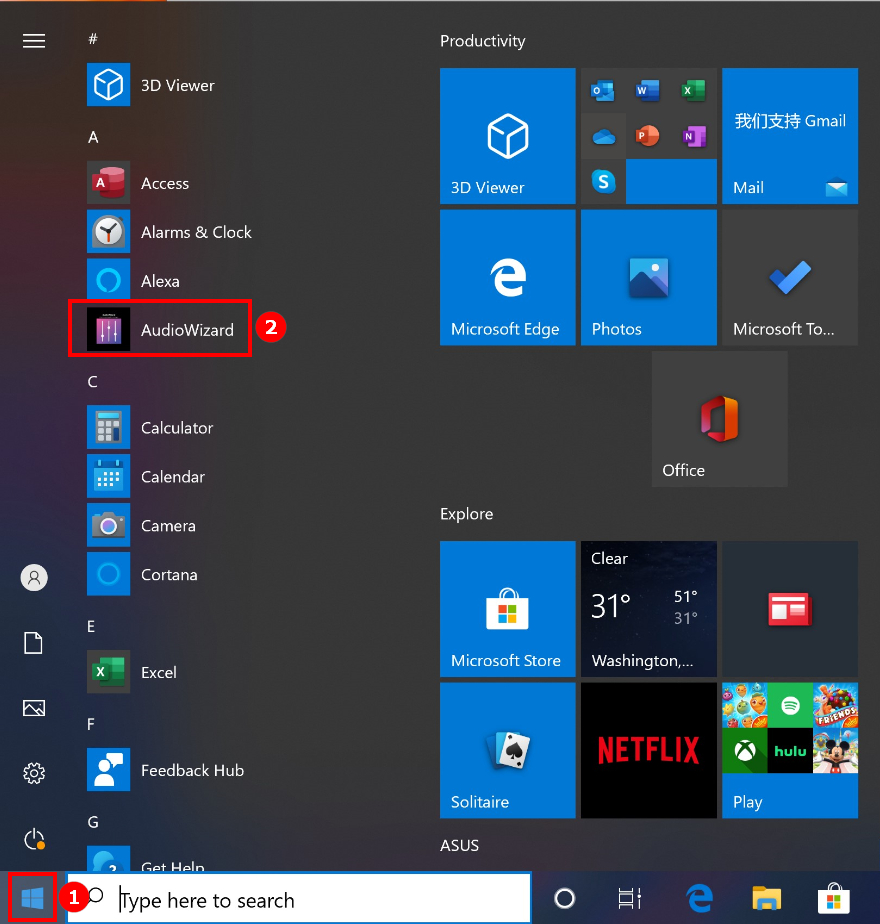
Einführung in die verschiedenen Funktionen
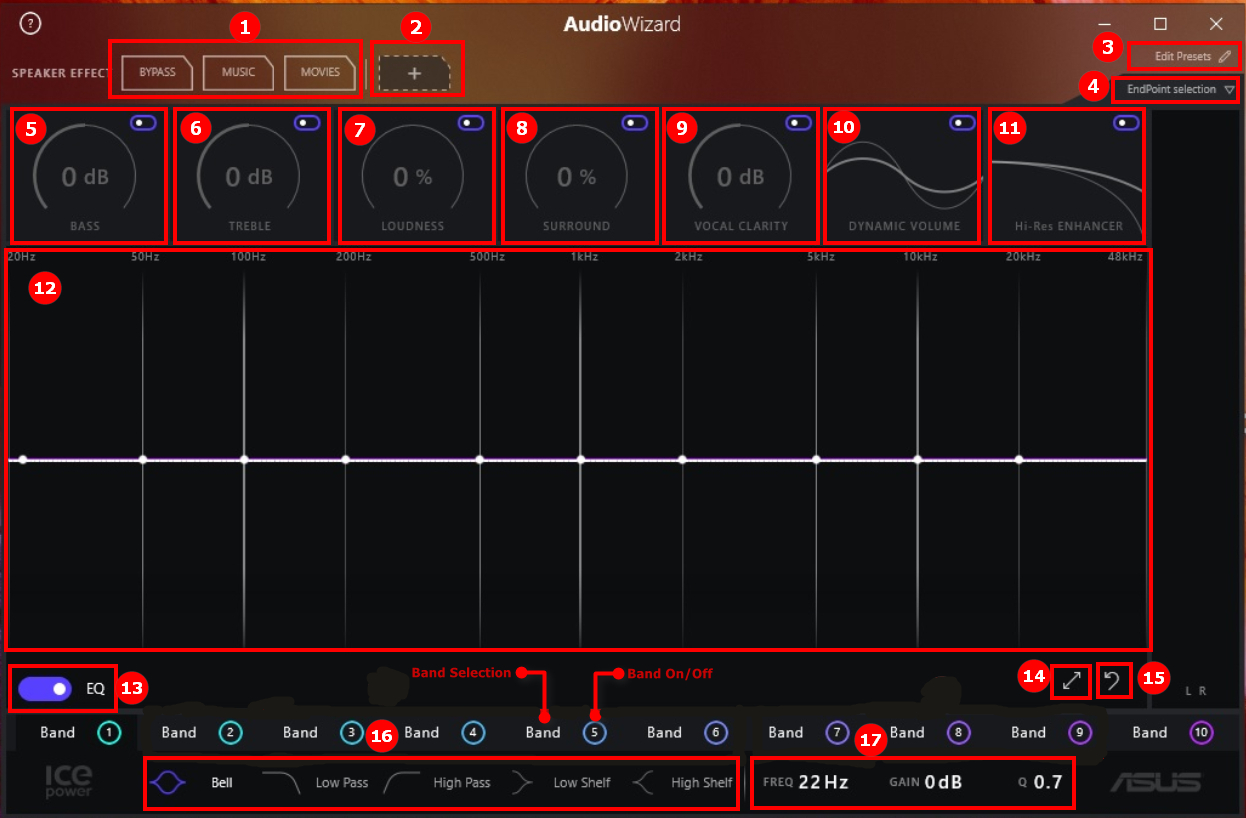
- Standard-Presets -- Hier finden Sie einige Presets, um Ihnen den Einstieg zu erleichtern. Verwenden Sie sie als Ausgangspunkt für Ihre persönlichen Presets.
- Preset Button hinzufügen -- Wenn Sie eine Voreinstellung geändert haben, können Sie sie als neue Einstellung hinzufügen. Versuchen Sie, mit einer der Standard-Voreinstellung zu beginnen, drehen Sie an einem Zifferblatt, und speichern Sie dann die neue Voreinstellung. Sie können bis zu 8 Presets festlegen.
- Preset-Schaltfläche bearbeiten – Wenn Sie Ihre Voreinstellungen umbenennen oder löschen möchten, ist es hier möglich.
- Endpoint Selection Button -- AudioWizard kann verschiedene Einstellungen für Ihren Kopfhörer und Lautsprecher speichern. Um auszuwählen, an welcher Sie arbeiten, tun Sie es hier. Sie können auch andere Geräte sehen, die an Ihren PC angeschlossen sind, wenn sie von AudioWizard unterstützt werden.
- Bass -- Wenn Sie Bass mögen, dann drehen Sie ihn hier auf! Wenn Sie auch den Rest der Musik hören möchten, drehen Sie ihn wieder ein wenig nach unten.
- Treble -- Treble ist das, was den Klang lebendig werden lässt. Drehen Sie den Zeiger nach oben, um einen gestochen scharfen, satten und detaillierten Klang zu erhalten.
- Tonstärke -- Das Herunterdrehen der Lautstärke auf Ihrem PC lässt die Musik dünn und langweilig klingen. Stellen Sie diesen Zeiger so ein, dass die Musik auf allen Lautstärken perfekt klingt.
- Surround -- Drehen Sie dies auf, um das Gefühl zu bekommen, dass der Klang Sie umgibt.
- Vocal Clarity -- Wenn Sie einen Film oder Ihre Lieblings-TV-Show ansehen, kann dies nützlich sein. Schalten Sie es ein, um die Lautstärke der Stimmen der Schauspieler zu steuern, während die Musik niedrig bleibt.
- Dynamische Lautstärke - Schalten Sie diese Funktion ein, wenn Sie spätabends noch zuschauen. Werbespots werden nach unten geschaltet, damit das Haus nicht gestört wird und Sie doch jedes einzelne Wort hören können.
- Hi-Res Enhancer -- Haben Sie jemals das Gefühl gehabt, dass etwas in der MP3-Datei fehlt? Das ist, weil es so ist. Schalten Sie den Hi-Res ENHANCER ein, um die bei der Komprimierung verlorenen hohen Frequenzen wiederzugewinnen. Sehen Sie ihre Rückkehr im RTA-Spektrum hinter dem EQ.
- Equalizer -- Hier geschieht die Magie. Verwenden Sie den Equalizer, um das Soundprofil Ihres ASUS-Computers oder eines Kopfhörers oder Lautsprechers anzupassen, den Sie mit Ihrem Computer verbinden. Auf der linken Seite haben Sie niedrige Frequenzen (Bass und Donner) und auf der rechten Seite hohe Frequenzen (Hi-Hats und Vogelgesang). Verwenden Sie die verschiedenen Bandbreiten, um den Soundcharakter nach Ihren Wünschen anzupassen. Klicken Sie auf einen Punkt, ziehen Sie ihn herum, passen Sie die Bandbreite mit Ihrem Scrollrad an. Sie können auch den Filtertyp für jedes Band ändern. Sehen Sie sich den Echtzeit-Analyzer hinter dem Equalizer an, um zu sehen, wie sich ICEsound auf das Audio auswirkt. Nur ein Tipp: Hören Sie sich Ihren Lieblingstitel an, während Sie den EQ anpassen.
Wenn keine RTA-Werte über ~20kHz angezeigt werden, können Sie versuchen, die Abtastrate des Wiedergabegeräts zu erhöhen: Start -> Einstellungen -> System -> Sound -> wählen Sie das richtige Wiedergabegerät aus und drücken Sie auf Device Properties/Geräteeigenschaften-> Wählen Sie Advanced tab/Erweiterte Registerkarte -> wählen Sie eine höhere Abtastrate aus dem Dropdown im Standardformat -> Anwenden. - EQ On/Off
- RTA Fullscreen
- Reset
- Filter Type Auswahl -- Versuchen Sie die verschiedenen Arten und hören Sie, wie sie klingen.
- Filter Fine Tuning -- Für maximale Präzision, tippen Sie hier die Werte ein.
FREQ Bereich von 20 bis 20000 Hz / GAIN: Bereich von -6dB bis +6dB / IQ: Bereich von 0.1 bis 5
Hier finden Sie die Webseite von ICE-Sound, wo weitere Informationen für Sie zur Verfügung stehen.
Häufig gestellte Fragen
| Frage | Der ICE Audio Wizard (ICE Sound) funktioniert nicht, was kann ich tun? |
| Antwort | Sie können versuchen, den ICE Audio Wizard (ICE Sound)-Treiber zu entfernen und ihn erneut zu installieren. Informationen zum Suchen und Herunterladen von Treibern, Dienstprogrammen, BIOS und Benutzerhandbüchern finden Sie unter folgendem Link: https://www.asus.com/de/support/faq/1035376 |
| Frage | Woher weiß ich, ob ich eine neuere Version des Audio Wizard auf meinem Laptop haben sollte? |
| Antwort | Für die neue Version startet der ICE Power APO-Treiber bei 1.42.190307 und der Audio-Assistent wird als 1.5.XX.0 angezeigt. |