[VPN] Jak nastavit server VPN na routeru ASUS – PPTP
1. Některé funkce VPN se mohou lišit v závislosti na verzi firmwaru
Rozhraní 1: Podporuje routery s firmwarem novějším než 3.0.0.4.388.xxxx (včetně). Pokyny k nastavení najdete zde.
Rozhraní 2: Podporuje routery s firmwarem starším než 3.0.0.4.388.xxxx. Pokyny k nastavení najdete zde.
2. Informace o způsobu upgradu firmwaru najdete v článku [Bezdrátový router] Jak aktualizovat firmware routeru na nejnovější verzi
3. FAQ
Při nastavení serveru VPN – PPTP na routeru ASUS postupujte následovně.
1. Připojte počítač k routeru prostřednictvím kabelového nebo wifi připojení a zadejte IP LAN svého routeru nebo adresu URL svého routeru http://www.asusrouter.com. Tím přejdete do webového uživatelského rozhraní.

Poznámka: Více informací najdete v článku Jak se dostat na stránku nastavení routeru (webové uživatelské rozhraní).
2. Přihlaste se zadáním uživatelského jména a hesla ke svému routeru.

Poznámka: Pokud zapomenete uživatelské jméno a/nebo heslo, obnovte router do výchozího továrního stavu a nastavení.
Informace k obnovení výchozího stavu routeru najdete v článku [Bezdrátový router] Jak obnovit výchozí tovární nastavení routeru?
3. Klikněte na [VPN] > [Server VPN] > [PPTP] > Klikněte na ikonu  [ZAP] v sekci Server VPN – PPTP a tím funkci povolte (ve výchozím nastavení je vypnutá) > [Klient VPN (Max. limit: 16)] Kliknutím na tlačítko „+“ účet přidejte.
[ZAP] v sekci Server VPN – PPTP a tím funkci povolte (ve výchozím nastavení je vypnutá) > [Klient VPN (Max. limit: 16)] Kliknutím na tlačítko „+“ účet přidejte.
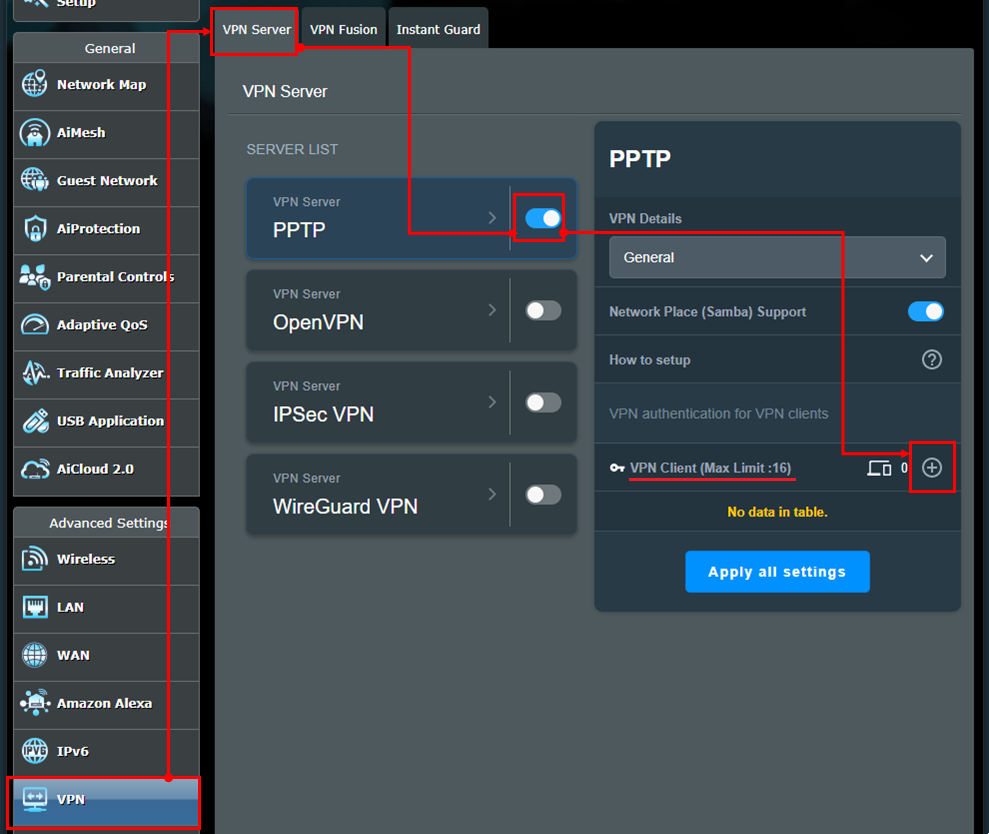
4. Zadejte své vlastní [Uživatelské jméno] a [Heslo] a klikněte na [OK]. Připomenutí: Jakmile [Uživatelské jméno] a [Heslo] jednou nastavíte, už je nemůžete upravit.
Poznámka: Sekce [Síť / IP hostitele] a [Maska sítě] v sekci statické směrování (volitelné) nejsou povinné a lze je ponechat prázdné.
(1) Síť / IP hostitele: Zadejte adresu IP nebo síťovou část klientského VPN zařízení (např. routeru).
(2) Maska sítě: Doporučujeme zadat 255.255.255.0.
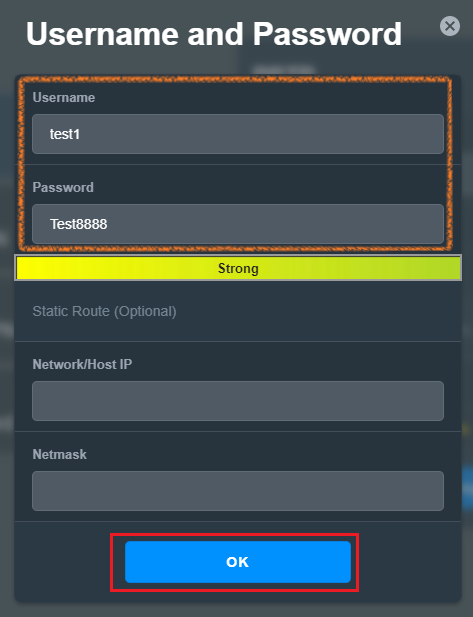
5. V pravém dolním rohu klienta VPN se zobrazí počet nově přidaných účtů. Na obrázku je vidět 1 skupina účtů 
Klient VPN zobrazí nově přidané uživatelské jméno, viz obrázek 
Nakonec klikněte na [Použít všechna nastavení] a dokončete nastavení routeru.
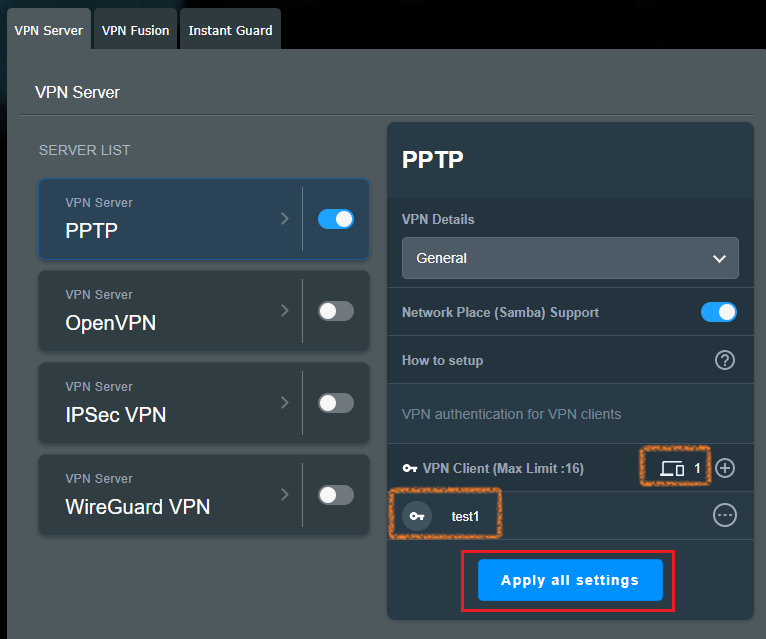
6. Pokud budete potřebovat po nastavení serveru PPTP VPN přistoupit k pokročilým nastavením, klikněte v rozevírací nabídce Podrobná nastavení VPN na možnost [Pokročilá nastavení].
Nastavení uvedené na obrázku níže je výchozí. Po úpravě nastavení klikněte na možnost [Použít všechna aktuální nastavení] a tím dokončete nastavení routeru.
Podpora všesměrového vysílání: Ve výchozím nastavení zapnuto.
Ověřování: Výchozí hodnota je [Auto]. Mezi možnostmi nechybí [MS-CHAPv1], [MS-CHAPv2].
Šifrování MPPE: Při nastavení můžete využít tabulku nastavení šifrování klienta VPN.
Automatické připojování k serveru DNS: Ve výchozím nastavení zapnuto.
Automatické připojování k serveru WINS: Ve výchozím nastavení zapnuto.
MRU: Maximální velikost přijatého datového paketu. Výchozí hodnota je 1450.
MTU: Maximální velikost přenášeného datového paketu. Výchozí hodnota je 1450.
IP adresa klienta: Alokovat lze nejvýše 10 klientských adres IP. Výchozí rozsah je 192.168.10.2~11
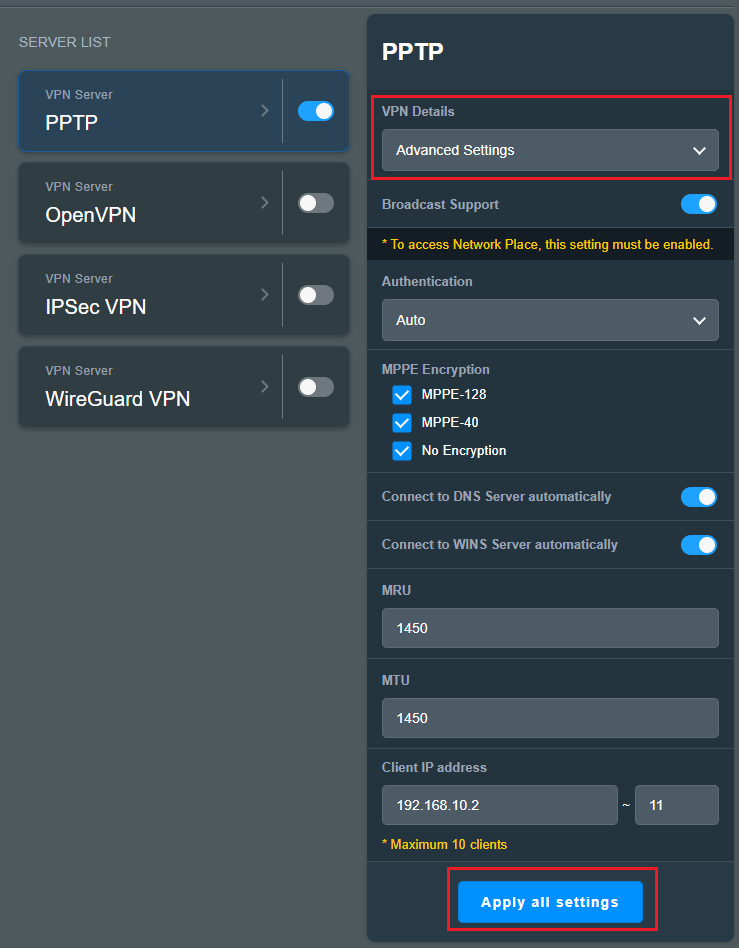
Při nastavení serveru VPN – PPTP na vašem routeru ASUS využijte níže uvedený postup.
1. Připojte počítač k routeru prostřednictvím kabelového nebo wifi připojení a zadejte do prohlížeče IP LAN svého routeru nebo adresu URL http://www.asusrouter.com. Tím se dostanete do webového uživatelského rozhraní.

Poznámka: Více informací najdete v článku Jak se dostat na stránku nastavení routeru (webové uživatelské rozhraní).
2. Zadejte uživatelské jméno a heslo ke svému routeru a tím se přihlaste.
Poznámka: Pokud uživatelské jméno a/nebo heslo zapomenete, obnovte výchozí tovární nastavení routeru.
Informace k obnovení výchozího nastavení routeru najdete v článku [Bezdrátový router] Jak obnovit výchozí tovární nastavení routeru?
3. Přejděte do sekce VPN
(1) Klikněte na „VPN“
(2) Klikněte na štítek „Server VPN“
(3) Jako typ serveru VPN zde vyberte [PPTP].
(4) U položky „Povolit server VPN“ zde klikněte na položku „ZAP“
(5) Zadejte „Uživatelské jméno“ a „Heslo“
(6) Klikněte na „+“
(7) Nastavení uložte kliknutím na „Použít“.
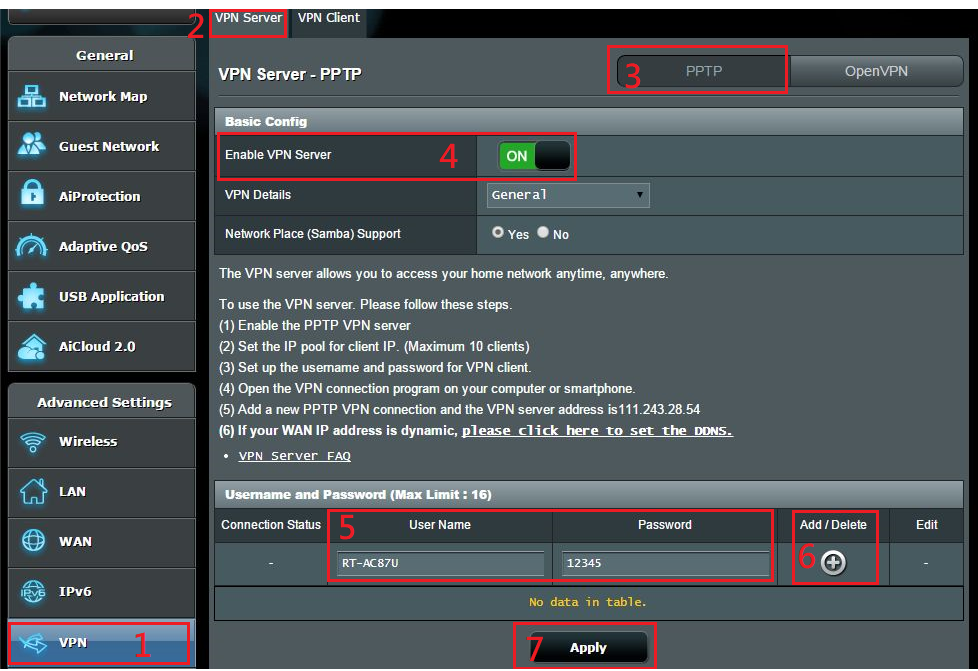
4. Pokročilé nastavení
(1) Pokud chcete provést pokročilé nastavení serveru VPN, vyberte možnost „Detaily VPN“
(2) U položky „Podpora všesměrového vysílání“ vyberte možnost „Ano“ (Pokud zapnete možnost Síťové místo, musíte povolit i tuto možnost.)
(3) Vyberte možnost „Šifrování MEPPE“. Doporučujeme vybrat všechny možnosti.
(4) Klikněte na tlačítko „Použít“
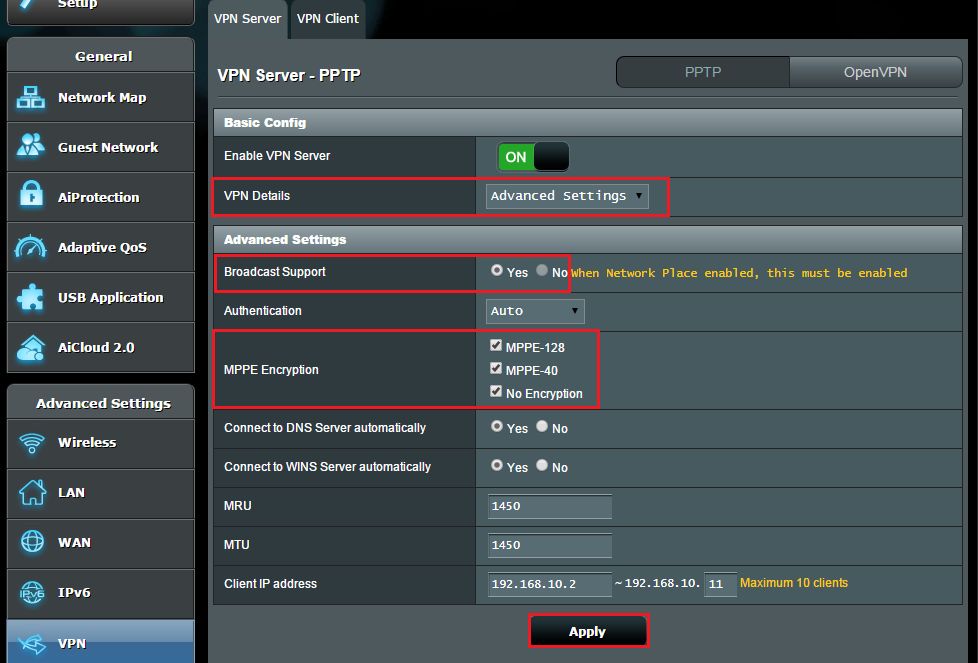
Poznámka 1: Pokud váš poskytovatel připojení k internetu poskytuje vaší síti dynamickou adresu IP, vaše adresa IP WAn se může měnit i po použití těchto nastavení. Abyste získali pevný název domény, nakonfigurujte nastavení ASUS DDNS.
Poznámka 2: Nastavení podpory všesměrového vysílání v kroku 3-(2) umožňuje všesměrově vysílat přenášené pakety mezi klienty VPN a místními klienty.
Počítač například musí vyslat pakety všesměrově na všechny počítače v místní síti, aby tak zjistil, který počítač má zapnutou službu Síťové místo.
Klient VPN nemůže rozesílat pakety všesměrově na síť LAN, pokud bude nastavení Podpora všesměrového vysílání zakázána.
Pokud je podpora všesměrového vysílání zakázána, klienti VPN nebudou moct zjistit počítač provozující síťové místo a nebudou moct vyhledat ostatní počítače v síti. Za účelem připojení k počítačům v síti LAN budou muset klienti VPN adresu IP zadat ručně.
Poznámka 3: V kroku 3-(3) správci mohou nastavit šifrování VPN MPPE a šifrování klienta VPN dle informací v tabulce níže:
Nastavení šifrování klienta VPN (Připojení VPN -> Vlastnosti -> Zabezpečení -> Šifrování dat) | ||||
| Windows | iOS, OS X | Android | ||
| Nastavení šifrování VPN routeru ASUS (vynucení šifrování MPPE) | Auto |
|
|
|
| Bez šifrování |
|
|
| |
| MPPE 40 |
|
|
| |
| MPPE 128 |
|
|
| |
1. Mohu se připojit ke svému domácímu routeru z externí sítě pomocí sítě VPN, pokud má adresu IP privátní WAN například 192.168.x.x, 10.x.x.x nebo 172.16.x.x?
Pokud je IP WAN vašeho routeru privátní nebo virtuální adresou IP, znamená to, že váš router se nachází v prostředí, které je znázorněno na obrázku níže. Před routerem je tedy předřazen jiný router, který vašemu routeru přiděluje adresu IP. V takovém případě musíte nastavit přesměrování portů na stránce virtuálního serveru druhého routeru. Jedině pak se budete moct připojit pomocí VPN ke svému vlastnímu routeru ze vzdálené externí sítě. Pokyny najdete v článku Jak nastavit server VPN s přesměrováním portů?
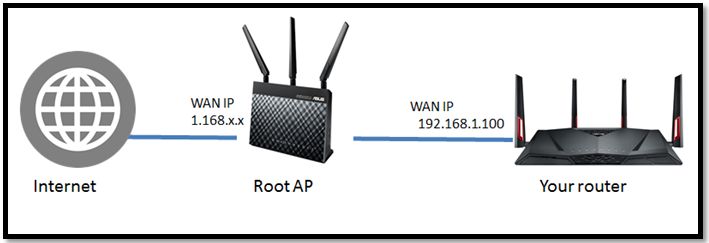
Poznámka: Abyste mohli používat server VPN na svém routeru ASUS, váš router musí mít veřejnou adresu IP (IP WAN) přidělenou vaším poskytovatelem připojení k internetu. Díky tomu budou zařízení na internetu schopna najít váš router ASUS pomocí veřejné IP adresy (IP WAN).
Pokud si nejste typem své veřejné adresy IP jistí, zeptejte se svého poskytovatele připojení k internetu.
2. Může router používat privátní IP k nastavení funkce vzdáleného připojení?
Upozorňujeme, že pokud router používá privátní adresu IP WAN (například je připojen za jiným routerem/switchem/modemem se zabudovanou funkcí routeru/WiFi), může se router teoreticky nacházet za vícevrstvou sítí NAT. V takovém prostředí nebude tato funkce pracovat správně.
Rozsahy soukromé sítě IPv4:
Třída A: 10.0.0.0 – 10.255.255.255
Třída B: 172.16.0.0 – 172.31.255.255
Třída C: 192.168.0.0 – 192.168.255.255
Rozsahy IP sítě CGNAT:
Alokovaný adresní blok je 100.64.0.0/10, tzn. adresy IP od 100.64.0.0 do 100.127.255.255.
Jak získat utilitu nebo firmware?
Nejnovější ovladače, software, firmware a uživatelské manuály najdete v centru stahování ASUS.
Pokud byste potřebovali více informací o Centru stahování ASUS, využijte tento odkaz.





