[Bezdrátový router] Jak nastavit WDS na routeru ASUS?
Režim Bridge (někdy nazývaný WDS – Wireless Distribution System) umožňuje vašemu routeru připojovat se bezdrátově k přístupovému bodu. Režim WDS lze považovat i za režim opakovače.
[Bezdrátový režim] Jak nastavit režim opakovače?
Příprava
1. Ujistěte se, že tento primární router a sekundární router, ke kterému se chcete připojit, používají stejný kanál. [Bezdrátový router] Jak opravit řídicí kanál bezdrátové sítě
2. Aby byl výkon routeru co nejlepší, přejděte do nabídky Pokročilá nastavení > Bezdrátová síť > Obecné a přiřaďte všem routerům v síti stejnou šířku pásma kanálu, řídicí kanál i rozšiřující kanál.
3. WDS podporuje pouze Open System/NONE a Open System/WEP. Pokud používáte jinou metodu ověření, využijte článek [Bezdrátový router] Jak změnit metodu ověření tak, aby fungoval režim WDS?
Nastavte primární a sekundární routery. Využijte níže uvedenou topologii.
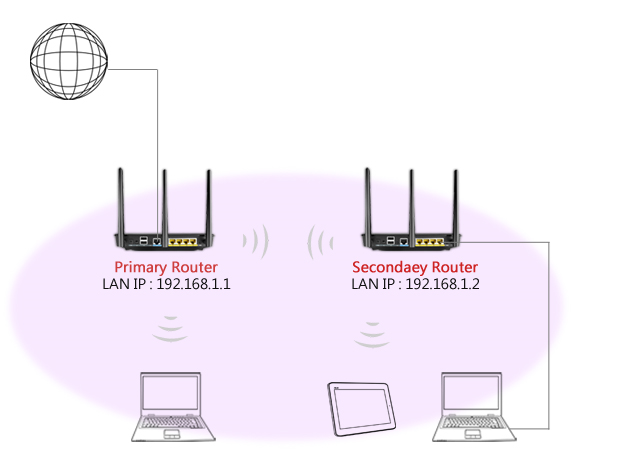
A) Nastavte primární router připojený k síti WAN
1. Připojte primární router k počítači. Otevřete prohlížeč a zadejte IP LAN routeru (například: 192.168.1.1) nebo adresu URL routeru http://www.asusrouter.com a přejděte do webového uživatelského rozhraní.

Další informace najdete v článku Jak se dostat na stránku nastavení routeru (webové uživatelské rozhraní).
2. Přihlaste se zadáním uživatelského jména a hesla k routeru.

Poznámka: Pokud zapomenete uživatelské jméno a/nebo heslo, obnovte výchozí tovární nastavení routeru.
Informace ohledně obnovení továrního stavu routeru najdete v článku Jak uvést router do výchozího továrního nastavení?
3. Přejděte na kartu [Bezdrátová síť] > [WDS].
(1) Poznamenejte si adresu MAC. Tento údaj budete muset zadat do seznamu vzdálených přístupových bodů sekundárního routeru.
(2) Vyberte frekvenci a nastavte [Režim přístupového bodu] jako [Pouze WDS]. Nastavení by mělo být stejné jako na sekundárním routeru.
(3) Připojovat se k přístupovým bodům v seznamu: Nastavte na [Ano].
(4) Do pole Vzdálené přístupové body zadejte adresu MAC sekundárního routeru. V tomto příkladu jsme dříve jako frekvenci specifikovali 5GHz-1, a proto zadáme adresu 5GHz-1 adresu MAC sekundárního routeru.
(5) Klikněte na tlačítko Přidat  .
.
Nakonec uložte nastavení kliknutím na [Použít].
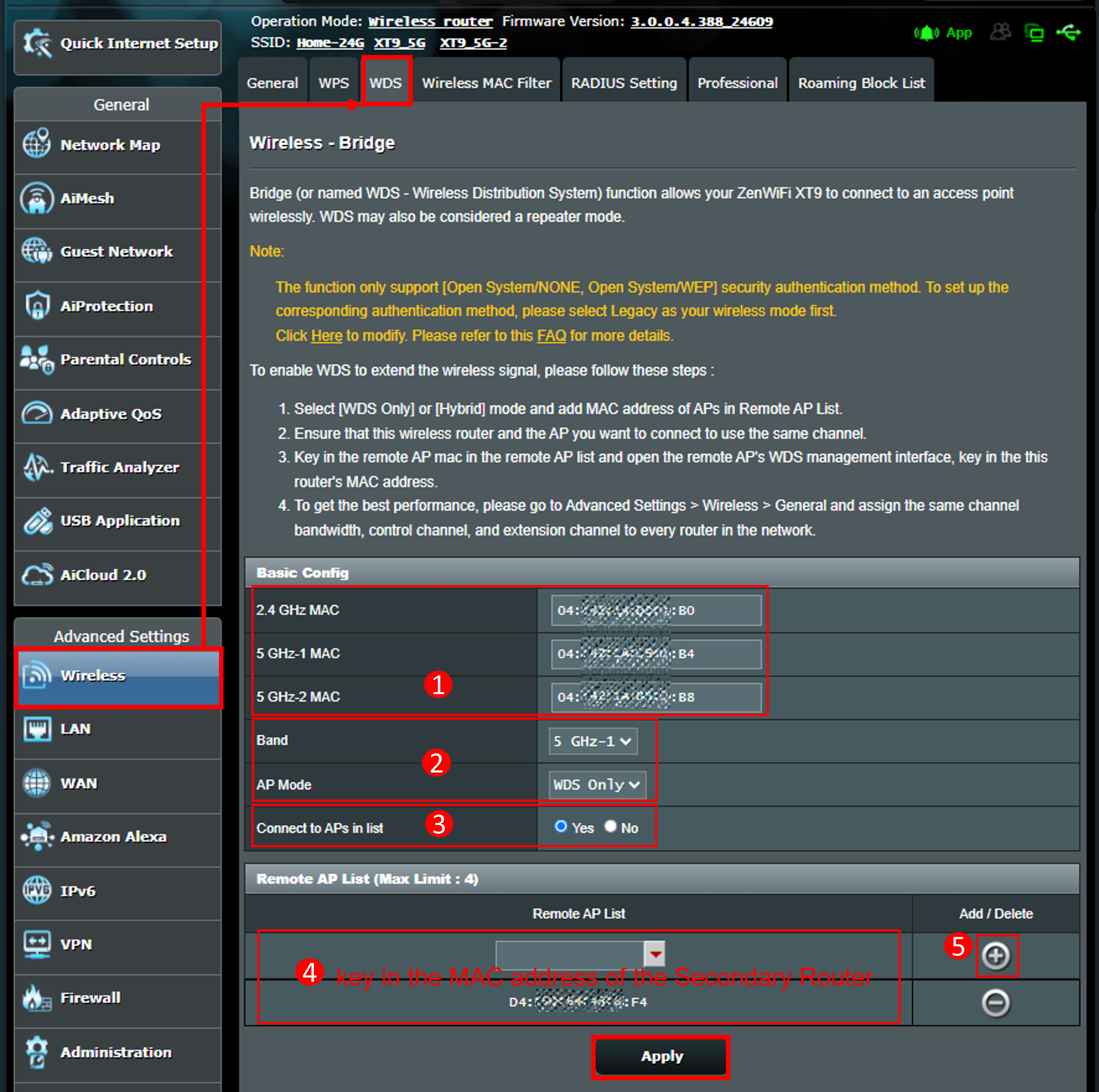
B) Nastavte Sekundární router
1. Připojte sekundární router k počítači. Otevřete prohlížeč a zadejte IP LAN routeru (například: 192.168.1.1) nebo adresu URL routeru http://www.asusrouter.com a přejděte do webového uživatelského rozhraní.
2. Přihlaste se zadáním uživatelského jména a hesla k routeru.
3. Přejděte na kartu [Bezdrátová síť] > [WDS].
(1) Poznamenejte si adresu MAC. Tento údaj budete muset zadat do seznamu vzdálených přístupových bodů primárního routeru.
(2) Nastavte stejnou frekvenci jako u primárního routeru (v tomto případě 5GHz-1) a nastavte [Režim přístupového bodu] jako [Pouze WDS].
(3) Připojovat se k přístupovým bodům v seznamu: Nastavte na [Ano].
(4) Do pole Vzdálené přístupové body zadejte adresu MAC primárního routeru. V tomto příkladu jsme dříve jako frekvenci specifikovali 5GHz-1, a proto zadáme adresu 5GHz-1 adresu MAC primárního routeru.
(5) Klikněte na tlačítko Přidat  .
.
Nakonec uložte nastavení kliknutím na [Použít].
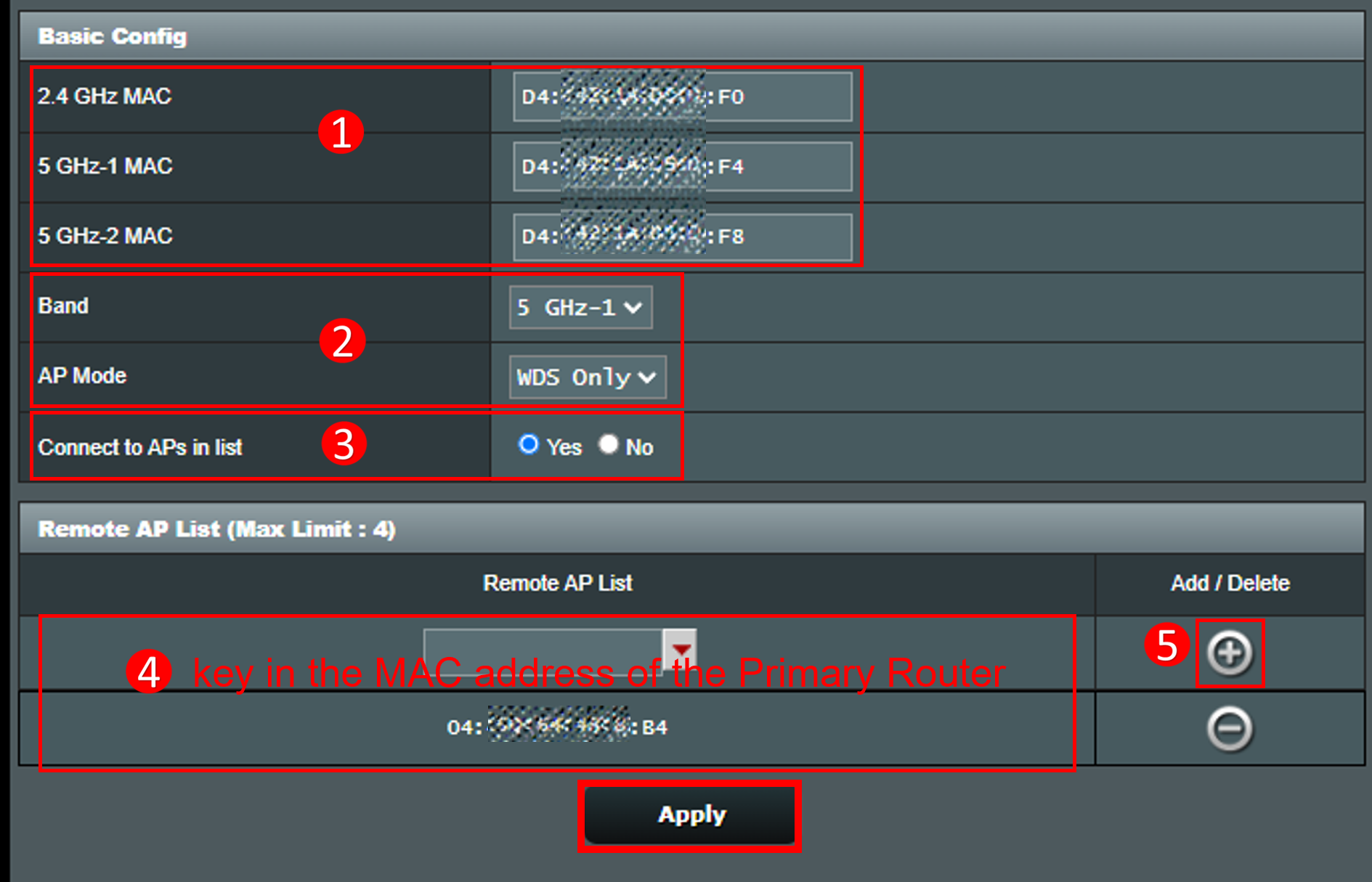
4. Přejděte do nabídky LAN > IP LAN, upravte adresu IP na [192.168.1.2] (sekundární router) tak, aby byla jiná než u primárního routeru, a uložte nastavení kliknutím na [Použít].
5. Přejděte do nabídky LAN > Server DHCP, zakažte server DHCP (sekundární router), klikněte na [Použít] a tím nastavení uložte.
Po provedení výše uvedeného nastavení můžete sekundární router připojit k primárnímu routeru.
Časté dotazy
1. Popis možnosti [Režim přístupového bodu] na kartě WDS
(1). Pouze přístupový bod: Zakáže funkci přemostění bezdrátové sítě (bridge).
(2). Pouze WDS: Povolí funkci přemostění bezdrátové sítě (bridge), ale zabrání ostatním bezdrátovým zařízením / stanicím připojovat se k routeru.
(3). Hybridní: Povolí funkci přemostění bezdrátové sítě (bridge) a umožní ostatním bezdrátovým zařízením / stanicím připojovat se k routeru.
Poznámka: V hybridním režimu budou mít bezdrátová zařízení připojená k bezdrátovému routeru ASUS pouze poloviční rychlost připojení přístupového bodu.
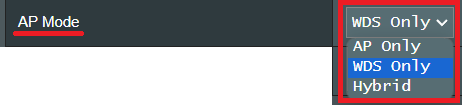
2. Lze při nastavování WDS použít režim přístupového bodu kombinující nastavení Pouze WDS a Hybridní?
Pokud tvoří WDS dva wifi routery ASUS, pak může být režim přístupového bodu tvořen jakoukoli kombinací nastavení Pouze WDS a Hybridní.
| WiFi router ASUS | Router A | Router B |
| Režim přístupového bodu | Pouze WDS | Pouze WDS |
Pouze WDS | Hybridní | |
Hybridní | Hybridní | |
Hybridní | Pouze WDS |
Jak získat utilitu nebo firmware?
Nejnovější ovladače, software, firmware a uživatelské manuály najdete v Centru stahování ASUS.
Pokud budete potřebovat ohledně Centra stahování ASUS více informací, využijte tento odkaz.