Relativní témata
[ExpertWiFi] Co je samo-definovaná síť (SDN) a jak ji nastavit?
A. Co je to samo-definovaná síť (SDN)?
B. Funkce samo-definované sítě (SDN)
D. Nastavení samo-definované sítě (SDN) prostřednictvím aplikace ExpertWiFi
E. Nastavení samo-definované sítě (SDN) prostřednictvím webového rozhraní routeru ExpertWiFi
Samo-definovaná síť (SDN) poskytuje až pět SSID pro oddělení a prioritizaci zařízení pro různé obchodní účely a alternativy sítě. SDN je oddělená od hlavních WiFi sítí a síťové segmenty lze vytvářet pro různé síťové scénáře, jako jsou zaměstnanci, portály pro hosty, sítě pro hosty, sítě pro IoT a VPN sítě, což poskytuje bezpečnější prostředí pro připojení. Lze vytvořit různé SDN sítě, aby se splnily různé požadavky síťových scénářů.
1. Zaměstnanec: Vytvořte Wi-Fi síť pro své zaměstnance.
2. Portal pro hosty: Vytvořte zajímavý portál pro hosty s možností digitálního marketingu a propagace. Můžete přizpůsobit pozadí a definovat podmínky služeb pro hosty. Navíc můžete hosty přesměrovat na své sociální sítě nebo webové stránky pro další angažovanost.
3. Síť pro hosty: Vytvořte jednorázový přístup nebo plánované připojení k síti pro své zákazníky nebo návštěvníky.
4. Plánovaná síť: Naplánujte denní nebo týdenní čas online připojení k bezdrátové síti.
5. Síť pro IoT: Snadno oddělte síť věnovanou vašim IoT zařízením.
6. VPN síť: Zabezpečte bezdrátové připojení k internetu pomocí VPN tunelů.
7. Průzkumník scénářů: Vyberte vhodný scénář pro vytvoření bezdrátové sítě podle vašich potřeb a typů podnikání.
8. Přizpůsobená síť: Vytvořte plně přizpůsobenou SDN síť.
1). Samo-definovaná síť (SDN) momentálně podporuje pouze řadu routerů ExpertWiFi. Produkty a specifikace můžete zkontrolovat na oficiálních stránkách ASUS.

2). Vezměte prosím na vědomí, že VLAN síť bude vytvořena současně s vytvořením SDN WiFi sítě.
3). Prosím, aktualizujte firmware vašeho routeru Expert WIFI na nejnovější verzi. Pro více informací o aktualizaci firmwaru se prosím odkazujte na [ExpertWiFi] Jak aktualizovat firmware routeru ExpertWiFi? (WebGUI)
4). Pokud chcete nastavit SND přes aplikaci ASUS Expert WiFi, nainstalujte prosím aplikaci ASUS Expert WiFi a ujistěte se, že máte nejnovější verzi aplikace.
Pro více informací o aplikaci ExpertWiFi se prosím odkazujte na následující články.
[ASUS ExpertWiFi Router] Snadná konfigurace pomocí QR kódu
1). Otevřete aplikaci ExpertWiFi na vašich zařízeních Android nebo iOS.

2). Klepněte na [SDN] a vyberte preferovaný profil SDN. Zde je použit [Hostitelská síť] jako příklad.
Klepnutím na [Hostitelská síť] nastavte WiFi SSID a heslo.
Co se týče plánování WiFi, můžete zvolit přístup jednou a nastavit časové období nebo naplánovat specifické časy pro zapnutí/vypnutí této sítě SDN.
Co se týče zabezpečení WiFi, doporučujeme nastavit heslo pro síť SDN WiFi, aby byla zvýšena bezpečnost, místo používání otevřeného systému bez hesla.
Poté klepněte na [Použít] k dokončení nastavení.
Jak je ukázáno na následujícím příkladu, SDN síť, kterou jste právě vytvořili, je k dispozici hostům po dobu 2 hodin.
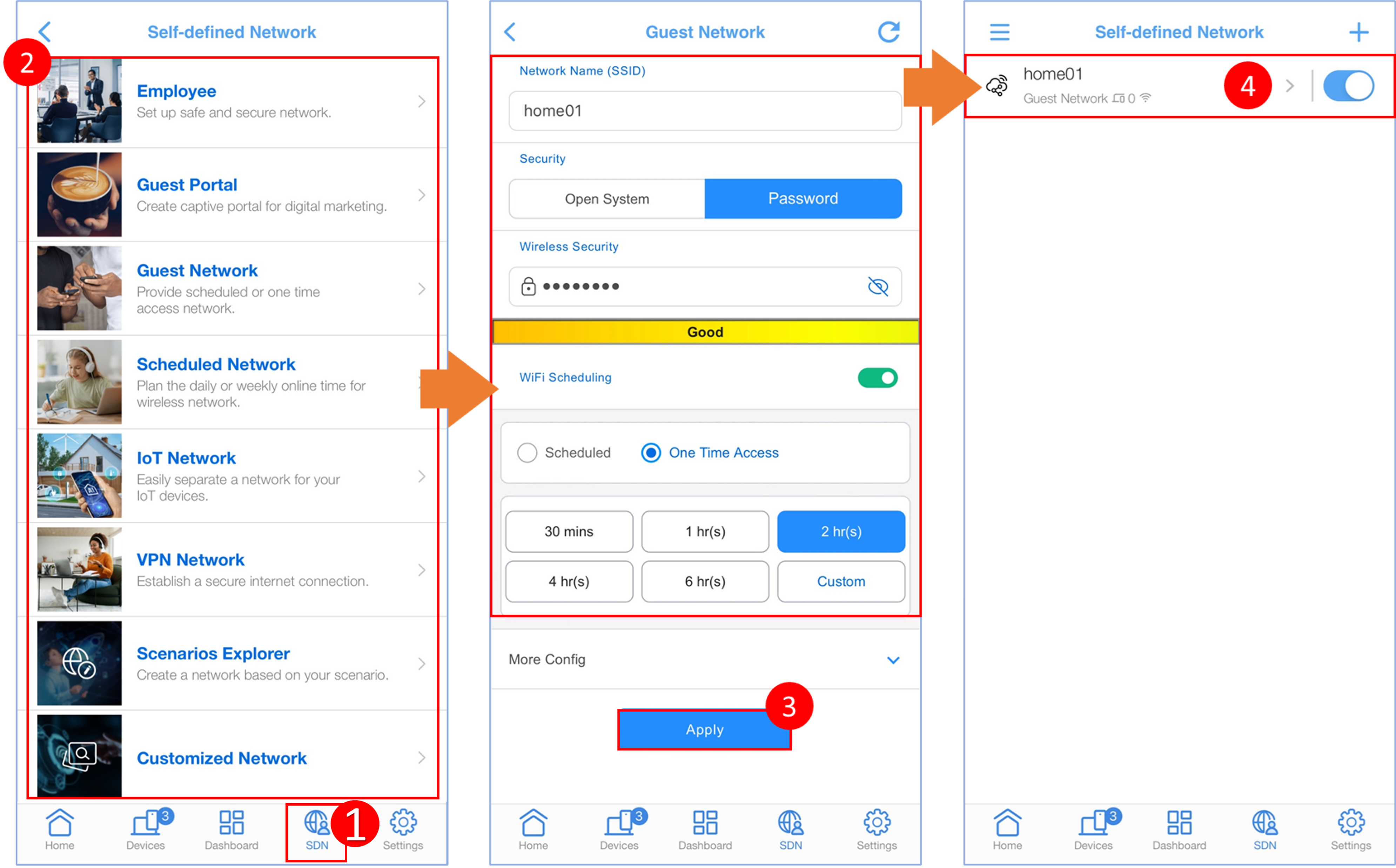
1. Připojte počítač k routeru ASUS ExpertWiFi pomocí Ethernetového kabelu nebo WiFi. Otevřete webový prohlížeč a zadejte LAN IP adresu vašeho routeru ExpertWiFi nebo navštivte http://www.expertwifi.net k přístupu do ExpertWiFi Web GUI.

2. Zadejte přihlašovací údaje a heslo a klikněte na [Přihlásit se].

Poznámky: Pokud zapomenete uživatelské jméno a heslo, budete muset resetovat router na výchozí tovární nastavení a vytvořit nový účet/heslo.
Pro informace o tom, jak resetovat router na výchozí stav, odkazujeme na [ExpertWiFi] Jak obnovit router ExpertWiFi na výchozí tovární nastavení?
3. Po přihlášení do rozhraní routeru klikněte na [Samo-definovaná síť] a vyberte preferovaný profil podle svých potřeb.
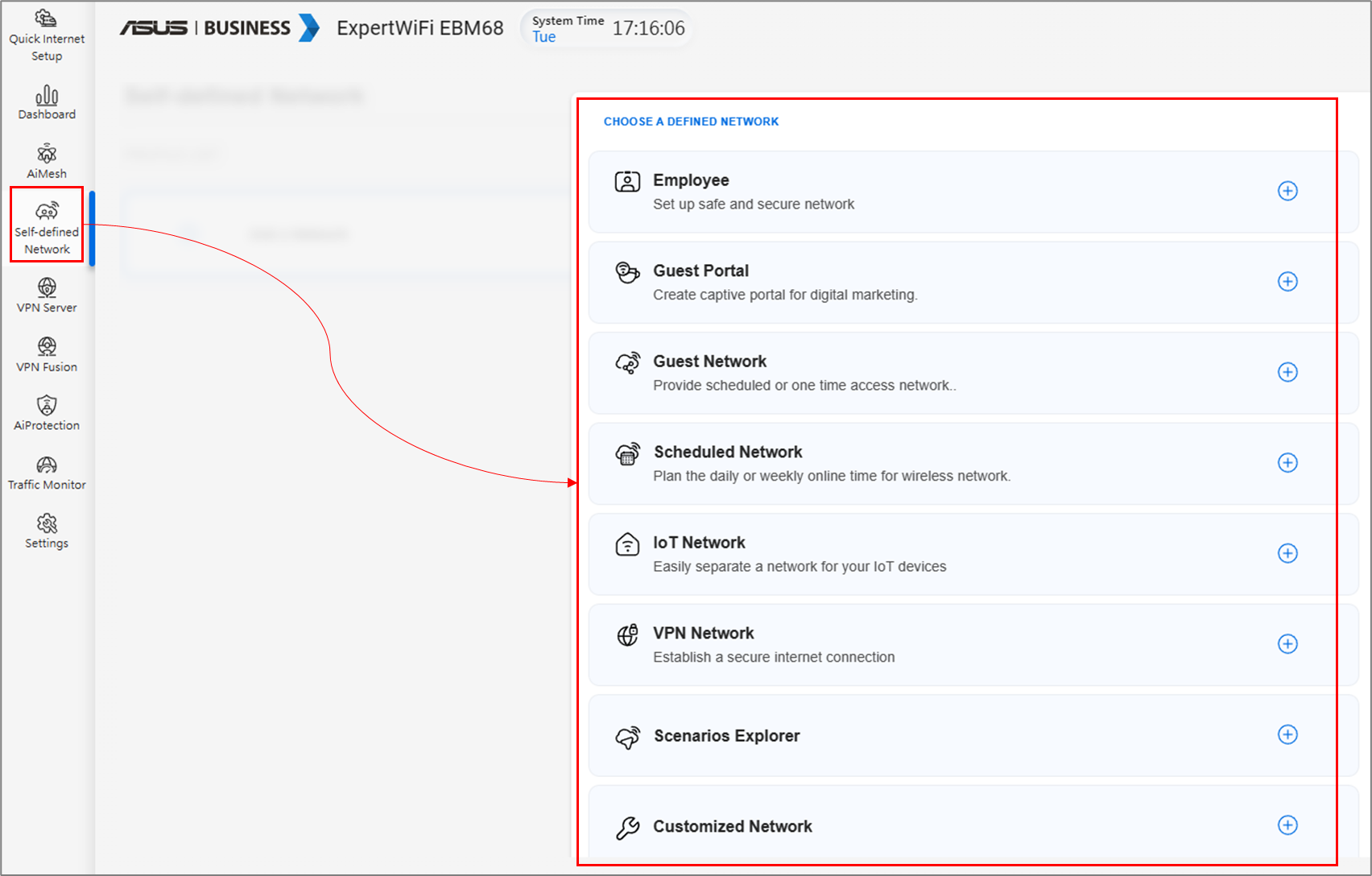
4. Zde vezměte síť pro hosty jako příklad.
Obecné nastavení:
- Nastavte WiFi SSID a heslo. Doporučujeme nastavit heslo pro SDN WiFi síť, aby zvýšila bezpečnost, namísto použití otevřeného systému bez hesla.
- Plánování WiFi: Můžete si vybrat jednorázový přístup a nastavit dobu povolení nebo naplánovat konkrétní časy pro zapnutí/vypnutí této SDN sítě.
Poté klikněte na [Použít], aby dokončili nastavení.
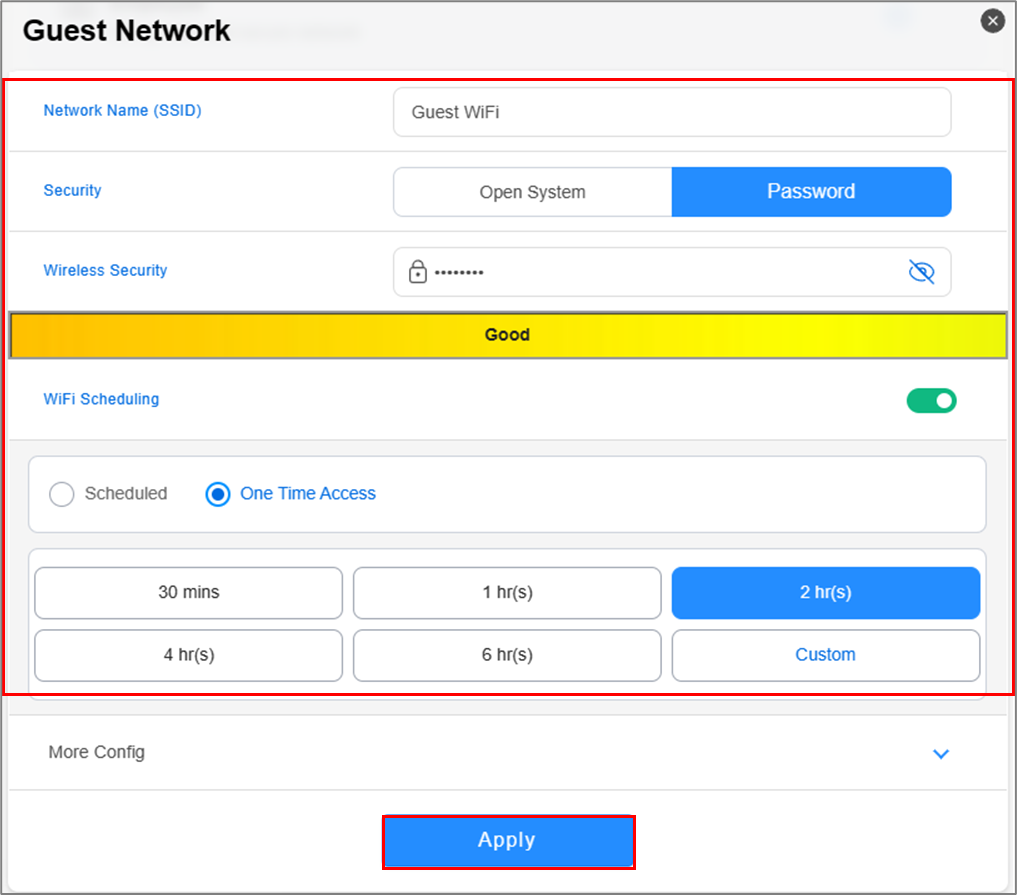
Po dokončení nastavení se můžete vrátit do profilu SDN, který jste právě vytvořili. Uvidíte následující informace:
- Bude zde ikona hodin, která ukazuje zbývající čas pro WiFi sítě hostů. Po vypršení času bude síť hostů deaktivována.
- Pokud chcete tento profil smazat, vraťte se do profilu a klikněte na ikonu smazat.
- Pokud chcete vytvořit novou síť SDN, jednoduše klikněte na ikonu “+" a postupujte stejným způsobem jako předtím.

Více konfigurací v obecném a pokročilém nastavení.
- WiFi pásmo: Můžete si vybrat, na které WiFi pásmo se tento SDN síť aplikuje. Podporovaná WiFi pásma se liší podle modelu. Podívejte se na stránku s technickými specifikacemi produktu vašeho modelu směrovače ASUS pro podporovaná WiFi pásma.
- Režim AiMesh: Můžete si vybrat, zda synchronizovat tuto SDN síť s uzly AiMesh nebo ne.
- Omezovač šířky pásma: Můžete nastavit omezovač šířky pásma pro omezení rychlosti uploadu nebo downloadu pro SDN síť.
- Přístup k intranetu:Výchozí nastavení této možnosti je zakázáno. Pokud nechcete, aby hostující zařízení měla přístup k jiným zařízením nebo službám v interní síti (například NAS, síťovým sousedům, sdíleným složkám počítače atd.), ponechte tuto možnost zakázánu. Naopak můžete tuto možnost povolit, aby hostující zařízení mohla přistupovat k vašim interním síťovým zařízením.
- DNS server: Výchozím DNS serverem bude server poskytovatele internetových služeb. Pokud chcete použít jiné DNS servery, přejděte do pokročilých nastavení a klikněte na [Přiřadit], abyste si vybrali preferovaný DNS server ze seznamu nebo nastavili jeden ručně.
- VPN: Můžete nastavit VPN připojení pro sítě SDN. Klepněte na profil SDN a aktivujte VPN, poté si můžete vybrat, zda chcete použít VPN klienta nebo VPN server. Pokud jste ještě nevytvořili VPN klienta nebo VPN server, klepněte na [Přejít na nastavení], abyste přidali jeden.
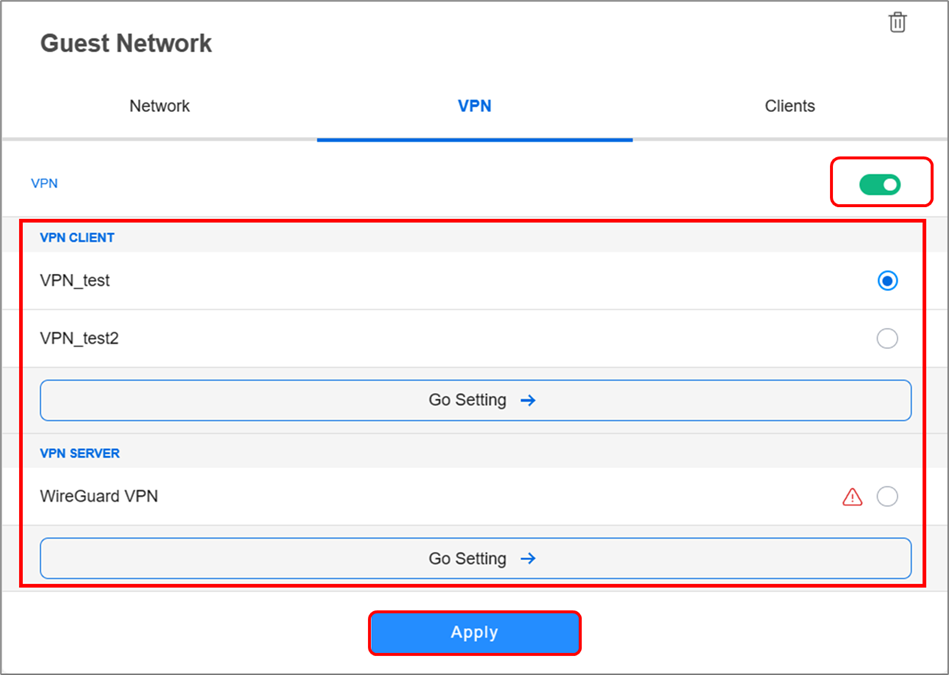
1. Jak řešit problém, že zařízení WiFi připojená k síti SDN nemohou přistupovat k internetu?
Ujistěte se, že vaše bezdrátová zařízení (telefony nebo počítače) se nacházejí v rozsahu WiFi signálu vašeho routeru ASUS. Pokud je signál WiFi příliš slabý, nemusíte mít přístup k internetu. Další informace naleznete v následujících článcích.
[Bezdrátový router] Jaký je rozdíl mezi 2,4 GHz a 5 GHz?
Jak získat (Utility / Firmware)?
Nejnovější ovladače, software, firmware a uživatelské příručky můžete stáhnout v ASUS Download Centru.
Pokud potřebujete více informací o ASUS Download Centru, odkaz najdete zde.