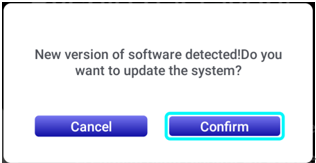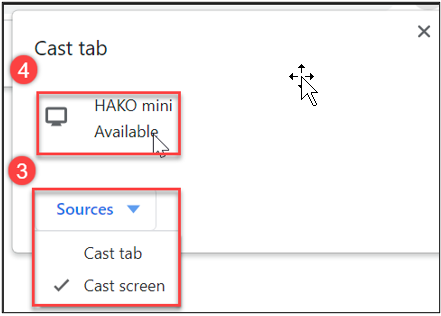[Projektor] Způsob instalace ASUS ZenBeam L2 a představení funkcí
Projektor ASUS ZenBeam L2 je vybaven TV boxem s Androidem, díky čemuž bude váš zážitek zcela nový. Díky jednoduchému a rychlému procesu nastavení si budete moct užívat vzrušujícího obsahu z oblíbených platforem typu Netflix, Disney+, Amazon Prime Video a dalších. Tento integrovaný design vám umožní užít si skvělý zážitek ze sledování kdykoli, kdekoli, a to dokonce i na cestách.

Pokud budete potřebovat podrobnější informace, můžete také kliknout na odkaz na video ASUS na YouTube, ve kterém se dozvíte více k tématu instalace TV boxu s Androidem pro ZenBeam L2.
https://www.youtube.com/watch?v=SLrs83-oo-s.
Pokud budete potřebovat podrobnější informace, můžete také kliknout na odkaz na video ASUS na YouTube, ve kterém se dozvíte více k tématu používání dálkového ovládání pro ZenBeam L2.
Obsah:
1. Příslušenství v balení.
2. Jak nainstalovat TV Box s Androidem přikládaný k ZenBeam L2.
3. Jak připojit zařízení (stolní počítač / notebook).
4. Nastavení.
5. Otázky a odpovědi.
1. Příslušenství v balení
1. Taška na přenášení 2. Kartonový obal 3. TV Box s Androidem 4. Dálkové ovládání 5. Napájecí kabel 6. Napájecí adaptér 7. Napájecí adaptér 8. Záruční list
9. Příručka pro rychlé spuštění

1-1. Pohled shora:
① Kryt projektoru: Tento odnímatelný magnetický kryt umožňuje přistupovat ke konektorům sloužícím k instalaci TV Boxu s Androidem přikládanému k vašemu LED projektoru.
② Vstup: Toto tlačítko slouží k přepínání vstupního zdroje. Dostupné možnosti: Android TV, HDMI a USB-C.
③ Splendid: Toto tlačítko slouží k přístupu do nabídky Splendid, kde můžete vybrat některý z přednastavených obrazových režimů.
④ Zpět: Toto tlačítko slouží k návratu do předchozí nabídky nebo na předchozí stránku.
⑤ Joystickové navigační tlačítko: Toto tlačítko vám umožňuje pohybovat se v nabídce na obrazovce a vybírat nastavení v menu. Odpovídá také níže uvedenému specifickému nastavení projektoru. 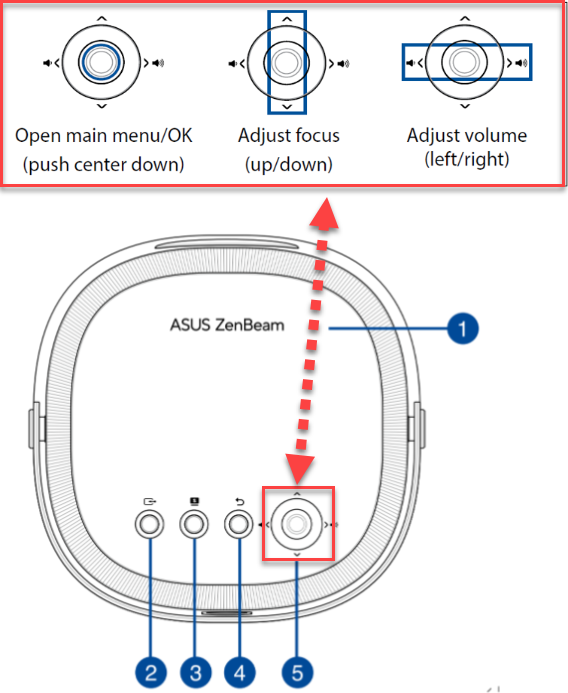
Jak nainstalovat TV Box s Androidem přikládaný k ZenBeam L2.
Při práci se svým LED projektorem postupujte v zájmu zachování bezpečnosti a kvality zařízení dle následujících pokynů.
Instalace TV boxu s Androidem
A. Zasuňte prsty pod okraj magnetického krytu projektoru a špičkami prstů zdvihněte kryt od hlavní části zařízení.
B. Odjistěte přídržnou sponu a otočte ji do svislé polohy. Díky tomu získáte přístup do prostoru TV boxu s Androidem.

C. Připojte mini USB kabel ze svého LED projektoru k micro USB portu na TV boxu s Androidem.

D. Správným způsobem spojte HDMI port na Android TV s LED projektorem tím, že opatrně posunete TV box s Androidem směrem k HDMI konektoru.

E. Vraťte přídržnou sponu do původní horizontální polohy a zatlačte směrem dolů, dokud se neozve jemné cvaknutí.
F. Vyměňte magnetický kryt projektoru.

POZNÁMKA: Kabel a konektory v horním prostoru jsou navrženy tak, aby fungovaly pouze s přiloženým TV boxem s Androidem.
3. Jak připojovat zařízení (stolní počítač / notebook)
A. USB Type-C (režim DP Alt) 
B. Konektor pro výstup zvuku 
C. HDMI™ vstup 
4. Nastavení
1). Zapnutí: Buď můžete stisknout tlačítko napájení na 3 sekundy, případně můžete k zapnutí použít dálkové ovládání. 
2). Úprava zaostření obrazu
Vždy, když projektor zapnete nebo posunete, spustí se automatické zaostření. Po dokončení automatického zaostření dojde na 3 sekundy k automatickému přepnutí do režimu ručního ostření, abyste mohli dle potřeby obraz doostřit.
2-1. Mačkejte nahoru a dolů na joystickovém navigačním tlačítku (v sekci Pohled shora najdete informaci ohledně umístění joystickového navigačního tlačítka). Tímto způsobem můžete obraz doostřit.
2-2. Automatické ostření můžete kdykoli spustit stiskem tlačítka automatického ostření na dálkovém ovládání.
*Horní tlačítko na joysticku L2:

*Dálkové ovládání:

3). Spárování TV boxu s Androidem s dálkovým ovládáním využívajícím rozhraní Bluetooth.
Párování můžete provést prostřednictvím nabídky TV Android / Nastavení / Dálkové ovládání a příslušenství / Nové příslušenství.
Při párování je nutné současně stisknout tlačítka OK a snížení hlasitosti na dálkovém ovládání.


*Výchozí název zařízení pro dálkové ovládání je RemoteB307.
*Jak odebrat zařízení: Přejděte do nastavení TV Android > Dálková ovládání a příslušenství > Přidat příslušenství. V této nabídce můžete odebírat spárovaná zařízení s rozhraním Bluetooth.
4) Přehled hlavní obrazovky
Z hlavní obrazovky LED projektoru se dostanete k řadě různých funkcí. Po hlavní obrazovce se můžete pohybovat pomocí dálkového ovládání nebo tlačítek na LED projektoru jako takovém. 
A. Android TV: Rychlý přístup k Android TV.
B. HDMI: Přepněte na vstup ze zdroje HDMI.
C. USB-C®: Přepnutím začnete přijímat vstup ze zdroje USB-C s podporou pro režim USB-C DP Alt, přenosy dat a videa a napájení o výkonu 7,5 W (5 V / 1,5 A).
D. Splendid: Vyberte některý z přednastavených obrazových režimů.
E. AudioWizard: Vyberte přednastavený režim zvuku.
F. Menu: Otevře nabídku sloužící ke konfiguraci nastavení vašeho LED projektoru. Podrobnější informace k jednotlivým možnostem najdete v nabídce Konfigurace.
G. Zaostření: Umožňuje vám ručně upravovat zaostření.
H. Keystone korekce: Umožňuje vám korigovat obraz zkreslený z důvodu projekce pod úhlem.
I. Rychlé rohy: Umožňuje vám upravit jednotlivé rohy vaší projekce.
J. Světelná stěna: Pomáhá vám nastavit atmosféru v místnosti pomocí speciálních efektů ambientního osvětlení.
5. Otázky a odpovědi :
1. Jak zrcadlit obrazovku zařízení Android:
① Ujistěte se, že je síť WiFi na vašem zařízení Android zapnutá a připojená ke stejné síti WiFi jako váš LED projektor.
② Klikněte na „Vysílání obrazovky“.
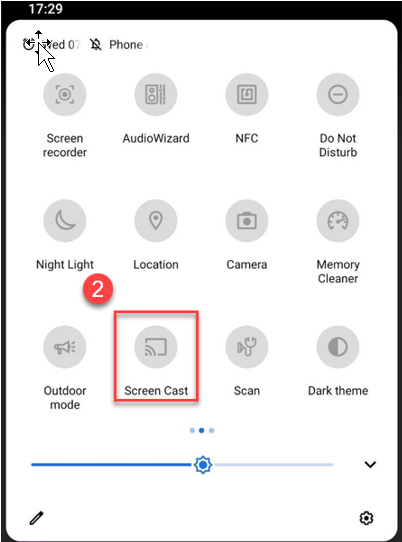
③ Vyberte obrazovku, kterou chcete zrcadlit, pak klikněte na zařízení pro zrcadlení, například „AS-HAKOmini[Cast]“ a tím proces dokončete.
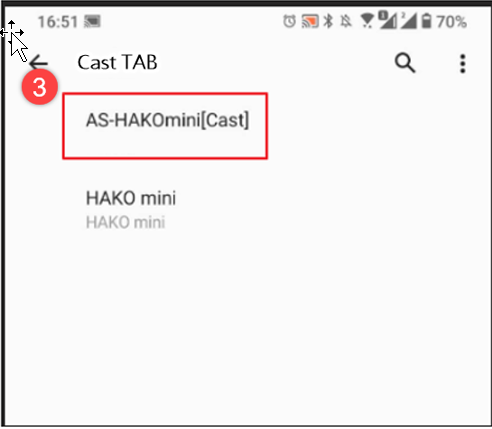
2. Pro zařízení s iOS:
Jak zrcadlit obrazovku zařízení iOS:
1. Ujistěte se, že je síť WiFi na vašem zařízení iOS zapnutá a připojená ke stejné síti WiFi jako váš LED projektor.
2. Stáhněte a nainstalujte na LED projektor aplikaci třetí strany, například AirScreen.
3. Po instalaci aplikaci otevřete a řiďte se pokyny na obrazovce.
4. Když na promítaném obraze uvidíte QR kód, naskenujte jej svým zařízením s iOS a tím dokončete připojení LED projektoru.
5. Přejeďte dolů z pravého horního rohu obrazovky svého zařízení s iOS a tím otevřete Control Center. Následně klepněte na Zrcadlení obrazovky.
6. V seznamu zařízení vyberte AS-HAKOmini[AirPlay]. Celá obrazovka vašeho zařízení s iOS by se měla zrcadlit na obrazovku projektoru.
3. Pro notebook / stolní počítač (Windows):
Jak zrcadlit obrazovku notebooku nebo stolního počítače:
1. Ujistěte se, že je síť WiFi na vašem zařízení iOS zapnutá a připojená ke stejné síti WiFi jako váš LED projektor.
2. Klikněte na „Google Chrome“.
① Klikněte na  .
.
② Klikněte na „Vysílat“.
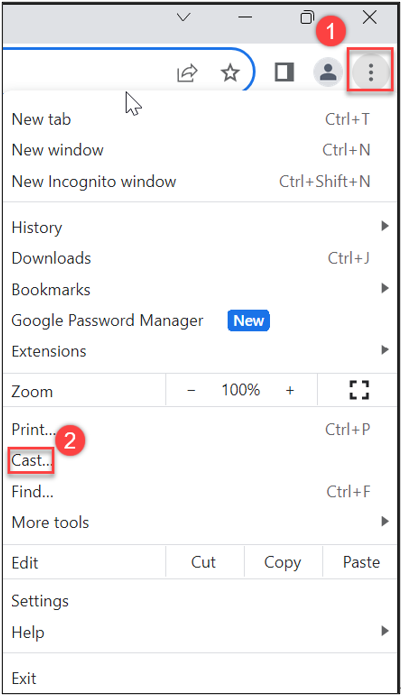
③ Kliknutím na zdroj vyberte metodu vysílání.
④ Dokončete proces kliknutím na zařízení „HAKO mini“.
4. V případě chybějícího signálu z ATV boxu
①Ujistěte se, že je konektor micro HDMI z ATV boxu připojen.

② Zkontrolujte, zda zdroj napájení funguje a zda je LED kontrolka ATV boxu po zapnutí modrá. 
5. Restartujte ATV box
-Zapojte ATV box do zdroje napájení a stiskněte tlačítko reset v otvoru pomocí úzkého předmětu. Tím zařízení restartujte.
6. Obnovení výchozího nastavení TV boxu s Androidem
Android TV / Nastavení / Zařízení / Informace o zařízení / Tovární restart.
*Poznámka: Tímto postupem smažete všechna data z vnitřního úložiště zařízení. Dojde k odstranění vašeho účtu Google, systémových i aplikačních dat a nastavení a také všech stažených aplikací.
7. Připojte TV box s Androidem k jinému zobrazovacímu zařízení, například k TV nebo projektoru. 
7-1 Je vyžadováno následující dodatečné příslušenství (*musíte je zakoupit samostatně):
①. Kabel s koncovkami HDMI a Micro HDMI.
②.Připojte micro USB kabel k portu USB, který dodává napětí alespoň 5 V s proudem 1,5 A.
7-2 Přepínání dálkového ovládání mezi režimem L2 a režimem nezávislého používání ATV boxu.
Stiskněte současně tlačítko automatického ostření a nastavení projektoru. Tlačítka se nachází ve spodní části dálkového ovládání.

V režimu ovládání L2 (IČ) bude kontrolka blikat červeně.
V režimu nezávislého používání ATV boxu: Kontrolka bude svítit modře (Bluetooth).
8. Párování s externím příslušenstvím Bluetooth.
ATV box lze spárovat s příslušenstvím Bluetooth, například s myší, sluchátky nebo externími reproduktory Boluetooth, a to pomocí nabídky Android TV / Nastavení / Dálkové ovládání a příslušenství / Nové příslušenství.
*Spárované zařízení musí být nejprve uvedeno do režimu párování.
9. Automatické vyhnutí se překážkám
Automatické vyhýbání překážkám před projektorem zajišťuje dosažení vynikajícího obrazového výkonu.
*Nelze zabránit vrhání stínů předměty mezi projektorem a stěnou.
(Nabídka -> Obraz -> Chytré vyhýbání) 
10. Automatická horizontální/vertikální lichoběžníková korekce.
L2 dokáže automaticky upravit obdélníkový tvar obrazovky podle toho, kde se právě nachází. Abyste doladili výsledky automatické korekce, vyberte funkci Rychlé rohy a upravte jednotlivé rohy obrazovky.
Pokud budete parametry korekce Keystone nebo Rychlých rohů upravovat ručně, systém dočasně uloží nastavení a vypne funkci automatické lichoběžníkové korekce. V případě přesunutí projektoru bude funkce lichoběžníkové korekce restartována.
*Pokud budete chtít funkci automatické lichoběžníkové korekce vypnout na delší dobu, můžete tak učinit v nabídce Menu / Obrazovka / Automatická korekce Keystone. Poté budete muset úpravu parametrů korekce Keystone a Rychlé rohy provést ručně.
Kompenzace automatické lichoběžníkové korekce
Pokud nebudete s výsledky lichoběžníkové korekce systému spokojeni, můžete menší úpravy provést v nabídce Nastavení / Automatická lichoběžníková korekce. Po uložení úprav systém provede kompenzaci automatické lichoběžníkové korekce dle vaší preference.
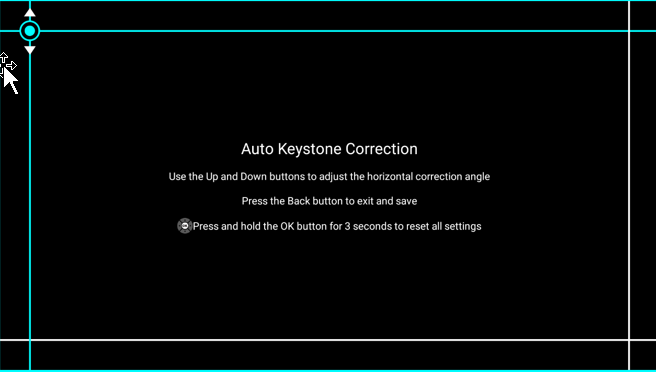
11. Srovnání obrazovky
Pokud je projekční obrazovka větší než projekční plátno (nebo přesahuje hraniční linie), zařízení L2 dokáže automaticky zmenšit projekční obrazovku tak, aby odpovídala plátnu.
12. Úprava hlasitosti systému
Po spárování Bluetooth doporučujeme nastavit hlasitost Android TV na maximum tak, aby byl i výkon zařízení L2 využit na maximum.
Úprava se provádí následovně:
Přepnutí dálkového ovládání do režimu Bluetooth se provádí takto:
12-1. Stiskněte tlačítka nastavení automatického zaostření a projektoru ve spodní části dálkového ovládání asi na 5 sekund. Počkejte, dokud kontrolka na horní straně dálkového ovládání nezačne svítit modře. 
12-2. Stiskněte na dálkovém ovládání tlačítko zvýšení hlasitosti. Objeví se zelený sloupec ukazující stav hlasitosti ATV. Následně posuňte hlasitost zcela doprava (nahlas)

12-3. Stiskněte tlačítka nastavení automatického zaostření a projektoru asi na 5 sekund ještě jednou. Počkejte, dokud kontrolka na horní straně dálkového ovládání nezačne svítit červeně.
12-4. Níže je zobrazeno rozhraní pro nastavení hlasitosti zařízení L2.

13. HDR se POUŽÍVÁ
Pokud se po instalaci nepřehrává video v HDR, ale funkce Splendid a Picture vždy zobrazují, že se HDR používá, přičemž nelze upravit parametry, postupujte následovně: 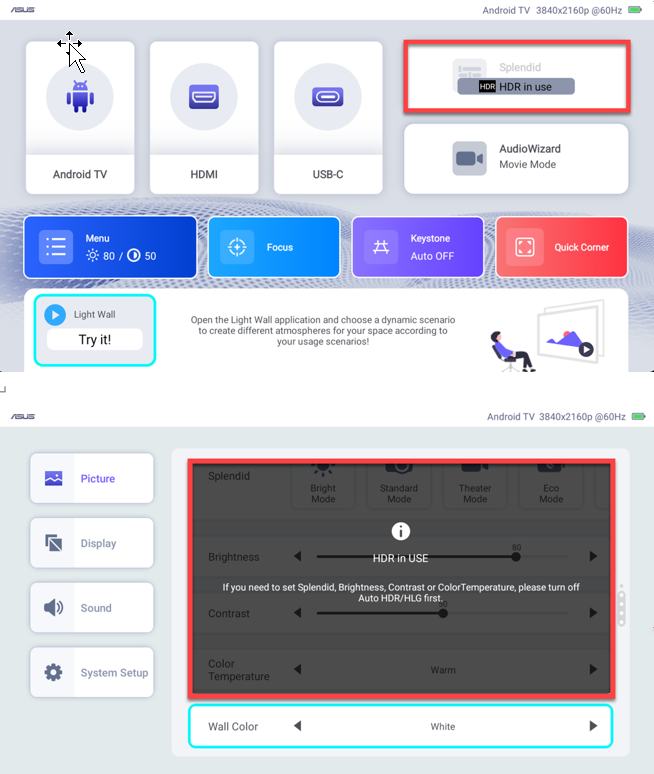
Doporučujeme upravit následující nastavení ATV: Nastavení -> Nastavení TV -> Obraz -> Rozlišení obrazovky
Nastavení ATV / Nastavení TV / Obrazovka / Rozlišení obrazovky / Zásady HDR a vyberte Adaptivní HDR.
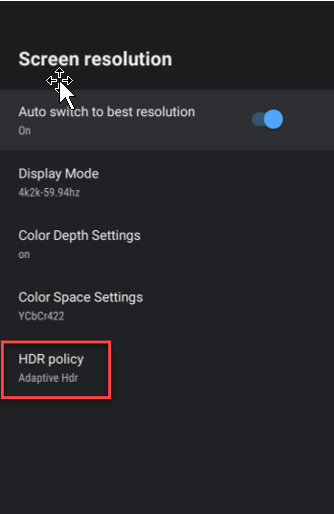
HDR
Pokud máte zapnutou funkci Obraz / AUTO HDR / HLG, zařízení L2 vždy automaticky rozpozná, zda je obsah ve formátu HDR/HLG.
Když zařízení L2 automaticky detekuje, že je přehrávaný film ve formátu HDR, nastavení související s obrazem a nastavení Splendid zařízení L2 nebude možné vybrat. V takovém případě se dodrží nastavení HDR a zobrazí se informace, že se HDR používá.
14. Jaká je verze Android TV na Hako mini?
Pokud byla Hako mini vyrobena v červenci 2023, verze Android TV je 10.0.
15. Proběhne aktualizace na Android TV 11?
Odpověď: Očekáváme, že v budoucnu proběhne aktualizace na Android TV 12.0.
16. Aktualizace systému
Při první instalaci Android TV doporučujeme zkontrolovat, zda nebyly vydány nové aktualizace systému a provést upgrade na verzi 10.2.14 nebo novější (systém bude uživatele o aktualizaci informovat, přičemž uživatel bude muset s aktualizací ručně souhlasit).
Cesta k Android TV: Nastavení / Nastavení zařízení / Informace o systému / Aktualizace systému Vyhledat aktualizace.
17. Proces aktualizace systému ZenBeam L2:
17-1. Stáhněte soubor pro aktualizaci systému z webu podpory ASUS.
https://www.asus.com/displays-desktops/projectors/portable/zenbeam-l2/helpdesk_download/
17-2. Rozbalte archiv a uložte soubor L2Upgrade.bin na USB disk.
*Formát USB disku by měl být FAT32.
17-3. Vložte USB disk do portu USB A na L2.
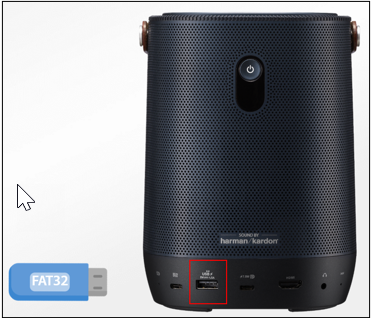
17-4. Přejděte do nabídky Menu -> Nastavení -> Aktualizace systému 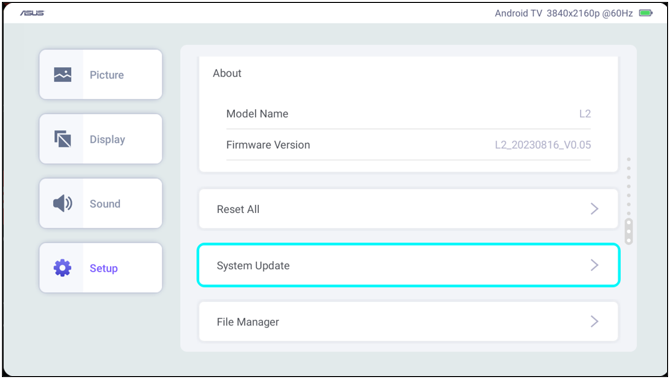
17-5. Potvrďte nastavení a zahajte proces aktualizace.