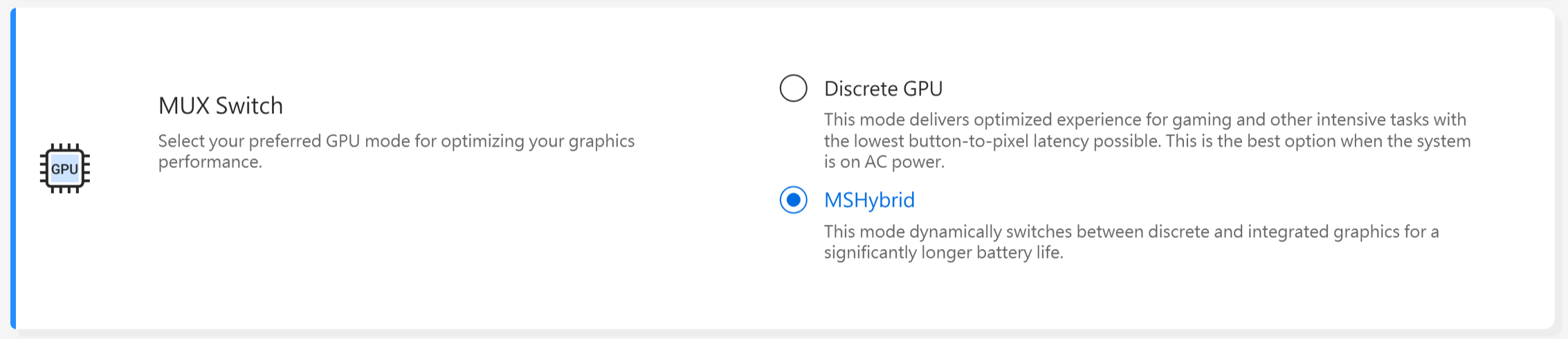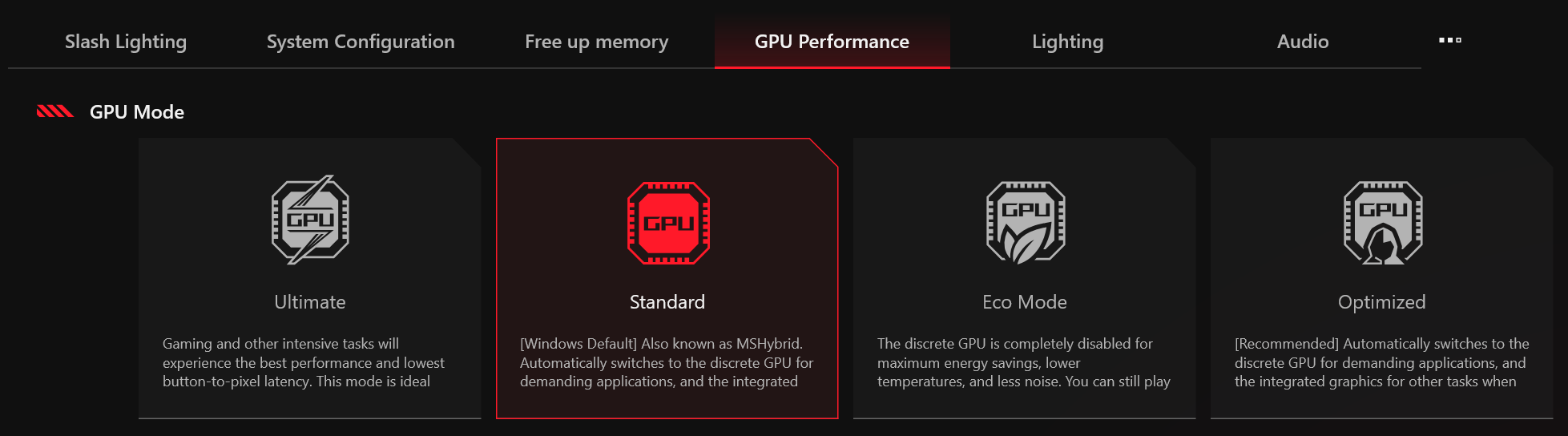Relativní témata
[Windows 11/10] Řešení potíží – nemožnost přihlásit se pomocí kódu PIN (Windows Hello)
Relevantní produkty: Notebook, stolní počítač, počítač All-in-One, herní handheld, miniPC
Pokud se objeví chybové zprávy a nejste schopni se úspěšně přihlásit do systému Windows pomocí svého PINu, využijte postup pro řešení potíží uvedený v tomto článku.
Poznámka: Pokud používáte k nastavení výkonu GPU aplikace MyASUS nebo Armoury Crate, může také docházet k potížím s přihlašováním pomocí kódu PIN.


Opakovaná zadání nesprávného PINu
Pokud několikrát za sebou nesprávně zadáte PIN, může dojít k následujícím situacím. Využijte postup návratu na obrazovku zadání hesla odpovídající potížím, které musíte řešit. Následně můžete potíže se zadáním přihlašovacího kódu PIN vyřešit následovně:
- Zadejte „kontrolní frázi“
Postupujte podle pokynů na obrazovce. Po zadání se vrátíte na obrazovku přihlášení pomocí hesla. Potíže s přihlašováním pomocí PINu vyřešíte pomocí některé z následujících dvou metod. (Například můžete zadat A1B2C3, jako na obrázku níže)
- Objeví se zpráva: „Za účelem opakování pokusu restartujte své zařízení.“
Klikněte na ikonu [Napájení] v pravém dolním rohu obrazovky ①, pak vyberte možnost [Restartovat]②. Po restartování se vrátíte na obrazovku přihlášení pomocí hesla. Potíže s přihlašováním pomocí PINu vyřešíte pomocí některé z následujících dvou metod.
v pravém dolním rohu obrazovky ①, pak vyberte možnost [Restartovat]②. Po restartování se vrátíte na obrazovku přihlášení pomocí hesla. Potíže s přihlašováním pomocí PINu vyřešíte pomocí některé z následujících dvou metod. 
- Objeví se zpráva: „Váš PIN bude zakázán na dobu X“
Trpělivě vyčkejte na uplynutí uvedené doby. Systém se poté vrátí na obrazovku přihlášení pomocí hesla. Potíže s přihlašováním pomocí PINu vyřešíte pomocí některé z následujících dvou metod.
Poznámka: Spolu se zvyšujícím se počtem nesprávných zadání může být doba zpoždění prodlužována.
Způsob 1: Přihlaste se pomocí hesla k místnímu účtu
Pokud nefunguje PIN, můžete se do systému Windows přihlásit pomocí hesla k místnímu účtu, pokud jste jej nastavili. Využijte níže uvedený postup:
- Klikněte na [Možnosti přihlášení]①, pak vyberte [Heslo]② a přihlaste se do systému Windows.

- Jakmile se dostanete na plochu, zrušte původní PIN, abyste zabránili opakování problémů. Postupujte dle pokynů odpovídající aktuální verzi operačního systému Windows na vašem zařízení:
Operační systém Windows 11
- Klikněte na ikonu [Start]
 ③ na hlavním panelu a pak klikněte na [Nastavení]
③ na hlavním panelu a pak klikněte na [Nastavení] ④.
④. 
- Klikněte na [Účty]⑤, pak klikněte na [Možnosti přihlašování]⑥.

- Klikněte na [PIN (Windows Hello)]⑦, tím rozšiřte další možnosti a klikněte na [Odebrat]⑧.

- Znovu klikněte na [Odebrat]⑨ a tím potvrďte odebrání vašeho kódu PIN.

- Zadáním hesla ověřte svou totožnost⑩ a pak klikněte na [OK]⑪. Poté bude PIN odebrán.

- Po odebrání kódu PIN můžete vytvořit nový kód PIN podle vlastního uvážení, kterým se budete přihlašovat do systému Windows. Případně můžete využít jiné způsoby přihlašování Windows Hello.

Operační systém Windows 10
- Klikněte na ikonu [Start]
 ③ na hlavním panelu a pak klikněte na [Nastavení]
③ na hlavním panelu a pak klikněte na [Nastavení] ④.
④. 
- V Nastavení klikněte na [Účty]⑤.

- V sekci Účty vyberte [Možnosti přihlašování]⑥ a pak klikněte na [Windows Hello PIN]⑦, abyste si zobrazili další možnosti.

- Klikněte na [Odebrat]⑧.

- Znovu klikněte na [Odebrat]⑨ a tím potvrďte odebrání vašeho kódu PIN.

- Zadáním hesla ověřte svou totožnost⑩ a pak klikněte na [OK]⑪. Poté bude PIN odebrán.

- Po odebrání kódu PIN můžete vytvořit nový kód PIN podle vlastního uvážení, kterým se budete přihlašovat do systému Windows. Případně můžete využít jiné způsoby přihlašování Windows Hello.

Způsob 2: Přihlaste se pomocí svého účtu Microsoft
Pokud máte na svém zařízení nastaven účet Microsoft a přihlašování pomocí PINu nefunguje, můžete se do zařízení přihlásit pomocí svého účtu Microsoft. Řiďte se tímto postupem:
- Na přihlašovací obrazovce Windows klikněte na [Zapomenutý kód PIN]①.
Poznámka: Pokud nevidíte možnost „Zapomenutý kód PIN“, vyberte „Možnosti přihlášení“ a pak vyberte „Zadejte své heslo“ a přihlaste se k zařízení pomocí hesla k účtu Microsoft.
- Zadejte své heslo k účtu Microsoft② a klikněte na [Přihlásit se]③.

- V zájmu zajištění vaší bezpečnosti musí společnost Microsoft nejprve ověřit vaši identitu a teprve poté vám umožní kód PIN obnovit. Vyberte, jakým způsobem chcete ověřovací kód přijmout④.

- V závislosti na vybrané kontaktní metodě zopakujte první část e-mailu nebo poslední čtyři číslice telefonního čísla, které vám bude napovězeno v předchozím okně⑤ a pak klikněte na [Odeslat kód]⑥.

- Společnost Microsoft zašle ověřovací kód na vybraný e-mail nebo zadané telefonní číslo. Vezměte si telefon nebo přejděte do e-mailu, kam má kód přijít. Zadejte ověřovací kód⑦ a klikněte na [Ověřit]⑧.

- Až se objeví okno pro potvrzení obnovení kódu PIN, klikněte na [Pokračovat]⑨.

- Nyní můžete nastavit nový kód PIN.

Časté dotazy
Otázka 1: Při psaní hesla na klávesnici se na obrazovce nezobrazují žádné znaky.
Odpověď 1: Heslo můžete zadat pomocí klávesnice na obrazovce.
- Operační systém Windows 11
Klikněte na ikonu [Usnadnění přístupu] v pravém dolním rohu obrazovky①, zapněte funkci [Klávesnice na obrazovce]② a poté ji využijte k zadání znaků svého hesla.
v pravém dolním rohu obrazovky①, zapněte funkci [Klávesnice na obrazovce]② a poté ji využijte k zadání znaků svého hesla. 
- Operační systém Windows 10
Klikněte na ikonu [Usnadnění přístupu] v pravém dolním rohu obrazovky①, klikněte na funkci [Klávesnice na obrazovce]② a poté ji využijte k zadání znaků svého hesla.
v pravém dolním rohu obrazovky①, klikněte na funkci [Klávesnice na obrazovce]② a poté ji využijte k zadání znaků svého hesla. 
Pokud svůj problém nemůžete pomocí výše uvedeného postupu vyřešit, obraťte se na zákaznický servis ASUS, kde se vám dostane další pomoci a podpory.