Relativní témata
[Chromebook] Řešení potíží – Jak opravit potíže s podsvícenou klávesnicí
Než se pustíte do řešení potíží, přečtěte si následující článek, kde se dozvíte k aktivaci podsvícené klávesnice víc: Jak aktivovat podsvícenou klávesnici.
Pokud nemůžete podsvícenou klávesnici aktivovat, nebo bude její jas abnormální i poté, co si přečtete výše uvedený článek, využijte níže uvedený postup.
Pokud podsvícená klávesnice nefunguje, zkontrolujte, že nejste u daného nastavení na maximu ani minimu.
Poznámka: Zkratky se mohou u jednotlivých modelů lišít. Další informace o vyhledání správného uživatelského manuálu s popisem zkratek najdete v tomto článku: Jak vyhledat a stáhnout uživatelské manuály.
| Maximální jas podsvícení klávesnice | |
| Minimální jas podsvícení klávesnice |
Když je jas nastaven na minimum, podsvícení klávesnice se vypne. |
Pokud vám zkratky podsvícené klávesnice nebudou fungovat, možná máte klávesové zkratky přepnuté do režimu funkčních kláves (například F1, F2 apod.). Funkci můžete zakázat na základě následujícího postupu.
| Zvýšení jasu klávesnice | Alt + |
| Ztmavení klávesnice | Alt + |
- Klikněte na [stavovou lištu] v pravém dolním rohu obrazovky①, pak klikněte na [Nastavení]
 ②.
②. 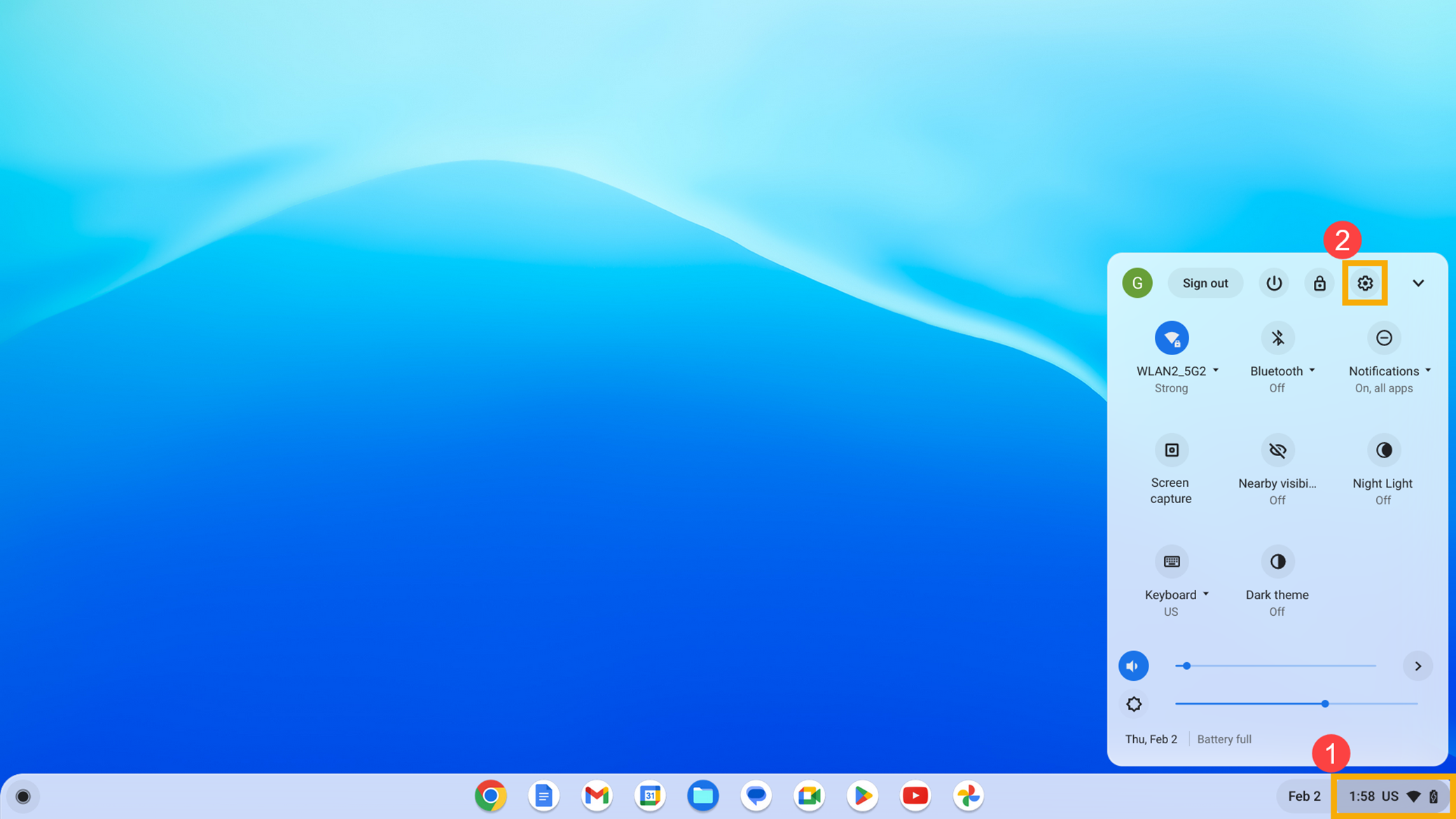
- Vyberte [Zařízení]③, pak vyberte možnost [Klávesnice]④.
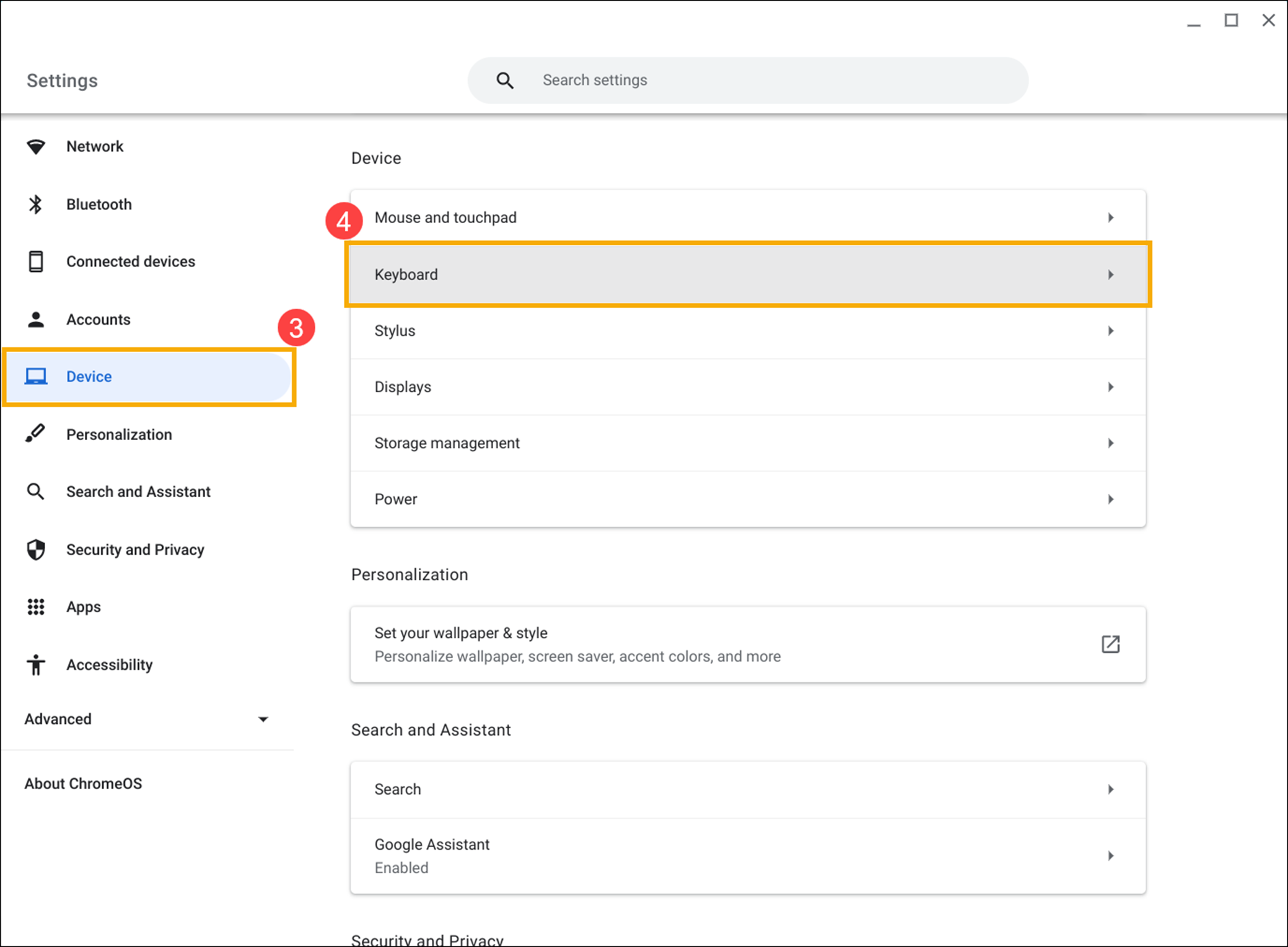
- Zakažte možnost [Považovat klávesy v horní řadě za funkční klávesy]⑤.
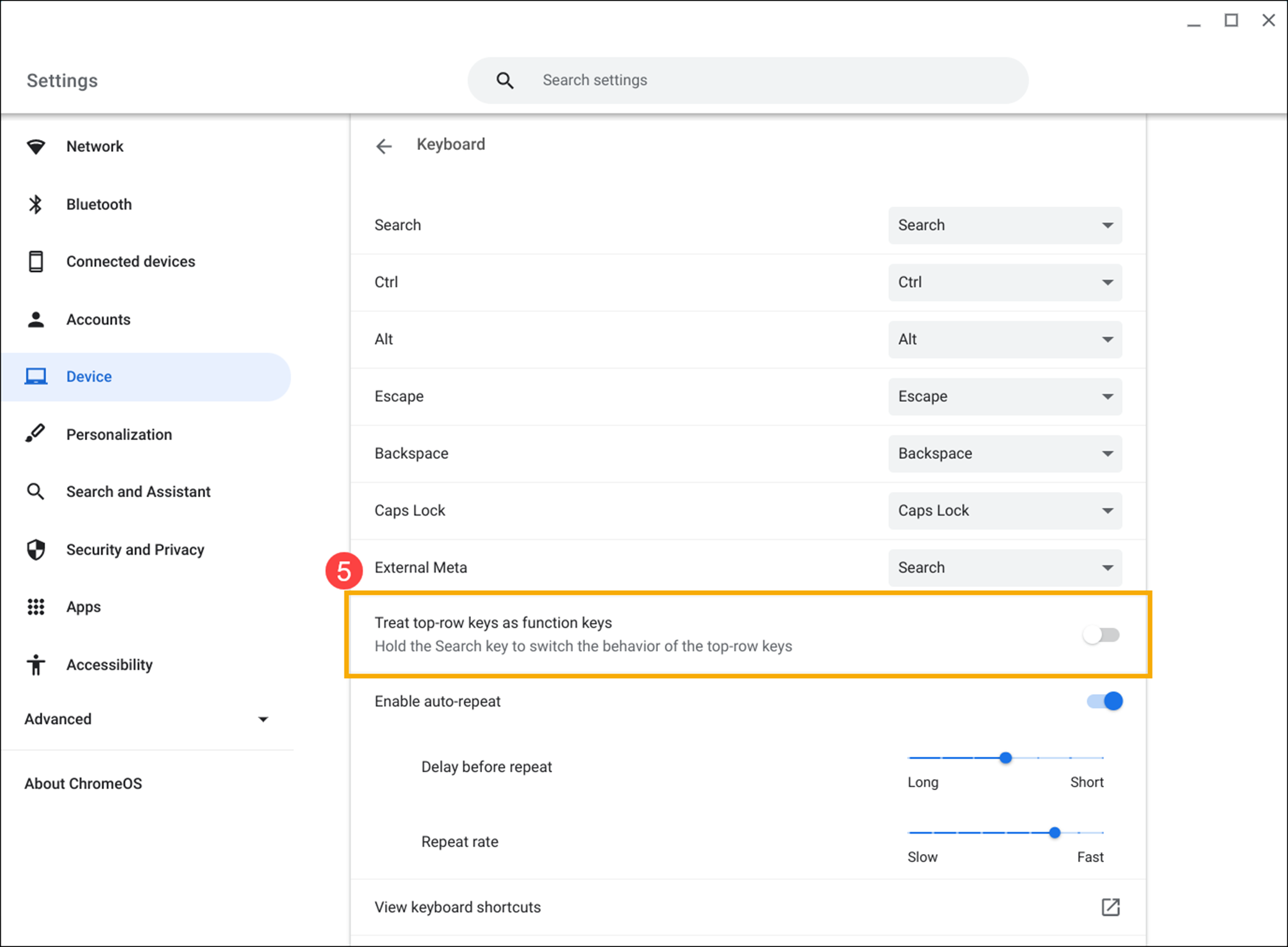
Další potíže s podsvícenou klávesnicí
Pokud budete mít se svou podsvícenou klávesnicí jiné potíže, vyzkoušejte tento postup:
- Restartujte Chromebook. Stiskněte a podržte [tlačítko napájení]
 , dokud se zařízení nevypne, pak jej znovu zapněte.
, dokud se zařízení nevypne, pak jej znovu zapněte. - Zkuste použít klávesy na účtu hosta.
Pokud jste přihlášeni do Chromebooku, nejprve se odhlaste. Klikněte na [stavovou lištu] v pravém dolním rohu obrazovky①, pak klikněte na [Odhlásit se]②.
Klikněte na možnost [Procházet jako host] ve spodní části③. Pokud budou klávesy fungovat, smažte účet, který na vašem Chromebooku působil potíže a pak jej znovu přidejte.
- Pokud zaznamenáte potíže s klávesovými zkratkami na účtu, který není účtem vlastníka (primárním účtem), daný uživatelský účet smažte a pak jej znovu vytvořte.
Na přihlašovací obrazovce klikněte na [šipku dolů]④ v pravém dolním rohu profilového obrázku a pak klikněte na [Odebrat účet]⑤.
- Proveďte tvrdý reset vašeho hardwaru na Chromebooku. Zde se dozvíte víc o tom, jak resetovat hardware Chromebooku.
- Pokud problém přetrvá i po dokončení všech kroků řešení potíží, pokuste se Chromebook resetovat nebo obnovit.
Obnovení Chromebooku do továrního nastavení (Powerwash). - Obnovení operačního systému na Chromebooku.
Další podrobnosti najdete v nápovědě k Chromebooku na Googlu:
https://support.google.com/chromebook/answer/1047364
Pokud problém přetrvá i po splnění výše uvedených pokynů, obraťte se na zákaznický servis ASUS, kde vám poskytneme další informace.