Relativní témata
[Bezdrátový router] Jak nastavit server VPN WireGuard®?
Co je to VPN?
Virtuální privátní síť: Virtuální privátní sítě šifrují vaše síťové připojení a zajišťují bezpečný přenos důležitých informací. Zároveň pomáhají chránit vaše údaje před ukradením. Dovoluje vzdáleným spotřebitelům (klientům VPN) bezpečné připojování k serverům VPN.
Před nastavením funkce klienta VPN routeru ASUS si zjistěte, jaký typ připojení VPN váš poskytovatel služby serveru VPN vlastně nabízí..
Poskytovatelé služby serveru VPN mohou podporovat celou řadu protokolů VPN, například OpenVPN, IPsec, PPTP, WIireGuard VPN. Než nastavíte odpovídajícího klienta VPN na routeru ASUS, zjistěte si typ připojení VPN u svého poskytovatele.
VPN využívá celou řadu připojovacích metod. Tento článek o routeru ASUS se týká serveru VPN typu WireGuard a souvisejícího nastavení. Nastavení dalších podporovaných serverů (PPTP VPN, OpenVPN, IPSec VPN) je popsáno v následujících článcích.
Nastavení serveru PPTP VPN najdete v článku: Jak nastavit server VPN na routeru ASUS – PPTP
Nastavení serveru OpenVPN je popsáno v článku: Jak nastavit server VPN na routeru ASUS – OpenVPN
Nastavení serveru IPSec VPN je popsáno v článku: Jak nastavit server VPN na routeru ASUS – IPSec VPN
Další informace o sítích VPN najdete zde: [Bezdrátový router] Jak nastavit server VPN / klienta VPN na routeru ASUS a připojit se z různých zařízení
Úvod
Nastavení serveru VPN WireGuard
Co je to WireGuard®?
WireGuard® je pokročilý, moderní a štíhlý protokol VPN, který je snadné nastavit a navíc je rychlý. Díky nejmodernějším metodám šifrování je navíc považován za bezpečnější než IPsec. Funkce WireGuard® VPN podávají vyšší výkony než dobře známý protokol OpenVPN.
Příprava
1) Abyste zkontrolovali specifikace VPN Fusion podporované vaším routerem ASUS, přejděte na stránku specifikací produktu na oficiálním webu ASUS.
2) Protokol WireGuard® je podporován pouze s firmwarem ve verzi novější než 3.0.0.4.388.xxxxx. Seznam podporovaných modelů najdete na adrese https://asus.click/vpnfusionmodel (Seznam podporovaných modelů je ve spodní části této stránky).
Další informace o upgradu firmwaru najdete v těchto článcích
Jak aktualizovat firmware routeru na nejnovější verzi prostřednictvím aplikace ASUS Router
Jak aktualizovat firmware routeru na nejnovější verzi? (Webové uživatelské rozhraní)
3) Abyste mohli používat server VPN na vašem routeru ASUS, váš router potřebuje veřejnou adresu IP (IP WAN) od vašeho poskytovatele připojení k internetu. Díky tomu budou zařízení na internetu schopna vyhledat váš router ASUS prostřednictvím veřejné adresy IP (IP WAN).
Pokud si nejste jistí svým typem veřejné adresy IP, obraťte se na svého poskytovatele připojení k internetu.
1. Připojte počítač k routeru prostřednictvím kabelového nebo wifi připojení a přejděte do webového uživatelského rozhraní zadáním IP LAN svého routeru nebo adresy URL http://www.asusrouter.com.

Poznámka: Více informací najdete v článku Jak se dostat na stránku nastavení routeru (webové uživatelské rozhraní).
2. Přihlaste se zadáním uživatelského jména a hesla k routeru.

Poznámka: Pokud zapomenete uživatelské jméno a/nebo heslo, obnovte výchozí tovární nastavení routeru.
Informace o obnovení výchozího nastavení routeru najdete v článku Jak obnovit výchozí tovární nastavení routeru.
3. Přejděte do nabídky [VPN] > [Server VPN] > povolte  a klikněte na [WireGuard® VPN] > klikněte na tlačítko přidat
a klikněte na [WireGuard® VPN] > klikněte na tlačítko přidat  .
.
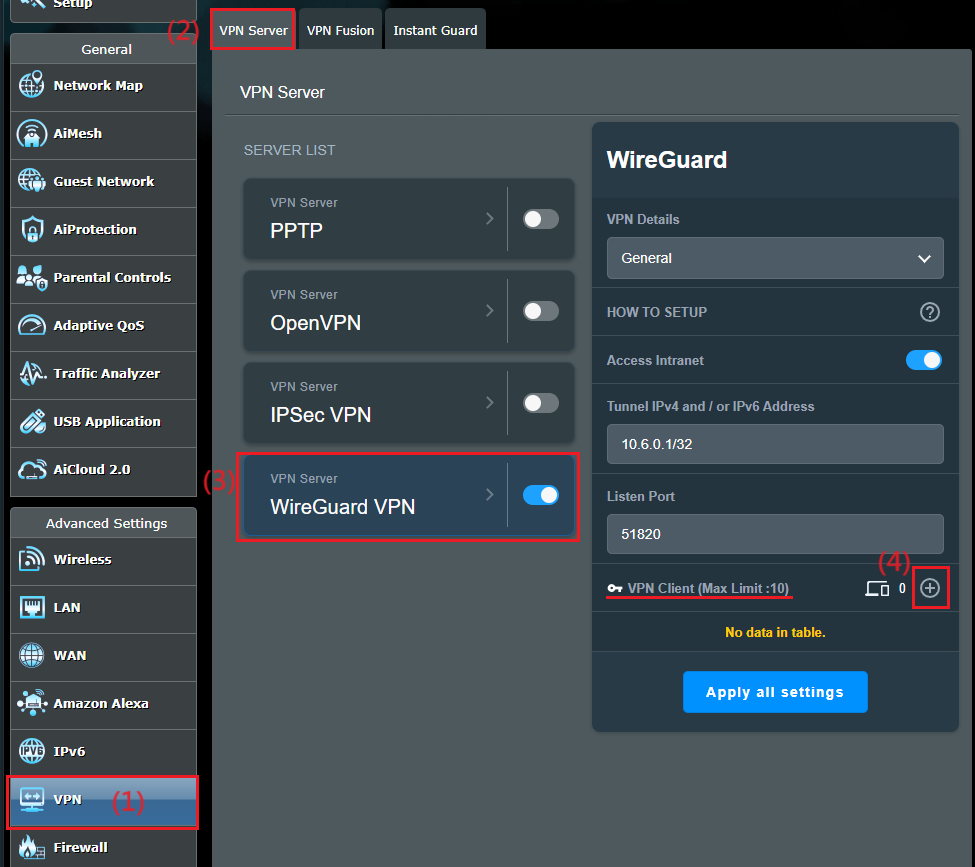
4. U univerzálních zařízení, například notebooků nebo telefonů, můžete jednoduše kliknout na tlačítko Použít.
Pokud bude nutné tento profil nastavit pro připojení VPN typu site to site, využijte článek Jak nastavit VPN typu site to site pomocí WireGuard®
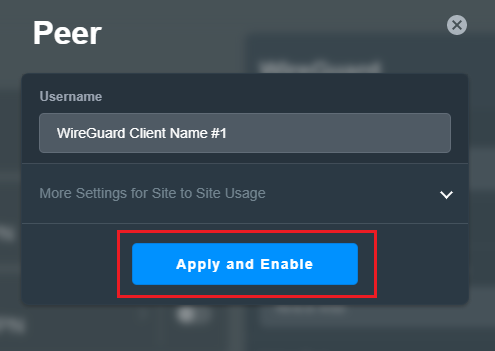
5. Exportujte soubor konfigurace/profilu
a. Co se týče připojení telefonu, stáhněte si aplikaci WireGuard® z obchodu Google Play nebo Appe Store a naskenujte QR kód v aplikaci WireGuard®. Tím stáhnete soubor profilu. Až to budete mít, zavřete okno kliknutím na tlačítko  .
.
Poznámka: Uživatelé iOS musí přiřadit specifický server DNS aplikaci WireGuard® a teprve poté mohou přistupovat na internet prostřednictvím serveru WireGuard®.
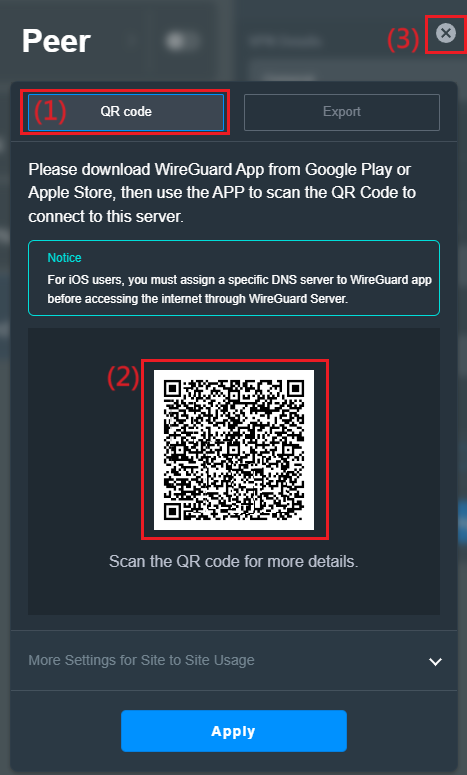
b. U připojení dalších zařízení (například počítače) k serveru VPN WireGuard® můžete exportovat soubor profilu a následně jej importovat do klienta WireGuard®. Až to budete mít, zavřete okno kliknutím na tlačítko  .
.
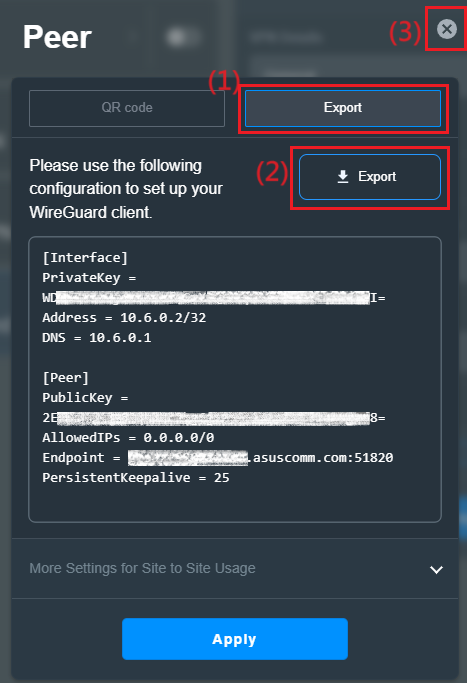
Pokud budete pro připojení k serveru VPN WireGuard používat klienta VPN bezdrátového routeru ASUS, využijte článek Jak nastavit klienta VPN WireGuard® ve VPN Fusion
6. Jak vidíte, do klienta VPN byla přidána nová sada profilů VPN.
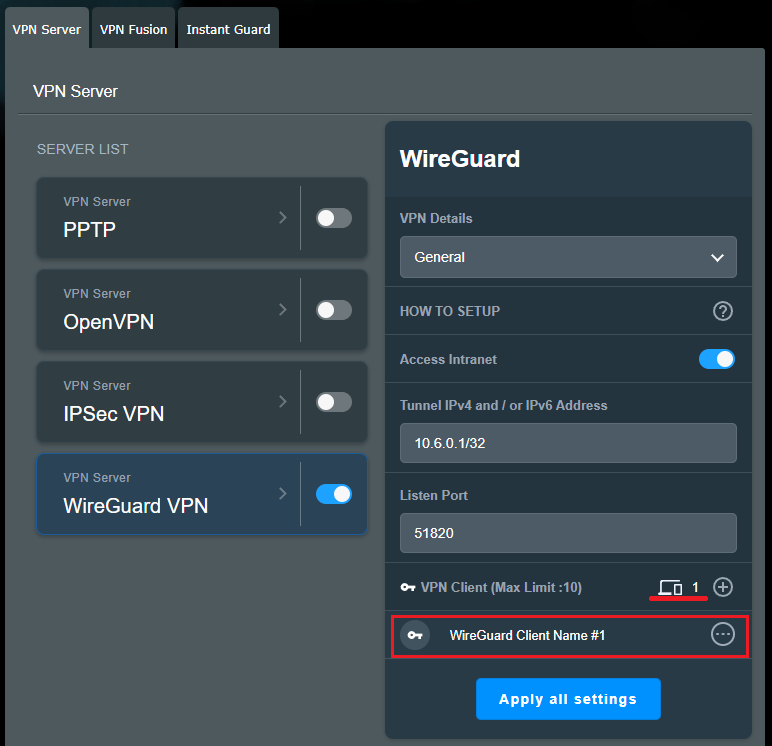
1. Proč v nastavení není k dispozici možnost používat funkci WireGuard®?
a. Abyste zkontrolovali specifikace VPN Fusion podporované vaším routerem ASUS, přejděte na stránku specifikací produktu na oficiálním webu ASUS nebo na adrese https://asus.click/vpnfusionmodel
b. Aktualizujte firmware routeru ASUS na verzi 3.0.0.4.388.xxxxx nebo novější. Informace o způsobu upgradu firmwaru najdete v článku Jak aktualizovat firmware routeru na nejnovější verzi? (Webové uživatelské rozhraní)
c. Pokuste se uvést router do výchozího továrního nastavení dle článku Jak obnovit výchozí tovární nastavení routeru
2. Jak zakázat server VPN WireGuard?
Server VPN WireGuard® můžete odpojit jednoduše tím, že zavřete profil VPN WireGuard®.
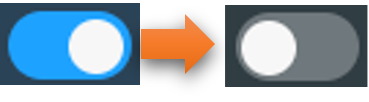
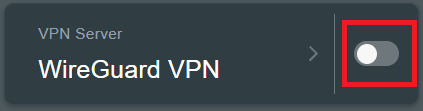
3. Jak odstranit nastavení klienta VPN na serveru WireGuard VPN?
Kliknutím na ikonu  si zobrazte další podrobnosti. Kliknutím na ikonu
si zobrazte další podrobnosti. Kliknutím na ikonu  odstraňte podrobnosti o klientovi WireGuard.
odstraňte podrobnosti o klientovi WireGuard.
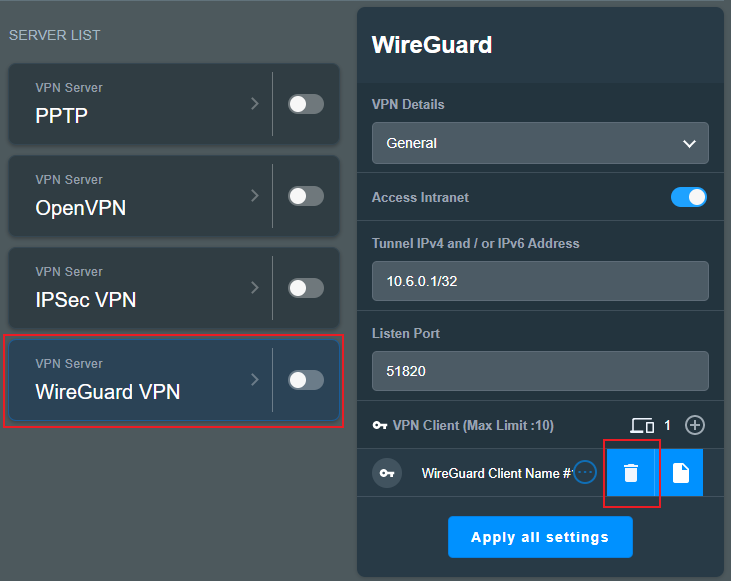
4. Jak stáhnout soubor profilu serveru VPN WireGuard?
Kliknutím na ikonu  si zobrazte další podrobnosti a klikněte na
si zobrazte další podrobnosti a klikněte na  . Při stahování souboru profilu můžete postupovat podle kroku 5 v tomto článku.
. Při stahování souboru profilu můžete postupovat podle kroku 5 v tomto článku.
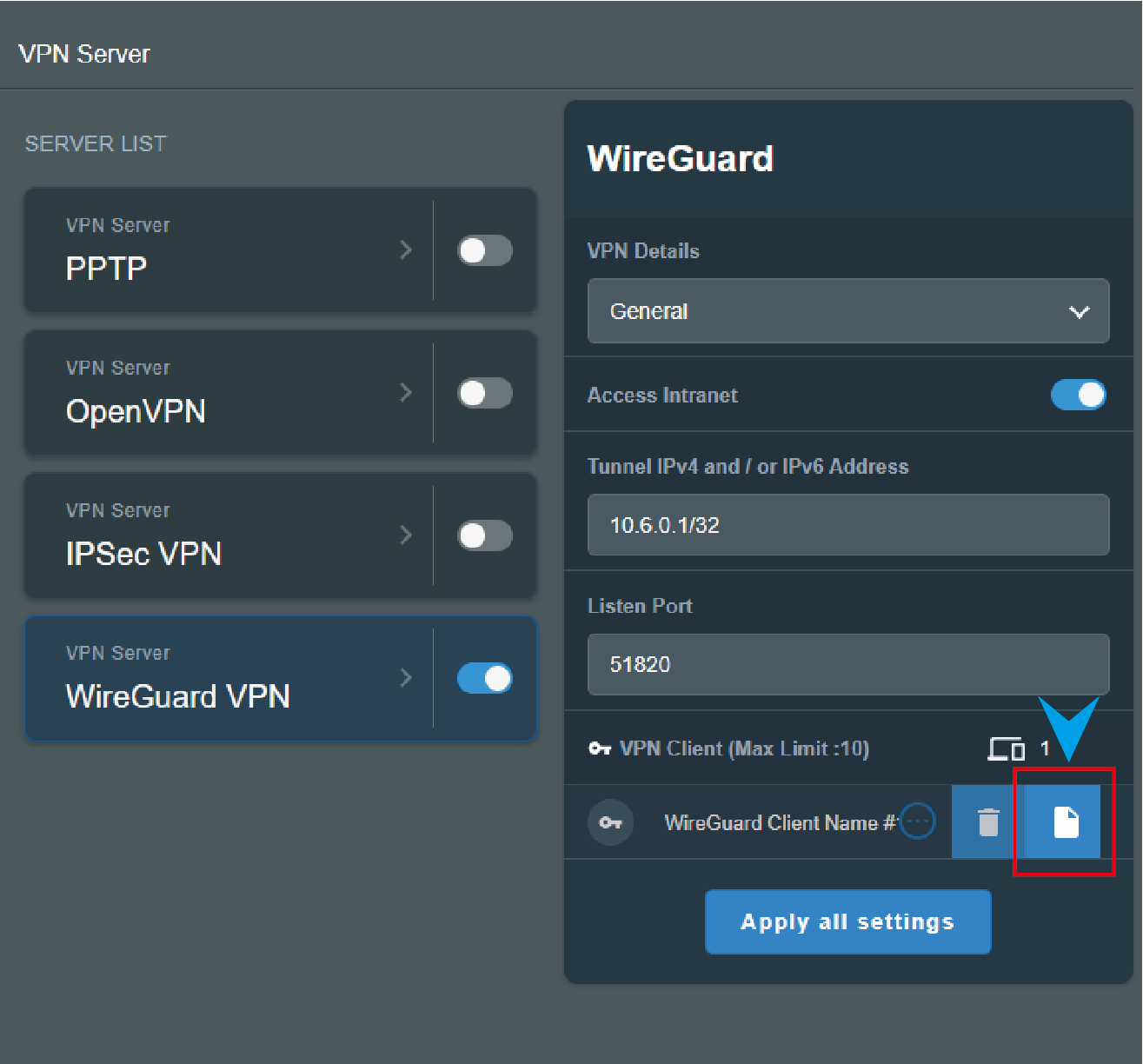
5. Jak získat předem sdílený klíč (tajný klíč) serveru VPN WireGuard?
Povolte funkci Předem sdílený klíč a uložte nastavení. Předem sdílený klíč bude vygenerován v souboru profilu. Využijte tedy následující nastavení
a. Povolte VPN WireGuard a přejděte na stránku nastavení.
b. Vyberte v nabídce Podrobnosti VPN možnost [Pokročilé nastavení].
c.  Povolte funkci [Předem sdílený klíč (tajný klíč)] a kliknutím na tlačítko [Použít veškerá nastavení] uložte nastavení.
Povolte funkci [Předem sdílený klíč (tajný klíč)] a kliknutím na tlačítko [Použít veškerá nastavení] uložte nastavení.
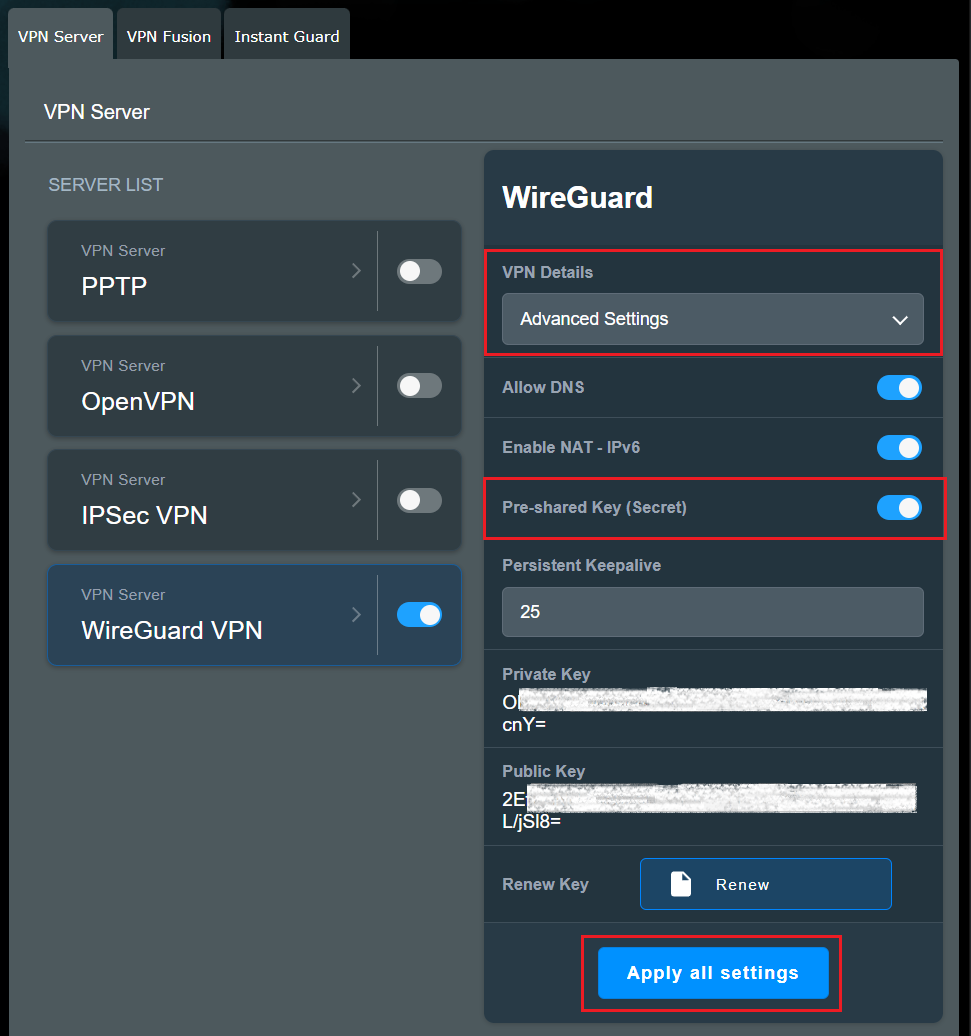
d. V Podrobnostech VPN vyberte možnost [Obecné], kliknutím na ikonu  si zobrazte další podrobnosti a pak klikněte na ikonu
si zobrazte další podrobnosti a pak klikněte na ikonu  .
.
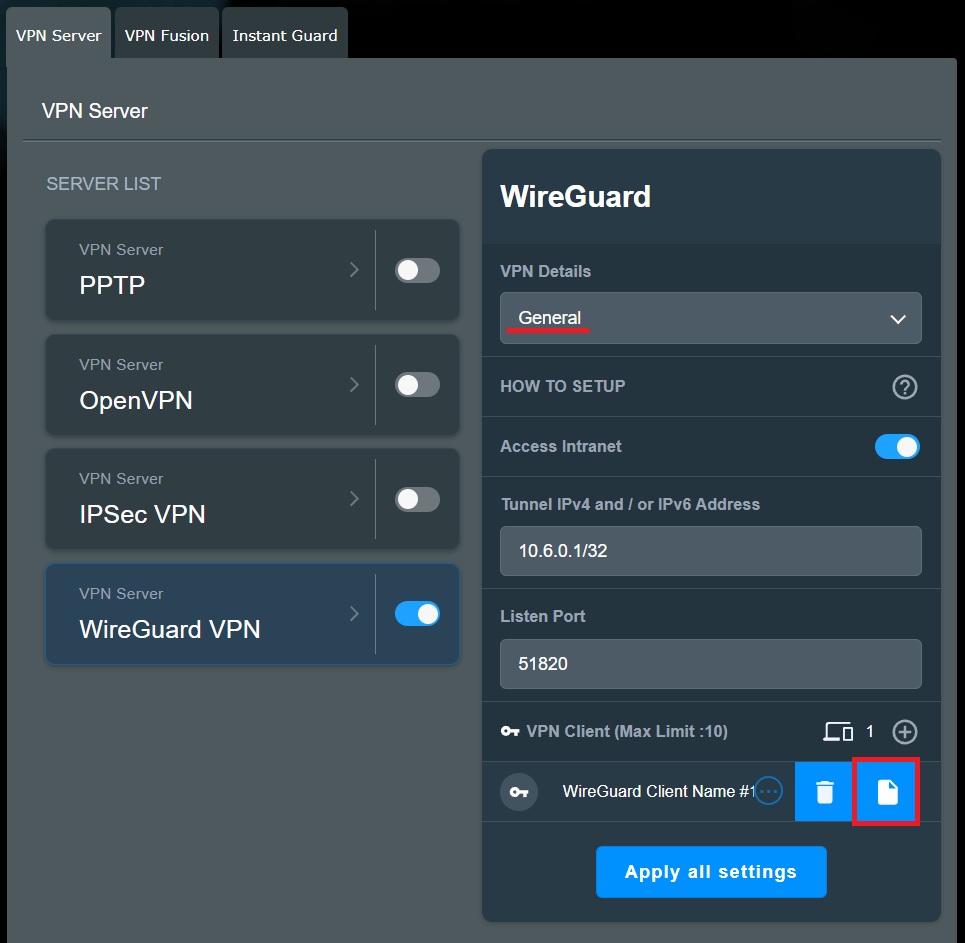
e. Níže vidíte předem sdílený klíč. Kliknutím na tlačítko [QR kód] naskenujte instalační profil v QR kódu, nebo klikněte na [Exportovat]. Soubor profilu pak bude tento klíč obsahovat.
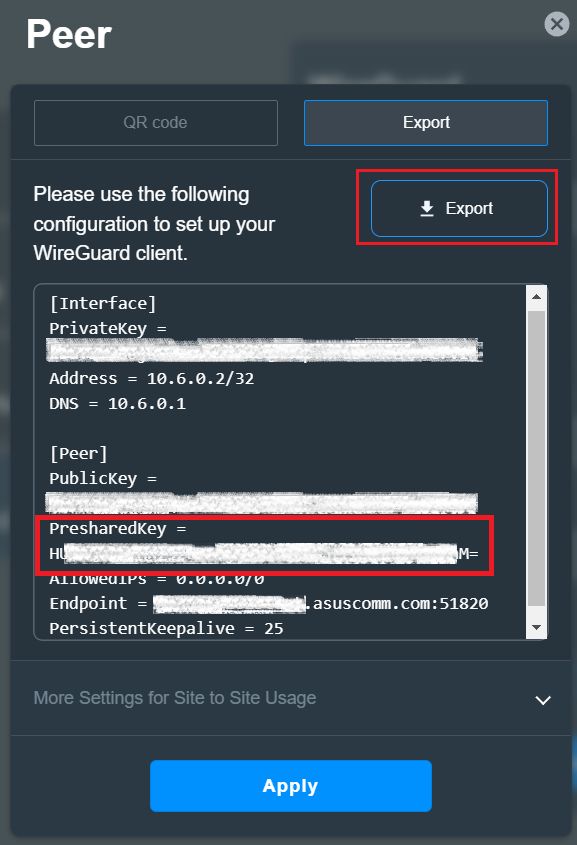
Jak získat utilitu nebo firmware?
Nejnovější ovladače, software, firmware a uživatelské manuály najdete v centru stahování ASUS.
Pokud budete potřebovat více informací o centru stahování ASUS, využijte tento odkaz





