Relativní témata
[Windows 11/10] Jak vytvořit a použít bitovou kopii systému Windows k obnovení počítače
Relevantní produkty: Notebooky, stolní počítače, PC All-inOne, herní handheldy, MiniPC
Pokud na vašem počítači dojde ke kritickému problému (například k nemožnosti otevřít systém Windows), můžete vstoupit do prostředí Windows Recovery Environment (WinRE) a pak obnovit Windows z bitové kopie systému. Bitová kopie systému po vytvoření zahrnuje aktuální verzi Windows, nastavení systému, programy a osobní soubory. Pokud chcete tuto funkci použít, musíte si připravit prázdný USB flash disk (s kapacitou alespoň 2 GB). Pomocí něj pak vytvoříte bootovatelné zařízení, se kterým se dostanete do prostředí Windows Recovery Environment a další místní jednotku k uložení bitové kopie systému (pokud má váš počítač nejméně dva místní disky). Také vám doporučujeme, abyste si vytvářeli novou bitovou kopii systému Windows pravidelně, protože systém Windows je pravidelně aktualizován a zlepšuje se i jeho zabezpečení a výkon.
※ Poznámka: Pokud má váš počítač pouze jeden místní disk, musíte si připravit externí USB pevný disk, na který si uložíte bitovou kopii systému Windows (ujistěte se, že je na externím pevném disku více místa, než kolik je momentálně využito na systémovém disku). Pokud si nejste jistí, kolik disků na svém počítači máte, nahlédněte do Dodatku: Kolik disků je na mém počítači.
Přejděte k sekci pokynů odpovídající aktuální verzi operačního systému na vašem počítači:
- Vytvoření USB flash disku k opravě systému, se kterým se dá dostat do prostředí Windows Recovery Environment
- Vytvoření bitové kopie systému
- Využití bitové kopie systému k obnovení počítače
Vytvořte opravný USB flash disk, se kterým se dostanete do prostředí Windows Recovery Environment pomocí zabudované funkce Windows „Vytvořit jednotku pro obnovení“.
- Napište a vyhledejte v panelu hledání Windows① [Vytvořit jednotku pro obnovení] a pak klikněte na [Otevřít]②.

- Pokud se objeví místní oznámení nástroje Řízení uživatelských účtů, vyberte možnost [Ano]③.

- Nezaškrtávejte pole pro [Zálohovat systémové soubory na jednotku pro obnovení]④ a pak vyberte [Další]⑤.
Poznámka: Pomocí následujícího postupu zálohujete svůj systém prostřednictvím bitové kopie systému (včetně programů a osobních souborů), takže v tomto kroku nemusíte zálohovat systém na jednotku pro obnovení (záloha systému nebude zahrnovat vaše programy a osobní soubory).
- Připojte ke svému počítači USB flash disk, na kterém chcete vytvořit bootovatelné zařízení a vstoupit do prostředí Windows Recovery Environment.
Poznámka: Všechny soubory na USB flash disku budou během procesu odstraněny, tak si zálohujte všechny soubory, které na disku ještě budete potřebovat.
- Mezi dostupnými jednotkami vyberte USB flash disk, který chcete používat⑥ a pak vyberte možnost [Další]⑦.
Poznámka: Pokud budete používat externí USB pevný disk k ukládání bitové kopie systému, můžete připojit stejný disk k vytvoření bootovatelného zařízení a dostat se tím do prostředí Windows Recovery Environment (systém Windows automaticky vytvoří na externím USB pevném disku nový oddíl).
- Vyberte možnost [Vytvořit]⑧ a systém začne vytvářet jednotku pro obnovení. Doba trvání bude záviset na specifikacích počítače a nastavení opravných nástrojů.
Poznámka: Během celého procesu mějte připojený napájecí adaptér a dokud nebude proces dokončen, počítač nevypínejte.
- Jednotka pro obnovení (bootovatelné zařízení) je vytvořeno. Klikněte na tlačítko [Dokončit]⑨.

- Pokud vytvoříte bootovatelné zařízení prostřednictvím externího USB pevného disku a použijete stejný disk k uložení bitové kopie systému, pokračujte k následujícímu kroku.
Zbývající prostor bude na externím USB pevném disku nepřiřazen kvůli vytvoření jednotky pro obnovení.
Než vytvoříte bitovou kopii systému, budete muset ručně vytvořit nový oddíl a nastavit jeho formát na typ NTFS. Zde se dozvíte více o [Windows 11/10] oddílech pevného disku, jejich zmenšování, rozšiřování a vytváření.
Vytvoření bitové kopie systému
Protože v systému Windows dochází k pravidelným aktualizacím a zlepšování zabezpečení i výkonu, doporučujeme vám, abyste pravidelně opakovali následující kroky k vytvoření nové bitové kopie systému a zálohování programů a osobních souborů.
- Napište a vyhledejte [Ovládací panel] v panelu hledání Windows① a pak klikněte na [Otevřít]②.

- V poli Systém a zabezpečení vyberte možnost [Zálohování a obnovení (Windows 7)]③.

- Vyberte možnost [Vytvořit bitovou kopii systému]④.

- V poli Na pevný disk vyberte jednotku, na kterou chcete bitovou kopii⑤ systému uložit a pak vyberte možnost [Další]⑥.

- Systém vypíše jednotky, které budou zálohovány a uvede množství potřebného místa na disku. Výběrem možnosti [Spustit zálohování] zahájíte vytváření bitové kopie systému⑦. Nějakou dobu to bude trvat v závislosti na specifikacích vašeho počítače a velikosti bitové kopie systému. V příkladě, kdy zabírá bitová kopie systému 63 GB bude zálohování bitové kopie systému trvat 1 hodinu.
Poznámka: Během celého procesu mějte připojen napájecí adaptér a počítač až do dokončení zálohování nevypínejte.
- Během procesu vytváření se může zobrazit následující oznámení. Vyberte možnost [Ne]⑧.
V tomto kroku dojde k vytvoření CD/DVD pro opravu systému. Pomocí tohoto disku se dostanete do prostředí Windows Recovery Environment. Nicméně my již máme vytvořen USB flash disk pro opravu systému z předchozí kapitoly, takže opravné CD/DVD již vytvářet nemusíme.
- Vytváření bitové kopie systému je dokončeno, vyberte tedy [Zavřít]⑨.

- Na jednotce, na které vytvoříte zálohu dojde k vytvoření složky WindowsImageBackup, která je také umístěním bitové kopie systému.
Pokud si chcete ponechat starou bitovou kopii systému, můžete zkopírovat celou složku WindowsImageBackup do nového umístění a pak vytvořit novou bitovou kopii systému.
Použití bitové kopie systému k obnovení počítače
Pokud zjistíte, že se váš počítač nespouští, můžete použít jednotku pro obnovení ke vstupu do prostředí Windows Recovery Environment (WinRE) a posléze počítač z bitové kopie systému obnovit.
- Připojte vytvořenou jednotku pro obnovení (USB flash disk) k počítači. Zde se dozvíte více o tom, jak vytvořit USB flash disk k opravě systému, z něhož se dostanete do prostředí Windows Recovery Environment..
- Zapněte počítač a vyberte jako možnost bootování USB flash disk. Zde se dozvíte více o tom, jak nabootovat systém z USB disku / CD-ROMu.
- Na počítači se otevře prostředí Windows Recovery Environment, ve kterém zvolte požadovaný jazyk.

- Vyberte rozložení klávesnice.

- Vyberte [Řešení problémů]①.

- Vyberte [Pokročilé možnosti]②.

- Vyberte [Bitová kopie systému k obnovení]③.

- Vyberte [Windows 11]④.

- Systém automaticky vyhledá nejnovější dostupnou bitovou kopii systému.

Bitovou kopii systému můžete také vybrat ručně. Vyberte možnost [Vybrat bitovou kopii systému]⑤ a pak vyberte možnost [Další]⑥.
- Vyberte umístění bitové kopie systému, kterou chcete použít⑦ a pak klikněte na [Další]⑧.
Pokud máte bitovou kopii systému uloženou na externím pevném disku, připojte jej ke svému počítači a pak klikněte na Obnovit.
- Systém vypíše všechny dostupné bitové kopie systému na této jednotce. Vyberte bitovou kopii systému, z níž chcete provést obnovení⑨ a pak klikněte na [Další]⑩.

- Stávající disky můžete formátovat a reorganizovat z hlediska oddílů, jak potřebujete⑪. Poté klikněte na [Další]⑫.

- Ujistěte se, že jsou informace o obnovené bitové kopii systému správné⑬ a pak klikněte na [Dokončit]⑭.

- Systém vám připomene, že veškerá data na obnovovaných jednotkách budou nahrazena daty z bitové kopie systému. Vyberte možnost [Ano] a zahajte tím proces obnovení⑮.

- Váš počítač byl úspěšně obnoven a automaticky se restartuje za 60 sekund. Můžete také vybrat možnost [Restartovat teď]⑯ a váš počítač se po restartu dostane do operačního systému Windows.

Obsah:
- Vytvoření opravného USB flash disku, se kterým se dá dostat do prostředí Windows Recovery Environment
- Vytvoření bitové kopie systému
- Využití bitové kopie systému k obnovení počítače
- Dodatek: Kolik disků je na mém počítači
Vytvořte opravný USB flash disk, se kterým se dostanete do prostředí Windows Recovery Environment pomocí zabudované funkce Windows „Vytvořit jednotku pro obnovení“.
- Napište a vyhledejte v panelu hledání Windows① [Vytvořit jednotku pro obnovení] a pak klikněte na [Otevřít]②.

- Pokud se objeví místní oznámení nástroje Řízení uživatelských účtů, vyberte možnost [Ano]③.

- Nezaškrtávejte pole pro [Zálohovat systémové soubory na jednotku pro obnovení]④ a pak vyberte [Další]⑤.
Poznámka: Pomocí následujícího postupu zálohujete svůj systém prostřednictvím bitové kopie systému (včetně programů a osobních souborů), takže v tomto kroku nemusíte zálohovat systém na jednotku pro obnovení (záloha systému nebude zahrnovat vaše programy a osobní soubory).
- Připojte ke svému počítači USB flash disk, na kterém chcete vytvořit bootovatelné zařízení a vstoupit do prostředí Windows Recovery Environment.
Poznámka: Všechny soubory na USB flash disku budou během procesu odstraněny, tak si zálohujte všechny soubory, které na disku ještě budete potřebovat.
- Mezi dostupnými jednotkami vyberte USB flash disk, který chcete používat⑥ a pak vyberte možnost [Další]⑦.
Poznámka: Pokud budete používat externí USB pevný disk k ukládání bitové kopie systému, můžete připojit stejný disk k vytvoření bootovatelného zařízení a dostat se tím do prostředí Windows Recovery Environment (systém Windows automaticky vytvoří na externím USB pevném disku nový oddíl).
- Vyberte možnost [Vytvořit]⑧ a systém začne vytvářet jednotku pro obnovení. Doba trvání bude záviset na specifikacích počítače a nastavení opravných nástrojů.
Poznámka: Během celého procesu mějte připojený napájecí adaptér a dokud nebude proces dokončen, počítač nevypínejte.
- Jednotka pro obnovení (bootovatelné zařízení) je vytvořeno. Klikněte na tlačítko [Dokončit]⑨.

- Pokud vytvoříte bootovatelné zařízení prostřednictvím externího USB pevného disku a použijete stejný disk k uložení bitové kopie systému, pokračujte k následujícímu kroku.
Zbývající prostor bude na externím USB pevném disku nepřiřazen kvůli vytvoření jednotky pro obnovení.
Než vytvoříte bitovou kopii systému, budete muset ručně vytvořit nový oddíl a nastavit jeho formát na typ NTFS. Zde se dozvíte více o [Windows 10] oddílech pevného disku, jejich zmenšování, rozšiřování a vytváření.
Vytvoření bitové kopie systému
Protože v systému Windows dochází k pravidelným aktualizacím a zlepšování zabezpečení i výkonu, doporučujeme vám, abyste pravidelně opakovali následující kroky k vytvoření nové bitové kopie systému a zálohování programů a osobních souborů.
- Napište a vyhledejte [Ovládací panel] v panelu hledání Windows① a pak klikněte na [Otevřít]②.

- V poli Systém a zabezpečení vyberte možnost [Zálohování a obnovení (Windows 7)]③.

- Vyberte možnost [Vytvořit bitovou kopii systému]④.

- V poli Na pevný disk vyberte jednotku, na kterou chcete bitovou kopii⑤ systému uložit a pak vyberte možnost [Další]⑥.

- Systém vypíše jednotky, které budou zálohovány a uvede množství potřebného místa na disku. Výběrem možnosti [Spustit zálohování] zahájíte vytváření bitové kopie systému⑦. Nějakou dobu to bude trvat v závislosti na specifikacích vašeho počítače a velikosti bitové kopie systému. V příkladě, kdy zabírá bitová kopie systému 44 GB bude zálohování bitové kopie systému trvat 1 hodinu.
Poznámka: Během celého procesu mějte připojen napájecí adaptér a počítač až do dokončení zálohování nevypínejte.
- Během procesu vytváření se může zobrazit následující oznámení. Vyberte možnost [Ne]⑧.
V tomto kroku dojde k vytvoření CD/DVD pro opravu systému. Pomocí tohoto disku se dostanete do prostředí Windows Recovery Environment. Nicméně my již máme vytvořen USB flash disk pro opravu systému z předchozí kapitoly, takže opravné CD/DVD již vytvářet nemusíme.
- Vytváření bitové kopie systému je dokončeno, vyberte tedy [Zavřít]⑨.

- Na jednotce, na které vytvoříte zálohu dojde k vytvoření složky WindowsImageBackup, která je také umístěním bitové kopie systému.
Pokud si chcete ponechat starou bitovou kopii systému, můžete zkopírovat celou složku WindowsImageBackup do nového umístění a pak vytvořit novou bitovou kopii systému.
Použití bitové kopie systému k obnovení počítače
Pokud zjistíte, že se váš počítač nespouští, můžete použít jednotku pro obnovení ke vstupu do prostředí Windows Recovery Environment (WinRE) a posléze počítač z bitové kopie systému obnovit.
- Připojte vytvořenou jednotku pro obnovení (USB flash disk) k počítači. Zde se dozvíte více o tom, jak vytvořit USB flash disk k opravě systému, z něhož se dostanete do prostředí Windows Recovery Environment.
- Zapněte počítač a vyberte jako možnost bootování USB flash disk. Zde se dozvíte více o tom, jak nabootovat systém z USB disku / CD-ROMu.
- Na počítači se otevře prostředí Windows Recovery Environment, ve kterém zvolte požadovaný jazyk.

- Vyberte rozložení klávesnice.

- Vyberte [Řešení problémů]①.

- Vyberte [Pokročilé možnosti]②.

- Vyberte [Bitová kopie systému k obnovení]③.

- Vyberte [Windows 10]④.

- Systém automaticky vyhledá nejnovější dostupnou bitovou kopii systému.

- Bitovou kopii systému můžete také vybrat ručně. Vyberte možnost [Vybrat bitovou kopii systému]⑤ a pak vyberte možnost [Další]⑥.

- Vyberte umístění bitové kopie systému, kterou chcete použít⑦ a pak klikněte na [Další]⑧.
Pokud máte bitovou kopii systému uloženou na externím pevném disku, připojte jej ke svému počítači a pak klikněte na Obnovit.
- Systém vypíše všechny dostupné bitové kopie systému na této jednotce. Vyberte bitovou kopii systému, z níž chcete provést obnovení⑨ a pak klikněte na [Další]⑩.

- Stávající disky můžete formátovat a reorganizovat z hlediska oddílů, jak potřebujete⑪. Poté klikněte na [Další]⑫.

- Ujistěte se, že jsou informace o obnovené bitové kopii systému správné⑬ a pak klikněte na [Dokončit]⑭.

- Systém vám připomene, že veškerá data na obnovovaných jednotkách budou nahrazena daty z bitové kopie systému. Vyberte možnost [Ano] a zahajte tím proces obnovení⑮.

- Váš počítač byl úspěšně obnoven a automaticky se restartuje za 60 sekund. Můžete také vybrat možnost [Restartovat teď]⑯ a váš počítač se po restartu dostane do operačního systému Windows.

Dodatek: Kolik disků je na mém počítači
Na některých počítačích je pouze pevný disk. Ten bývá ve výchozím nastavení rozdělen na dva oddíly (například na stejném disku jsou oddíly C a D). Počet pevných disků na počítači si můžete ověřit pomocí následujícího postupu.
- Klikněte pravým tlačítkem na ikonu start
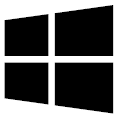 v levé části hlavního panelu a pak vyberte možnost [Správa disků]①.
v levé části hlavního panelu a pak vyberte možnost [Správa disků]①.
- Pokud se oddíly C a D nachází na odlišných discích, znamená to, že máte na počítači dva fyzické pevné disky / SSD. (V následujícím příkladu je oddíl C na disku 1 a oddíl D na disku 0.)

Pokud jsou oddíly C a D na stejném disku, znamená to, že na vašem počítači existuje pouze jeden fyzický pevný disk / SSD. (Například v následujícím příkladu jsou oddíly C a D na disku 1.)