[Bezdrátový router] Jak zkontrolovat rychlost kabelového připojení a specifikace síťových kabelů pro bezdrátový router ASUS?
Úvod
- Zkontrolujte specifikace síťových kabelů pro bezdrátový router ASUS
- Typy síťových kabelů
- Zkontrolujte rychlost připojení k internetu pro bezdrátový router ASUS
- Časté dotazy
1. Jak zkontrolovat specifikace síťových kabelů pro bezdrátový router ASUS?
(1) Informace najdete na stránce ASUS Global https://www.asus.com/ , klikněte vyhledávat
(2) Zadejte model routeru
(3) Vyberte model.
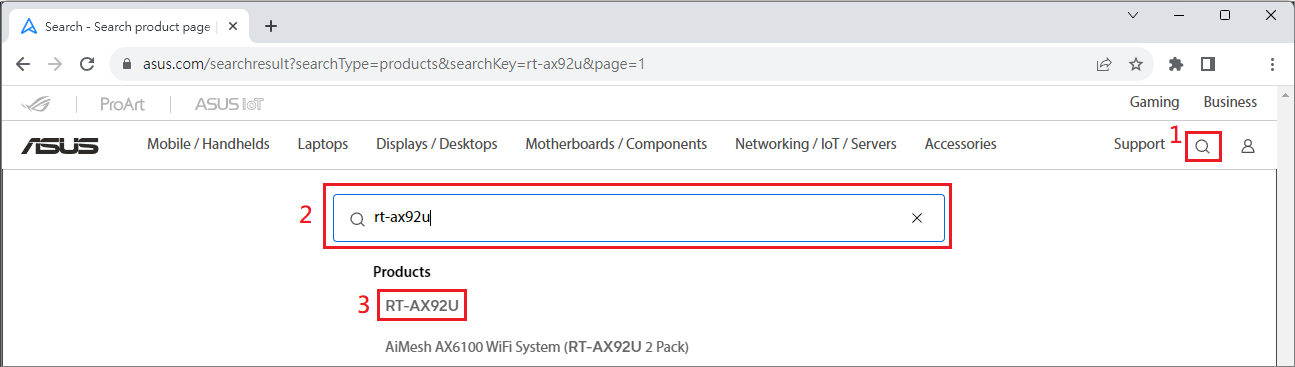
(4) Klikněte na Specifikace
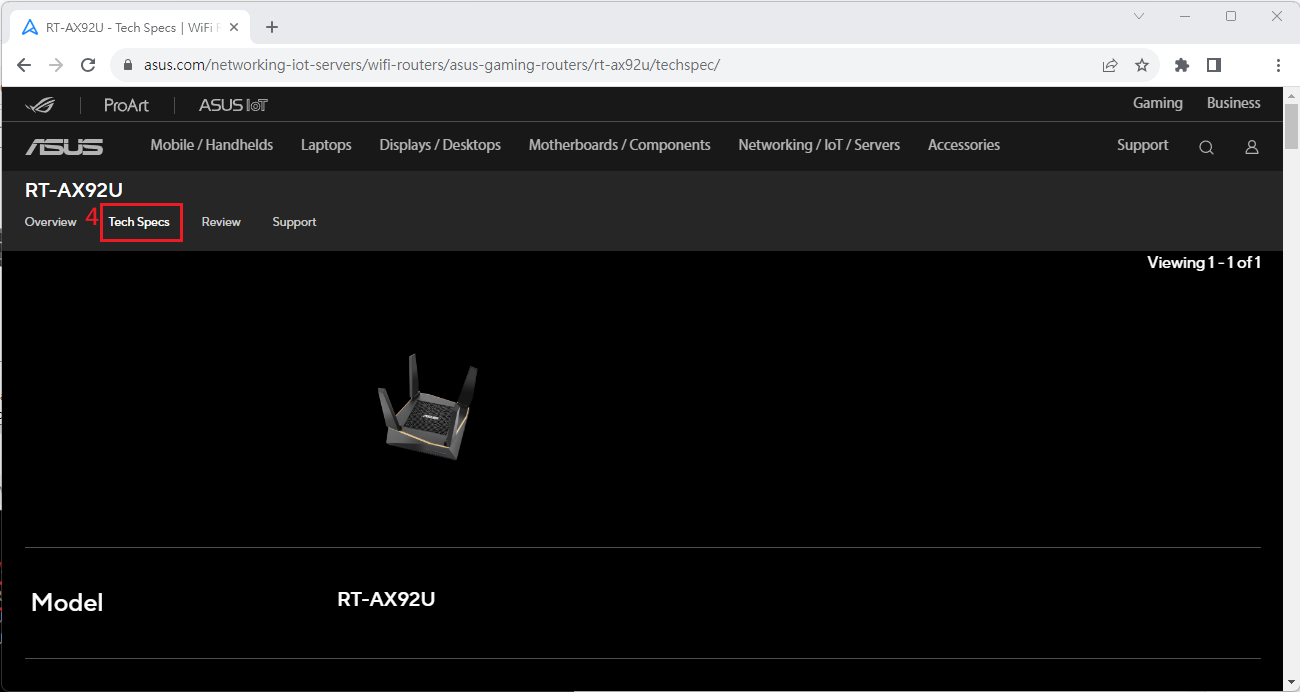
(5) Rychlosti připojení k sítím WAN a LAN jsou uvedeny zde.
>> RT-AX92U WAN port podporuje až 1 Gbps (1000 Mbps), LAN port podporuje až 1 Gbps (1000 Mbps)
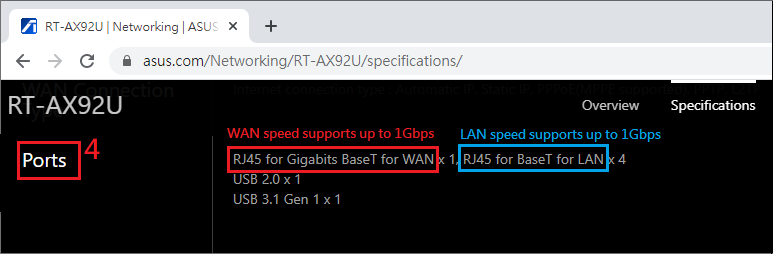
Pro srovnání uvádíme RT-AC1200, kde můžete vidět specifikace síťového portu.
>> RT-AC1200 WAN port podporuje až 100 Mbps, LAN port podporuje až 100 Mbps.
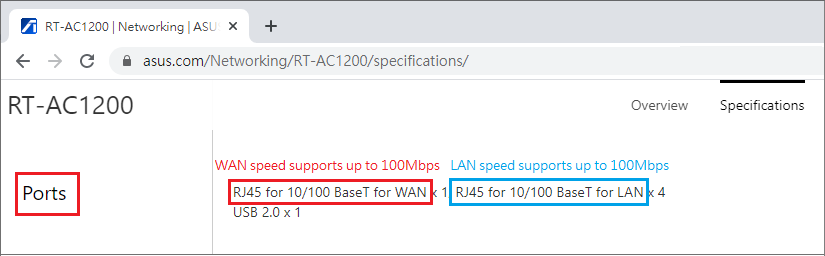
2. Jak rozeznat typ síťového kabelu?
Bezdrátové routery ASUS podporují síťový kabel RJ-45.
(1) Typ síťového kabelu: kabel RJ-45.

(2) Specifikace síťového kabelu je uvedena na samotném kabelu, jak je to zobrazeno na obrázku pro kabel CAT-5E.

(3) Specifikace síťového kabelu RJ-45
Rychlost připojení k síti zde uvedená představuje pouze teoretické hodnoty. I když všechna zařízení podporují maximální rychlost přenosu, současná rychlost přenosu bude obvykle kvůli faktorům zeslabení signálu (např. dlouhé nebo poškozené síťové kabely, zeslabení zdroje signálu poskytovatele internetového připojení) snížena.
Uvádíme následující teoretické hodnoty.
| Typ | Maximální rychlost přenosu | Vzdálenost |
| CAT-5 | 100 Mbps | 100 m |
| CAT-5e | 1000 Mbps | 100 m |
| CAT-6 | 10 Gbps | 100 m |
| CAT-6A | 10 Gbps | 100 m |
| CAT-7 | 10 Gbps | 100 m |
3. Jak zkontrolovat rychlost kabelového připojení pro bezdrátový router ASUS?
A. Aplikace ASUS Router
(1) Nejprve nainstalujte aplikaci ASUS Router na chytrý telefon. Ujistěte se, že je verze aplikace ASUS Router aktuální.
(2) Přejděte k aplikaci ASUS Router.
Informace o způsobu instalace aplikace ASUS Router najdete v následujících častých dotazech:
[Bezdrátový router] Jak spravovat několik routerů ASUS prostřednictvím aplikace ASUS Router
(3) Klepněte na [Nastavení] > [Název vašeho routeru ASUS]
Rychlost WAN a LAN je 1 Gbps, což vidíte na následujícím obrázku. Klepnutím na tlačítko [Zobrazit v seznamu]/[Zobrazit jako obrázek] můžete přepnout způsob zobrazení.
Příklad:
1. Váš poskytovatel připojení k internetu zajišťuje rychlost 1 G. Při připojení linky k routeru 2,5G portem WAN dosáhnete nejvyšší rychlosti 1 Gbps.
2. Váš poskytovatel připojení k internetu zajišťuje rychlost 300 M. Při připojení linky k routeru 2,5G portem WAN dosáhnete nejvyšší rychlosti 300 Mbps.
3. Váš poskytovatel připojení k internetu zajišťuje rychlost 2,5 G. Při připojení linky k routeru 2,5G portem WAN dosáhnete nejvyšší rychlosti 2,5 Gbps.
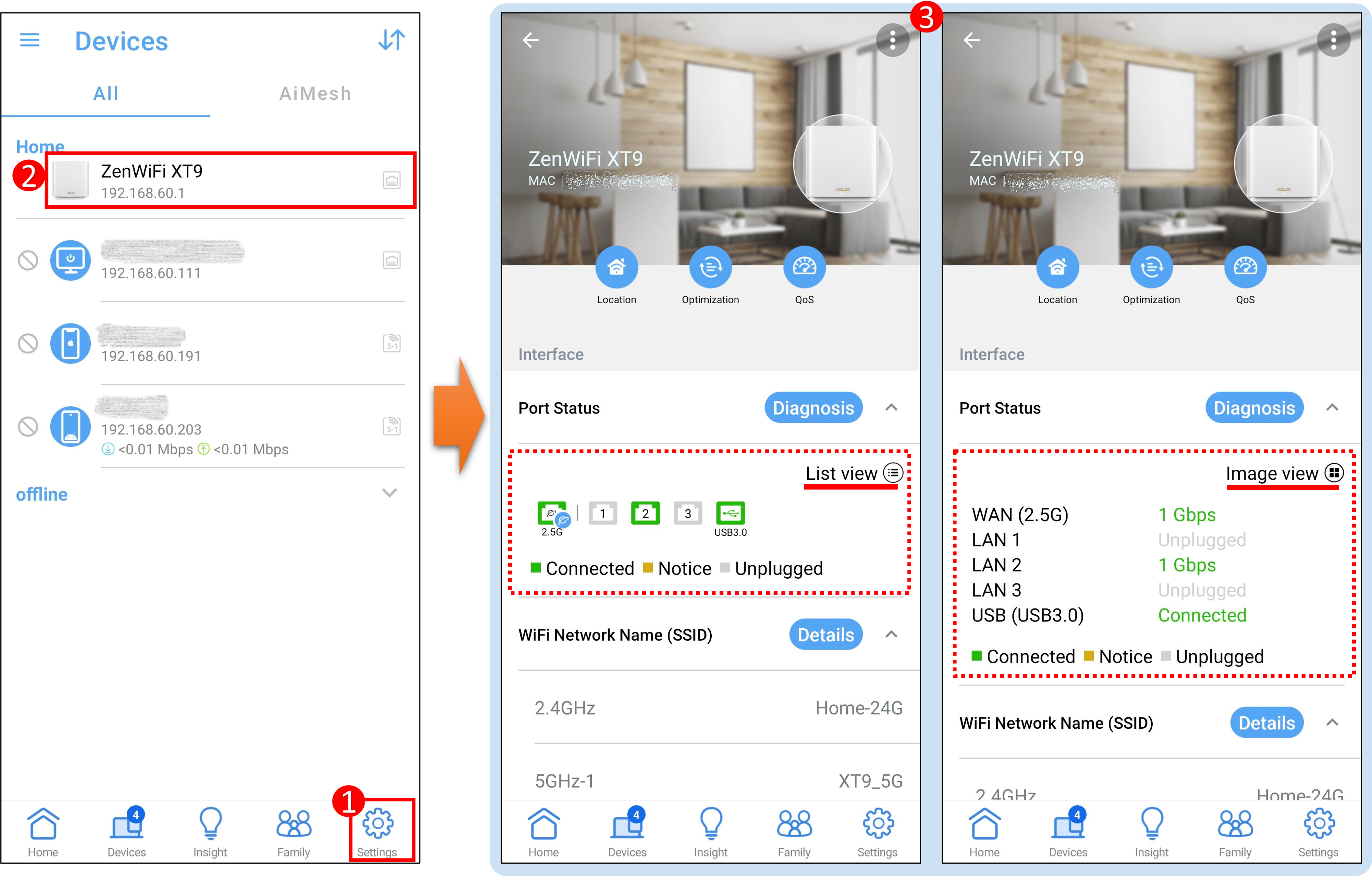
(4) Klepněte na tlačítko [Diagnostika] a zkontrolujte připojení k portům routeru. Síťové připojení se přeruší. Po dokončení diagnostiky se zobrazí oznámení.
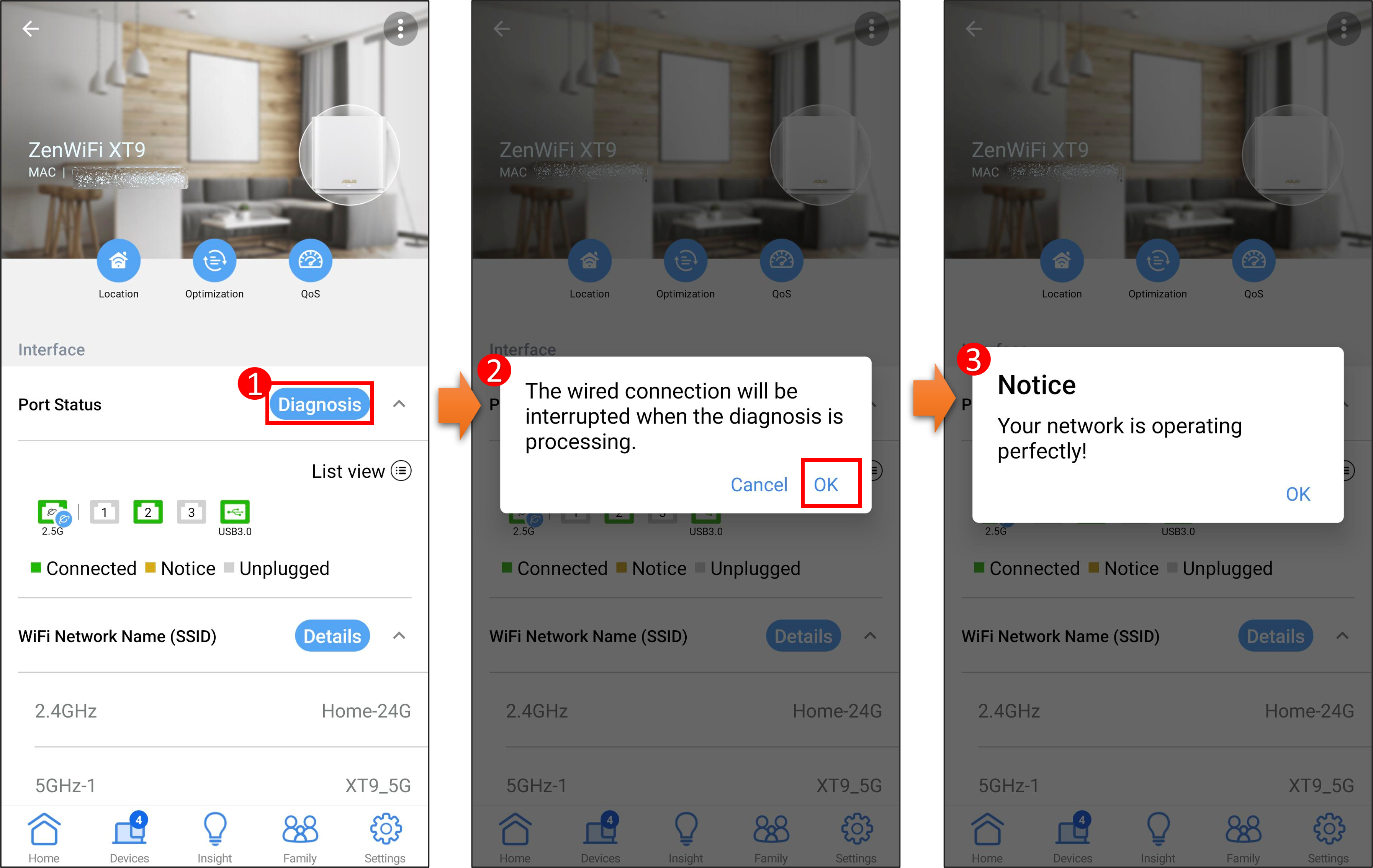
B. Webové rozhraní ASUS Router
Krok 1. Připojte svůj počítač k routeru pomocí kabelového připojení a přejděte do webového uživatelského rozhraní zadáním IP LAN routeru nebo zadáním adresy URL http://www.asusrouter.com.

Další informace najdete v článku Jak se dostat na stránku nastavení routeru (webové uživatelské rozhraní) (ASUSWRT).
Krok 2. Přihlaste se zadáním uživatelského jména a hesla ke svému routeru.

Poznámka: Pokud jste zapomněli vaše uživatelské jméno nebo heslo, resetujte router do továrního nastavení. Více informací se dozvíte na Jak resetovat router do továrního nastavení?.
Krok 3: Přejděte na [Mapa sítě]> Klikněte na [Stav]
V [Ethernet porty] jsou zobrazeny rychlosti kabelového připojení k WAN a LAN portům.
Rychlost připojení k sítím WAN a LAN je 1 Gbps, jak je to zobrazeno na následujícím obrázku.
Příklad: 1. Váš poskytovatel připojení k internetu poskytuje rychlost 1 G. Po připojení k 2,5G portu WAN získáte nejvyšší rychlost 1 Gbps.
2. Váš poskytovatel připojení k internetu poskytuje rychlost 300 M. Po připojení k portu WAN 2,5 G získáte nejvyšší rychlost 300 Mbps.
3. Váš poskytovatel připojení k internetu poskytuje rychlost 2,5 G. Po připojení k portu 2,5 G WAN získáte nejvyšší rychlost 2,5 Gbps.
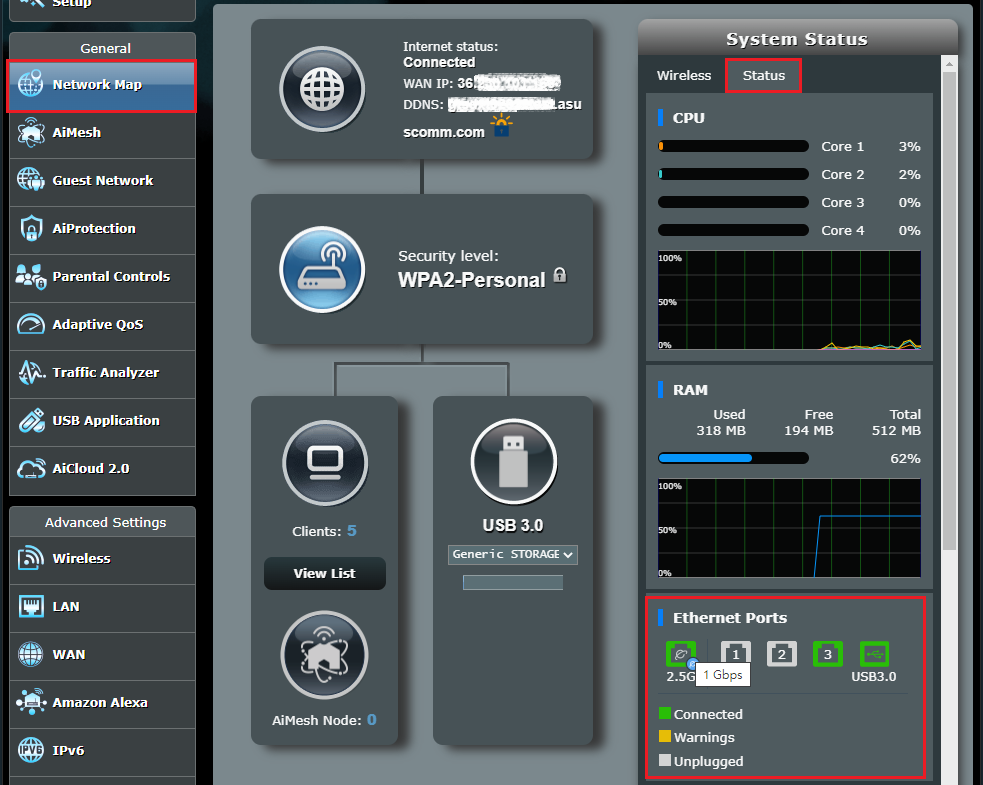
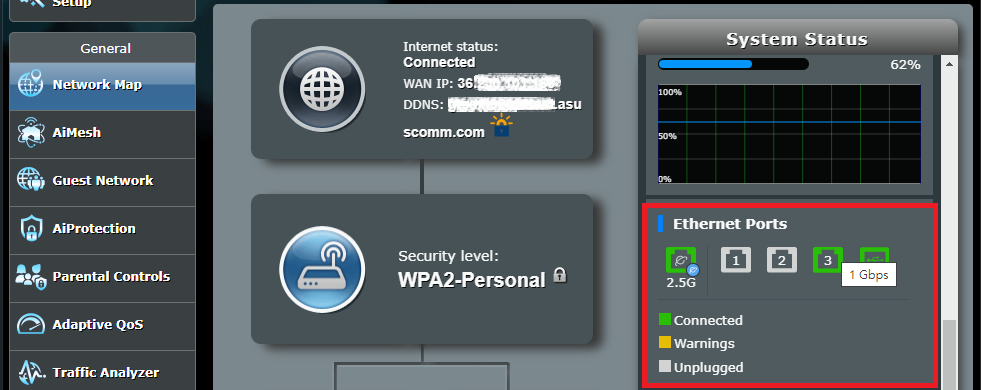
Často kladené dotazy
1. Pokud váš poskytovatel internetového připojení poskytuje více než 100 Mbps šířky pásma, měli bychom vědět ještě něco více o specifikacích routeru a síťového kabelu?
Doporučujeme vám používat routery a síťová vedení, která podporují více než 100 Mbps, jako například CAT5e, jinak šířka vašeho pásma sítě bude omezena na maximální rychlost přenosu, kterou podporuje router nebo síťový kabel.
Příklad: Váš poskytovatel internetového připojení nabízí 200 Mbps, a pokud zvolíte router nebo síťový kabel podporující pouze 100 Mbps, jednotka back-end získá nejvyšší rychlost 100 Mbps.
2. Jak vyřadit kabelové připojené zařízení, pokud nedosahuje rychlosti připojení k síti poskytované vaším poskytovatelem internetového připojení?
(1) Nejprve připojte váš počítač k síťovému kabelu poskytnutému vaším poskytovatelem internetového připojení, abyste ověřili, že rychlost připojení je normální. Pokud stále nedosáhnete rychlosti připojení poskytované vaším poskytovatelem internetového připojení, kontaktujte vašeho poskytovatele internetového připojení.
(2) Zkontrolujte, že specifikace síťového kabelu, který používáte, a specifikace síťového portu, který podporuje router, poskytují vyšší hodnoty, než je rychlost připojení k síti poskytovaná vaším poskytovatelem internetového připojení.
(3) Ověřte si, že síťová karta zařízení podporuje specifikace rychlosti připojení k síti lepší, než je rychlost připojení k síti poskytovaná vaším poskytovatelem internetového připojení.
(4) Vyměňte váš síťový kabel a připojovací zařízení za účelem křížového testování, abyste ověřili, že rychlost samostatné jednotky je omezena nebo síťový kabel je abnormální. Pokud je zde problém s rychlostí samostatné jednotky, kontaktujte výrobce této jednotky.
(5) Ověřte, že váš router byl aktualizován na nejnovější verzi oficiálního firmwaru a doporučujeme provést reset routeru na tovární nastavení. Po resetování přejděte na https://router.asus.com a postupujte podle pokynů pro znovu nastavení vašeho routeru.
- [Bezdrátový router] Jak nastavit wifi router ASUS prostřednictvím aplikace ASUS Router? (QIS, rychlé připojení k internetu)
- [Bezdrátový router] Jak použít rychlé připojení k internetu (QIS) k nastavení routeru? (Webové uživatelské rozhraní)
Jak získat (pomocný program/firmware)?
Můžete si stáhnout nejnovější ovladače, software, firmware a uživatelské příručky na ASUS Download Center.(LINK)
Pokud se chcete dozvědět více o Centru ASUS pro stahování, použijte tento link.