Relativní témata
[Notebook] Řešení problémů – Jak opravit problémy s pevným diskem (HDD)
Přejděte k pokynům odpovídajícím aktuální verzi operačního systému Windows na vašem počítači:
Obsah:
Aktualizujte BIOS / balíčky Windows / ovladače na počítači na nejnovější verzi
Aktualizace softwaru obvykle pomáhá zvyšovat stabilitu a optimalizaci systému. Doporučujeme vám proto, abyste na svém počítači tyto prostředky udržovali aktualizované. Zde se k tématu dozvíte víc:
Jak aktualizovat verzi BIOSu v systému Windows
Jak používat EZ Flash k aktualizaci verze BIOSu
(U desktopových produktů nahlédněte do článku Představení EZ Flash 3 pro základní desky ASUS.)
Informace ohledně provádění aktualizací Windows a ovladačů najdete v těchto článcích:
Jak provést aktualizaci Windows
Jak aktualizovat ovladače prostřednictvím zákaznické podpory v MyASUS
Pokud problém přetrvá i po aktualizaci BIOSu / balíčků Windows / ovladačů, přejděte k následující kapitole řešení potíží.
Zkontrolujte HDD ve Správě disků
- Napište a vyhledejte [Správa počítače]①, pak klikněte na tlačítko [Spustit jako správce]②.

- V okně Správa počítače vyberte možnost [Správa disků]③.

- Podívejte se na disk ve Správě disků. Pokud se objeví jako [offline]④, zkuste na něj kliknout pravým tlačítkem a vybrat možnost [Online]⑤.

- Pokud se jeví online, ale není u něj žádné písmeno jednotky (například E:)⑥, zkuste na něj kliknout pravým tlačítkem a vybrat možnost [Změnit písmeno jednotky a cesty]⑦.

Klikněte na [Přidat]⑧.

Vyberte možnost [Přiřadit následující písmeno jednotky]⑨, pak klikněte na [OK]⑩.

- Pokud bude oddíl veden jako [nepřiřazený]⑪ a vy víte jistě, že je oddíl prázdný, klikněte na něj pravým tlačítkem a vyberte možnost [Nový jednoduchý svazek]⑫. Pak dle pokynů na obrazovce vytvořte ve volném prostoru oddíl.

- Podívejte se na disk ve Správě disků. Pokud se objeví jako [offline]④, zkuste na něj kliknout pravým tlačítkem a vybrat možnost [Online]⑤.
- Pokud problém přetrvá, pokračujte dalším krokem řešení potíží.
Povolte a přeinstalujte ovladač ve Správci zařízení
- Napište a vyhledejte [Správce zařízení] v panelu hledání Windows① a klikněte na [Otevřít]②.

- Zaškrtněte šipku vedle položky [Diskové jednotky]③, pak klikněte pravým tlačítkem na položku [disková jednotka, která není rozpoznána]④ a vyberte možnost [Povolit zařízení]⑤. Tím otestujete, zda je systém Windows schopen diskovou jednotku rozeznat.
Pokud se možnost [Povolit zařízení] nezobrazuje, znamená to, že disková jednotka je již povolena. Pokračujte tedy dalším krokem.

- Odinstalujte ovladač jednotky pevného disku. Klikněte pravým tlačítkem na položku [disková jednotka, která není rozpoznána]⑥ a vyberte možnost [Odinstalovat zařízení]⑦.

- Klikněte na [Odinstalovat]⑧.

- Restartujte počítač. Ovladač se po restartování počítače automaticky nainstaluje. Tím otestujete, zda je systém Windows schopen jednotku rozpoznat. Pokud problém přetrvá, pokračujte k dalšímu kroku řešení potíží.
Spusťte diagnostiku systému v MyASUS
- Napište a vyhledejte [MyASUS] v panelu hledání Windows①, pak klikněte na [Otevřít]②.
Pokud se aplikace MyASUS neobjeví, znamená to, že na vašem počítači možná není nainstalována. Nahlédněte tedy do článku Jak nainstalovat MyASUS.

- V aplikaci MyASUS vyberte možnost [Zákaznická podpora]③.

- V nabídce [Diagnostika systému]④ vyberte zaškrtávací pole [Jednotka na pevném disku] v rámci sekce Diagnostika hardwaru⑤ a pak klikněte na tlačítko [Zkontrolovat]⑥. Zde se dozvíte více na téma Diagnostika systému v MyASUS – Představení.
Poznámka: Pokud v aplikaci MyASUS žádnou kartu Diagnostika systému nevidíte, znamená to, že váš počítač tuto funkci nepodporuje. V takovém případě tento krok ignorujte a přejděte k dalšímu. Zde se dozvíte více o tom, proč se v aplikaci MyASUS zobrazuje pouze funkce „Zákaznická podpora“.

- Pokud dojde k jakékoli chybě, pokuste se využít návrhy pro řešení potíží a možné přístupy k vyřešení problémů, které vám aplikace MyASUS navrhne. Pokud problém přetrvá, pokračujte k dalšímu kroku řešení potíží.
Použijte bod obnovení k obnovení systému
Pokud k problému s pevným diskem došlo teprve nedávno a pokud máte vytvořený bod obnovení, nebo pokud existuje automaticky vytvořený bod obnovení, pokuste se počítat uvést do bodu před zahájením výskytu potíží. Zde se dozvíte víc o tom, jak použít bod obnovení k obnovení systému. Pokud problém přetrvává, pokračujte k dalšímu kroku řešení potíží.
Obnovte systém
Pokud problém přetrvá i po dokončení všech kroků řešení potíží, zálohujte všechny své osobní soubory a uveďte počítač do původní konfigurace. Zde se k tématu dozvíte víc:
Jak obnovit systém a odebrat všechny osobní soubory
Jak obnovit systém a ponechat si osobní soubory
HDD běží pomalu, má špatné oddíly, nebo se objeví chybová zpráva
Aktualizujte BIOS / balíčky Windows / ovladače na počítači na nejnovější verzi
Aktualizace softwaru obvykle pomáhá zvyšovat stabilitu a optimalizaci systému. Doporučujeme vám proto, abyste na svém počítači tyto prostředky udržovali aktualizované. Zde se k tématu dozvíte víc:
Jak aktualizovat verzi BIOSu v systému Windows
Jak používat EZ Flash k aktualizaci verze BIOSu
(U desktopových produktů nahlédněte do článku Představení EZ Flash 3 pro základní desky ASUS.)
Informace ohledně provádění aktualizací Windows a ovladačů najdete v těchto článcích:
Jak provést aktualizaci Windows
Jak aktualizovat ovladače prostřednictvím zákaznické podpory v MyASUS
Pokud problém přetrvá i po aktualizaci BIOSu / balíčků Windows / ovladačů, přejděte k následující kapitole řešení potíží.
Aktualizujte ovladač ve Správci zařízení
- Napište a vyhledejte [Správce zařízení] v panelu hledání Windows①, pak klikněte na [Otevřít]②.

- Klepněte na šipku vedle [Diskových jednotek]③, pak klikněte pravým tlačítkem na [diskovou jednotku s problémy]④ a vyberte možnost [Aktualizovat ovladač]⑤.
Poznámka: Ujistěte se, že se váš počítač nachází v dostupném síťovém prostředí. Pak se připojte k internetu, protože proces aktualizace probíhá online.

- Klikněte na [Automaticky vyhledávat aktualizovaný software ovladačů]⑥.

- Systém Windows vyhledává ovladače online.

- Automatická aktualizace je dokončena. Klikněte na [Zavřít]⑦.

- Pokud problém přetrvá, pokračujte dalším krokem řešení potíží.
Spusťte kontrolu chyb na jednotce pomocí Windows
- Napište a vyhledejte [Průzkumník souborů]①, pak klikněte na [Otevřít]②.

- V okně Průzkumník souborů klikněte na [Tento počítač]③.

- V okně Tento počítač vyberte možnost [disková jednotka s problémy] a klikněte pravým tlačítkem na ikonu④, pak vyberte [Vlastnosti]⑤.

- Vyberte kartu [Nástroje]⑥, pak klikněte na [Zkontrolovat] v sekci kontroly chyb⑦.

- Klikněte na [Skenovat jednotku]⑧ a tím zahajte kontrolu jednotky kvůli chybám v souborovém systému.
Některé stavy se mohou začít kontrolovat až po restartování počítače. Při skenování jednotky se řiďte pokyny na obrazovce.

- Pokud problém přetrvá, pokračujte dalším krokem pro řešení potíží.
Optimalizujte a defragmentujte jednotku pomocí Windows
- Napište a vyhledejte [Průzkumník souborů]①, pak klikněte na [Otevřít]②.

- V okně Průzkumník souborů klikněte na [Tento počítač]③.

- V okně Tento počítač vyberte [diskovou jednotku s problémy] a klikněte pravým tlačítkem na ikonu④. Pak vyberte [Vlastnosti]⑤.

- Vyberte kartu [Nástroje]⑥, pak klikněte na [Optimalizovat] v sekci kontroly chyb⑦.

- Vyberte [diskovou jednotku s problémy]⑧, pak klikněte na [Optimalizovat]⑨. Systém začne automaticky optimalizovat vaše jednotky.

- Pokud problém přetrvá, pokračujte k dalšímu kroku řešení potíží.
Spusťte diagnostiku systému v MyASUS.
- Napište a vyhledejte [MyASUS] v panelu hledání Windows①, pak klikněte na [Otevřít]②.
Pokud se neobjeví aplikace MyASUS, znamená to, že na vašem počítači není nainstalována. Nahlédněte proto do sekce Jak nainstalovat MyASUS.

- V sekci MyASUS vyberte [Zákaznická podpora]③.

- V sekci [Diagnostika systému]④ vyberte zaškrtávací položku [Jednotka HDD] v sekci Diagnostika hardwaru ⑤ a pak klikněte na [Zkontrolovat]⑥. Zde se dozvíte víc o tématu Diagnostika systému MyASUS – Představení.
Poznámka: Pokud v aplikaci MyASUS neuvidíte žádnou kartu Diagnostika systému, znamená to, že váš počítač tuto funkci nepodporuje. Ignorujte proto tento krok a přejděte k dalšímu. Zde se dozvíte víc o tom, proč je v aplikaci MyASUS vidět pouze funkce „Zákaznická podpora“.

- Pokud se vyskytne jakákoli chyba, vyzkoušejte doporučení pro řešení problémů, které vám nabídne MyASUS. Pokud problém přetrvá, přejděte k dalšímu kroku řešení potíží.
Použijte bod obnovení k obnovení systému
Pokud k problému s pevným diskem došlo teprve nedávno a pokud máte vytvořený bod obnovení, nebo pokud existuje automaticky vytvořený bod obnovení, pokuste se počítat uvést do bodu před zahájením výskytu potíží. Zde se dozvíte víc o tom, jak použít bod obnovení k obnovení systému. Pokud problém přetrvává, pokračujte k dalšímu kroku řešení potíží.
Obnovte systém
Pokud problém přetrvá i po dokončení všech kroků řešení potíží, zálohujte všechny své osobní soubory a uveďte počítač do původní konfigurace. Zde se k tématu dozvíte víc:
Jak obnovit systém a odebrat všechny osobní soubory
Jak obnovit systém a ponechat si osobní soubory
Pokud svůj problém pomocí výše uvedených řešení a informací nedokážete vyřešit, obraťte se na zákaznický servis ASUS, kde vám poskytnou další informace.
● Pevný disk pracuje pomalu, má špatné sektory, nebo se objevuje zpráva o chybě
Aktualizujte BIOS / balíčky Windows / ovladače na počítači na nejnovější verzi
Aktualizace softwaru obvykle pomáhá zvyšovat stabilitu a optimalizaci systému. Doporučujeme vám proto, abyste na svém počítači tyto prostředky udržovali aktualizované. Zde se k tématu dozvíte víc:
Jak aktualizovat verzi BIOSu v systému Windows
Jak používat EZ Flash k aktualizaci verze BIOSu
(U desktopových produktů nahlédněte do článku Představení EZ Flash 3 pro základní desky ASUS.)
Informace ohledně provádění aktualizací Windows a ovladačů najdete v těchto článcích:
Jak provést aktualizaci Windows
Jak aktualizovat ovladače prostřednictvím zákaznické podpory v MyASUS
Pokud problém přetrvá i po aktualizaci BIOSu / balíčků Windows / ovladačů, přejděte k následující kapitole řešení potíží.
2. Zkontrolujte pevný disk ve správě disků
2-1. Napište a vyhledejte [Správa počítače]①, pak klikněte na [Spustit jako správce]②.

2-2. V okně správy počítače vyberte možnost [Správa disků]③.

■ Podívejte se na disk ve správě disků. Pokud se jeví [Offline]④, zkuste na něj kliknout pravým tlačítkem a vybrat [Online]⑤.

■ Pokud se jeví online, ale není u něj uvedeno žádné písmeno diskové jednotky (například E:)⑥, zkuste na něj kliknout pravým tlačítkem a vybrat možnost [Změnit písmeno jednotky a cestu]⑦.

Klikněte na [Přidat]⑧.

Vyberte možnost [Přiřadit následující písmeno jednotky]⑨ a pak klikněte na [OK]⑩.
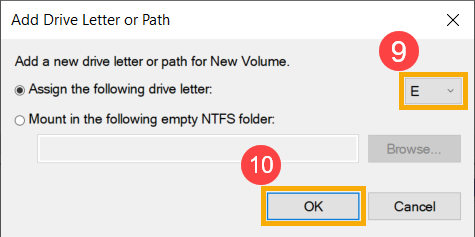
■ Pokud je diskový oddíl veden jako [Nealokovaný]⑪ a vy víte, že je oddíl prázdný, klikněte na něj pravým tlačítkem a vyberte možnost [Nový jednoduchý svazek]⑫ a pak se řiďte pokyny k vytvoření svazku ve volném místě.

2.3 Pokud problém přetrvá, pokračujte k dalšímu kroku řešení potíží.
3. Povolte a přeinstalujte ovladač ve správci zařízení
3-1. Napište do lišty vyhledávání Windows [Správce zařízení] a vyhledejte jej①. Pak klikněte na [Otevřít]②.

3-2. Podívejte se na šipku vedle [Diskových jednotek]③, pak klikněte pravým tlačítkem na [diskovou jednotku, která není rozpoznána]④ a vyberte možnost [Povolit zařízení]⑤. Tím otestujete, zda je systém Windows schopen diskovou jednotku rozpoznat.
Pokud se možnost [Povolit zařízení] nezobrazuje, znamená to, že je disková jednotka již povolena. V takovém případě pokračujte následujícím krokem.

3-3. Odinstalujte ovladač jednotky pevného disku. Klikněte pravým tlačítkem na [diskovou jednotku, která není rozpoznána]⑥ a vyberte možnost [Odinstalovat zařízení]⑦.

3-4. Klikněte na [Odinstalovat]⑧.

3-5. Restartujte počítač. Po restartování počítače se ovladač automaticky nainstaluje. Otestujte, zda je systém Windows již schopen diskovou jednotku rozpoznat.
4. Spusťte diagnostiku systému v MyASUS
4-1. Napište do lišty vyhledávání Windows [MyASUS] a vyhledejte jej①. Pak klikněte na [Otevřít]②.
Pokud se aplikace MyASUS neobjevuje, znamená to, že na vašem počítači není nainstalována. Nahlédněte do článku Jak nainstalovat MyASUS.

4-2. V oknech MyASUS vyberte možnost [Diagnostika systému]③. Zde zjistíte více o Představení diagnostiky systému v aplikaci MyASUS.
※ Poznámka: Pokud v aplikaci MyASUS nevidíte žádnou kartu diagnostiky systému, znamená to, že váš počítač tuto funkci nepodporuje. V takovém případě tento krok přeskočte a přikročte k dalšímu. Zjistěte více, proč v aplikaci MyASUS vidíte pouze funkci „Zákaznická podpora“.
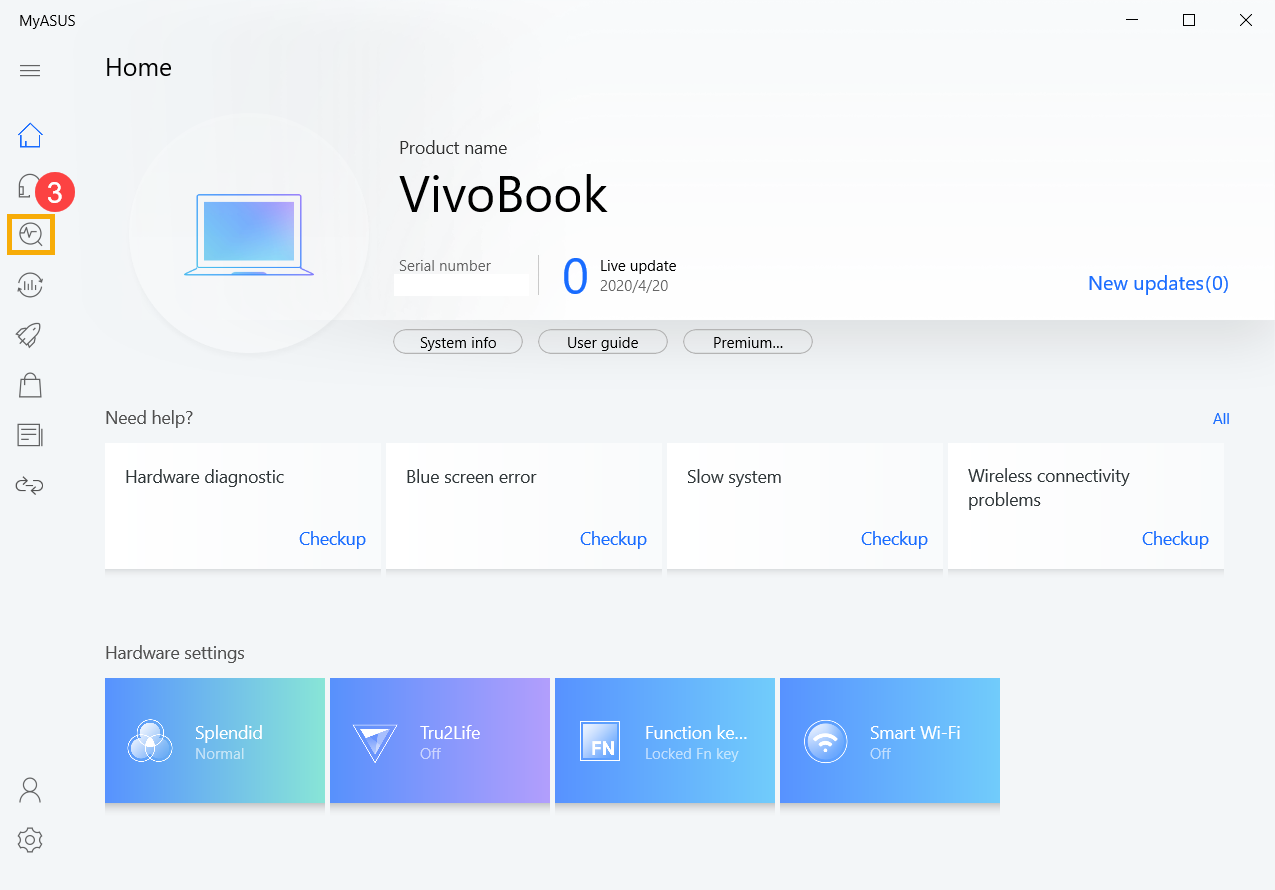
4-3. Vyberte možnost [Diagnostika hardwaru]④.
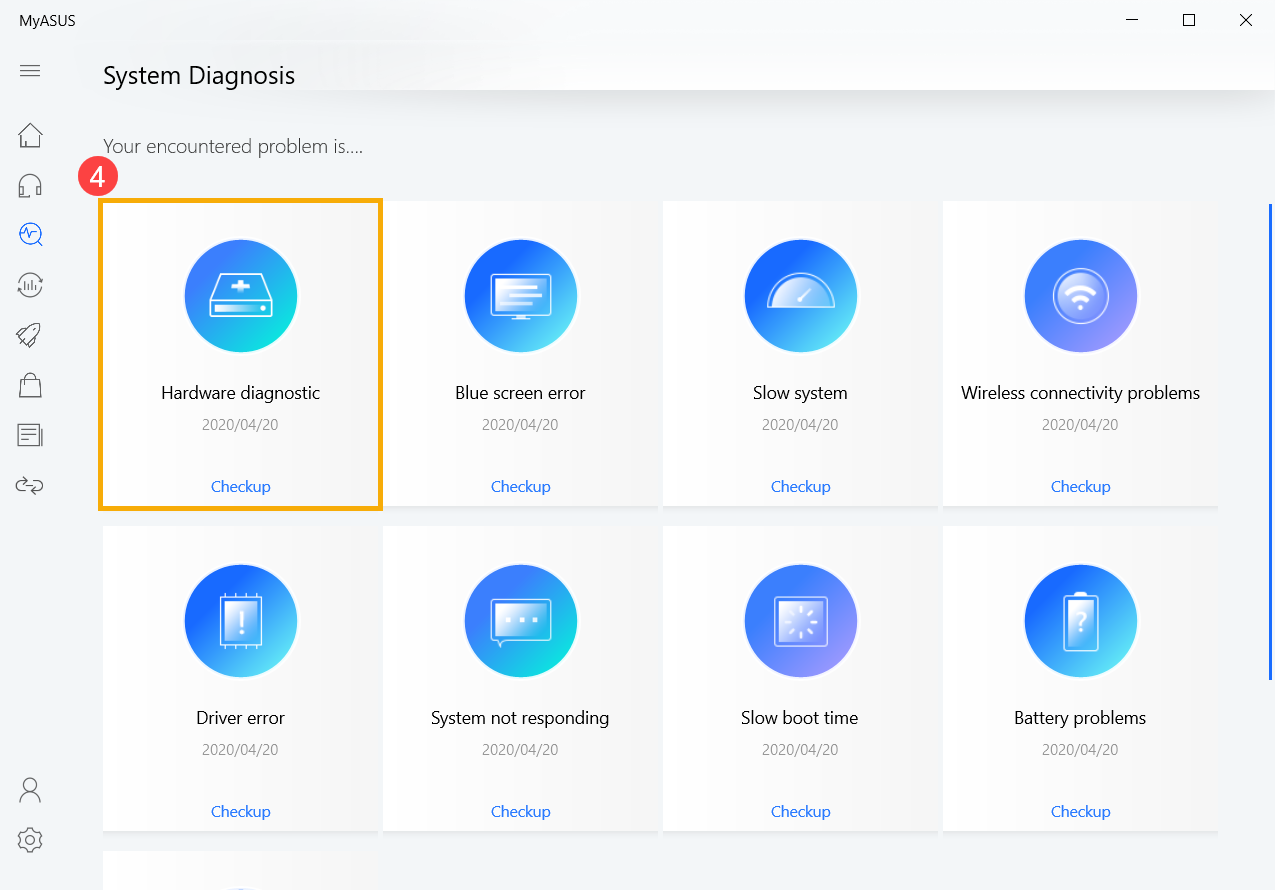
4-4. Zaškrtněte pole [Jednotka pevného disku]⑤ a pak klikněte na [Zkontrolovat]⑥.
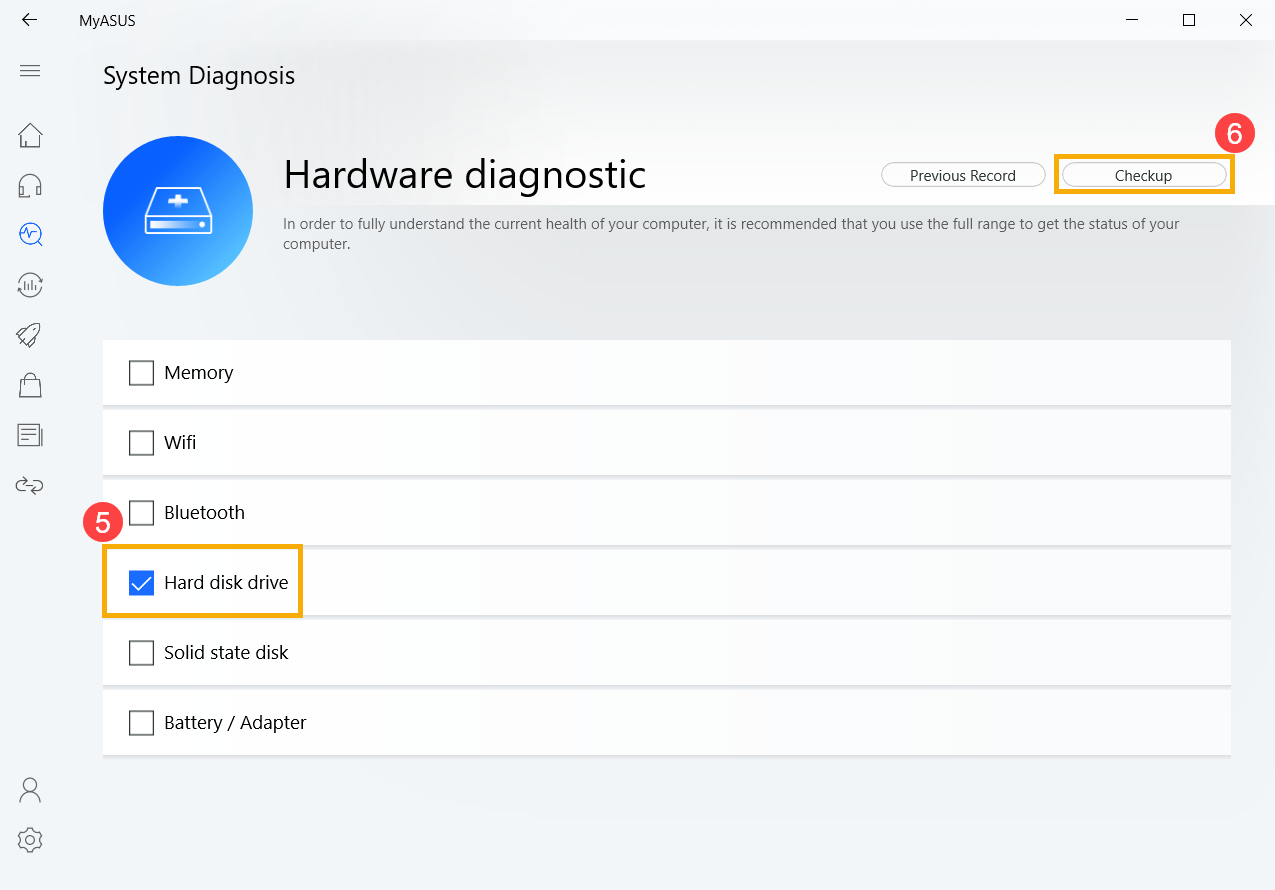
4-5. Pokud dojde ke zjištění jakýchkoli problémů, objeví se odpovídající návrhy a přístupy k vyřešení tohoto problému.
5. Použijte k obnovení systému bod obnovení
Pokud jste si někdy vytvořili bod obnovení, nebo bod automatického obnovení systému, pokuste se systém obnovit do bodu, který se nejvíce podobal poslednímu normálnímu spuštění systému. Zjistěte více, jak využít bod obnovení k obnovení systému. Pokud problém přetrvá, přejděte k dalšímu bodu řešení potíží.
6. Obnovte systém
Pokud problém přetrvá i po dokončení všech kroků pro řešení problémů, zálohujte si osobní soubory a systém obnovte. Seznamte se s následujícími články:
Windows 10 – Jak obnovit systém a odebrat všechny osobní soubory
Windows 10 – Jak obnovit systém a ponechat všechny osobní soubory
● Pevný disk běží pomalu, má špatné sektory, nebo se objevují chybové zprávy
1. Aktualizujte BIOS / balíčky Windows / ovladače na počítači na nejnovější verzi
Aktualizace softwaru obvykle pomáhá zvyšovat stabilitu a optimalizaci systému. Doporučujeme vám proto, abyste na svém počítači tyto prostředky udržovali aktualizované. Zde se k tématu dozvíte víc:
Jak aktualizovat verzi BIOSu v systému Windows
Jak používat EZ Flash k aktualizaci verze BIOSu
(U desktopových produktů nahlédněte do článku Představení EZ Flash 3 pro základní desky ASUS.)
Informace ohledně provádění aktualizací Windows a ovladačů najdete v těchto článcích:
Jak provést aktualizaci Windows
Jak aktualizovat ovladače prostřednictvím zákaznické podpory v MyASUS
Pokud problém přetrvá i po aktualizaci BIOSu / balíčků Windows / ovladačů, přejděte k následující kapitole řešení potíží.
2. Aktualizace ovladače ve správci zařízení
2-1. Napište a vyhledejte do pole vyhledávání Windows [Správce zařízení]① a pak klikněte na [Otevřít]②.

2-2. Klepněte na šipku vedle [Diskových jednotek]③, poté klikněte pravým tlačítkem na [diskovou jednotku s problémy]④ a vyberte možnost [Aktualizovat ovladač]⑤.
**Tipy: Ujistěte se, že je váš notebook v dostupném síťovém prostředí, pak se připojte k internetu, protože proces aktualizace probíhá online.**

2-3. Klikněte na [Vyhledat automaticky aktualizovaný software ovladače]⑥.
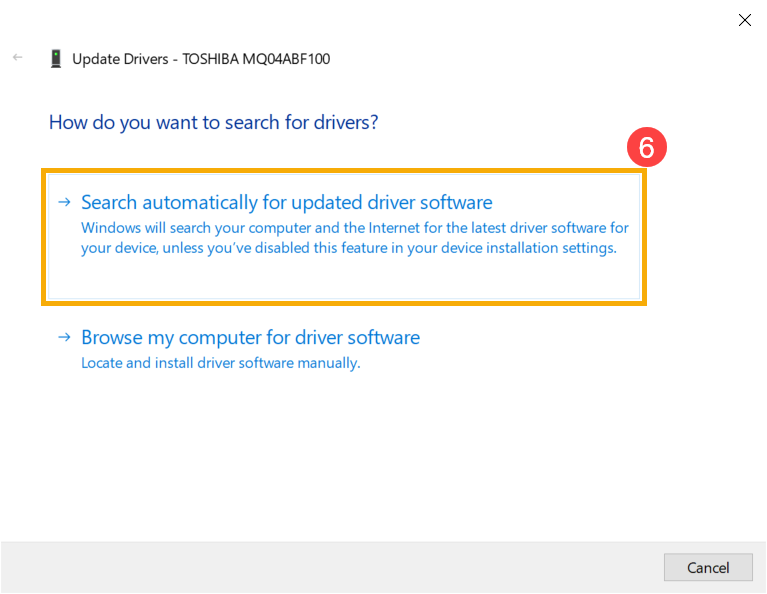
2-4. Systém Windows vyhledává ovladače na internetu.
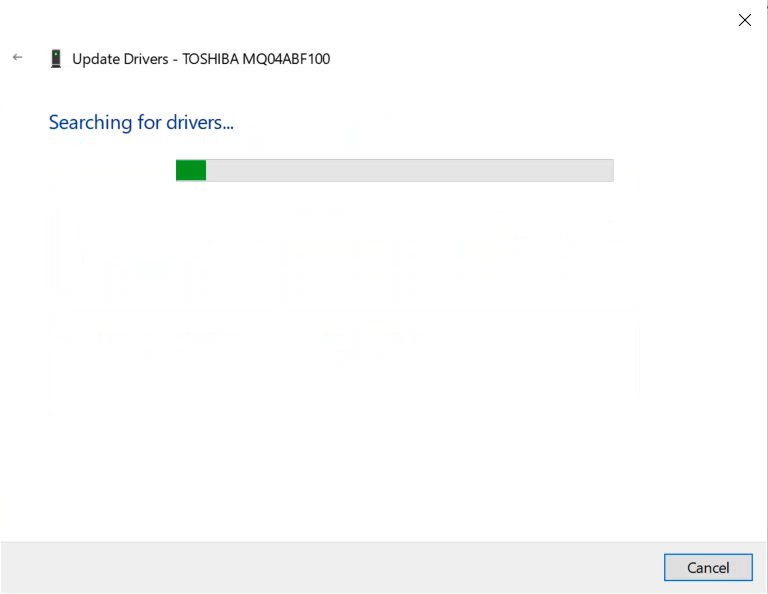
2-5. Automatická aktualizace je dokončena, klikněte prosím na [Zavřít]⑦.
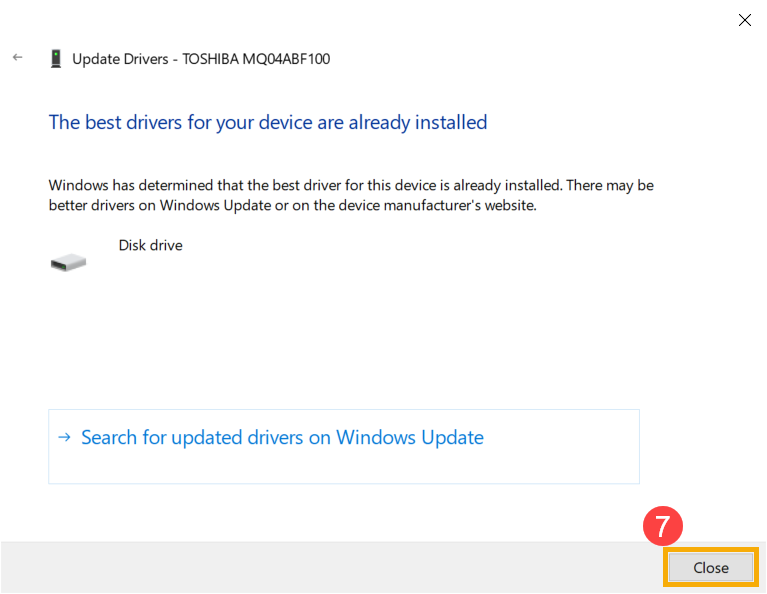
2-6. Pokud problém přetrvá, pokračujte dalším krokem řešení potíží.
3. Spusťte kontrolu chyb jednotky v systému Windows
3-1. Napište a vyhledejte [Průzkumník souborů]①, pak klikněte na [Otevřít]②.

3-2. V okně Průzkumníka souborů klikněte na [Tento počítač]③.
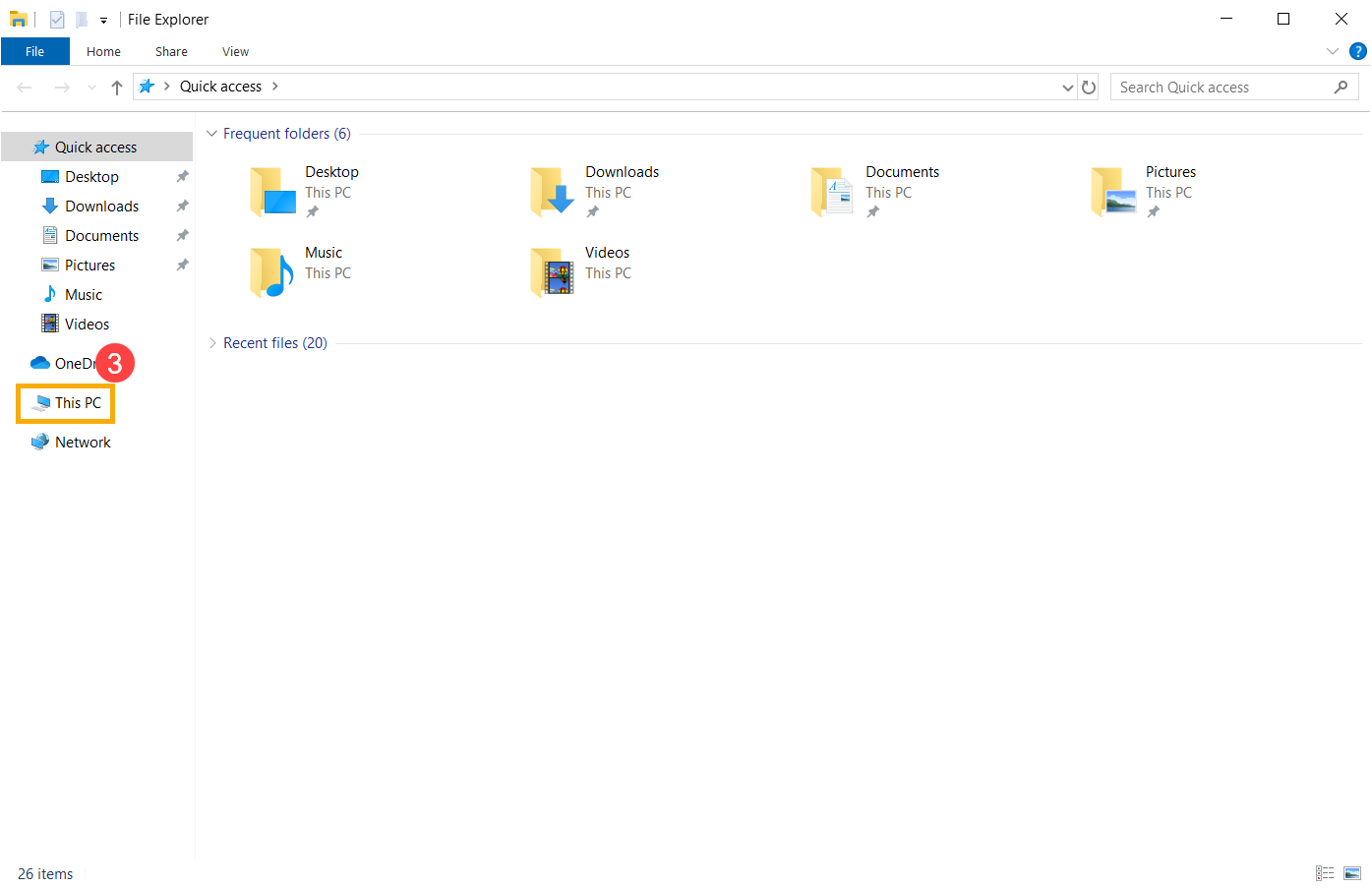
3-3. V okně Tento počítač vyberte [diskovou jednotku s problémy] a klikněte pravým tlačítkem na ikonu④, pak klikněte na [Vlastnosti]⑤.
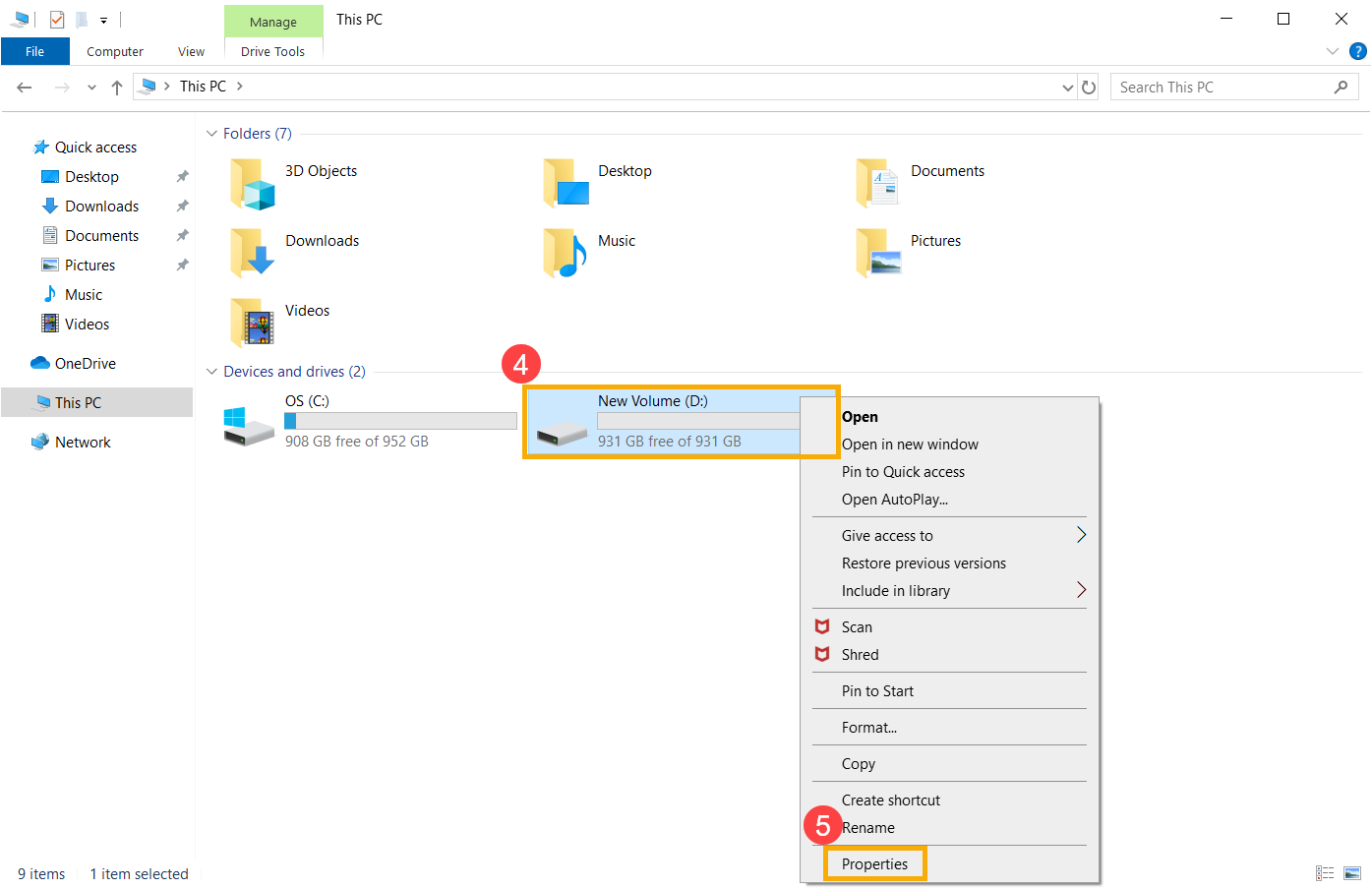
3-4. Vyberte kartu [Nástroje]⑥, pak klikněte na [Zkontrolovat] v sekci kontroly chyb⑦.

3-5. Klikněte na [Zkontrolovat jednotku]⑧, abyste zahájili kontrolu jednotky kvůli možné přítomnosti chyb v systémových souborech.
Některé vlastnosti lze zkontrolovat až po restartování počítače. Řiďte se tedy při skenování jednotky pokyny na obrazovce.

3-6. Pokud problém přetrvá, pokračujte dalším krokem řešení potíží.
4. Optimalizujte a defragmentujte jednotku prostřednictvím systému Windows
4-1. Napište a vyhledejte [Průzkumník souborů]①, pak klikněte na [Otevřít]②.

4-2. V okně Průzkumníka souborů klikněte na [Tento počítač]③.
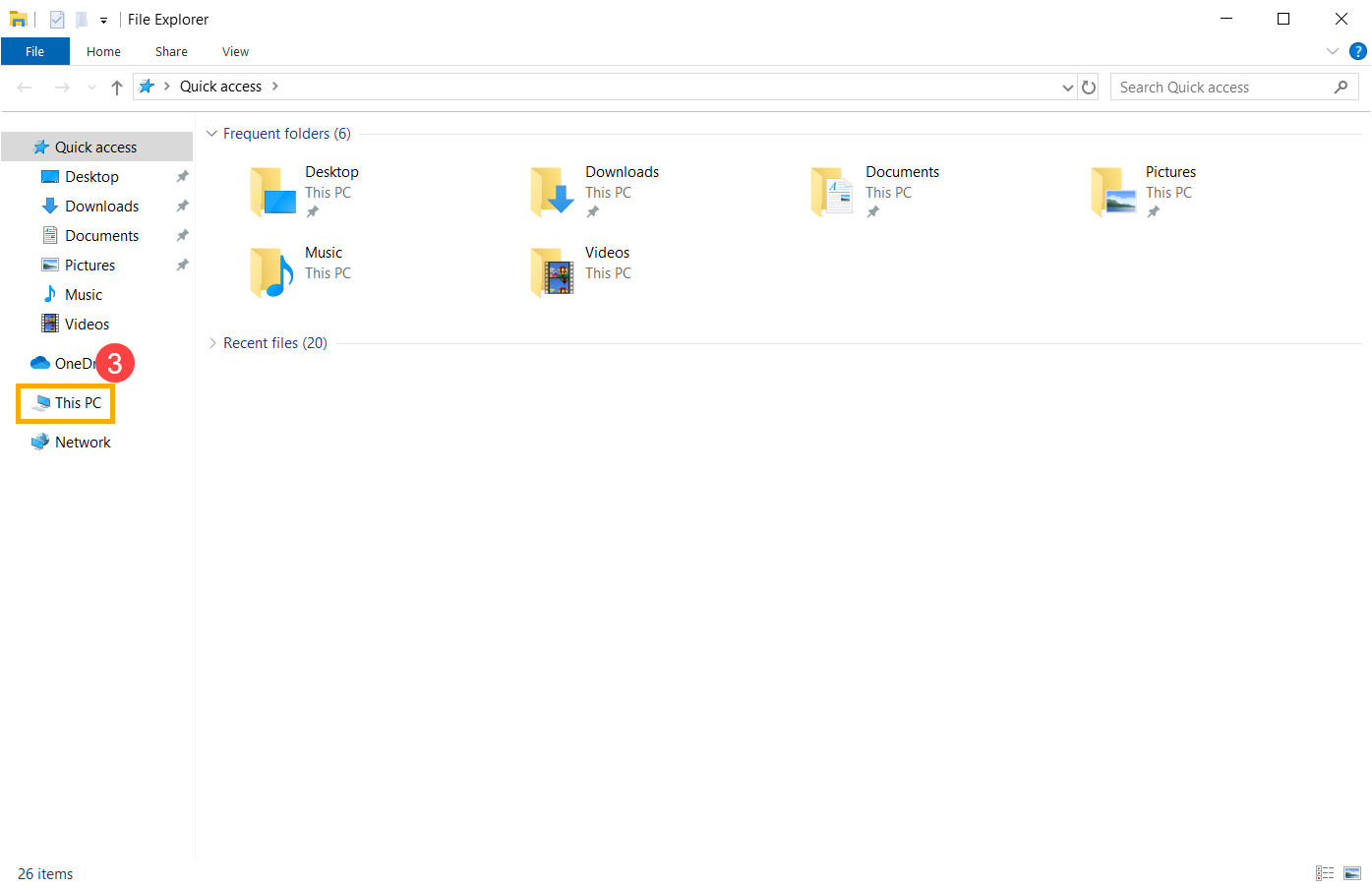
4-3. V okně Tento počítač vyberte [diskovou jednotku s problémy] a klikněte pravým tlačítkem na ikonu④. Poté klikněte na [Vlastnosti]⑤.
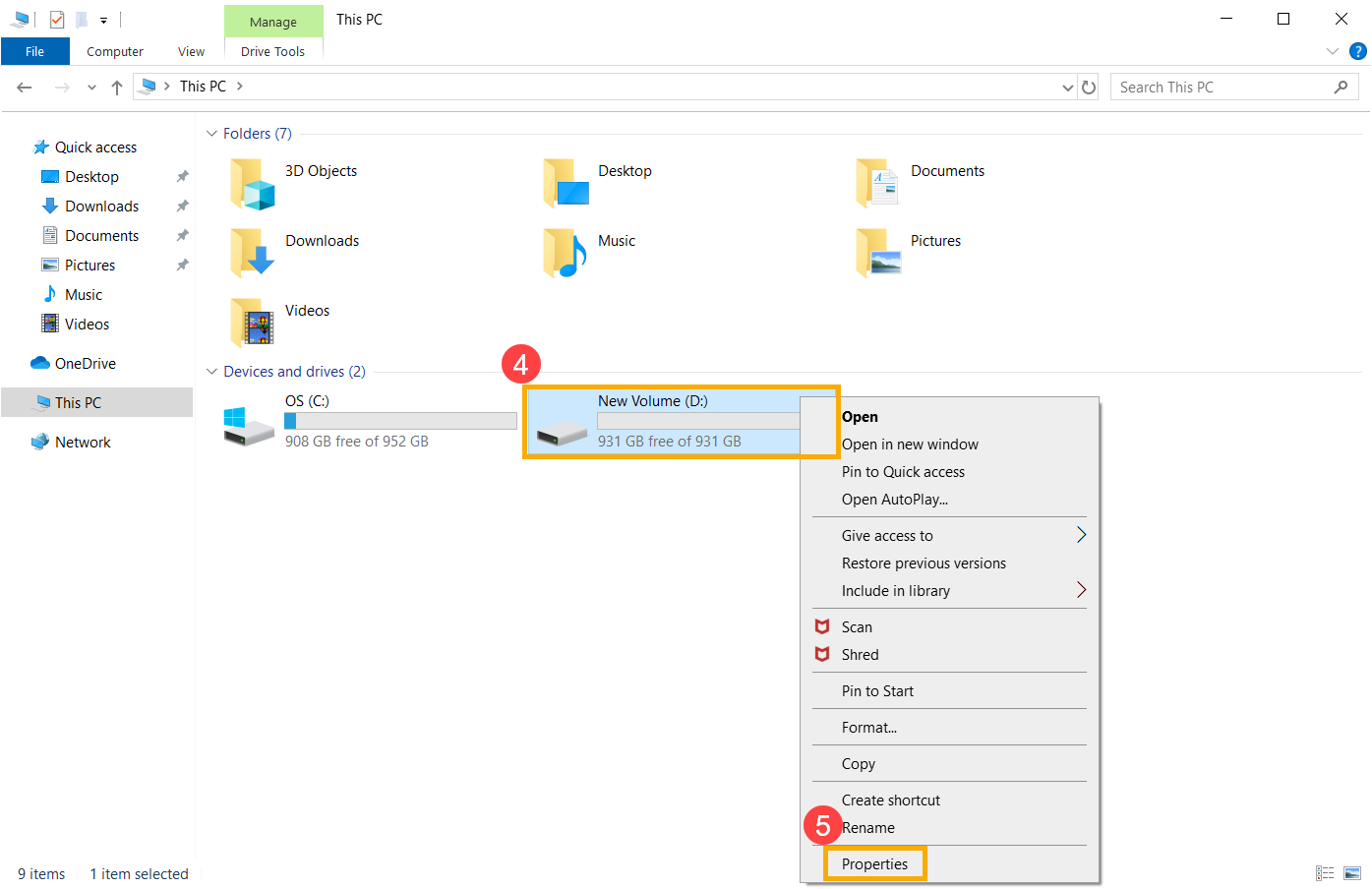
4-4. Vyberte kartu [Nástroje]⑥, pak klikněte v sekci kontroly chyb na [Optimalizovat]⑦.

4-5. Vyberte [diskovou jednotku s problémy]⑧, pak klikněte na [Optimalizovat]⑨. Systém zahájí optimalizaci vašich jednotek automaticky.

5. Spusťte diagnostiku systému v aplikaci MyASUS
5-1. Napište a vyhledejte [MyASUS] ve vyhledávacím poli Windows① a pak klikněte na [Otevřít]②.
Pokud se aplikace MyASUS neobjeví, znamená to, že na vašem počítači není nainstalována. Řiďte se postupem pro instalaci MyASUS.

5-2. V aplikaci MyASUS vyberte možnost [Zákaznická podpora]③.

5-3. V nabídce [Diagnostika systému]④ vyberte zaškrtávací pole [Jednotka na pevném disku] v rámci sekce Diagnostika hardwaru⑤ a pak klikněte na tlačítko [Zkontrolovat]⑥. Zde se dozvíte více na téma Diagnostika systému v MyASUS – Představení.
Poznámka: Pokud v aplikaci MyASUS žádnou kartu Diagnostika systému nevidíte, znamená to, že váš počítač tuto funkci nepodporuje. V takovém případě tento krok ignorujte a přejděte k dalšímu. Zde se dozvíte více o tom, proč se v aplikaci MyASUS zobrazuje pouze funkce „Zákaznická podpora“

5-4. Pokud dojde k chybě, vyzkoušejte doporučení a možné přístupy k řešení potíží, které vám nabídne MyASUS. Pokud problém přetrvá, přikročte k dalšímu kroku řešení potíží.
6. Využijte k obnovení systému bod obnovení
Pokud jste si někdy vytvořili bod obnovení, nebo bod automatického obnovení systému, pokuste se systém obnovit do bodu, který se nejvíce podobal poslednímu normálnímu spuštění systému. Zjistěte více, jak využít bod obnovení k obnovení systému.
7. Obnovte systém
Pokud problém přetrvá i po dokončení všech kroků pro řešení problémů, zálohujte si osobní soubory a systém obnovte. Seznamte se s následujícími články:
Windows 10 – Jak obnovit systém a odebrat všechny osobní soubory
Windows 10 – Jak obnovit systém a ponechat všechny osobní soubory
Pokud svůj problém podle výše uvedeného postupu nevyřešíte, kontaktujte prosím zákaznické centrum ASUS a zjistěte další informace.