[Herní NB/DT] Keystone - Představení
Obsah
Keystone - Představení
Podporované modely
Požadavky na systém
Jak nainstalovat a odinstalovat aplikaci
Nastavení Keystone
Skrytý disk
Otázky a odpovědi
Keystone - Představení
Keystone nabízí všestranný nový způsob personalizace stroje a ochrany osobních údajů. Tento fyzický klíč založený na technologii NFC přesně zapadá do otvoru v šasi a přidává tak jemný akcent v podélném okraji. Po připojení klíče můžete použít světelné efekty, zvukové efekty nebo aktivovat skrytý disk.

2. Podporované modely
Aktuálně jsou klíčem Keystone vybaveny následující modely:
Řada G531/G731 (ROG Strix SCAR III& ROG Strix Hero III)、ROG Herní notebooky a desktopy G35DX (ROG Strix GA35)
A řada G532/G732 (ROG Strix SCAR 15/17)、ROG herní notebooky a desktopy G35CZ (ROG Strix GT35)
* Pro více informací o podporovaných modelech navštivte oficiální stránky ASUS.
* Každý model může podporovat jiné funkce, více informací v následující tabulce.
3. Požadavky na systém
Utilita Keystone je součástí aplikace Armoury Crate. Nastavení Keystone II lze nakonfigurovat pouze přes Armoury Crate. Podporuje Operační systém Windows 10 a Armoury Crate verze V2.6.4.0 nebo vyšší.
*Více informací o aplikaci Armoury Crate naleznete v tomto odkaze.
4. Jak nainstalovat a odinstalovat aplikaci
Pro více informací jak získat a nainstalovat aplikaci přejděte na oficiální stránky ASUS.
Pro více informací jak odinstalovat aplikaci přejděte na oficiální stránky ASUS.
5. Nastavení Keystone
5-1 Jak spustit Keystone
Do vyhledávací lišty ve Windows zadejte [Armoury Crate]① poté klikněte na [Otevřít]②.

V Armoury Crate klikněte na [Zařízení]③,na stránce nastavení vyberte [Keystone]④.

5-2 Nastavení Keystone
*Keystone Status①
Pro potvrzení aktuálního stavu Keystone, např. připojeno/nedetekováno nebo propojený/nepropojený účet.
* Poznámka: ŘadayG531 a G731 (SCAR III & Hero III), G35DX (ROG Strix GA35) tuto funkci nepodporují.
Propojený účet: Nejprve připojte Keystone, poté klikněte na [Propojit účett](a). Objeví se vyskakovací okno pro přihlášení.
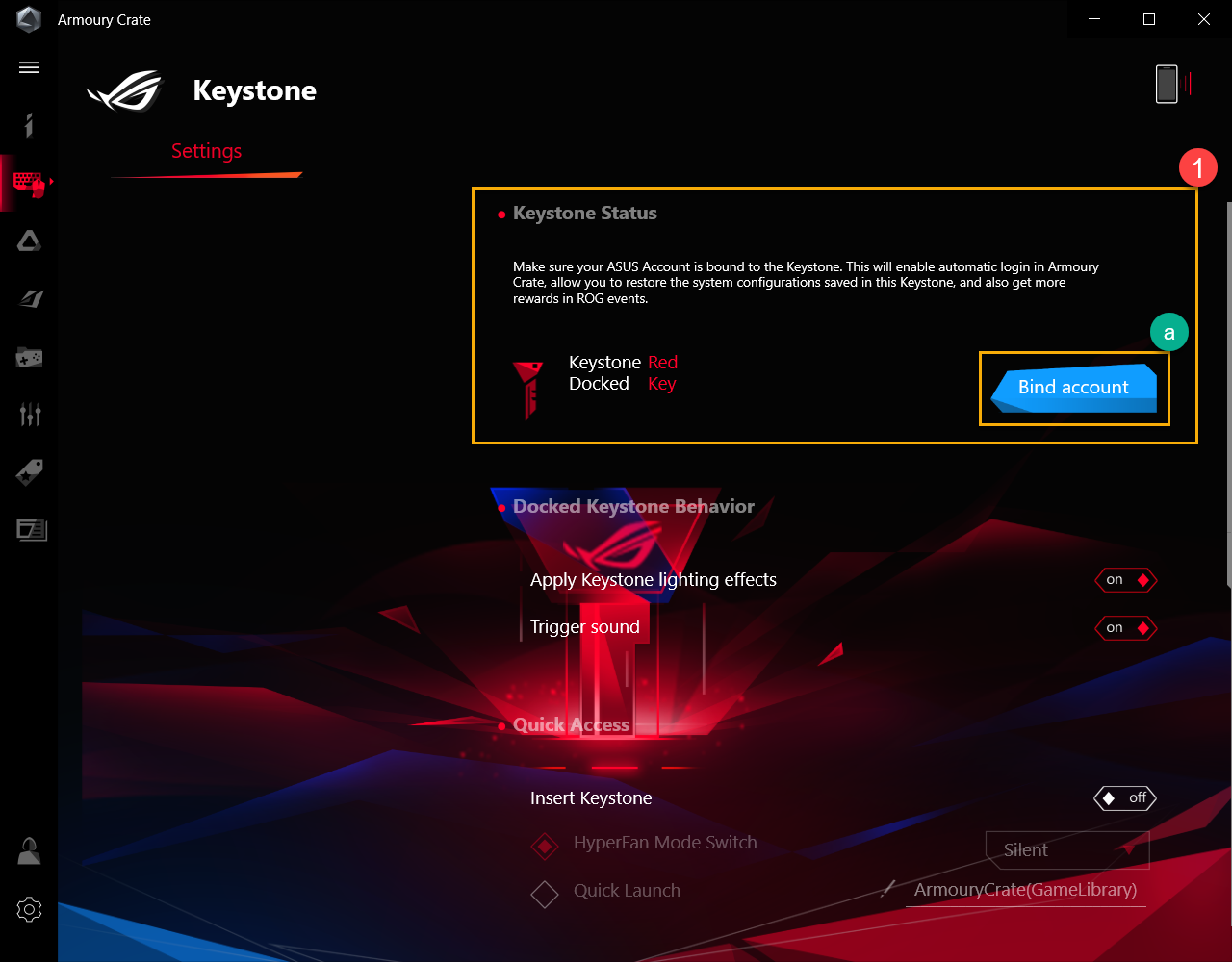
Klikněte na [Přejít k přihlášení](b),objeví se vyskakovací okno pro přihlášení k Armoury Crate.
*Pokud jste se už do Armoury Crate přihlásili, klikněte na [Okay](c). Poté se objeví vyskakovací okno pro propojení vašeho účtu.

Do okna pro přihlášení zadejte váš ASUS účet a heslo (d),poté klikněte na [Přihlásit se](e) a poté se objeví vyskakovací okno pro propojení účtu.
*Pro více informací jak zaregistrovat ASUS účet přejděte na tento odkaz.

V okně pro propojení účtu potvrďte ID účtu a Keystone (SN) (f). Poté klikněte na [Propojit účet](g) a hotovo..
*Pokud je potřeba změnit ID účtu, klikněte na [Přepnout uživatele ](h). Poté můžete použít jiné ID pro přihlášení.

DŮLEŽITÉ: Aby bylo možné aktivovat tuto funkci a připojit Keystone, váš počítač musí být připojený k internetu.
*Připojený Keystone ②
Použijte světelné efekty Keystone: Po připojení Keystone bude zapnutý přednastavený světelný efekt.
Přepnutí zvuku: Po připojení Keystone bude zapnutý zvukový efekt.
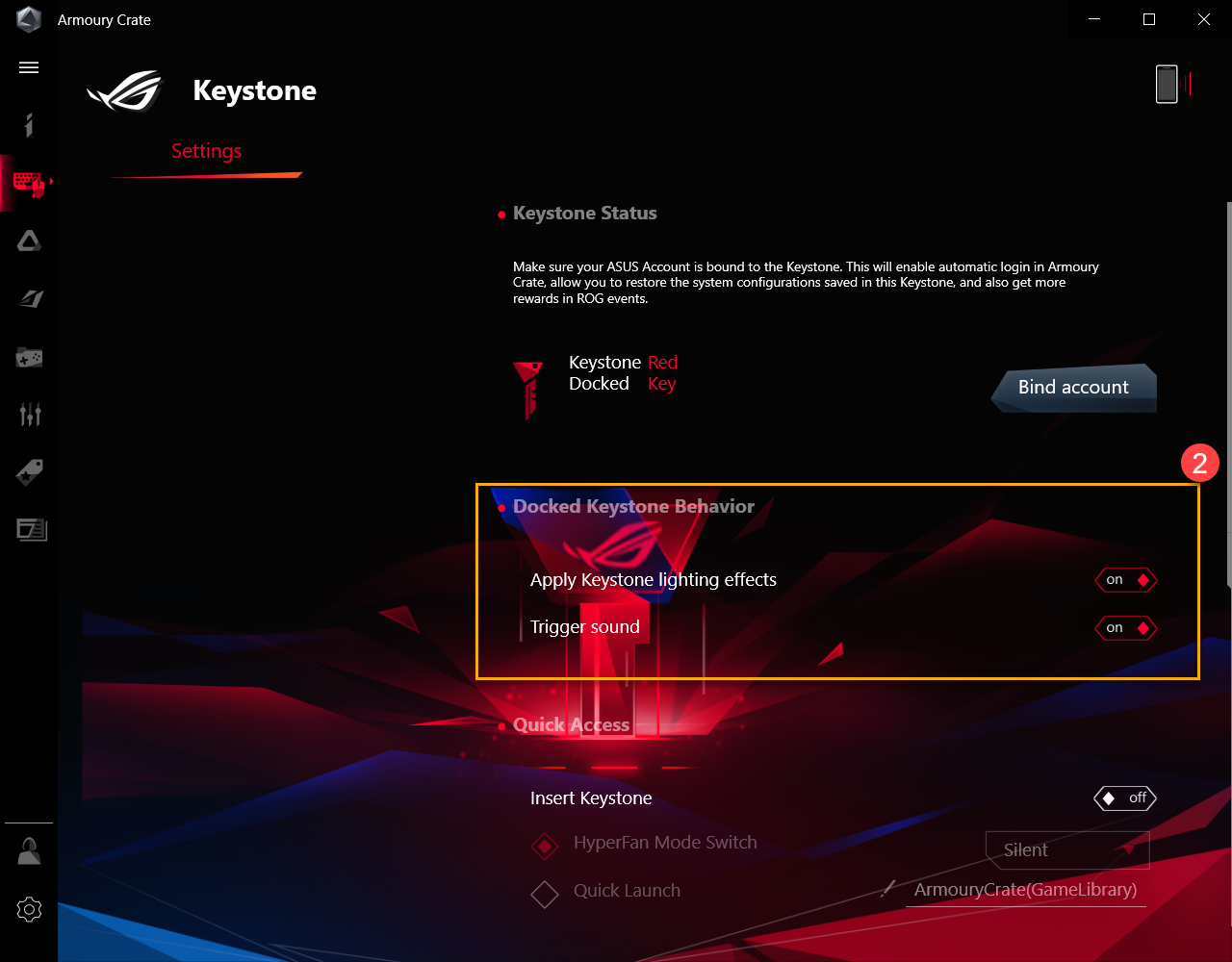
*Rychlý přístup③
Vložení Keystone*
Přepnutí režimu HyperFan: Jedná se o vlastní nastavení výkonu notebooku po vložení klíče Keystone, např. Tichý/ výkon/ Turbo/ Windows®.
Rychlé spuštění: Nastavení pro rychlé spuštění aplikace po vložení klíče Keystone.
Zapamatování účtu a obnovení nastavení systému*1:
*1 Poznámka: Funkci lze zapnout pouze po propojení Kyestone s ůčtem.
Odstranění Keystone*
Stealth (skryje všechna okna a ztlumí zvuk): Po odstranění klíče budou všechna okna minimalizována a zvuk ztlumen.
Zamknutí účtu Windows: Po odstranění Keystone se automaticky zamkne Windows účet.
* Poznámka: Řady G531 a G731 (SCAR III & Hero III), G35DX (ROG Strix GA35) tuto funkci nepodporují
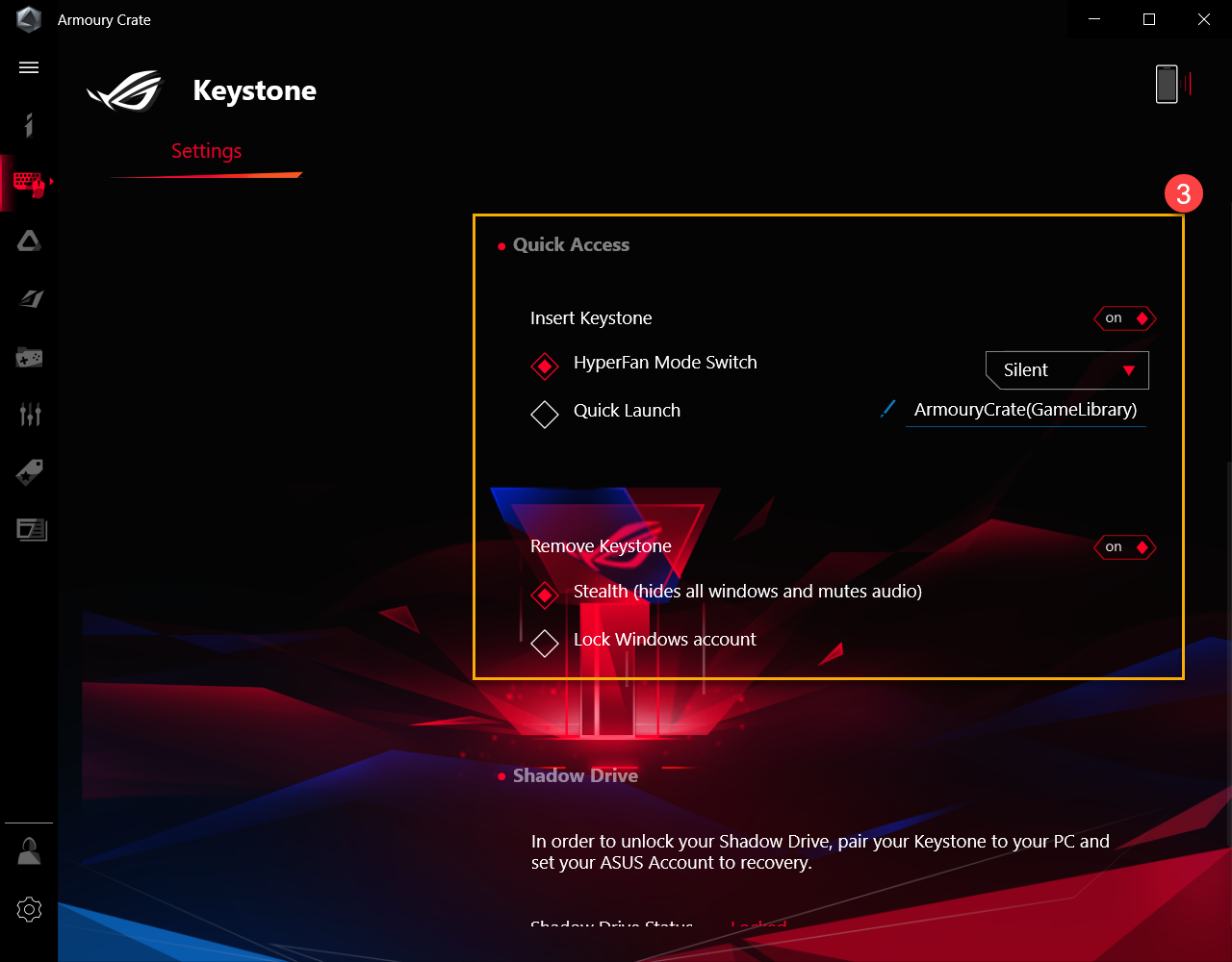
6. Skrytý disk
Skrytý disk nabízí oddíl ve skrytém úložišti. Po připojení klíče do slotu se automaticky objeví oddíl ve skrytém úložišti a zpřístupní se data v rámci tohoto úložiště.
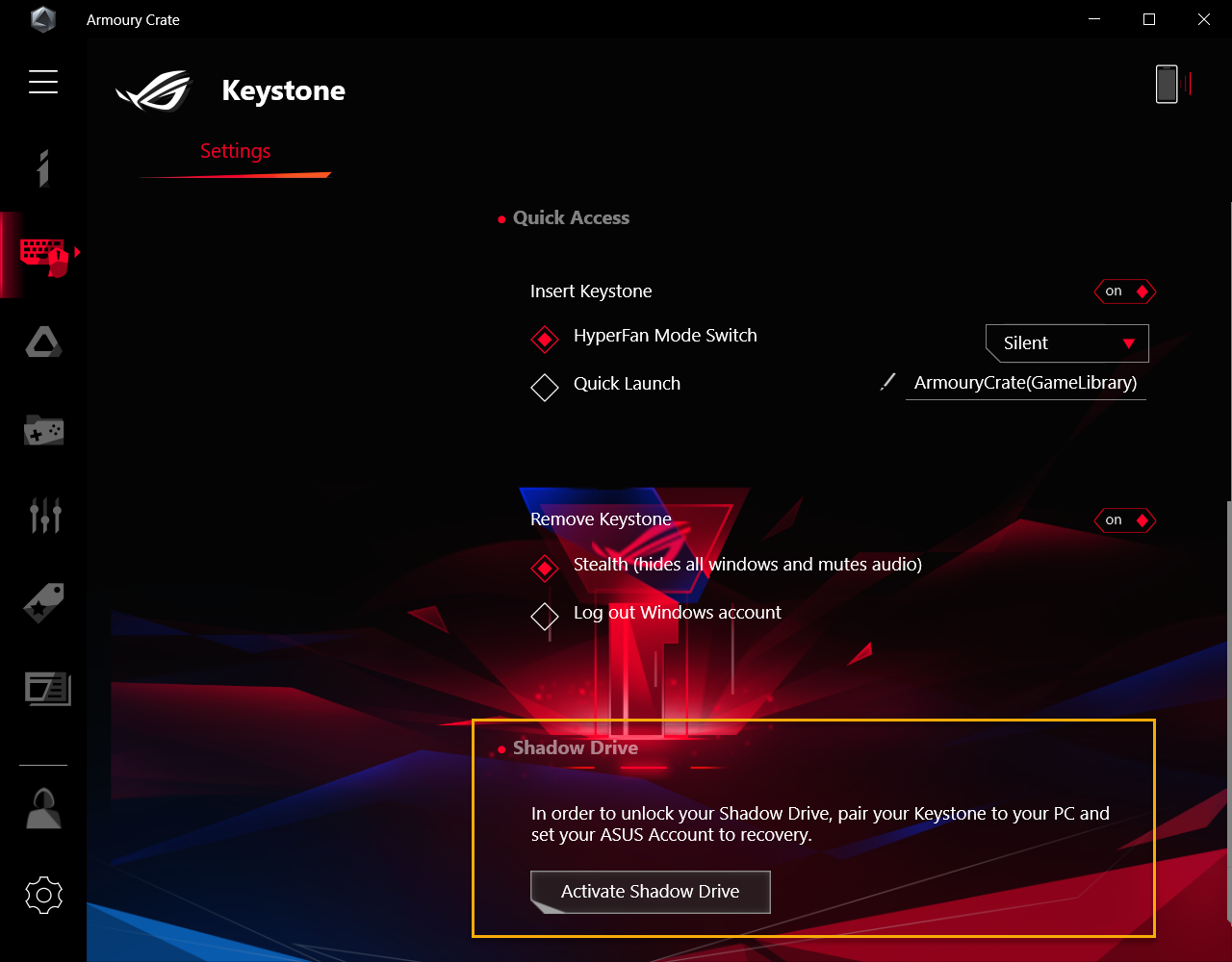
6-1 Jak aktivovat skrytý disk
Klikněte na [Aktivovat skrytý disk]①, poté se objeví vyskakovací okno pro aktivaci skrytého disku.

Do okna pro aktivaci skrytého disku zadejte ASUS účet a heslo, poté klikněte na [Aktivovat]②.
*Pro více informací jak registrovat ASUS účet přejděte na následující odkaz

DŮLEŽITÉ: Pro aktivaci této funkce musí být notebook připojen k internetu.
Poté se aktivuje ůložiště skrytého disku [Skrytý disk (Z:)]③.

6-2 Status Skrytého disku ①
Pro zobrazení aktuálního stavu skrytého disku, např. Zamčeno/odemčeno.

Jak zamknout skrytý disk
Pro uzamčení a ukrytí úložiště skyrtého disku klikněte na [Zamknout]② .

Jak odemknout skrytý disk
Klikněte na [Odemknout skrytý disk]③ , poté se objeví vyskakovací okno pro odemknutí skrytého disku.
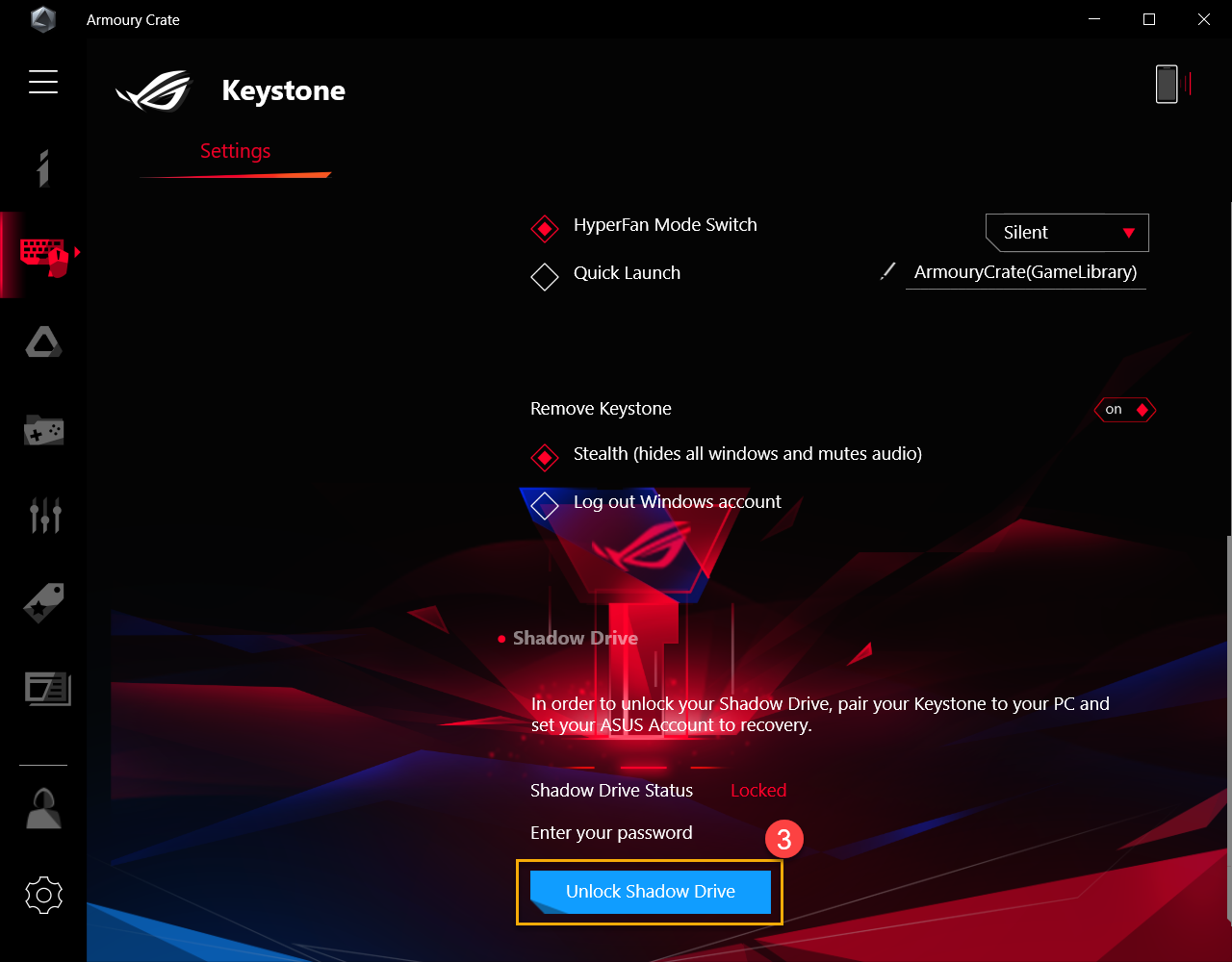
V okně pro odemknutí skrytého disku zadejte váš ASUS účet a heslo ④, poté klikněte na [OK] pro odemknutí úložné kapacity skrytého disku.

DŮLEŽITÉ: Pro aktivaci této fukce musí být počítač připojen k internetu.
6-3 Šifrování skrytého disku
Pro zvýšení ochrany dat nastavte heslo.

Jak nastavit šifrování
Pokud je Nastavení šifrování vypnuto ①, po zapnutí se objeví vyskakovací okno pro nastavení šifrování skrytého disku.

V okně pro šifrování skrytého disku nastavte vaše vlastní heslo ② (musí mít více než 8 znaků), poté klikněte na [Okay].
*Heslo si dobře zapamtujte. Pokud ho zapomenete, data nebude možné obnovit.

Šifrování vypnuto
Pokud je šifrování zapnuto ③, klikněte na vypnout a šifrování se vypne.

6-4 Jak autorizovat odemčený klíč - Autorizace
Autorizuje spárovaný Keystone pro odemčení skrytého disku v tomto počítači.
Klikněte na [Autorizovat]①, objeví se okno pro přihlášení.

V okně pro přihlášení zadejte heslo k vašemu ASUS účtu ②, poté klikněte na [OK] pro autorizaci uzamčeného klíče.

DŮLEŽITÉ: Pro aktivaci této funkce musí být počítač připojený k internetu.
V okně pro autorizaci klíče můžete vybrat libovolný spárovaný klíč ③ a provést autorizaci, která odemkne kapacitu skrytého disku. Poté klikněte na [Oaky]④.

6-5 Autorizace odemčeného klíče - Reset skrytého disku
Resetuje nastavení autorizace keystone a zavře skrytý disk.
DŮLEŽITÉ: Reset skrytého disku může odstranit všechny dokumenty a soubory.
Klikněte na [Reset skrytého disku]①, poté se objeví vyskakovací okno pro reset skrytého disku.

V okně pro reset skrytého disku zadejte heslo k vašemu ASUS účtu②, poté klikněte na [Reset] a poté na hotovo.

DŮLEŽITÉ: Pro aktivaci této funkce musí být počítač připojený k internetu.
7. Otázky a odpovědi
Otázka 1: Jak odemknout zašifrovaný skrytý disk?
Odpověď 1: Pokud je skrytý disk zašifrovaný, místní disk (Z:) bude uzamčen, viz obrázek níže. Klikněte na ikonu místního disku (Z:) ①, poté se objeví vyskakovací okno pro odemčení BitLocker(Z:).

Zadejte heslo ②, které jste nastavili v procesu šifrování a poté klikněte na [Odemknout]③.

Pokud zapomenete heslo, můžete zvolit [Více možností]④ a kliknout na Zadat klíč pro obnovení]⑤.


Zadejte 48 místný klíč opro obnovení ⑥, a klikněte na [Odemknout]⑦ pro odemknutí tohoto disku.

Otázka 2: Jak získat klíč pro obnovení?
Odpověď 2: V Nastavení skrytého disku② se objeví stránka pro stažení klíče pro obnovení. Nastavení šifrování musí být zapnuto ③. Klikněte na stránku pro stažení a uložte textový soubor klíče pro obnovení (Přednastavený název souboru je "ShadowDrivePasswordBackup.TXT").

Otázka 3: Proč se po odstranění souborů ze skrytého disku neobnoví místo na disku (C :)?
Odpověď 3: Jelikož skrytý disk používá dynamický disk Windows, jedná se o normální jev. Uživatel může použít Reset skrytého disku pro obnovení místa na disku, ale všechny dokumenty na skrytém disku budou odstraněny.
Otázka 4: Tabulka aktuálně podporovaných funkcí keystone
Odpověď 4:
|
|
G531/G731& G35DX |
G532/G732& G35CZ |
|
Propojení účtu s Keystone |
V |
|
|
Připojený Keystone |
V |
V |
|
Rychlý přístup |
V |
|
|
Skrytý disk |
V |
V |
|
Klíč pro obnovení |
|
V |
Otázka 5: Proč se po vložení klíče neaktivuje žádný zvukový ani světelný efekt?
Odpověď 5: Zkuste zontrolovat nastavení utility Keystone, např. zapnutí nebo vypnutí funkce "Připojený Keystone" nebo "Vložený Keystone" v Rychlém přístupu. Pokud stále bez reakce, zkuste upgradovat Armoury Crate na nejnovější verzi nebo přeinstalovat ASUS NFC Driver.