Relativní témata
[Chromebook] Jak aktualizovat operační systém ve vašem Chromebooku
Index
- Jak dokončit aktualizaci
- Jak ověřit dostupné aktualizace
Jak dokončit aktualizaci
Po připojení k Wi-Fi nebo kabelové síti Chromebook automaticky vyhledá a stáhne dostupné aktualizace.
- Jakmile Chromebook stáhne aktualizaci softwaru, v pravém dolním rohu se objeví oznámení "Dostupná aktualizace".
- Vyberte Restartovat a aktualizovat.
- Chromebook se restartuje a aktualizuje.
Poznámka: Pro více informací o nejnovějších funkcích v zařízení Chromebook přejděte na oznámení "Dostupné aktualizace" a vyberte Zjistit více o nejnovější aktualizaci Chrome OS.
Pokud používáte Chromebook v práci nebo ve škole:
- Jakmile Chromebook stáhne aktualizaci softwaru, oznámení v pravém dolním rohu se zbarví:
- Modře: Doporučená aktualizace
- Oranžově: Vyžadovaná aktualizace
- Vyberte Restartovat a aktualizovat.
- Chromebook se restartuje a aktualizuje.
- Zapněte svůj Chromebook.
- Připojte svůj Chromebook k internetu.
- Klikněte na [stavovou lištu]① v pravém dolním rohu obrazovky, pak klikněte na [Nastavení]
 ②.
②.

- Vpravo dole vyberte možnost [ChromeOS]③.
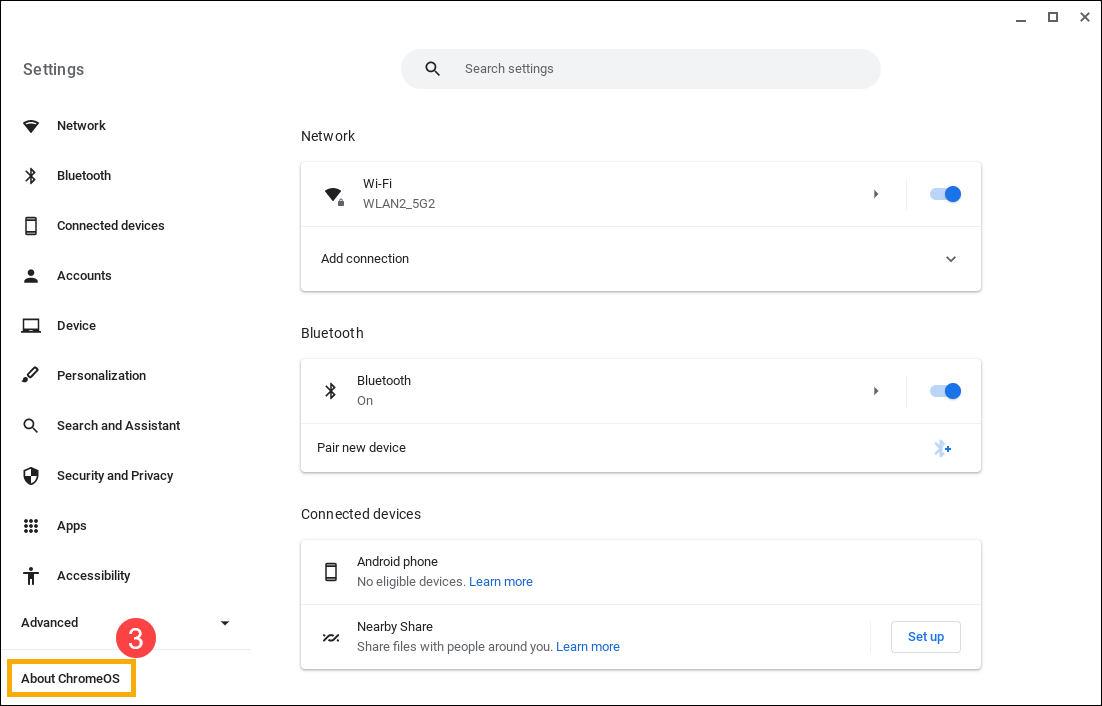
- V sekci Google ChromeOS klikněte na [Zkontrolovat aktualizace]④.
Poznámka: Když váš Chromebook bude vyhledávat aktualizace, bude posílat nějaké informace společnosti Google. Půjde například o číslo verze a jazykové nastavení. Tyto informace nebudou spojeny s vámi ani s vaším účtem Google.
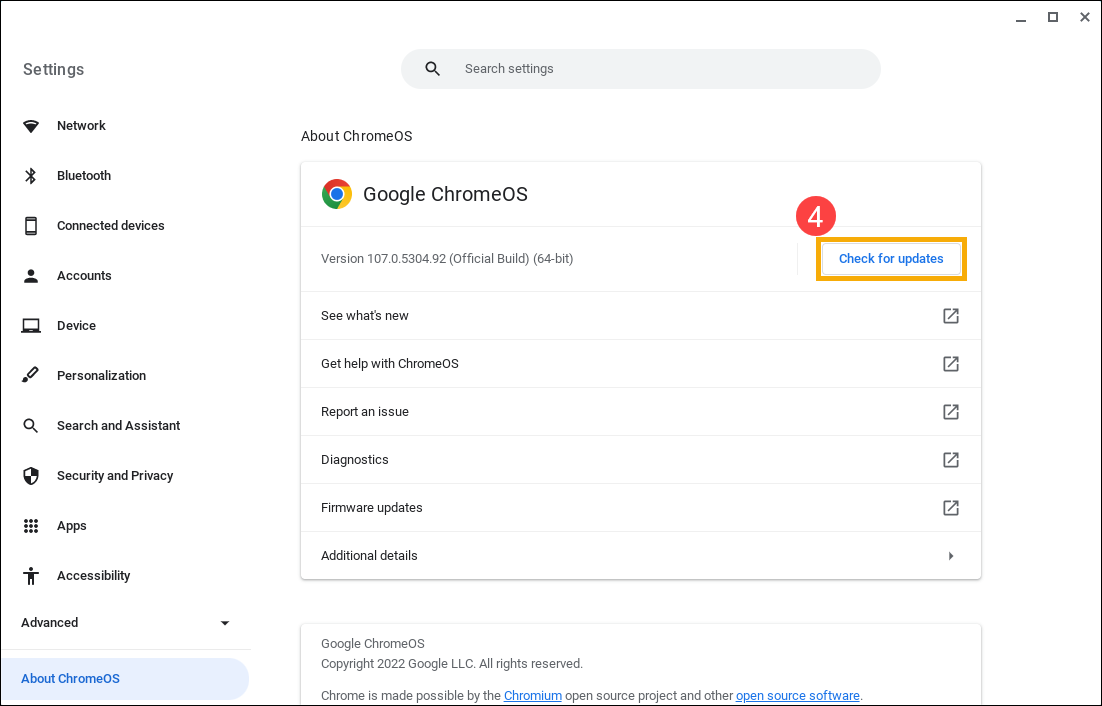
- Pokud váš Chromebook najde aktualizaci softwaru, stahování se spustí automaticky.
Poznámka: Pokud bude váš Chromebook používat připojení k internetu z vašeho telefonu nebo vlastní mobilní připojení, pak vás upozorní na to, kolik mobilních dat bude k aktualizaci spotřebováno. Na základě tohoto údaje pak můžete aktualizaci zastavit, nebo v ní pokračovat.
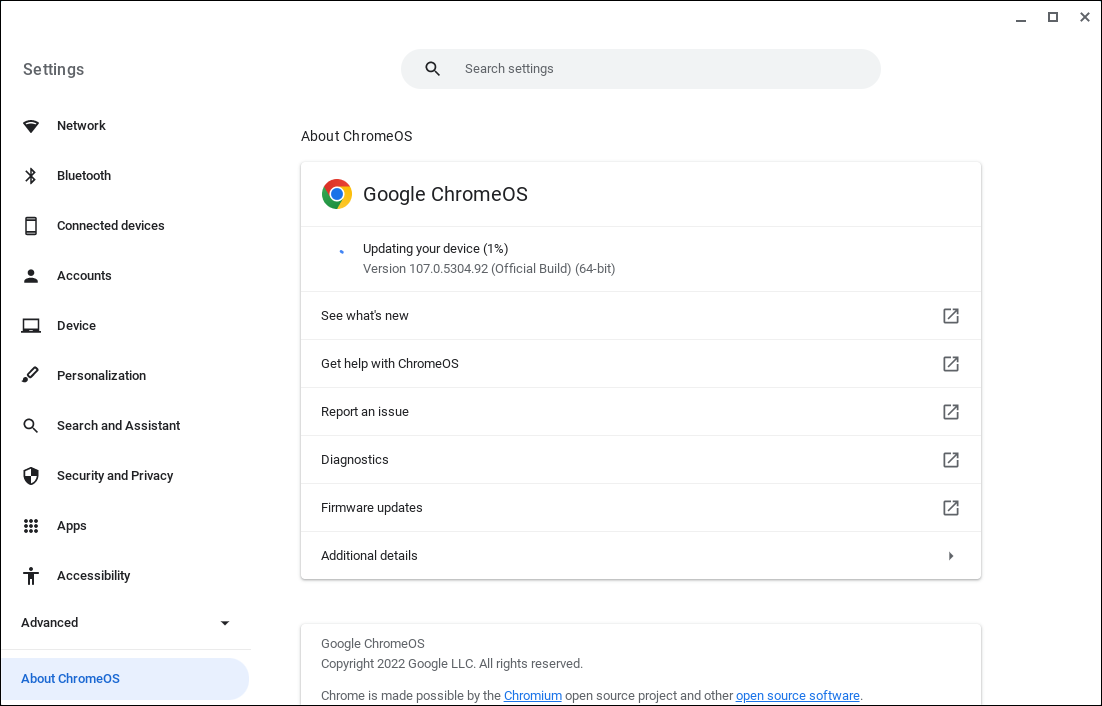
- Po dokončení aktualizace vám přijde zpráva, která váš Chromebook restartuje. Kliknutím na [Restartovat] pak instalaci aktualizací dokončíte⑤.
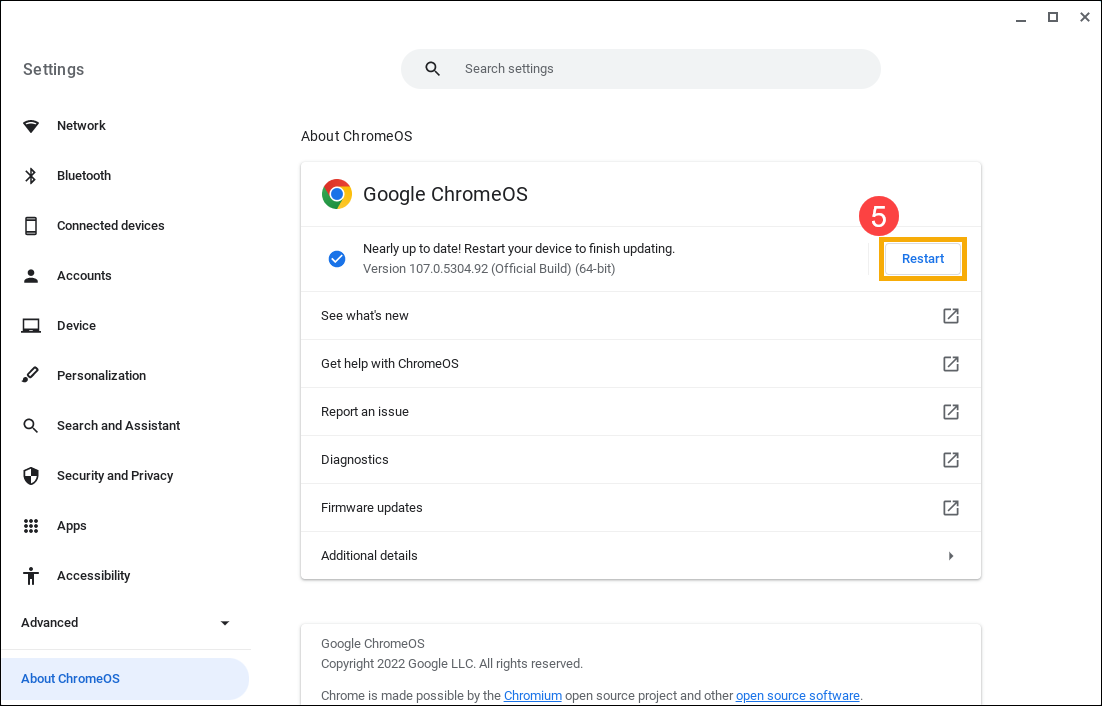
Další informace najdete v nápovědě k Chromebooku od Googlu: