Relativní témata
[Notebook] Jak vyřešit problém s dotykovou obrazovkou / dotykovým panelem - Řešení problému
Relevantní produkty: Notebooky, počítače All-in-One, herní handheldy
Pokud zjistíte, že dotyková obrazovka reaguje nepřesně, není citlivá, nebo nereaguje vůbec, využijte následující postup pro řešení potíží. Pokud vaše dotyková obrazovka nedisponuje funkcí kliknutí pravým tlačítkem, využijte článek Jak nastavit funkci kliknutí pravým tlačítkem na dotykové obrazovce.
Přejděte k pokynům odpovídajícím aktuální verzi operačního systému Windows na vašem počítači:
- Ujistěte se, že váš počítač disponuje funkcí dotykové obrazovky
- Vyčistěte LCD obrazovku
- Povolte a přeinstalujte ovladač dotykové obrazovky ve správci zařízení
- Ujistěte se, že BIOS / balíčky Windows / ovladače jsou na vašem počítači v nejnovější verzi
- Proveďte konfiguraci dotykové obrazovky
- Obnovte výchozí nastavení kalibrace dotykové funkce
- Obnovte systém z bodu obnovení
- Obnovte systém
Ujistěte se, že váš počítač disponuje funkcí dotykové obrazovky
Pokud obrazovka nikdy nereagovala na dotyk, ale domníváte se, že by reagovat měla, využijte následující postup, abyste zjistili, jestli váš počítač disponuje dotykovou obrazovkou.
- Napište a vyhledejte [Zobrazit informace o peru a dotykové funkci] v panelu hledání Windows① a pak klikněte na [Otevřít]②.

- Pokud je v sekci Pero a dotykové ovládání zobrazena zpráva [Pro tento displej není k dispozici zadávání perem ani dotykové ovládání]③, znamená to, že váš počítač funkcí dotykové obrazovky nedisponuje.
Poznámka: Pokud váš počítač podporuje dotykové ovládání, ale specifikace vašeho zařízení podporu dotykového ovládání neuvádějí, doporučujeme vám, abyste se poradili s místním autorizovaným servisním střediskem ASUS.
- Nejprve vypněte počítač, pak zkontrolujte, zda obrazovka není nějakým způsobem poškozena.
- Hadříkem namočeným v čisticím roztoku jemně setřete z obrazovky nečistoty nebo šmouhy.
Poznámka: Hadřík by neměl být příliš mokrý. Čisticí roztoky nestříkejte přímo na obrazovku a postarejte se, aby na obrazovce nezůstala žádná kapalina. Pokud žádný čisticí roztok nemáte, můžete případně použít čistou vodu. - Nechte LCD obrazovku řádně uschnout, pak zapněte počítač a zkontrolujte, zda funkce dotykového ovládání začala fungovat.
Poznámka: Abyste se tomuto problému vyhnuli, dotýkejte se obrazovky pouze čistýma rukama nebo perem stylus. - Při použití chráničů obrazovky nebo jiných doplňků monitoru se někdy může stát, že dotykové funkce obrazovky přestanou fungovat. Zkuste proto dané příslušenství z obrazovky odstranit a pak otestujte dotykové ovládání ještě jednou. Pokud problémy přetrvají, přejděte k dalšímu kroku.
Povolte a přeinstalujte ovladač dotykové obrazovky ve Správci zařízení
- Napište a vyhledejte [Správce zařízení] v panelu hledání Windows①, pak klikněte na [Otevřít]②.

- Zaškrtněte šipku vedle položky [Zařízení standardu HID]③, pak klikněte pravým tlačítkem na [Dotyková obrazovka standardu HID]④ a vyberte možnost [Povolit zařízení]⑤.
Pokud možnost Povolit zařízení není k dispozici, znamená to, že je funkce dotykového ovládání již zapnuta. Přejděte proto k dalšímu kroku.
- Přeinstalujte ovladač dotykové obrazovky. Klikněte pravým tlačítkem na položku [Dotyková obrazovka standardu HID]⑥ a pak vyberte možnost [Odinstalovat zařízení]⑦.
Poznámka: Pokud vidíte dva ovladače dotykové obrazovky standardu HID, odinstalujte první ovladač a pak postup zopakujte i pro druhý ovladač.
- Vyberte možnost [Odinstalovat]⑧.

- Po odinstalaci ovladačů dotykové obrazovky vyberte možnost [Akce]⑨ a [Vyhledat změny hardwaru]⑩ ve Správci zařízení.
Počítač přeinstaluje ovladače dotykové obrazovky a v kategorii Zařízení standardu HID se zobrazí název ovladače dotykové obrazovky.
Poznámka: Tento proces bude potřebovat připojení k internetu. Ujistěte se, že se váš počítač nachází v prostředí dostupné sítě a pak se připojte k internetu.
- Poté, co se název ovladače dotykové obrazovky zobrazí v kategorii Zařízení standardu HID, restartujte počítač a znovu otestujte funkci dotykové obrazovky. Pokud problémy přetrvají, pokračujte k dalšímu kroku.
Ujistěte se, že máte na počítači nejnovější BIOS / balíčky Windows / ovladače a proveďte aktualizaci
Aktualizace softwaru obvykle pomáhá se stabilitou a optimalizací systému. Doporučujeme vám, abyste na svém počítači prováděli aktualizaci na nejnovější verzi dostatečně často. Zde se k tématu dozvíte víc:
Jak aktualizovat BIOS ve Windows
Jak aktualizovat BIOS pomocí EZ Flash
Informace k provedení aktualizace Windows a ovladačů zjistíte zde:
Jak provést aktualizaci Windows
Jak aktualizovat ovladače pomocí aktualizace systému v aplikaci MyASUS
Pokud problém přetrvá i poté, co aktualizujete BIOS / balíčky Windows / ovladače, pokračujte k další kapitole řešení potíží.
Konfigurace dotykové obrazovky
- Napište a vyhledejte [Ovládací panel] v panelu hledání Windows①, pak klikněte na [Otevřít]②.

- Vyberte [Hardware a zvuk]③.

- Vyberte [Kalibrace obrazovky pro pero nebo dotykové ovládání]④.

- Vyberte možnost [Nastavení]⑤, pak vyberte [Dotykový vstup]⑥. (Pokud používáte stylus, vyberte Text zadaný perem.)


- Pomocí pokynů na obrazovce identifikujte obrazovku jako dotykovou.

- Klepněte na obrazovku a zkontrolujte, jestli reaguje. Pokud nereaguje, pokračujte k dalšímu kroku.
Obnovení výchozího nastavení dotykové kalibrace
- Napište a vyhledejte [Ovládací panely] v panelu hledání Windows①, pak klikněte na [Otevřít]②.

- Vyberte [Hardware a zvuk]③.

- Vyberte [Kalibrovat obrazovku pro pero nebo dotykové ovládání]④.

- Vyberte [Resetovat]⑤, pak klikněte na [OK]⑥.


- Bylo obnoveno výchozí nastavení kalibrace dotykového ovládání. Restartujte počítač a znovu otestujte funkci dotykové obrazovky. Pokud problém přetrvá, přistupte k dalšímu kroku.
Obnovení systému z bodu obnovení
Pokud k problému s dotykovou obrazovkou došlo teprve nedávno a pokud máte vytvořený bod obnovení, nebo pokud se tento bod vytvořil automaticky, můžete se pokusit vrátit počítač do bodu, kdy se problém ještě nevyskytoval. Zde najdete informace, jak použít bod obnovení k obnovení systému. Pokud problémy přetrvají, pokračujte k dalšímu kroku.
Pokud problém přetrvá i po provedení všech kroků pro řešení potíží, zálohujte si své osobní soubory a pak vraťte počítač do původní konfigurace. Zde se k tématu dozvíte víc:
Jak obnovit systém a zachovat osobní soubory
Pokud svůj problém stále nezvládnete vyřešit, stáhněte si MyASUS a vyzkoušejte Diagnostiku systému. Klikněte níže!
- Ověřte, zda notebook podporuje funkci dotykové obrazovky
- Vyčistěte LCD obrazovku
- Povolte a přeinstalujte ovladač dotykové obrazovky ve správci zařízení
- Aktualizujte BIOS / balíčky Windows / ovladače na notebooku na nejnovější verzi
- Konfigurujte dotykové zobrazení
- Obnovte dotykovou kalibraci do výchozího nastavení
- Obnovte systém z bodu obnovení
- Obnovte systém
1. Ověřte, zda notebook podporuje funkci dotykové obrazovky
Pokud obrazovka nikdy nereagovala na dotyk, ale vy si myslíte, že by měla, následujícím způsobem ověřte, zda notebook podporuje funkci dotykové obrazovky.
● Do vyhledávací lišty ve Windows zadejte a vyhledejte [Zobrazit pero a informace o dotyku] (1), poté klikněte na [Otevřít](2).

Pokud sekce Pero a dotyk ukazuje Žádné pero ani dotykový vstup nejsou pro tuto obrazovku dostupné](3), znamená to, že váš notebook nepodporuje funkci dotykové obrazovky.
Poznámka: Pokud váš počítač podporuje dotykové ovládání, ale specifikace vašeho zařízení podporu dotykového ovládání neuvádějí, doporučujeme vám, abyste se poradili s místním autorizovaným servisním střediskem ASUS.
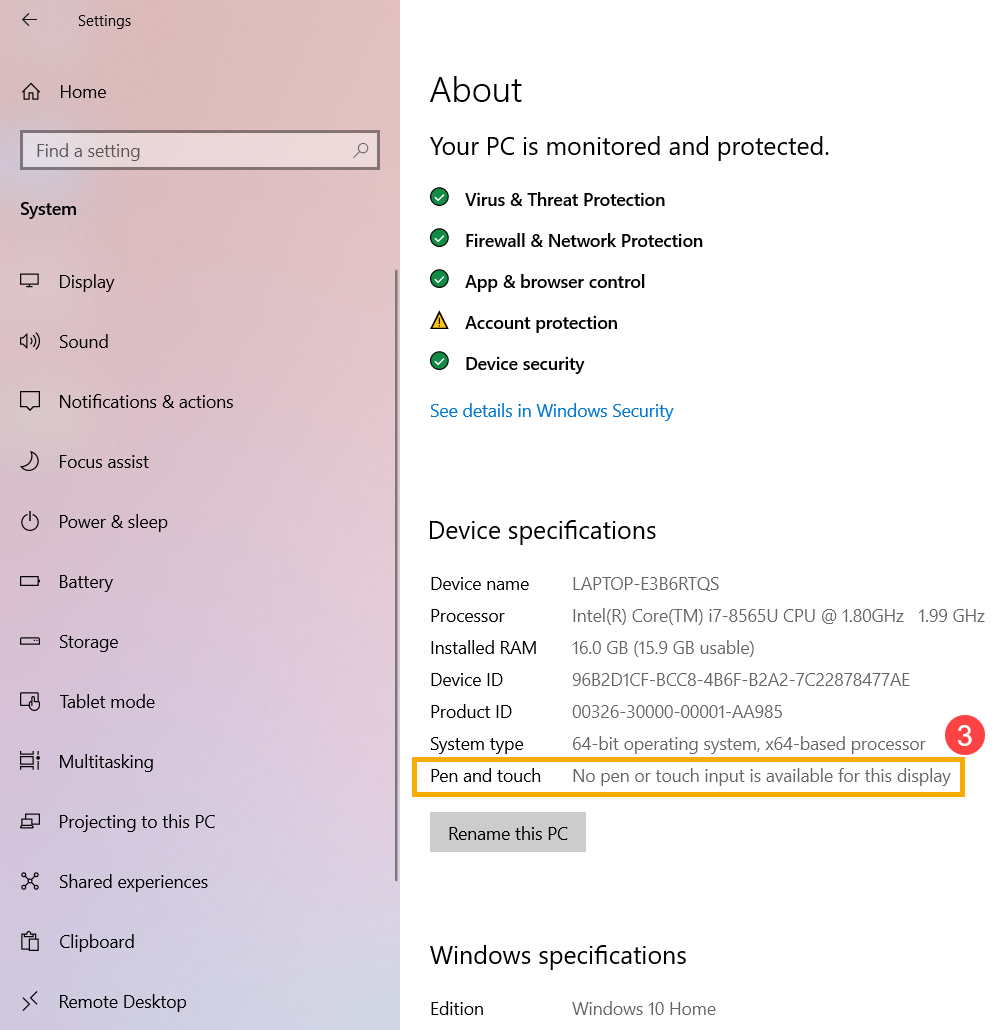
2. Otřete LCD obrazovku
a. Nejprve vypněte notebook, poté pečlivě zkontrolujte stav obrazovky a vyhledejte případné známky poškození.
b. Použijte měkký hadřík s přídavkem čistícího prostředku a jemně otřete obrazovku.
**Tipy: Hadřík by neměl být příliš vlhký. Nepoužívejte žádné spreje přímo na obrazovku, na obrazovku se nesmí dostat žádná tekutina. Pokud nemáte vhodný čistící prostředek, použijte vodu.
c. Nechte LCD obrazovku řádně proschnout, poté zapněte notebook a zkontrolujte funkci dotykové obrazovky.
※ Poznámka: V rámci prevence mějte vždy čisté ruce nebo používejte stylus.
d. Ochranná fólie nebo jiné příslušenství na obrazovce nebo v jejím blízkém okolí mohou ovlivňovat funkci dotyku na obrazovce. Zkuste odstranit příslušenství a znovu ověřte.
3. Povolte a přeinstalujte ovladač dotykové obrazovky ve Správci zařízení
a. Do vyhledávací lišty ve Windows zadejte a vyhledejte [Správce zařízení] (1), poté klikněte na [Otevřít](2).

b. Rozbalte šipku vedle [Zařízení standardu HID](3), klikněte pravým tlačítkem na [Dotyková obrazovka standardu HID](4) a vyberte [Povolit zařízení](5).
Pokud se možnost [Povolit zařízení] nezobrazí, znamená to, že funkce dotyku už byla povolena. Pokračujte k dalšímu kroku.
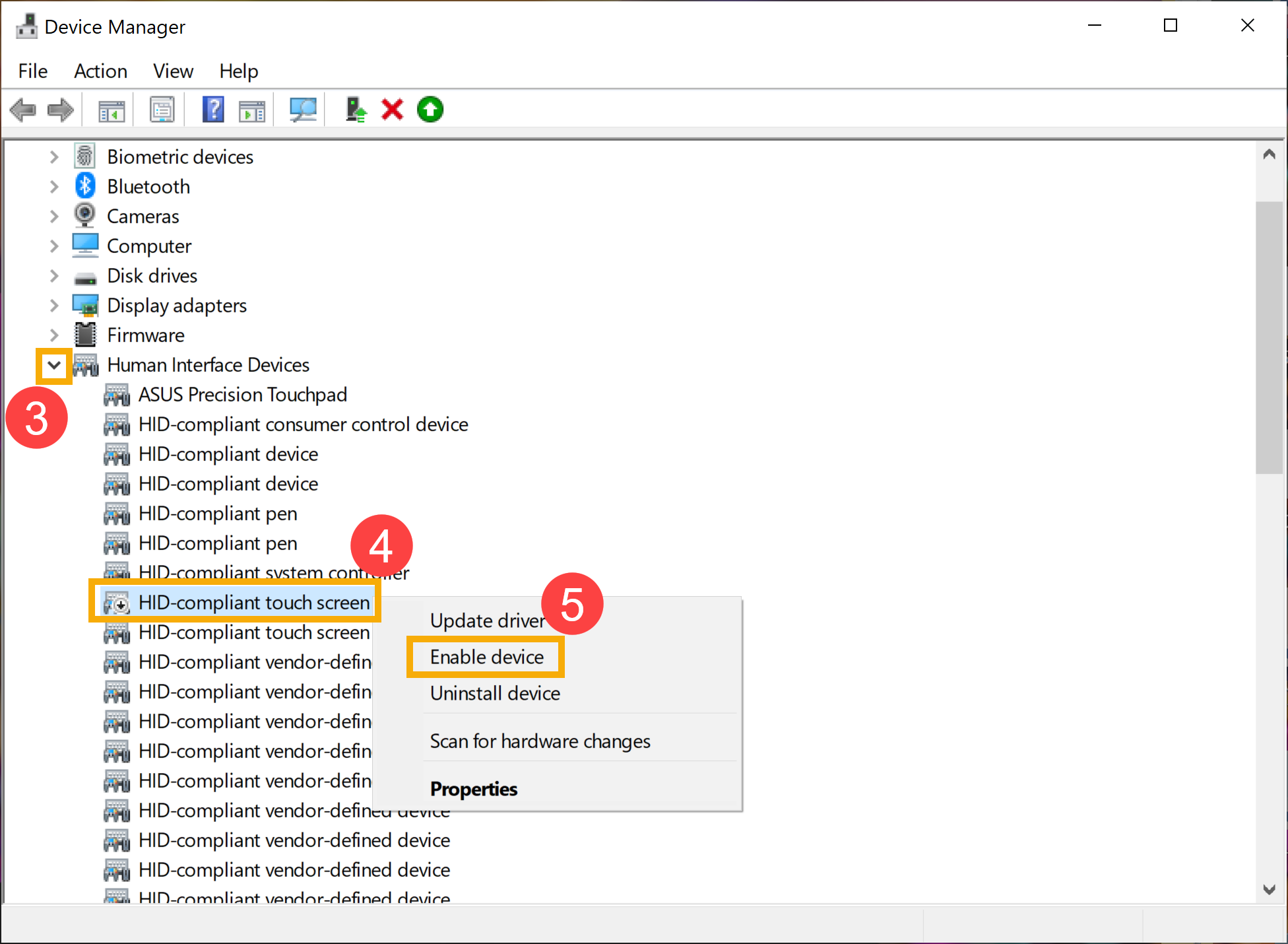
c. Přeinstalujte ovladač dotykové obrazovky. Klikněte pravým tlačítkem na [Dotyková obrazovka standardu HID](6), poté vyberte [Odinstalovat zařízení](7).
Poznámka: Pokud uvidíte dva ovladače dotykové obrazovky dle normy HID, odinstalujte první ovladač a pak zopakujte proces pro druhýá ovladač.
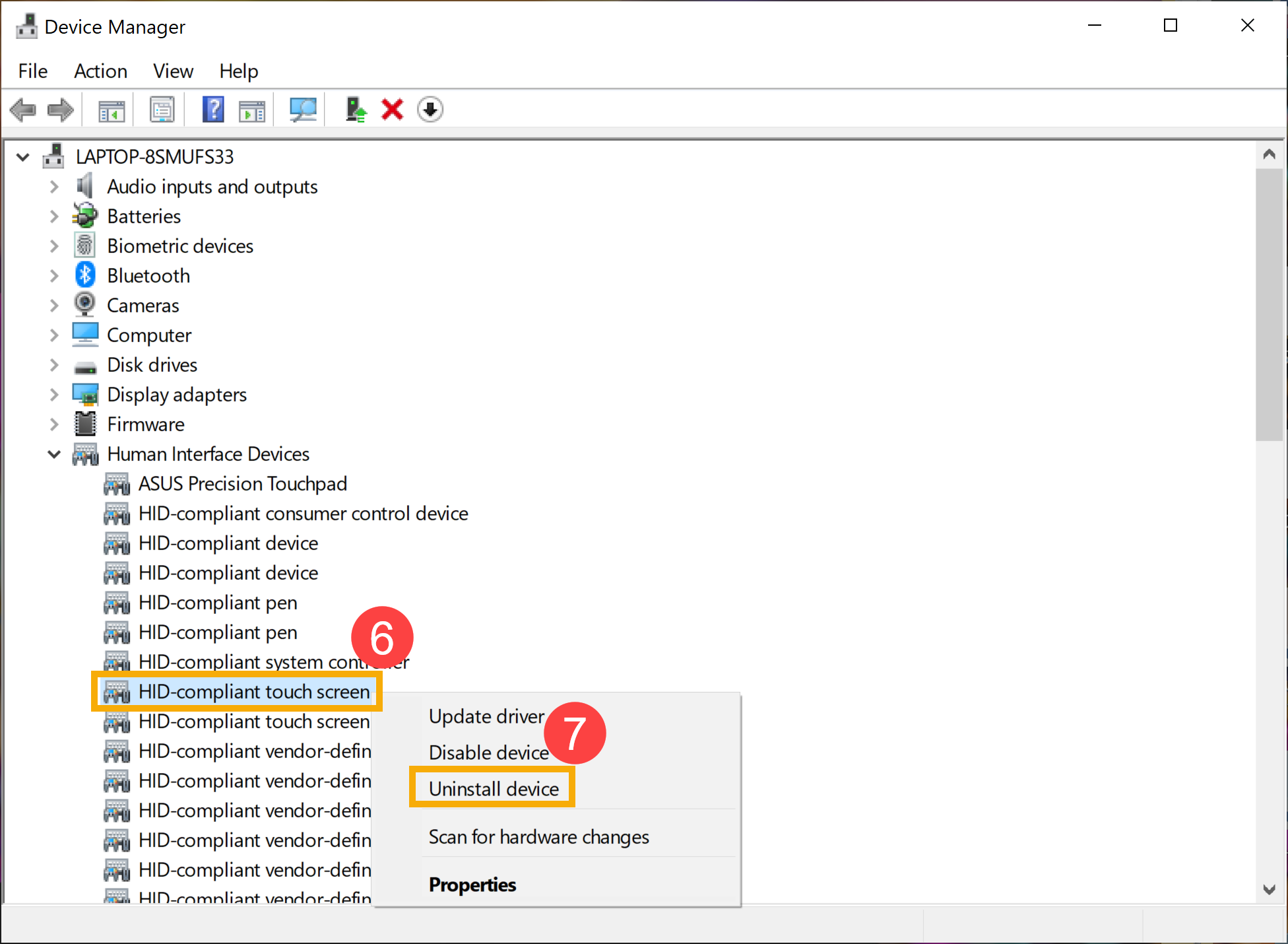
d. Klikněte na [Odinstalovat](8).
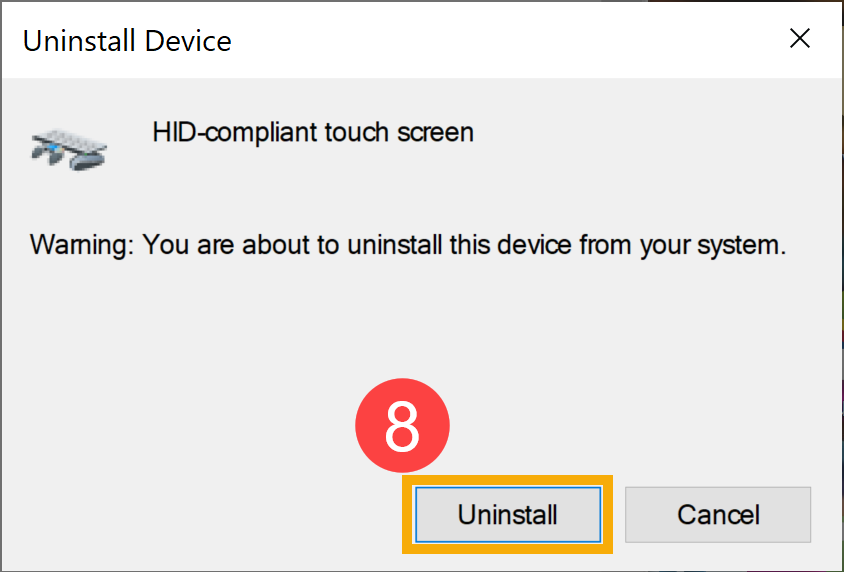
e. Jakmile je ovladač dotykové obrazovky odinstalován, zvýrazněte [Zařízení standardu HID](9) ve Správci zařízení, poté klikněte na [Akce](10) a vyberte [Vyhledat změny v hardwaru](11).
Počítač přeinstaluje ovladače dotykové obrazovky a název ovladače dotykové obrazovky se zobrazí v kategorii Zařízení standardu HID.
**Tipy: Tento proces může vyžadovat internetové připojení. Ujistěte se, že je váš notebook v dostupném síťovém prostředí a připojte se k internetu.**
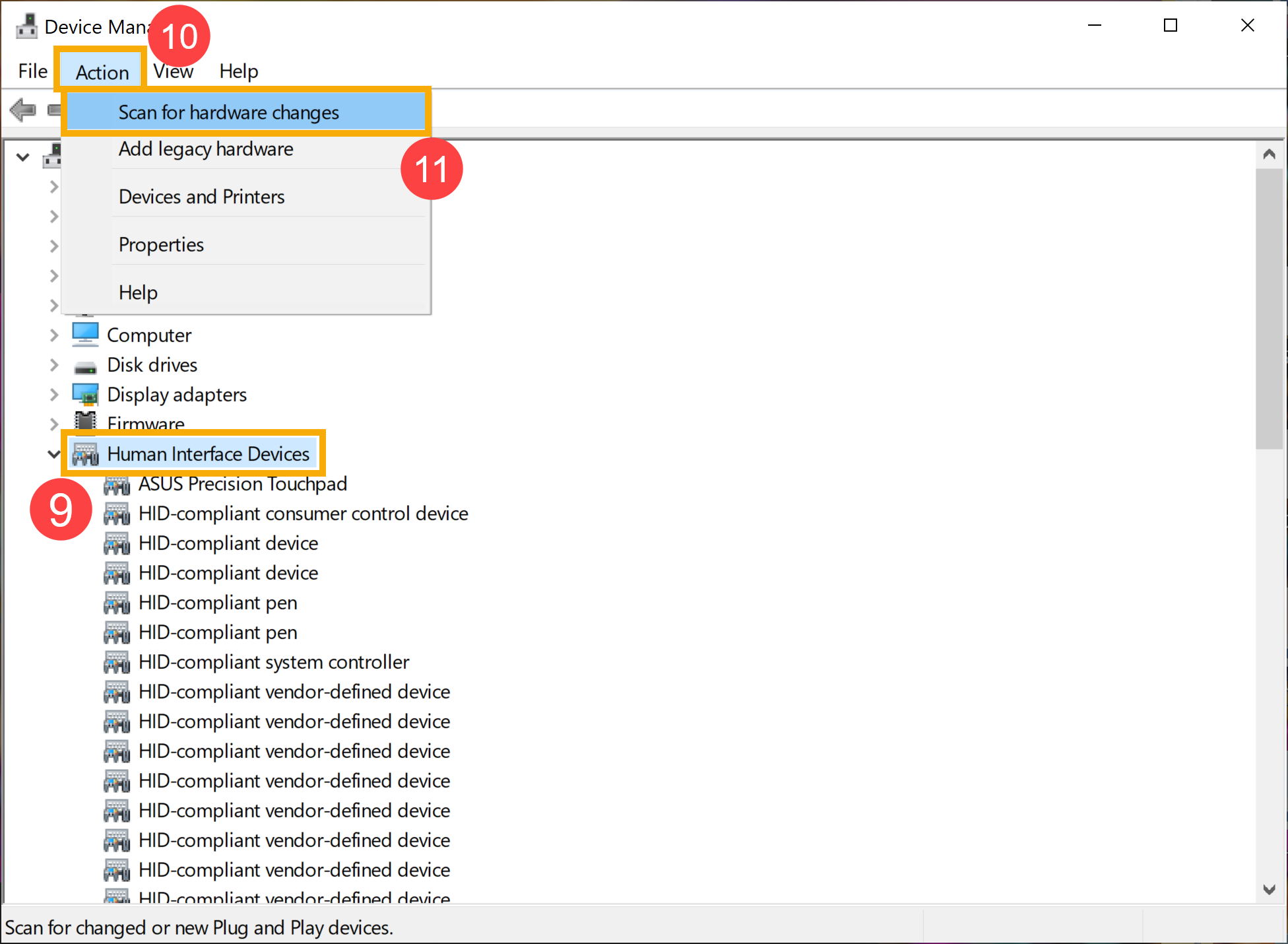
f. Jakmile se ovladač dotykové obrazovky objeví v kategorii Zařízení standardu HID, restartujte, prosím, notebook a znovu ověřte, zda funkce dotykové obrazovky správně funguje.
4. Aktualizujte BIOS, ovladače a Windows Update
a. Aktualizujte BIOS na nejnovější verzi, více informací na
Jak použít Winflash pro aktualizaci verze BIOSU v operačním systému Windows
Jak použít EZ Flash pro aktualizaci verze BIOSu v notebooku
b. Aktualizace Windows a ovladačů
Aktualizujte vestavěné ovladače Windows prostřednictvím nástroje ASUS Live Update . (V novějších noteboocích byl nástroj ASUS Live Update integrován do aplikace MyASUS, více informací na Jak aktualizovat ovladače přes MyASUS.)
Zkontrolujte Windows Update, více informací na Jak spustit Windows Update.
Jak aktualizovat ovladače pomocí aktualizace systému v aplikaci MyASUS
5. Nastavte dotykový displej
a. Do vyhledávací lišty ve Windows zadejte a vyhledejte [Kalibrovat dotykovou obrazovku pro pero nebo dotykové zadávání] (1), poté klikněte na [Otevřít](2).

b. Klikněte na [Nastavit](3), poté vyberte [Dotykové zadávání](4). (Pokud používáte stylus, vyberte Zadávání perem.)
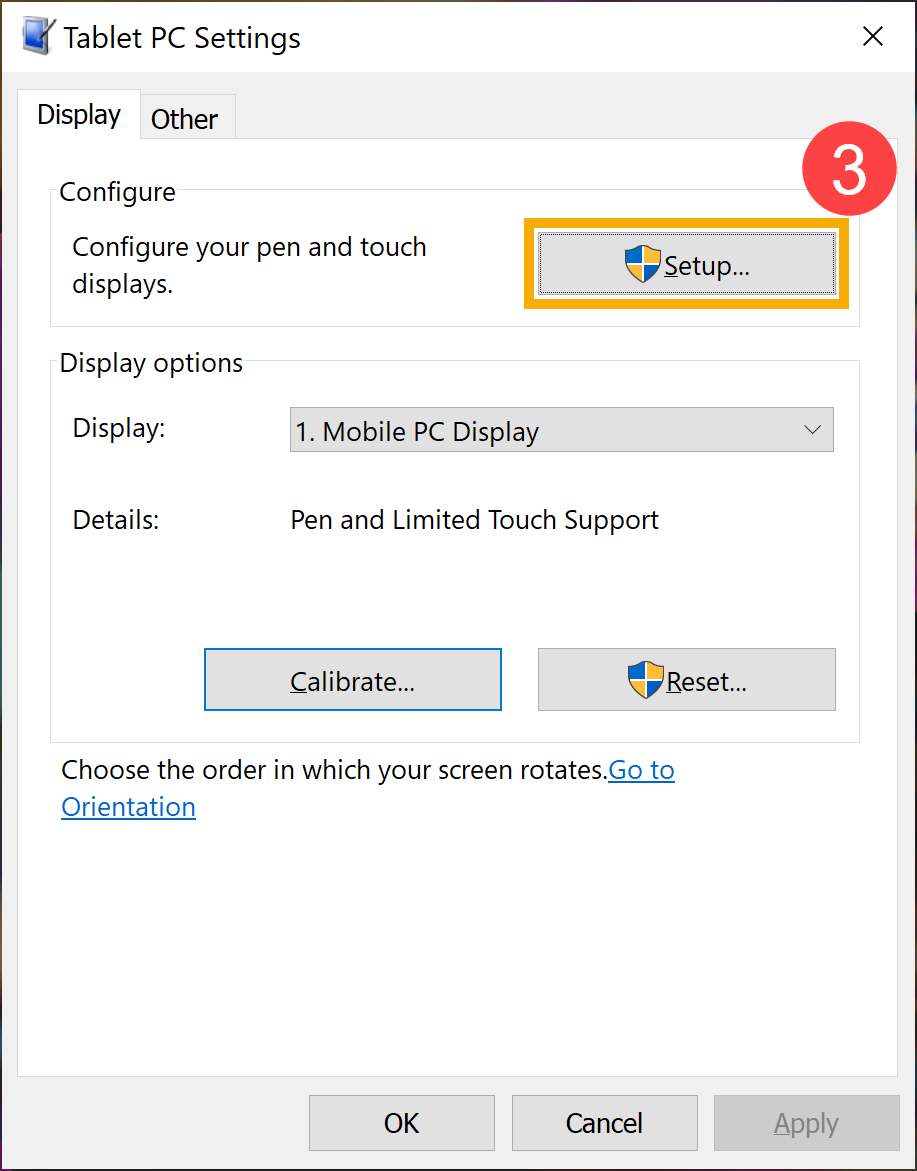
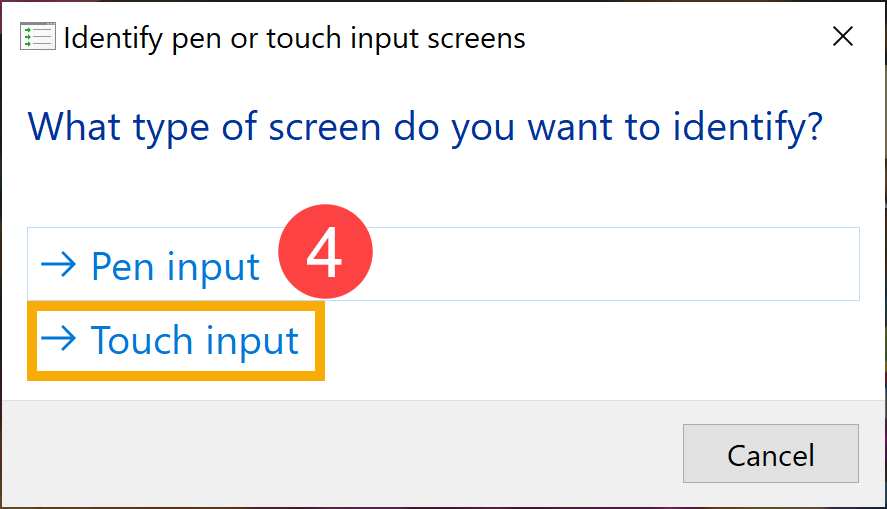
c.Postupujte podle instrukcí na obrazovce a označte vaši obrazovku jako dotykovou.

d. Klepněte na obrazovku a ověřte, zda reaguje. Pokud ne, pokračujte k dalšímu kroku.
6. Obnovte kalibraci dotyku do výchozího nastavení
a. Do vyhledávací lišty ve Windows zadejte a vyhledejte [Kalibrovat obrazovku pro pero nebo dotykové zadávání] (1), poté klikněte na [Otevřít](2).

b. Klikněte na [Resetovat](3), poté klikněte na [OK](4).
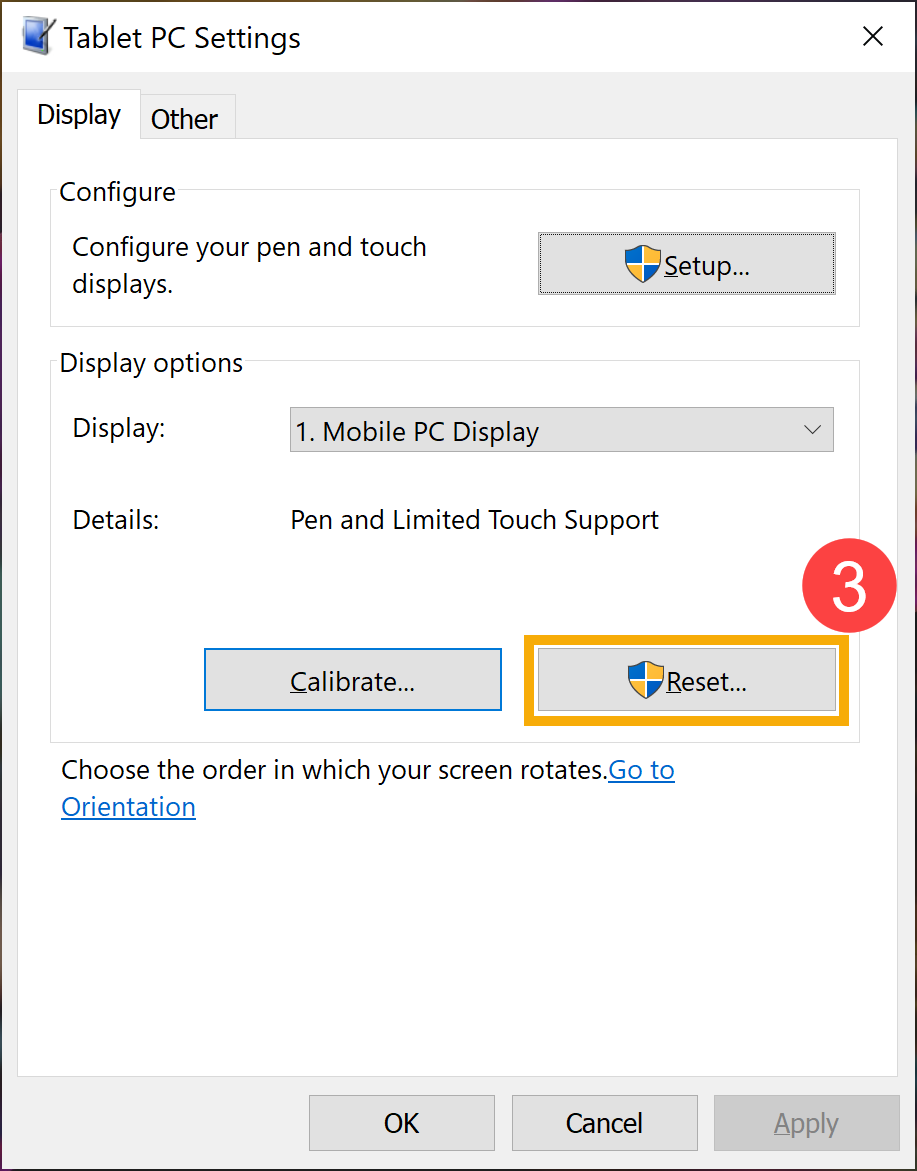
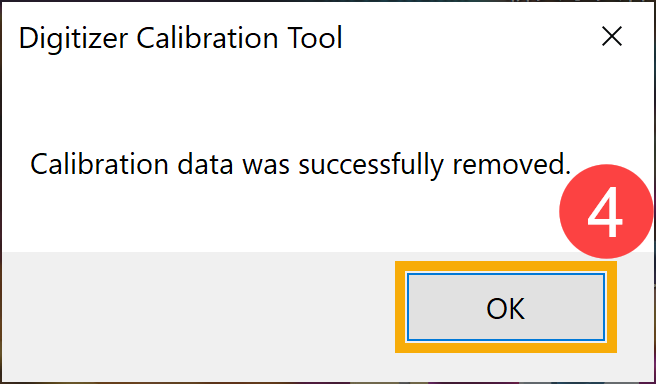
c. Kalibrace dotykové obrazovky byla obnovena do výchozího nastavení. Restartujte, prosím, notebook a ověřte, zda funkce dotykové obrazovky správně funguje.
Obnovte systém z bodu obnovení
Pokud se problém s dotykovou obrazovkou začal objevovat teprve nedávno a máte vytvořen bod obnovení, nebo pokud jste vytvořili bod obnovení, nebo pokud existuje automatické obnovení systému, pokuste se obnovit počítač do stavu před výskytem problému. Zde se dozvíte více o tom, jak využít bod obnovení k obnově systému.
Pokud problém přetrvá, pokračujte dalším bodem.
7. Obnovte systém
Pokud jste provedli výše popsané kroky, ale problém přetrvává, zálohujte všechna data a proveďte obnovení systému Více informací na
Windows 10 – Jak obnovit systém a zachovat všechny osobní soubory
Jak nastavit funkci kliknutí pravým tlačítkem pro dotykovou obrazovku
- Napište a vyhledejte [Ovládací panely] v panelu hledání Windows①, pak klikněte na [Otevřít]②. (Obrázek vyhledávání na levé straně odpovídá Windows 11, napravo pak systému Windows 10.)


- Vyberte možnost [Hardware a zvuk]③.

- Vyberte [Pero a dotykové ovládání]④.

- Vyberte kartu [Dotykové ovládání]⑤, pak vyberte akci [Stisknout a podržet]⑥ a klikněte na [Nastavení]⑦.
Poznámka: Pokud používáte stylus, vyberte kartu Nastavení pera.
- Zaškrtněte políčko vedle možnosti [Povolit stisk a podržení jako kliknutí pravým tlačítkem]⑧ a vyberte možnost [OK]⑨. Pak bude na dotykové obrazovce povolena funkce kliknutí pravým tlačítkem.

