Relativní témata
- [Bezdrátové] Signál Wi-Fi zařízení Mac se často odpojuje při přecházení mezi routerem AiMesh a uzly
- [Řešení problému] Časté výpadky WiFi signálu
- [AiMesh] Jak přiřadit mé zařízení k jednomu konkrétnímu routeru AiMesh nebo uzlu AiMesh?
- [AiMesh] Mohu v systému AiMesh přiřadit preferovaný přístupový bod uplinku?
[AiMesh] Jak zlepšit kvalitu signálu mezi AiMesh Routerem a AiMesh uzlem?
WiFi pokrytí závisí na tom, jak umístíte a propojíte router a uzel. Některé běžně používané přístroje mohou ovlivňovat kvalitu WiFi signálu. Pokud vidíte, že je kvalita signálu mezi AiMesh zařízeními slabá a zobrazuje se oranžová čára, použijte následující možnosti řešení a přemístěte AiMesh zařízení.
Představení technologie AiMesh najdete na adrese https://www.asus.com/microsite/AiMesh/en/index.html
POZNÁMKA: Některé funkce se mohou lišit v závislosti na modelech a verzích firmwaru.
Jak určit kvalitu signálu v AiMesh systému?
Můžete kliknout na ikonu Informace ve webovém grafickém rozhraní routeru nebo použít následující obrázek.


Více informací najdete v článku Jak se dostat na stránku nastavení routeru (webové rozhraní) (ASUSWRT)?
Pokud používáte bezdrátové připojení...
-
Doporučujeme umístit AiMesh router a uzel 3-5 metrů od sebe.
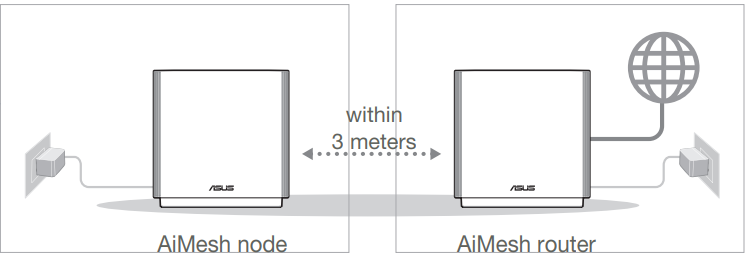
-
Zkuste umístit router a uzel na rovnou tvrdou podložku.
-
Zkuste umístit uzel doprostřed domu. Čím méně zdí (a méně pevných vnitřních materiálů) mezi routerem a uzlem bude, tím lepší bude pokrytí. Domy s pevnými materiály ve zdech, např. omítkou, lištami nebo podkladovým pletivem, mají nižší propustnost WiFi vln. Kdykoli je to možné, udržujte mezi routery přímý výhled.
-
Spíše než směrem dolů vysílají routery signál směrem nahoru. Nejvíce však v okolí místa, kde jsou položeny.Nejlepší bude umístit routery mezi podlahu a strop, ne na podlahu.
-
Pokud používáte inteligentní připojení, pokuste se vypnout chytré připojení a zkuste to znovu.
Přejděte do nabídky Bezdrátové > Obecné > Vypnout [Povolit inteligentní připojení]

6. Pokuste se nastavit pevný kanál pro 5G WiFi a podívejte se, zda to zabralo. Více informací najdete v článku [Bezdrátová síť] Jak opravit bezdrátový řídicí kanál?.
7. Pokuste se obnovit výchozí systém AiMesh a zjistěte, zda problém přetrval. Abyste zabránili možným problémům s připojením, zůstaňte ve výchozím nastavení a neimportujte předem uložený soubor s nastavením.
8. Pokuste se změnit router mesh a uzel mesh a pokus opakujte. (Router mesh bude uzel mesh, uzel mesh bude router mesh)
Pokud používáte ethernetový kabel....
1. Ověřte, zda používáte kabel CAT 5e/CAT 6. Pokud váš kabel nepodporuje Gigabit nebo je příliš opotřebený, doporučujeme použít jiný.
Přejděte do nabídky Mapa sítě > Klikněte na ikonu  > Klikněte na [Stav] v pravém sloupci.
> Klikněte na [Stav] v pravém sloupci.
U [ethernetových portů] se zobrazí rychlost kabelového připojení k portům WAN a LAN. rychlost WAN a LAN je 1 Gbps, jak vidíte na následujícím obrázku.
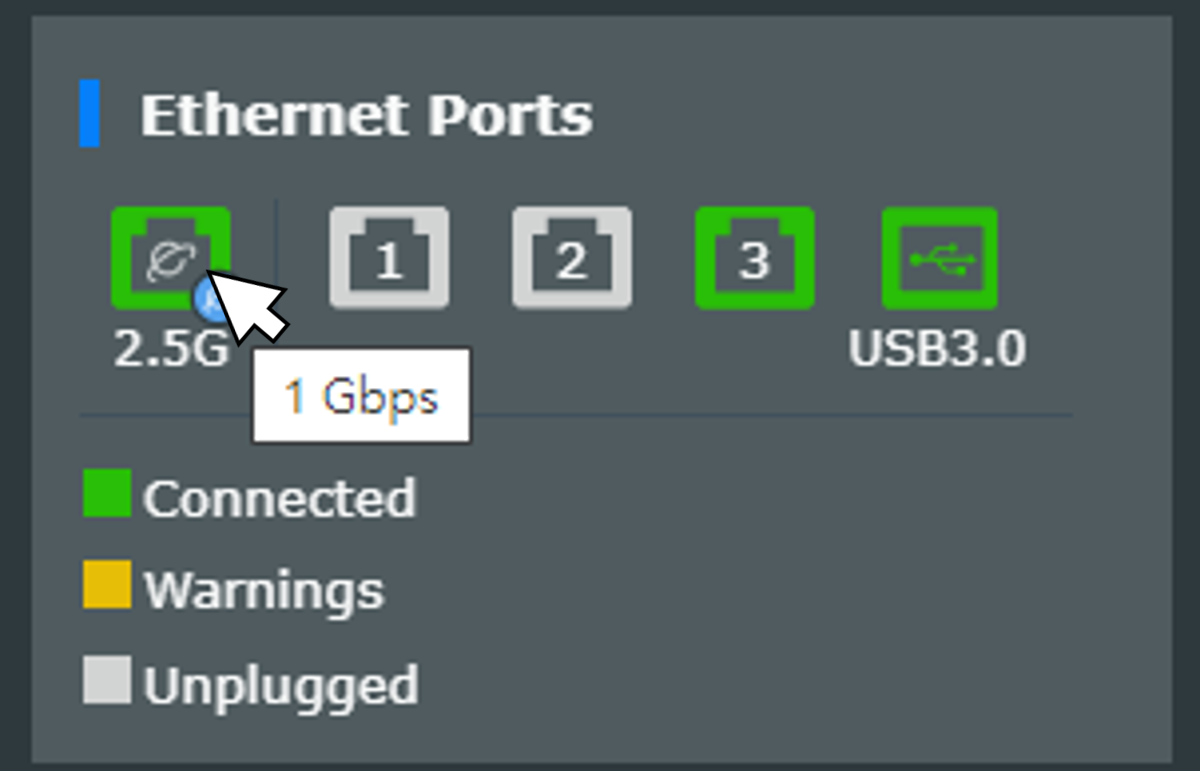
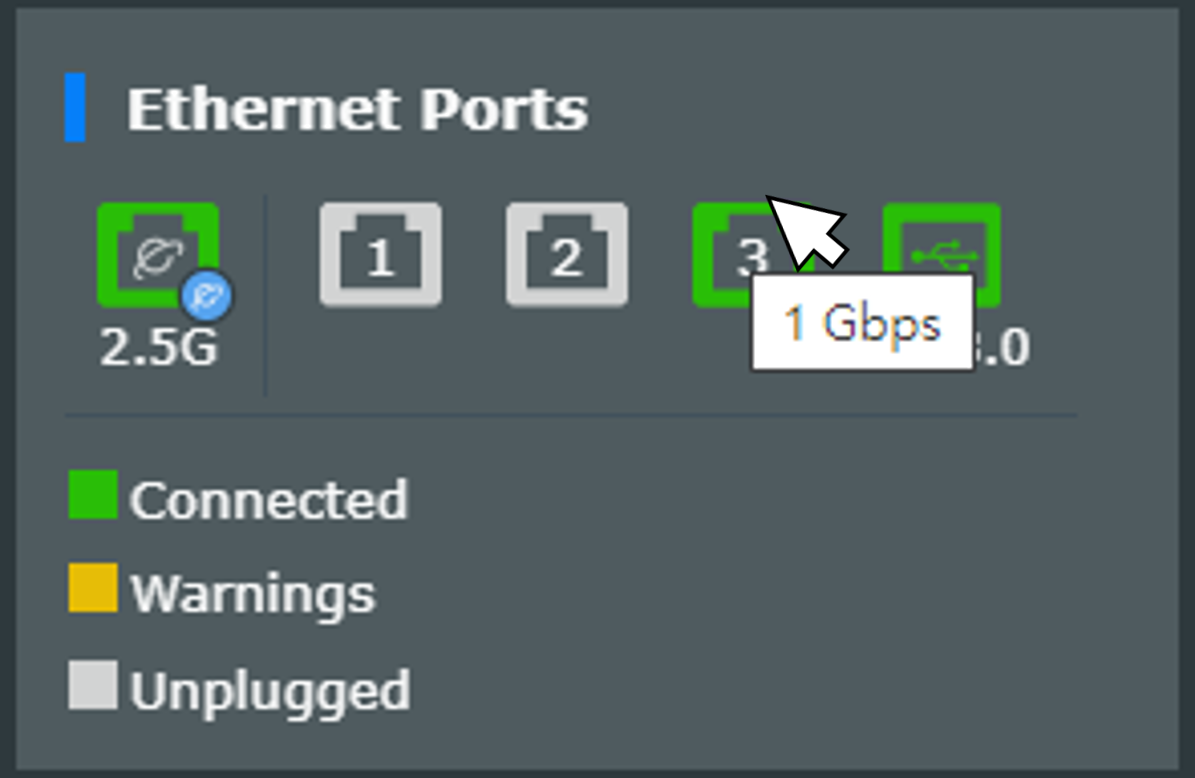
2. Pokud používáte přepínač pro připojení AiMesh zařízení, ověřte, zda kabel a přepínač nabízí Gigabitovou rychlost Eternetu.
Poznámka: Bezdrátové routery ASUS mají různé funkce v závislosti na modelu. Před použitím této funkce nahlédněte na stránku specifikací produktu a ujistěte se, že váš router podporuje výše zmíněné funkce.
3. Pokuste se vrátit systém AiMesh do výchozího a ručního nastavení a zjistěte, jestli problém přetrval. Abyste předešli problémům s připojením, zůstaňte ve výchozím nastavení a neimportujte předem uložený soubor s nastavením.
4. Pokuste se změnit router mesh a uzel mesh a pokus opakujte. (Router mesh bude uzel mesh, uzel mesh bude router mesh)
Informace k obnovení routeru najdete v těchto článcích:
[Bezdrátový router] Jak obnovit výchozí tovární nastavení routeru?
[Bezdrátový router] Obnovení továrního nastavení routeru ASUS – Způsob 1
[Bezdrátový router] Obnovení továrního nastavení routeru ASUS – Způsob 2
[Bezdrátový router] Obnovení továrního nastavení routeru ASUS ZenWiFi XD4/XD6/XT8 – Způsob 6
Jak získat utilitu nebo firmware?
Nejnovější ovladače, software, firmware a uživatelské manuály najdete v Centru stahování ASUS.
Pokud potřebujete více informací o Centru stahování ASUS, využijte tento odkaz.