[Wireless] Jak zabezpečit router?
Obecné nastavení
1. Nastavte šifrování bezdrátové sítě na WPA2-AES
Po dokončení QiS (Rychlého internetového nastavení) nastaví systém výchozí šifrování na WPA2-AES. I když systém nabízí několik šifrování, doporučujeme zachovat WPA2-AES.
2. Nastavte odlišná hesla pro bezdrátovou síť a grafické uživatelské rozhraní.
V Rychlém internetovém nastavení (QIS) jsou uživatelé vyzváni k nastavení hesla pro bezdrátovou síť a hesla administátora. Aby se nemohl uživatel, který zná heslo k bezdrátové síti, přihlásit na stránku nastavení routeru ASUS (webové rozhraní), použijte dvě různá hesla.
[Bezdrátový router] Jak upravit název a heslo bezdrátové sítě (WiFi) na routeru ASUS
[Bezdrátový router] Jak změnit přihlašovací jméno a heslo routeru ASUS / ExpertWiFi
3. Používejte delší a složitější hesla.
Používejte hesla, která mají více než 8 znaků. Pro zvýšení zabezpečení vašeho zařízení kombinujte velká písmena, čísla a speciální znaky. Nepoužívejte po sobě jdoucí číslice nebo písmena , např. 12345678, abcdefgh, nebo qwertyuiop.
4. Aktualizujte router na nejnovější verzi firmware.
Nejnovější verze firmware obvykle obsahuje nová řešení problémů se zabezpečením. Na stránce nastavení routeru ASUS (ve webovém rozhraní) nebo v aplikaci ASUS Router ověřte, zda je dostupná nějaká nová verze firmware.
[Bezdrátový router] Jak aktualizovat firmware routeru na nejnovější verzi
5. Zapněte firewall
Nastavení Firewall naleznete v záložce Pokročilá nastavení. Výchozí nastavení je Zapnuto. Pokud to není nutné, firewall nevypínejte.
[Bezdrátový router] Představení brány firewall na routerech ASUS
6. Zapněte AiProtection
Zapněte AiProtection, pokud vaše zařízení tuto funkci podporuje. AiProtection chrání váš router a LAN zařízení před možnými hrozbami a zvyšuje úroveň zabezpečení.
Více informací naleznete na https://www.asus.com/cz/AiProtection/

7. Zakažte přístup z WAN
Přístup z WAN umožňuje přístup k routeru z internetu. Výchozí nastavení je vypnuto. Pokud to není nutné, funkci nezapínejte. Pro nastavení přejděte do Pokročilá nastavení-> Správa-> Konfigurace vzdáleného přístupu.
8. Vypněte Telnet a SSH
Telnet a SSH umožńují používat k ovládání routeru příkazy Linux. Výchozí nastavení je vypnuto. Pokud to není nutné, funkci nezapínejte. Pro nastavení přejděte do Pokročilá nastavení-> Správa-> Service (Služba)

9. Nezapínejte DMZ
Pokud vaše LAN zařízení poskytují služby jiným externím zařízením, např. FTP serveru, video serveru a souborovému serveru, nastavte pravidla Předávání portů pro každou službu. Pokud to není nutné, funkci nezapínejte. Některá fóra týkající se P2P softwaru navrhují uživatelům, aby přidali PC IP do DMZ. Jelikož se zvyšuje riziko napadení, důrazně doporučujeme toto nedělat.

10. Povolení ochrany proti rebindingu DNS
Když tuto funkci zapnete, bude mít router povoleno prohlížet výsledky překladu DNS a zkoumat v nich výskyt anomálií nebo nesprávných adres IP, a to prostřednictvím svého programu obsluhy DNS. Výsledkem je prevence potenciálních útoků.
[Bezdrátový router] Jak nastavit připojení k internetu? (Typy připojení WAN)
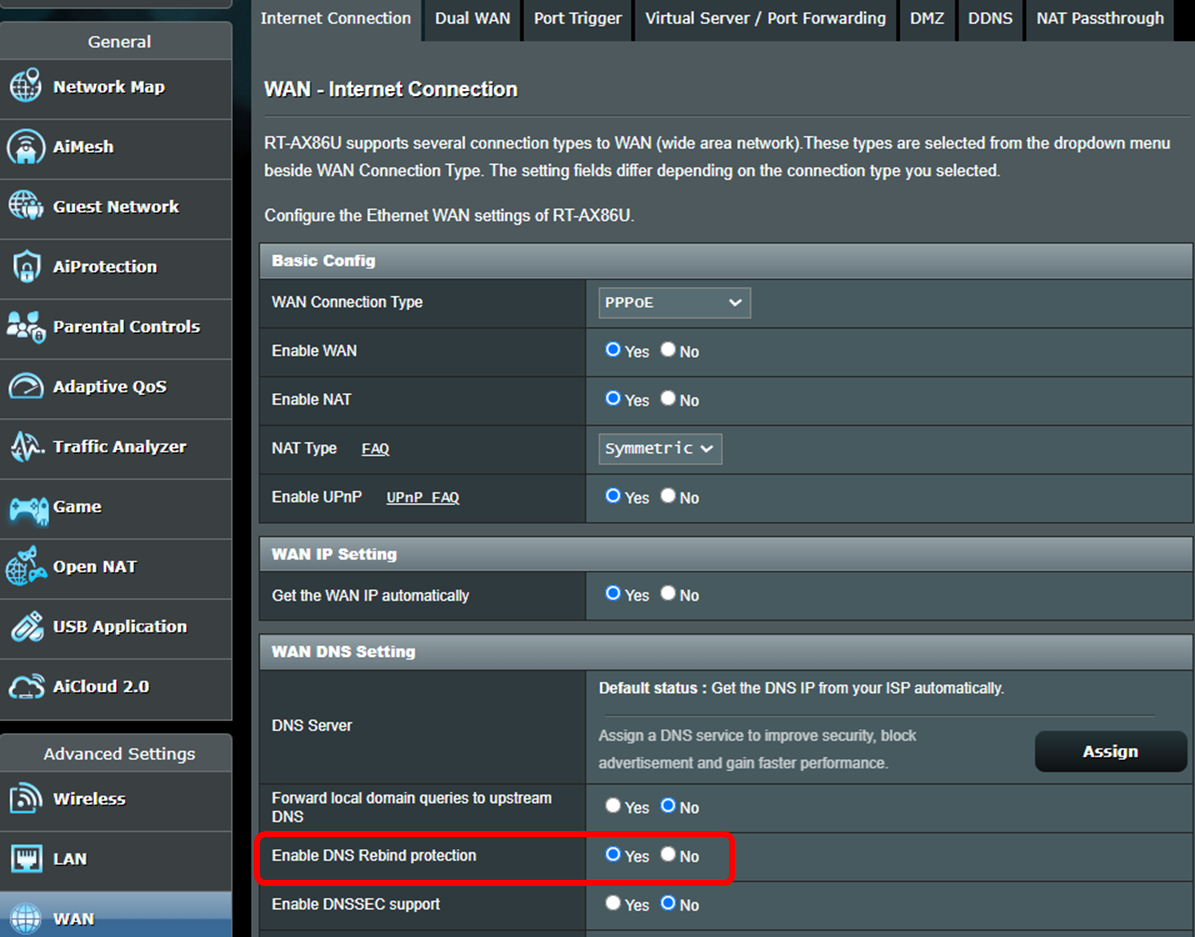
Pokročilá nastavení
1. Povolte https pro přihlášení na stránku nastavení routeru ASUS (webové rozhraní)
Https je standardní HTTP protokol s SSL/TLS šifrováním. S ohledem na jednoduchost použití vás stránka nastavení routeru ASUS (webové rozhraní) s výchozím šifrováním WPA-AES připojí k http. Můžete navštívit Pokročilá nastavení-> Správa-> Systém-> Konfigurace místního přístupu a změnit Způsob přihlášení na https. Po zapnutí https nezapomeńte manuálně zadat https:// na začátku URL a přidat port číslo 8443 (výchozí port) na konec URL (https://router.asus.com:8443).

Jelikož routery používají self-signed certificate (Certifikát podepsaný sám sebou), v prohlížeči se zobrazí varovná zpráva, viz obrázek níže. Jelikož je váš router dostatečně zabezpečený, zprávu můžete ignorovat. Klikněte na Pokročilé a přejděte na stránku nastavení routeru ASUS (webové rozhraní).
*Pokud uvidíte tuto zprávu po připojení k jiným webovým stránkám, zpozorněte. Může se jednat o nebezpečnou stránku.

2. Přihlášení na stránku nastavení routeru ASUS (webové rozhraní) povolte pouze konkrétní IP adrese.
Jděte do Pokročilá nastavení-> Správa-> Systém-> Konkrétní IP adresa. Zvýší se tak úroveň zabezpečení vaší sítě.

3. Vypněte UPnP
Některá zařízení používají UPnP. S ohledem na kompatibilitu je UPnP ve výchozím nastavení zapnuté. Uživatelé mohou navštívit Pokročilá nastavení-> WAN -> Základní nastavení -> Přepnout Povolit UPnP na Zakázat UPnP. Pokud se po vypnutí neobjeví žádné problémy, UPnP může zůstat vypnuto.

4. Nastavte Bezdrátový filtr Mac pro vaši bezdrátovou síť.
Pokud se klient příliš často nemění, můžete nastavit seznam filtrů Mac. Pouze vybrané MAC adresy se budou moci připojit k vašemu routeru. Navštivte Pokročilá nastavení -> Bezdrátové-> Bezdrátový filtr Mac -> Změnit režim filtru Mac na Přijmout a přidejte konkrétní MAC adresu do vašeho seznamu. Pouze zařízení na seznamu se mohou připojit k vašemu routeru.
[Bezdrátový router] Jak nastavit filtr MAC bezdrátové sítě na routeru ASUS (WiFi Deny List)

Jak získat utilitu nebo firmware?
Nejnovější ovladače, software, firmware a uživatelské manuály najdete v centru stahování ASUS.
Pokud budete potřebovat více informací o centru stahování ASUS, využijte tento odkaz.





