Relativní témata
- Řešení potíží – Počítač se nespustí, nebo se po spuštění nic nezobrazuje (černá obrazovka)
- [Notebook] Řešení problémů - Systém je pomalý
- [Windows 11/10] Řešení potíží – Chyby s modrou obrazovkou ve Windows (BSOD)
- Časté otázky k notebookům
- [Windows 11/10] Řešení potíží – Jak opravit problém s automatickým vypínáním/restartem
[Windows 11/10] Řešení potíží – Řešení chybových zpráv systému nebo nereagujícího systému (zamrznutí / černá obrazovka / bílá obrazovka během používání)
Relevantní produkty: Notebooky, stolní počítače, počítače All-in-One, herní handheldy, základní desky, grafické karty, MiniPC
Pokud narazíte na chybové zprávy, nebo na to, že počítač s operačním systémem Windows nereaguje a není možné s ním nijak pracovat (například z důvodu náhlých pádů systému, zamrznutí počítače, zobrazení černé nebo bílé obrazovky), využijte postupy uvedené v tomto článku.
Poznámka: Pokud obrazovka nereaguje a nemůžete nic dělat, pokuste se provést vynucené vypnutí. Stiskněte a podržte tlačítko napájení, dokud kontrolka napájení nezhasne a tím zařízení vypněte. Po restartování zařízení se řiďte níže uvedenými kroky pro řešení problémů tak, aby se potíže neopakovaly.
Pokud počítač spadne a zobrazí se chyba s modrou obrazovkou, využijte článek Řešení potíží – Jak opravit chyby modré obrazovky v systému Windows (BSOD).
Odpojte všechna externí zařízení včetně klávesnice, myši, externího pevného disku, tiskárny, paměťových karet, CD v optické mechanice a všechny adaptéry na karty z čteček karet. Někdy jsou příčinou potíží právě externí zařízení.
Poznámka: Odpojte také všechny externí obrazovky. Pokud používáte stolní počítač, začněte jen s jedním monitorem a ověřte, že se váš počítač spouští správně a že zobrazuje obraz.
- Pravidelná aktualizace BIOSu, Windows a ovladačů může zvýšit stabilitu a výkon systému. Ujistěte se, že vaše zařízení používá nejnovější verze. Zjistěte více o aktualizacích BIOSu:
Jak aktualizovat verzi BIOSu v systému Windows
Jak používat EZ Flash k aktualizaci verze BIOSu
(Pokud máte stolní počítač, přečtěte si článek Představení EZ Flash 3 na základních deskách ASUS.)
Další informace o aktualizaci Windows a ovladačů:
Jak provést aktualizaci Windows
Jak aktualizovat ovladače pomocí aktualizace systému v MyASUS
Pokud problém přetrvá i po aktualizaci BIOSu, balíčků Windows, ovladačů na nejnovější verzi, pokračujte další kapitolou řešení potíží.
- Kontrolu hardwaru provedete pomocí diagnostiky systému v MyASUS. Zde se dozvíte víc o diagnostice systému v MyASUS.
Pokud v aplikaci MyASUS nevidíte kartu Diagnostika systému, znamená to, že váš počítač tuto funkci nepodporuje. Zde se dozvíte víc o tom, proč vidím v aplikaci MyASUS pouze funkci „Zákaznická podpora“. - Když je teplota uvnitř počítače vyšší, dojde ke snížení výkonu systému. Více informací najdete v článku Řešení potíží – Problém s přehříváním notebooku ASUS.




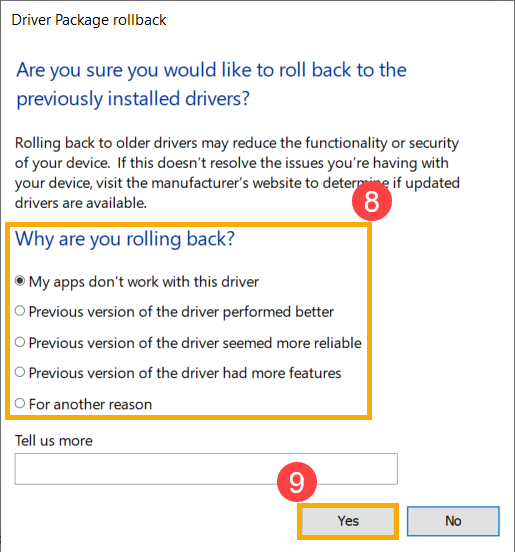
5. Obnovení systému z bodu obnovení
Pokud k problému došlo teprve nedávno a pokud máte vytvořený bod obnovení, nebo pokud existuje bod automatického obnovení systému, zkuste uvést počítač do stavu před výskytem problému. Zde se dozvíte víc o tom, jak použít bod obnovení k obnovení systému.
Pokud problém přetrvá, pokračujte k další kapitole řešení potíží.
6. Obnovení systému
Pokud problém přetrvá i po provedení všech uvedených kroků pro řešení, zálohujte si osobní soubory a pak uveďte systém do své původní konfigurace. Zde se k tématu dozvíte víc: Jak obnovit systém.
Pokud problém stále nemůžete vyřešit, stáhněte si aplikaci MyASUS a zkuste problém vyřešit pomocí diagnostiky systému. Klikněte na níže uvedený banner!






