Relativní témata
[VPN] Konfigurace IPSec VPN pro Android
Co je to VPN?
Virtuální privátní síť: Virtuální privátní sítě šifrují vaše síťové připojení a zajišťují bezpečný přenos důležitých informací tak, aby nedošlo ke zcizení vašich dat. Dovoluje vzdáleným spotřebitelům (VPN klienti) bezpečně se připojovat k serverům VPN.
Poznámka: Než provedete nastavení integrované funkce VPN na svém telefonu, ujistěte se, že VPN server IPsec na routeru ASUS je nastavený a povolený. Informace ohledně nastavení serveru IPSec VPN najdete zde: Jak nastavit server VPN na routeru ASUS – IPSec VPN
Úvod
1. Nastavení mobilního telefonu se může lišit podle modelu mobilního telefonu a verze Androidu. Tento článek popisuje 2 způsoby nastavení.
- Jak nastavit VPN na Androidu 12/13/14 zjistíte zde.
- Jak nastavit VPN na Androidu 9/10/11 zjistíte zde.
2. Časté dotazy
Poznámka: Snímky obrazovky jsou pořízeny na zařízení ASUS ROG Phone 6 s Androidem 13. Uživatelské rozhraní se může mezi zařízeními a různými verzemi Androidu lišit.
Krok 1. Stáhněte si certifikát z routeru ASUS do svého telefonu.
Přejděte do aplikace ASUS Router nebo ExpertWiFi a klepněte na [Nastavení] > [VPN] > [Server VPN] > [IPSec VPN] > [Pro mobily] > [Exportovat]
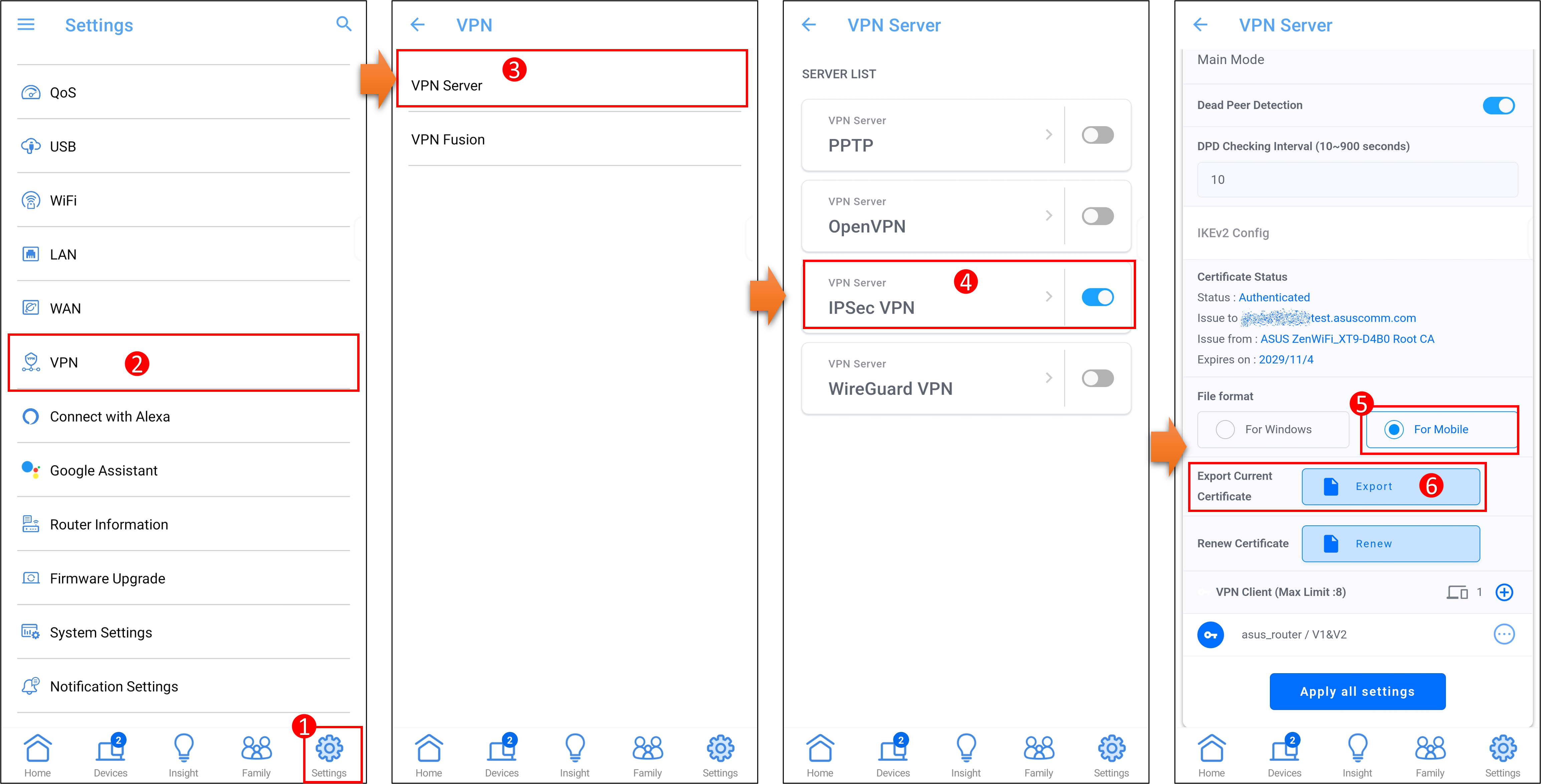
Na telefonu klepněte na [Nastavení] > [Zabezpečení a zamykací obrazovka] > [Šifrování a certifikáty] > [Nainstalovat certifikát] > [Certifikát CA]. Klepnutím stáhnete soubor certifikátu ze serveru IPSec VPN. Níže vidíte příklad zprávy [Certifikát CA nainstalován].
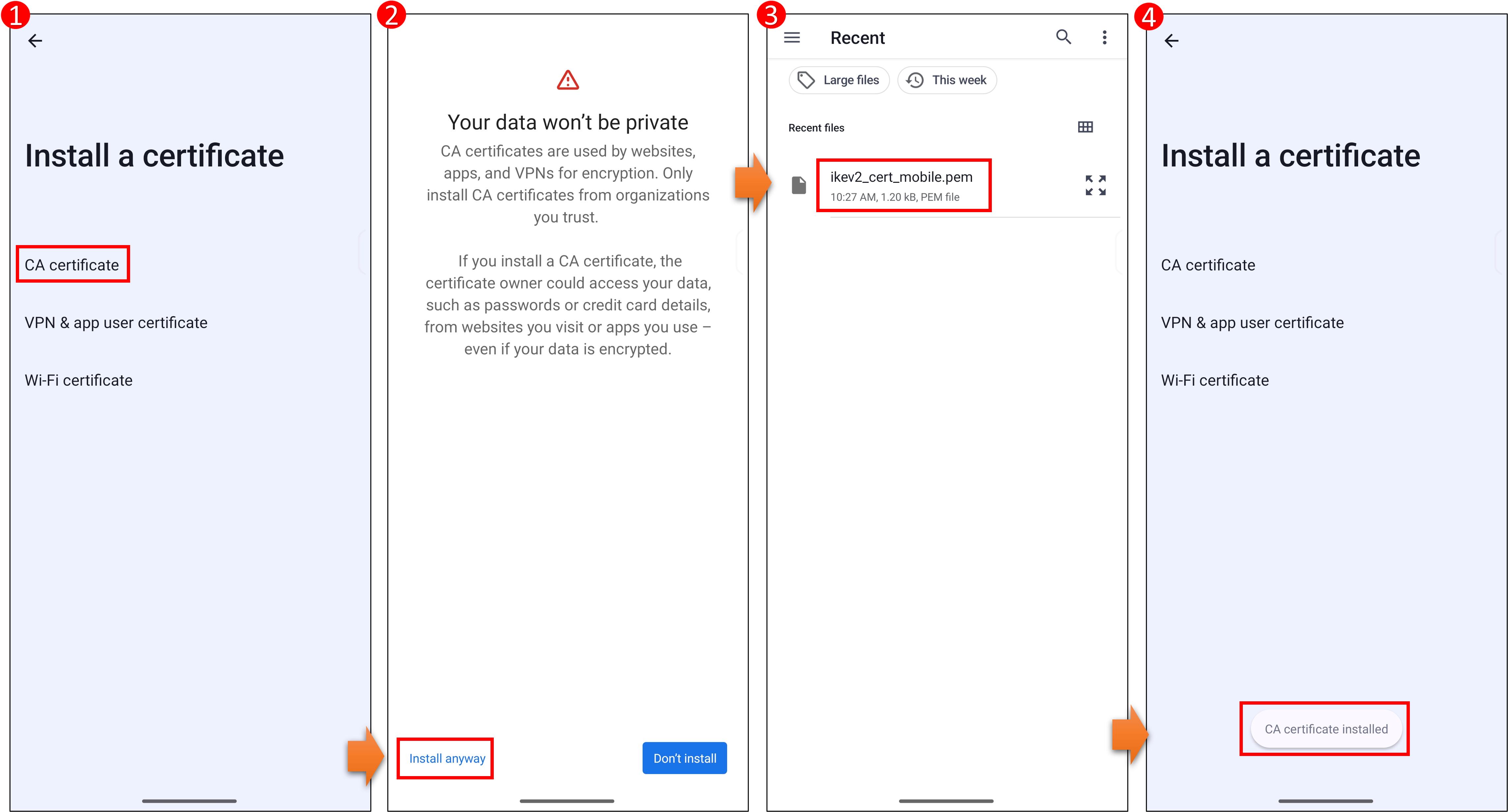
Krok 3. Přidejte si profil IPSec VPN na telefon
Na telefonu klepněte na tlačítko [Nastavení] > [Síť a internet] > [VPN] > klepněte na [+] v pravém horním rohu a přidejte nový profil IPSec VPN.

Krok 4. Do nastavení VPN na telefonu zadejte údaje serveru IPSec VPN routeru ASUS
Poznámka: IPsec VPN vyžaduje k připojení účet/heslo a nepodporuje přihlášení bez účtu a hesla.
(1) Název: Upravte si název tak, aby odpovídal tomuto profilu VPN.
(2) Typ: V sekci Typ vyberte IKEv2/IPSec MSCHAPv2.
(3) Adresa serveru: Zadejte adresu IP serveru VPN routeru ASUS nebo název domény. Nahlédněte na otázku č. 1.
(4) Identifikace IPSec: Zadejte [uživatelské jméno] poskytnuté serverem IPSec VPN routeru ASUS. Nahlédněte na otázku č. 1.
(5) Certifikát IPSec CA: Vyberte certifikát, který jste nainstalovali v kroku 2.
(6) Uživatelské jméno: Zadejte údaje, které vám poskytl server IPSec VPN routeru ASUS. Nahlédněte na otázku č. 1.
Heslo: Zadejte údaje, které vám poskytl server IPSec VPN routeru ASUS. Nahlédněte na otázku č. 2.
(7) Po dokončení zadání klepněte na tlačítko [Uložit] a tím přidejte profil IPSec VPN.
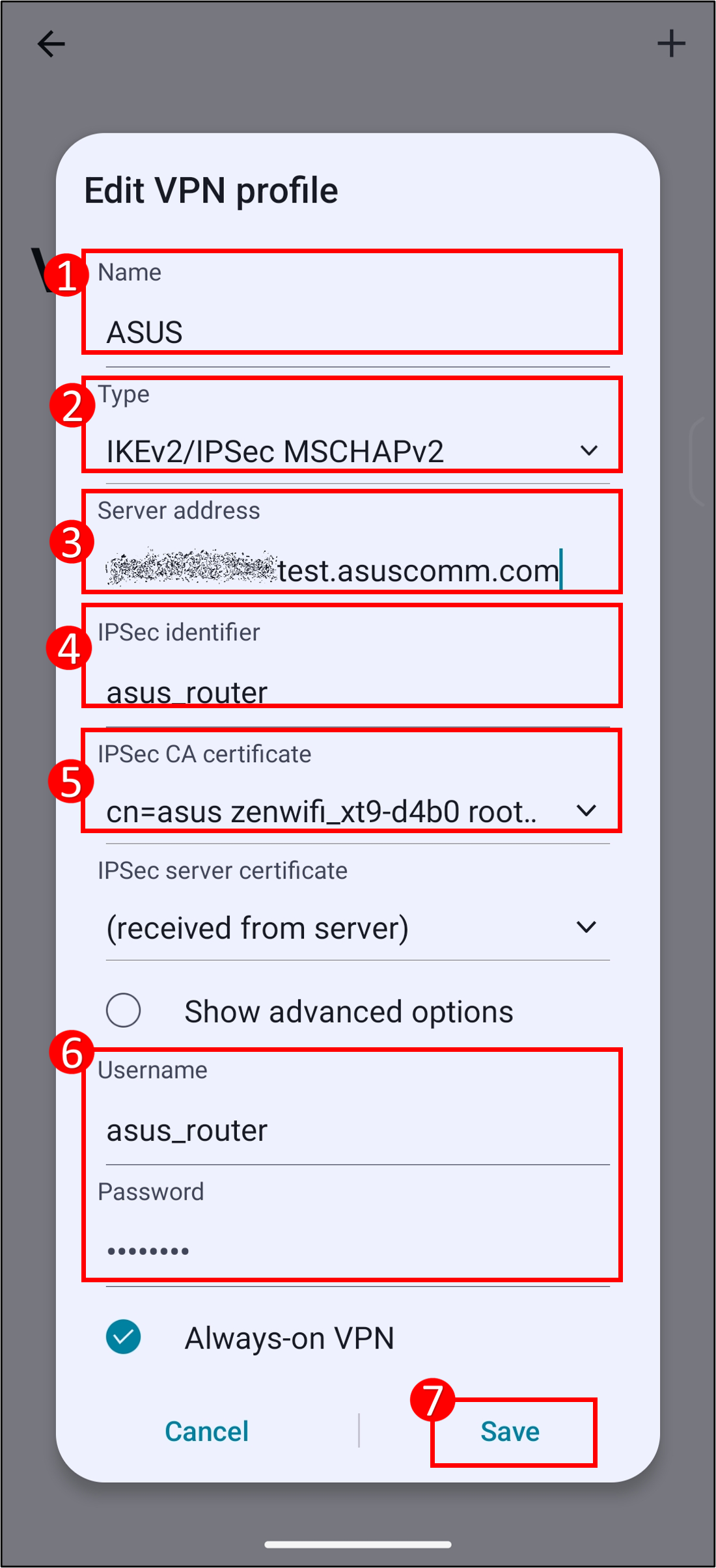
Krok 5. Jak vidíte níže, u profilu VPN se zobrazí [Připojeno]. V horní části obrazovky telefonu uvidíte ikonu klíče, podle níž poznáte, že je telefon připojen k serveru VPN a že můžete začít s prohlížením internetu.
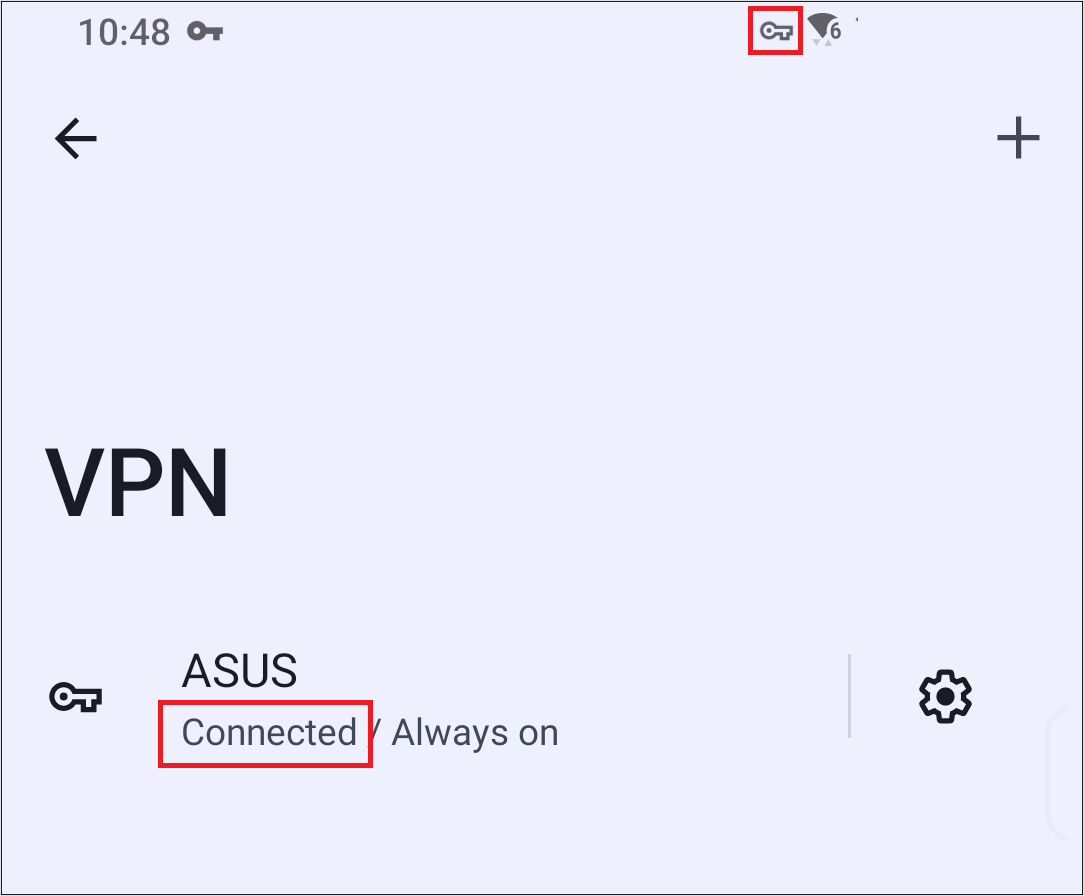
Poznámka: Snímky obrazovky jsou pořízeny ze zařízení ASUS ZenFone Max Pro s Androidem 9. Uživatelské rozhraní se může mezi zařízeními a různými verzemi Androidu lišit.
Krok 1. Přidejte si profil IPSec VPN na telefon
Na telefonu klepněte na tlačítko [Nastavení] > [Síť a internet] > [VPN] > klepněte na [+] v pravém horním rohu a přidejte nový profil IPSec VPN.

Krok 2. Do nastavení VPN na telefonu zadejte údaje serveru IPSec VPN routeru ASUS
Poznámka: IPsec VPN vyžaduje k připojení účet/heslo a nepodporuje přihlášení bez účtu a hesla.
(1) Název: Upravte si název tak, aby odpovídal tomuto profilu VPN.
(2) Typ: Jako typ vyberte IPSec Xauth PSK.
(3) Adresa serveru: Zadejte adresu IP serveru VPN routeru ASUS nebo název domény. Nahlédněte na otázku č. 1.
(4) Předem sdílený klíč IPSec: Zadejte [uživatelské jméno] poskytnuté serverem IPSec VPN routeru ASUS. Nahlédněte na otázku č. 1.
(5) Uživatelské jméno : Zadejte údaje, které vám poskytl server IPSec VPN routeru ASUS. Nahlédněte na otázku č. 1.
Heslo: Zadejte údaje, které vám poskytl server IPSec VPN routeru ASUS. Nahlédněte na otázku č. 2.
(6) Po dokončení zadání klepněte na tlačítko [Uložit] a tím přidejte profil IPSec VPN.
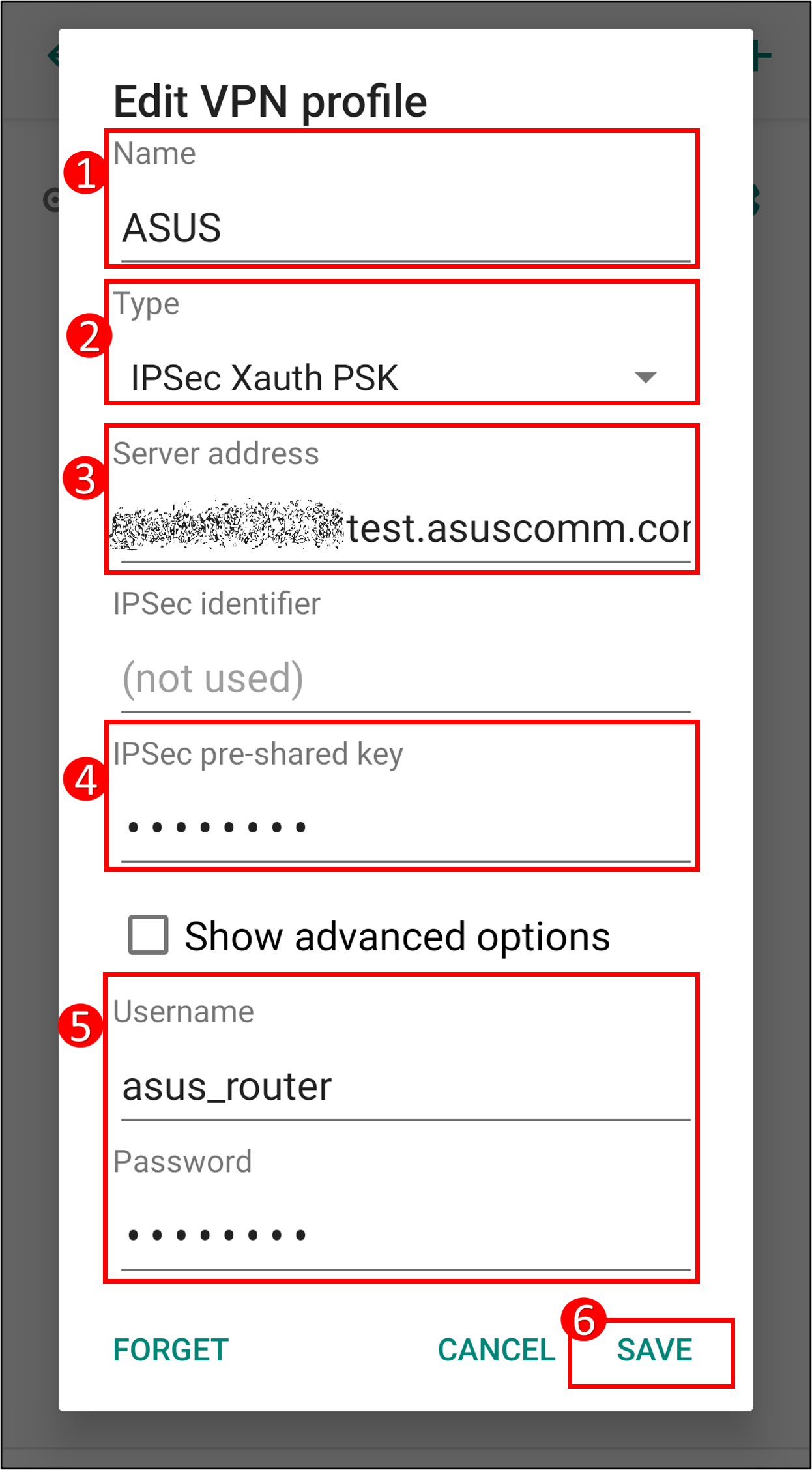
Krok 3: Klepněte na [Název profilu VPN] > [Připojit se]. Jak vidíte níže, u profilu VPN se zobrazí [Připojeno]. V horní části obrazovky telefonu uvidíte ikonu klíče, podle níž poznáte, že je telefon připojen k serveru VPN a že můžete začít s prohlížením internetu.
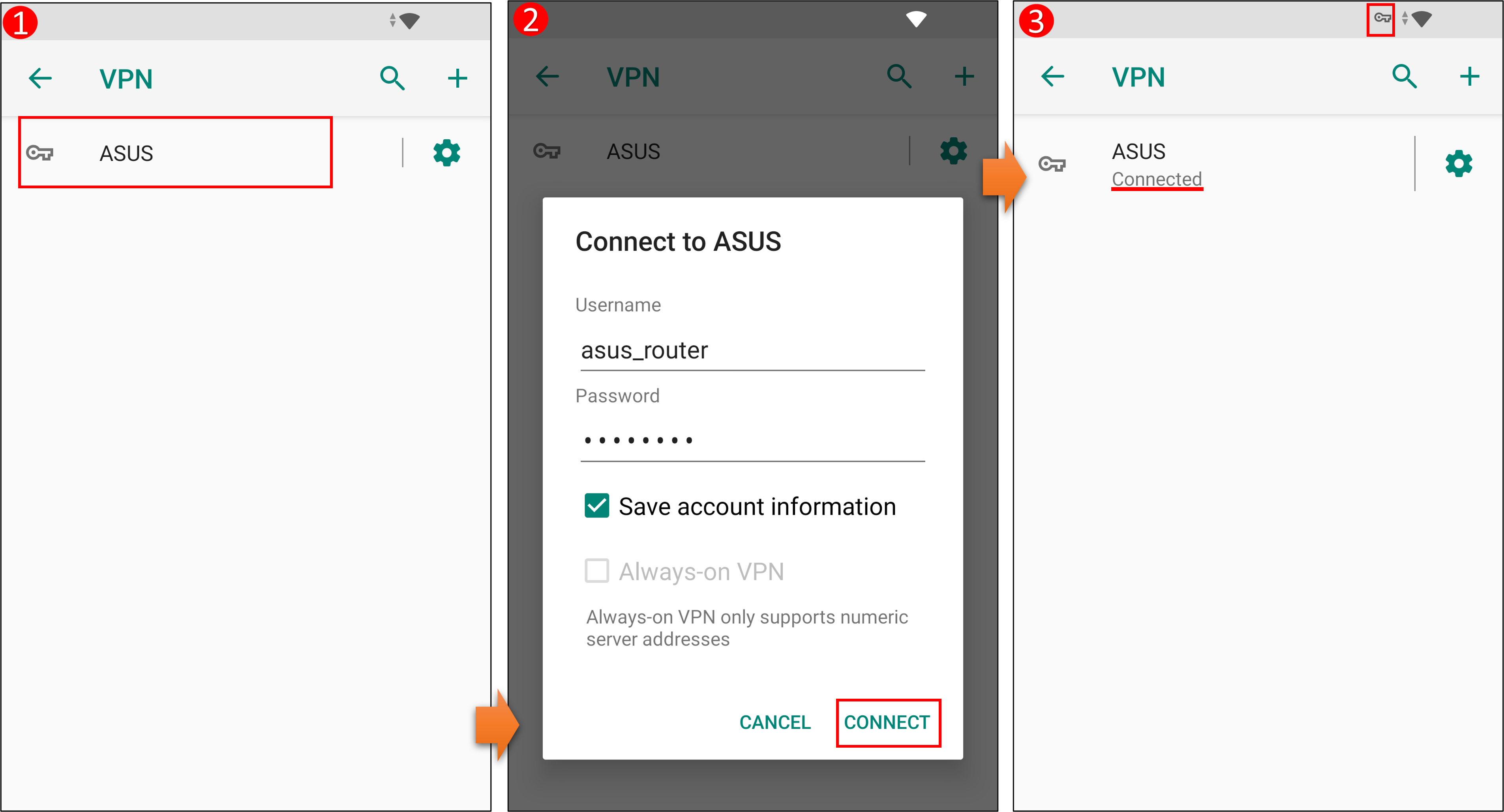
Přejděte do aplikace ASUS Router a klikněte na [Nastavení] > [VPN] > [Server VPN] > [IPSec VPN].
Na obrázku níže vidíte pole (1) IP adresa serveru (2) Předem sdílený klíč (3) Uživatelské jméno
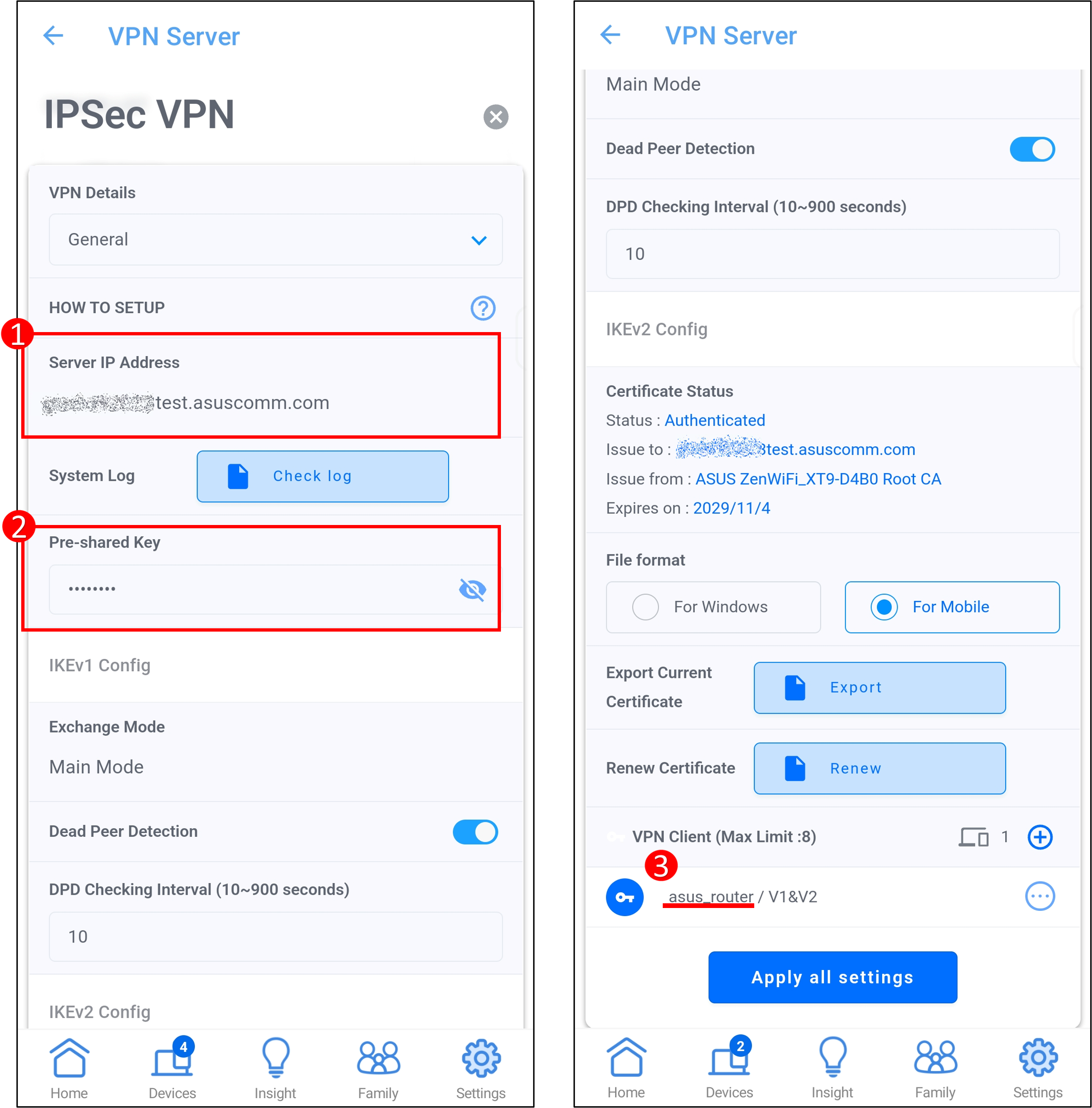
V profilu IPSec VPN nastavené heslo nebude uvedeno. Pokud heslo zapomenete, budete mít možnost uživatelské jméno a heslo klienta serveru IPSec VPN routeru ASUS obnovit.
Informace ohledně nastavení serveru IPSec VPN najdete zde: [VPN] Jak nastavit server VPN na routeru ASUS – IPSec VPN
3. Kolik účtů klienta IPSec VPN lze nastavit na serveru IPSec VPN routeru ASUS?
Na serveru IPSec VPN routeru ASUS můžete nastavit až 8 klientských účtů. Název účtu a heslo IPsec umožňuje připojení pouze jednoho klienta.
Jak vidíte níže, přejděte do aplikace ASUS Router a klikněte na [Nastavení] > [VPN] > [Server VPN] > [IPSec VPN]. Počet nových účtů a nových uživatelů bude u klienta VPN uveden pod názvem.
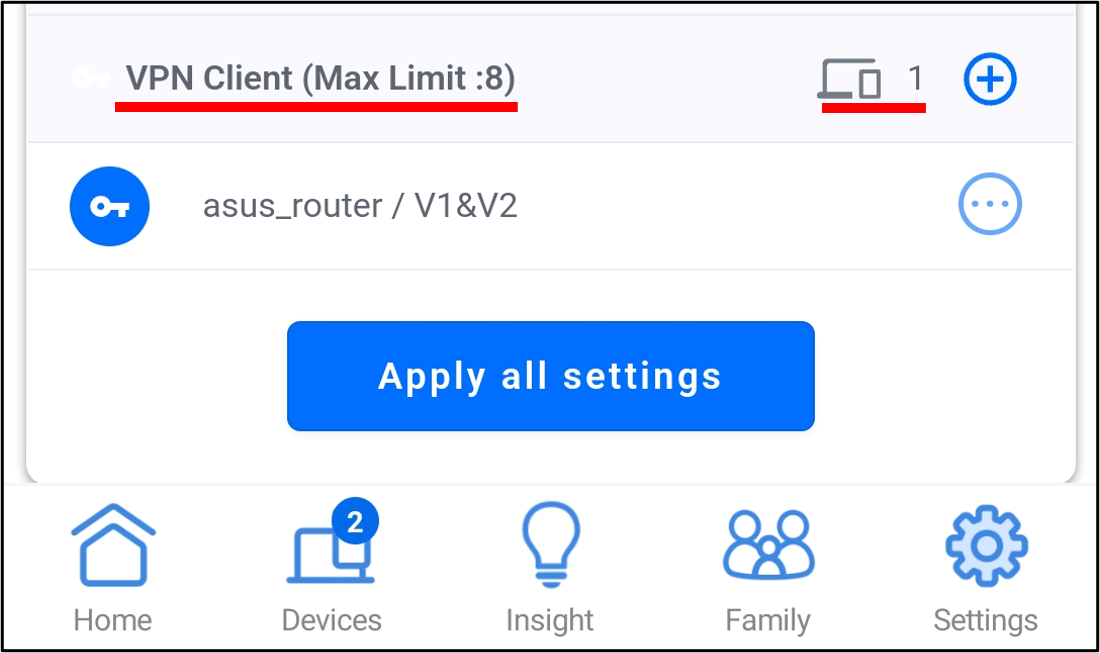
4. Jak odebrat nainstalované certifikáty CA z mobilního telefonu? (Níže uvedené vzorové snímky obrazovky se mohou lišit v závislosti na modelu telefonu a verzi Androidu)
Na telefonu klepněte na [Nastavení] > [Zabezpečení a zamykací obrazovka] > [Šifrování a certifikáty] > [Smazat přihlašovací údaje] > [Název certifikátu] > [Odinstalovat]. Na obrázcích níže vidíte postup provedení operace.
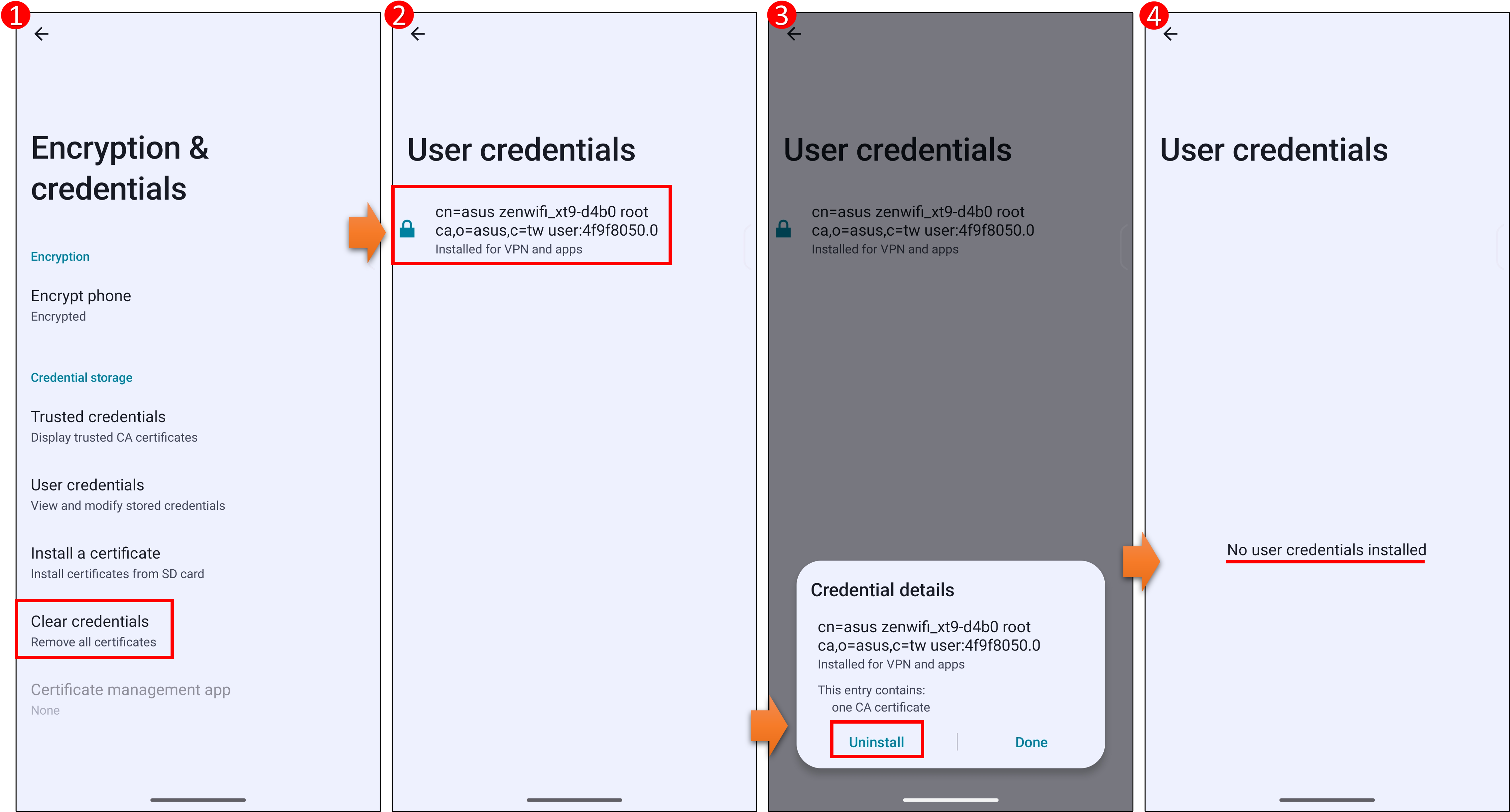
5. Telefon může přistoupit k routeru ASUS z externí sítě nebo ze sítě 4G/5G prostřednictvím IPSec VPN, ale nemůže získat přístup k serveru na místní síti?
Zakažte nebo zkontrolujte nastavení brány firewall na serveru v místní síti.
6. Profil VPN ukazuje stav [Připojeno], ale není možné se připojit k internetu?
Pokud je aktuální síť telefonu připojena k WiFi serveru IPSec VPN routeru, můžete svůj telefon od routeru odpojit a připojit jej k internetu prostřednictvím sítě 4G/5G a následně pokus zopakovat.
Jak získat utilitu nebo firmware?
Nejnovější ovladače, software, firmware a uživatelské manuály najdete v Centru stahování ASUS.
Pokud budete potřebovat ohledně Centra stahování ASUS více informací, využijte tento odkaz.