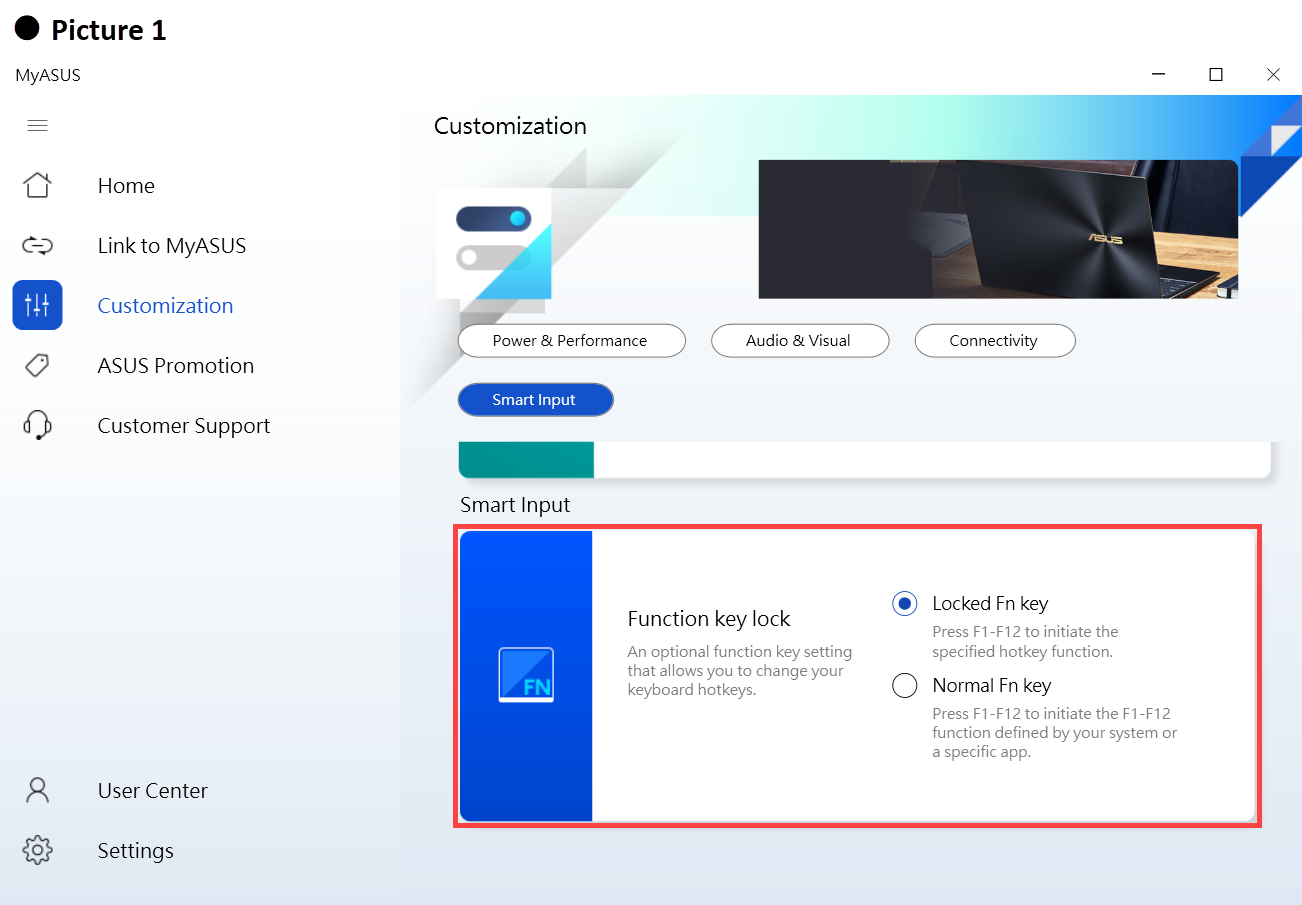Relativní témata
[Notebook] - Klávesové zkratky na ASUS notebooku nefungují správně
Přejděte k pokynům odpovídajícím aktuální verzi operačního systému Windows na vašem počítači:
- Některé nebo žádné klávesy nefungují
- Klávesy nejsou citlivé
- To, co napíšu na klávesnici, neodpovídá tomu, co se zobrazuje na monitoru
- Klávesové zkratky nefungují správně
Některé nebo žádné klávesy nefungují
Pokud zjistíte, že klávesnice nefunguje, využijte následující postup pro řešení potíží:
Aktualizujte BIOS / balíčky Windows / ovladače na počítači na nejnovější verzi
Aktualizace softwaru obvykle pomůže s řešením problémů se stabilitou a optimalizací systému. Doporučujeme vám, abyste často kontrolovali aktuálnost verze na vašem notebooku. Zde se dozvíte víc k tématu aktualizace BIOSu:
Jak použít Winflash k aktualizaci verze BIOSu v systému Windows
Jak použít EZ Flash k aktualizaci verze BIOSu na notebooku
Zde najdete informace o provedení aktualizace systému Windows a ovladačů:
Jak provést aktualizaci Windows
Jak aktualizovat ovladače pomocí zákaznické podpory v MyASUS
Pokud problém přetrvá i po aktualizaci BIOSu / balíčků Windows / ovladačů na nejnovější verzi, pokračujte další kapitolou řešení potíží.
Reinstalace ovladače ve správci zařízení
- Napište a vyhledejte [Správce zařízení] v panelu hledání Windows①, pak klikněte na [Otevřít]②.

- Odinstalujte ovladač klávesnice. Klikněte na šipku vedle [klávesnic]③, pak klikněte pravým tlačítkem na [název klávesnice]④ a vyberte [Odinstalovat zařízení]⑤.

- Klikněte na [Odinstalovat]⑥.

- Odeberte všechna zařízení v kategorii klávesnic, pak restartujte počítač. Ovladač se automaticky nainstaluje po restartu počítače. Otestujte, zda klávesnice funguje správně.
Použijte program pro řešení potíží s klávesnicí
- Napište a vyhledejte [Nastavení řešení potíží] v panelu hledání Windows①, pak klikněte na [Otevřít]②.

- V okně pro řešení potíží vyberte možnost [Další řešení potíží]③.

- Klikněte na [Spustit] u položky Klávesnice④.

- Při zjišťování a řešení potíží se řiďte pokyny na obrazovce. Pokud potíže přetrvají, přikročte k dalšímu bodu.
Obnovení systému z bodu obnovení
Pokud k potížím s klávesnicí došlo teprve nedávno a pokud máte vytvořen bod obnovení, nebo pokud byl vytvořen bod obnovení systému automaticky, pokuste se vrátit počítač do stavu, než se začal problém vyskytovat. Zde se dozvíte víc o tom, jak využít bod obnovení k obnovení systému.
Pokud problém přetrvá, pokračujte k další kapitole řešení potíží.
Uvedení počítače do továrního nastavení
Pokud potíže přetrvají i po dokončení všech kroků pro řešení problémů, zálohujte si osobní soubory a uveďte počítač do původní konfigurace. Zde se k tématu dozvíte víc:
Jak obnovit systém a odebrat všechny osobní soubory
Jak obnovit systém a ponechat si osobní soubory
Pokud si při stisku klávesy povšimnete krátké prodlevy do objevení znaku na monitoru, je možné, že je povolena funkce filtrování kláves. Pokuste se funkci filtrování kláves zakázat a zkontrolujte, zda klávesy nezačaly reagovat lépe.
- Napište a vyhledejte [Nastavení usnadnění přístupu na klávesnici] v panelu hledání Windows①, pak klikněte na [Otevřít]②.

- Vypněte funkci [Filtrování kláves]③.

Pokud stisknete klávesu jednou, ale na obrazovce se objeví dva nebo více znaků, pokuste se upravit prodlevu opakování kláves.
- Napište a vyhledejte [Ovládací panel] v panelu hledání Windows①, pak klikněte na [Otevřít]②.

- Klikněte na [Kategorie] v pravém horním rohu obrazovky③ a vyberte [Velké ikony]④.

- Vyberte [Klávesnice]⑤.

- Přetáhněte posuvník [doba prodlevy před opakováním] směrem k delší⑥, pak klikněte na [Použít]⑦ a [OK]⑧.

To, co píšu na klávesnici, neodpovídá tomu, co se objevuje na monitoru
Pokud zjistíte, že se při mačkání kláves objevují na obrazovce číslice, znamená to, že máte zapnutou funkci NumLock. Zkuste funkci NumLock vypnout a ověřte, zda klávesy fungují očekávatelným způsobem.
- Napište a vyhledejte [Spustit] v panelu hledání Windows①, pak klikněte na [Otevřít]②.

- Napište [osk] v okně Spustit③, pak klikněte na [OK]④.

- Po otevření klávesnice na obrazovce klikněte na [Možnosti]⑤.

- Zaškrtněte pole [Zapnout numerickou klávesnici]⑥, pak klikněte na [OK]⑦.

- Klikněte na [NumLock] na klávesnici na obrazovce⑧, označte tuto klávesu a títm povolte funkci NumLock.

Pokud zjistíte, že se při stisku klávesy objeví na obrazovce nesprávný znak, ujistěte se, zda je správně nastaven preferovaný jazyk.
- Napište a vyhledejte [Nastavení jazyka] v panelu hledání Windows①, pak klikněte na [Otevřít]②.

- Ujistěte se, zda máte správně nastaven upřednostňovaný jazyk③. Pokud ano, klikněte na [Přidat jazyk]④.
Poznámka: Ujistěte se, že je váš notebook v dostupném síťovém prostředí a pak se připojte k internetu, protože proces aktualizace probíhá online.
- Vyhledejte jazyk, které potřebujete⑤, pak klikněte na [Další]⑥.

- Klikněte na [Instalovat]⑦ a systém automaticky zajistí stažení a instalaci.

- Pokud používáte více vstupních jazyků, můžete kliknout na ikonu Více
 vedle jazyka a pak vybrat [Posunout výše]⑧. Tím nastavíte jazyk jako výchozí.
vedle jazyka a pak vybrat [Posunout výše]⑧. Tím nastavíte jazyk jako výchozí. 
- Po dokončení instalace klikněte na ikonu Další
 vedle jazyka, který jste právě nainstalovali. Pak vyberte [Možnosti nastavení jazyka]⑨.
vedle jazyka, který jste právě nainstalovali. Pak vyberte [Možnosti nastavení jazyka]⑨. 
- Ujistěte se, zda je nastavení klávesnice správné⑩. Pokud správné není, klikněte na [Přidat klávesnici]⑪.

Klávesové zkratky nefungují správně
Pokud klávesové zkratky notebooku ASUS přestanou fungovat, můžete automaticky aktualizovat ovladač i utilitu prostřednictvím aplikace MyAsus. Nejnovější ovladače a utility můžete také stáhnout ručně z oficiálního webu ASUS. Zde se dozvíte víc k tématu, jak vyhledávat a stahovat ovladače.
V tabulce jsou uvedeny nejběžnější klávesové zkratky s jejich funkcemi a požadovanými ovladači nebo utilitami, které můžete stáhnout a nainstalovat.
Poznámka: Funkce klávesových zkratek se mohou lišit v závislosti na modelu. Nahlédněte do uživatelských manuálů.
| Klávesová zkratka | Funkce | Potřebný ovladač a utilita |
| F1/F2/F3 | Hlasitost, zapnutí a vypnutí reproduktoru | 1. Instalace ovladače ASUS System Control Interface 2. Instalace ovladače pro zvuk |
| F4/F5 | Jas monitoru | Instalace ovladače a utility není nutná |
| F6 | Povolení nebo zákaz touchpadu | 1. Instalace ovladače ASUS System Control Interface 2. Instalace ovladače pro touchpad |
| F10 | Povolení nebo zákaz kamery | 1. Instalace ovladače ASUS System Control Interface 2. Instalace ovladače pro kameru |
| Fn+Esc | Povolení nebo zákaz funkčních kláves | Instalace rozhraní ASUS System Control Interface |
Poznámka: Pokud funkce jasu monitoru / zapínání a vypínání / přepnutí zobrazení nefunguje, vyzkoušejte aktualizaci Windows. Zde zjistíte, jak provést aktualizaci Windows.
Poznámka: Pokud váš notebook patří do herní řady notebooků a narazíte na problém s „přepnutím režimu zobrazení“, zkontrolujte, zda není v konfiguraci systému v aplikaci Armoury Crate zakázána funkce klávesy Win. (Vypnutí funkce Win zakáže zároveň také funkci „přepínání režimu zobrazení“.)

V tomto článku využijeme jako příklad zařízení X513UA a ukážeme si, jak najít a nainstalovat ovladač a utility nutné k opravě problému s nefunkčními tlačítky touchpadu. Zde se dozvíte, jak zkontrolovat název modelu.
- Přejděte na stránku podpory ASUS na oficiálním webu ASUS a zadejte název modelu X513UA do pole hledání①. V rozevíracím seznamu klikněte na X513UA②.

- Na stránce podpory pro X513UA klikněte na [Ovladače a utility]③.

- Vyberte příslušný model a OS④.

- S využitím výše uvedené tabulky zjistíte, že k instalaci kláves touchpadu je nutné nainstalovat [ovladač ASUS System Control Interface] a [ovladač pro touchpad]. Nejdříve vyhledejte nejnovější verzi [ovladače ASUS System Control Interface] v kategorii Software a Utility. Klikněte levým tlačítkem na tlačítko STÁHNOUT, čímž zahájíte stahování a instalaci⑤.

- Nyní vyhledejte nejnovější verzi ovladače touchpadu [ASUS Precision TouchPad] v kategorii Polohovací zařízení. Nyní znovu klikněte levým tlačítkem na tlačítko STÁHNOUT, tím zahajte stahování a dokončete instalaci⑥.

- Po dokončení stahování a instalace restartujte svůj notebook. Nyní můžete pomocí klávesy F6 zapínat nebo vypínat funkci touchpadu.
Poznámka: Pokud problém přetrvá po aktualizaci ovladače a utility, doporučujeme vám, abyste odinstalovali antivirový software, pokud jej na svém počítači máte.
Pokud se tím váš problém stále nevyřešil, stáhněte aplikaci MyASUS a zkuste spustit řešení v diagnostice systému. Klikněte níže!
- Nefungují některé klávesy, případně nefunguje žádná klávesa
- Klávesy nejsou citlivé
- To, co napíšu na klávesnici, neodpovídá tomu, co vidím na obrazovce
- Klávesové zkratky nefungují správně
- Otázky a odpovědi
Pokud na vašem počítači nefungují klávesové zkratky, můžete automaticky aktualizovat ovladač a utilitu přes ASUS Live Update (nebo MyAsus). Můžete také manuálně stáhnout nejnovější verzi ovladače a utility z oficiální stránky ASUS.
Nefungují některé klávesy, případně nefunguje žádná klávesa
Pokud zjistíte, že vám nefunguje klávesnice, využijte následující kroky pro řešení potíží:
Aktualizace BIOSu / balíčků Windows / ovladačů a ujištění se, že máte na počítači jejich nejnovější verze
Aktualizace softwaru obvykle napomáhá zvýšit stabilitu a optimalizaci systému. Doporučujeme vám proto, abyste často kontrolovali dostupnost nejnovější verze vašeho notebooku. Zde zjistíte více informací na daná témata:
Jak použít Winflash k aktualizaci verze systému BIOS pod systémem Windows
Jak použít EZ Flash k aktualizaci verze systému BIOS na notebooku
Informace ke způsobu aktualizace systému Windows a ovladačů najdete v článku Jak provést aktualizaci Windows.
Pokud problém přetrvá i po aktualizaci systémů BIOS a Windows na nejnovější verzi, přikročte k dalšímu postupu pro řešení problémů.
V následující tabulce naleznete nejoblíbenější klávesové zkratky a k nim ovladače/aplikace, které je třeba stáhnout a nainstalovat.
**Tipy: Funkce klávesových zkratek se mohou lišit v závislosti na modelu. Více informací naleznete v Uživatelské příručce.**
| Klávesové zkratky | Funkce | Požadovaný ovladač & Utilita |
| Fn+F9 | Zapnutí/vypnutí touchpadu | 1.Nainstalujte ATKACPI ovladač & ATK hotkey tool |
| 2. Nainstalujte ovladač pro touchpad | ||
| Fn+F10/F11/F12 | Ztlumení/nastavení hlasitosti | 1. Nainstalujte ATKACPI ovladač & ATK hotkey tool |
| 2. Nainstalujte ovladač pro Audio | ||
| Fn+F5/F6/F7/F8 | Jas obrazovky/zapnuto & vypnuto /přepínání režimů | Není potřeba instalovat žádné ovladače/aplikace |
| Fn+C | Přepnutí do režimu "ASUS Splendid" | 1. Nainstalujte ATKACPI ovladač & ATK hotkey tool |
| 2. Nainstalujte ASUS Splendid | ||
| Fn+F2 | Zapnutí/vypnutí Wi-fi | 1. Nainstalujte ATKACPI ovladač & ATK hotkey tool |
| 2. Windows 8:Nainstalujte ASUS Wireless Radio Control Windows 7:Nainstalujte Wireless Console3 |
Poznámka: Pokud máte notebook herní série a narazíte na problém s přepnutím režimu zobrazení, zkontrolujte, zda není funkční klávesa Windows vypnuta v konfiguraci aplikace Armoury Crate. (Vypnutí klávesy Windows vypne funkci přepnutí režimu zobrazení.)
Jako příklad jsme použili X756UQ. V následujícím článku naleznete návod, jak nainstalovat ovladač a utitlitu pro vyřešení problému s nefunkčností klávesových zkratek.
1. Přejděte na stránku podpory ASUS na oficiálním webu ASUS a zadejte název modelu X756UQ do pole hledání①. Klikněte v rozevíracím seznamu② levým tlačítkem na X756UQ.

2. Na stránce podpory X756UQ vyberte [Ovladače a utility]③. 
3. Vyberte příslušný model a OS④. V níže uvedeném příkladu vybíráme Windows 10 64-bit. 
4. Podle výše uvedené tabulky klávesová zkratka touchpadu vyžaduje instalaci [ovladače ATKACPI a nástroje pro klávesové zkratky ATK] a [ovladače pro touchpad]. Nejdříve vyhledejte nejnovější verzi balíčku ATKPackage v kategorii ATK. Klikněte na tlačítko STÁHNOUT, zahajte stahování a dokončete instalaci⑤. 
5. Poté vyhledejte nejnovější verzi ovladače touchpadu [ASUS Smart Gesture] v kategorii TouchPad. Znovu klikněte levým tlačítkem na STÁHNOUT pro spuštění a dokončení instalace.
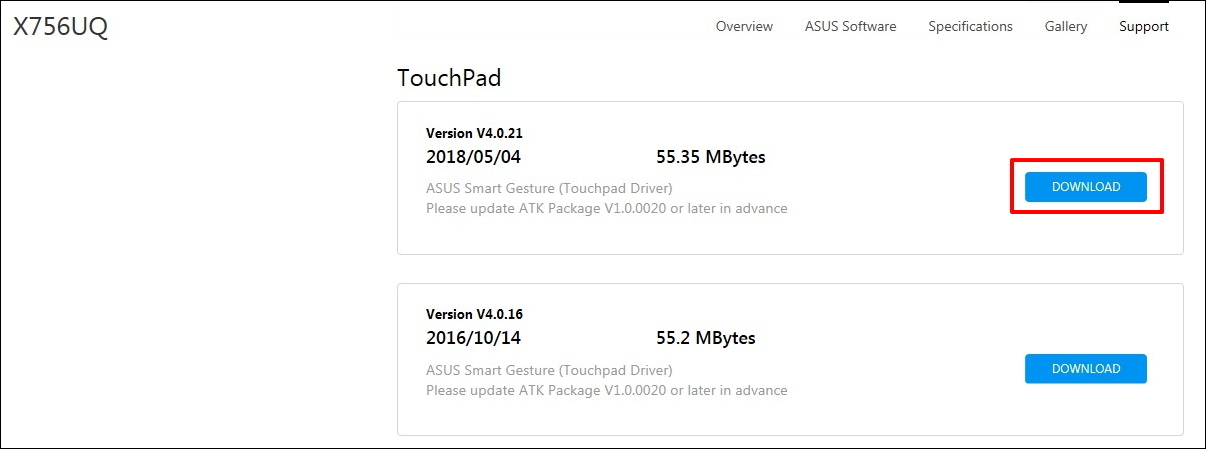
6. Po dokončení instalace restartujte notebook a stiskněte klávesovou zkratku (Fn+F9 ) pro zapnutí /vypnutí touchpadu.
Poznámka : Pokud problém přetrvává i po aktualizaci ovladače a utility, doporučujeme odinstalovat antivirový software.
Pokud stále nemůžete vyřešit problém, kontaktujte, prosím, Servisní středisko ASUS.
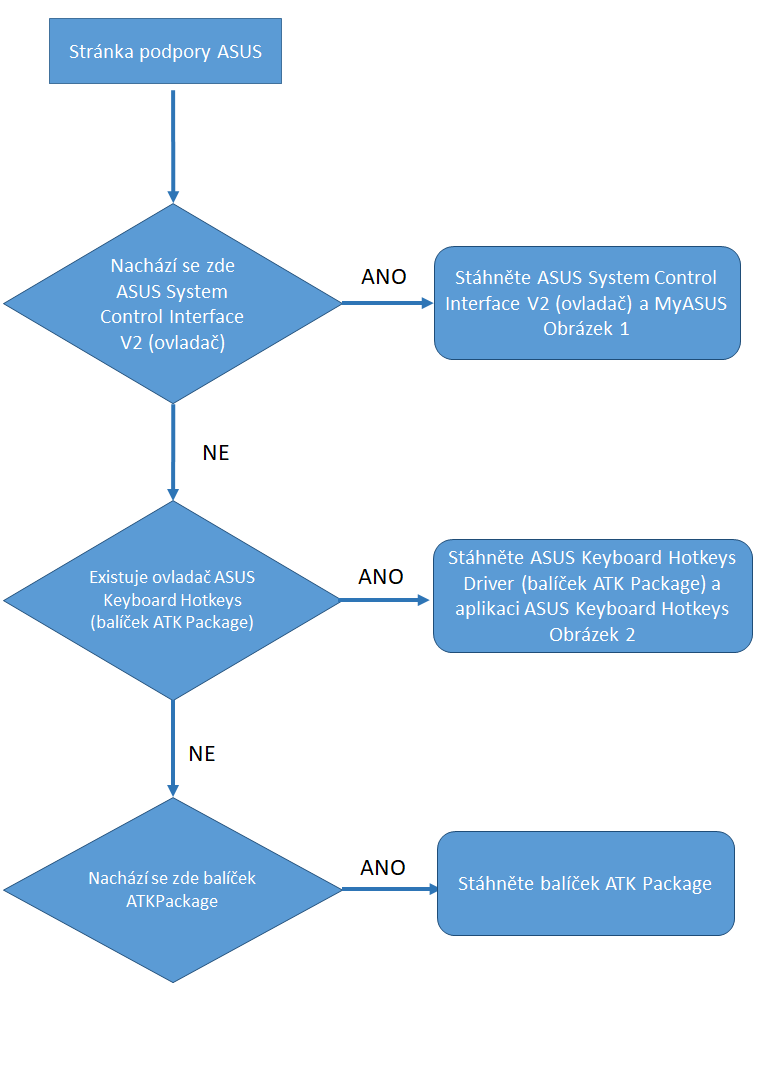
Otázka: Proč nemůžu najít ovladač ATKACPI na webu podpory ASUS?
Odpověď: Ovladače a programy pro správu klávesových zkratek se liší dle konkrétní generace notebooku ASUS. Využijte níže uvedené kroky k nalezení správného ovladače a programu na webu podpory ASUS.
Krok①②: Na webu podpory ASUS si pusťte ukázkové video a zjistěte, zda pro vaše zařízení existuje ovladač ASUS System Control Interface V2
Pokud ano③, stáhněte si ovladač ASUS System Control Interface V2 a aplikaci MyASUS. (dle níže uvedeného obrázku 1)
Pokud ne④, zkontrolujte, zda existuje ovladač klávesnice ASUS (balíček ATK)
Krok ⑤ : Pokud ano, stáhněte si ovladač klávesových zkratek (balíček ATK) a aplikaci klávesových zkratek ASUS (dle níže uvedeného obrázku 2)
Krok ⑥⑦: Pokud žádný balíček ATK nemáte, stáhněte si jej.

Klikněte na obrázek, který vás přenese do obchodu Microsoft Store a zde si stáhněte potřebnou utilitu. Zjistěte více o představení klávesových zkratek na klávesnici ASUS.
Následují ukázkové informace o ovladačích:
- ASUS System Control Interface V2 (ovladač)

- ASUS Keyboard Hot keys Driver (balíček ATK)

- Balíček ATK

Pokud se vám problém stále nedaří vyřešit, stáhněte si MyASUS a vyzkoušejte řešení potíží dle diagnostiky systému. Klikněte níže!