Relativní témata
- [Bezdrátový router] Jak vstoupit na stránku nastavení routeru (webové uživatelské rozhraní) (ASUSWRT) ?
- [Bezdrátový router] Jak změnit přihlašovací jméno a heslo k routeru ASUS / router ExpertWiFi?
- [ExpertWiFi] Jak se dostat na stránku nastavení routeru ExpertWiFi prostřednictvím webového uživatelského rozhraní?
[Bezdrátový router] Jak nastavit filtr MAC adres bezdrátové sítě na routeru ASUS (seznam pro odepření přístupu k síti WiFi)?
Seznam pro odepření přístupu k síti WiFi bezdrátovým zařízením připojeným k routeru ASUS. Tím zlepšíte zabezpečení vaší domácí sítě. Pokud například v seznamu bezdrátových zařízení uvidíte, že se k vašemu domácímu routeru ASUS připojuje neznámý telefon, můžete tento telefon přidat do seznamu pro odepření přístupu k síti WiFi. Tento telefon pak nebude mít k vaší síti WiFi přístup.
Poznámka: Zabezpečení své domácí sítě můžete výrazně zlepšit například nastavením šifrování, používáním složitého hesla nebo aktualizací firmwaru na nejnovější verzi.
Další informace najdete v článku [Bezdrátová síť] Jak zvýšit zabezpečení mého routeru?
Příprava
1. Aktualizujte firmware routeru na nejnovější verzi. Pokyny ohledně způsobu aktualizace firmwaru najdete v následujících článcích
[ExpertWiFi] Jak aktualizovat firmware routeru ExpertWiFi
2. Nejprve nainstalujte aplikaci ASUS Router na váš chytrý telefon. Ujistěte se, že používáte aktuální verzi aplikace.
Informace ohledně instalace aplikace najdete v následujících článcích
[Bezdrátový router] Jak nastavit wifi router ASUS prostřednictvím aplikace ASUS Router
[Bezdrátový router] Jak spravovat více routerů ASUS prostřednictvím aplikace ASUS Router
[ExpertWiFi] Jak nastavit router ASUS ExpertWiFi prostřednictvím aplikace ASUS ExpertWiFi
3. Některé funkce bezdrátové sítě se budou lišit v závislosti na verzi firmwaru.
Seznam pro odepření přístupu k síti WiFi můžete nastavit prostřednictvím aplikace ASUS Router nebo webového uživatelského rozhraní ASUS Router (webová stránka pro nastavení).
A. Použijte aplikaci ASUS Router / ASUS ExpertWiFi k nastavení seznamu pro odepření přístupu k síti WiFi (Na následujícím snímku vidíte příklad v podobě aplikace ASUS router)
Rozhraní 1: Podporuje routery s firmwarem novějším než 3.0.0.6.102_35404 (včetně)
1. Přihlaste se do aplikace a klepněte na [Nastavení] > [Síť] > [Profil hlavní sítě (níže je jako příklad použit Test_WiFi-1)] > Vyberte [Přijímat] nebo [Odmítat].
[Přijmout] : Nastavení Přijímat zajistí, aby zařízení uvedená v seznamu filtrování MAC mohla k bezdrátové síti přistupovat.
[Odmítnout] : Nastavení Odmítat zajistí, aby zařízení uvedená v seznamu filtrování MAC k bezdrátové síti přistupovat nemohla.
[ Zakázáno]: Tato funkce se deaktivuje.

2. V následujícím textu je jako příklad použita možnost [Odmítat].
Pokud například nechcete, aby se tento telefon připojoval k síti Test_WiFi-1, můžete v profilu Test_WiFi-1 vybrat možnost [Odmítnout], přidat bezdrátové zařízení do seznamu a nastavení dokončit kliknutím na [Použít].
Poznámka: Bezdrátové routery ASUS disponují různými funkcemi v závislosti na svém modelu. Abyste se ujistili, že váš router daná pásma podporuje, zkontrolujte specifikace produktu od společnosti ASUS.
(1) [Aktivovat filtrování MAC] : Vyberte [Odmítnout].
(2) [Seznam filtrování MAC] : Klikněte na ikonu Upravit.
(3) Vyberte bezdrátové zařízení z rozevíracího seznamu MAC adres.
(4) Klikněte na ikonu Přidat  a tím přidejte toto zařízení do seznamu.
a tím přidejte toto zařízení do seznamu.
(5) Klikněte na [OK].
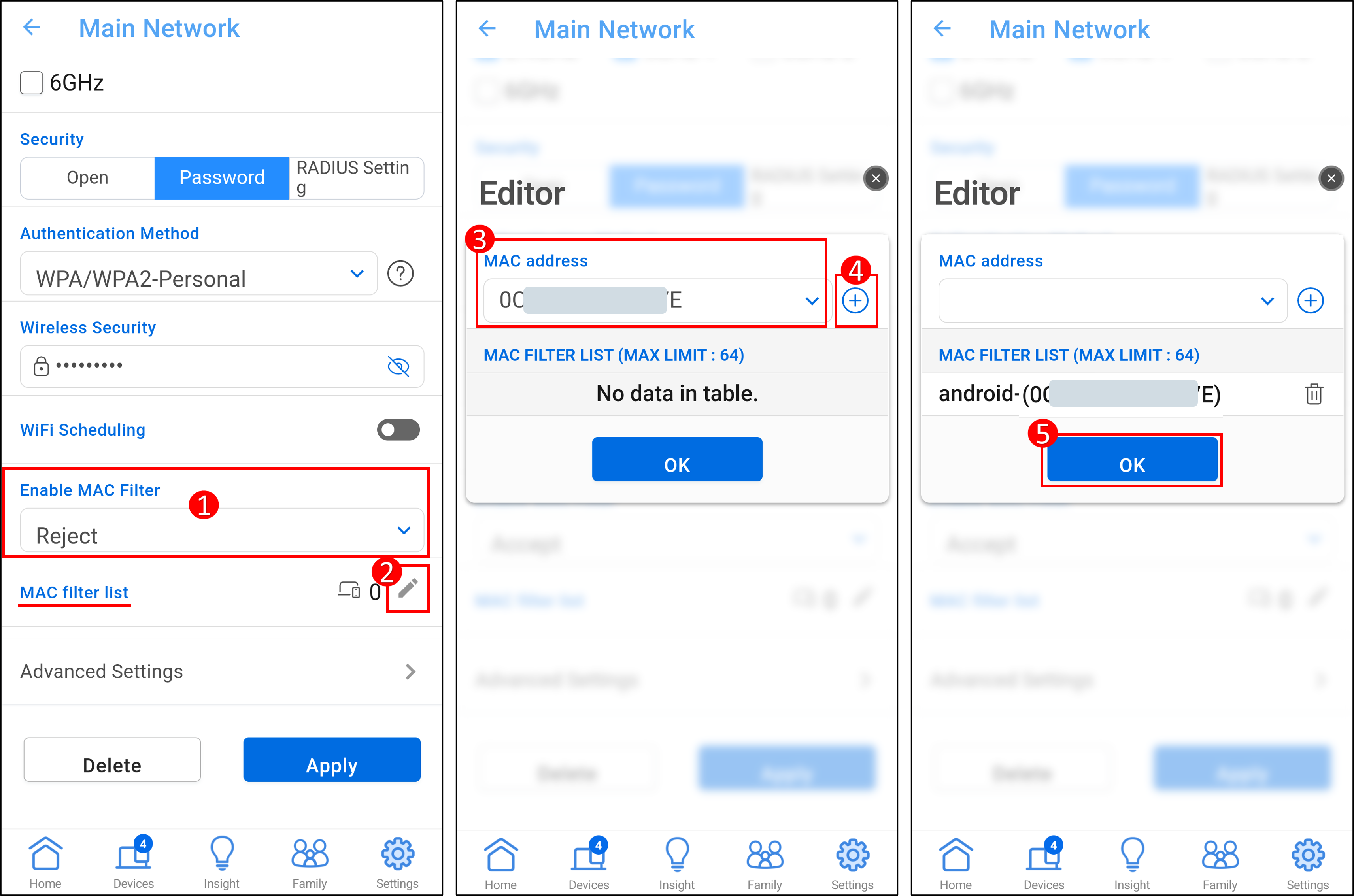
(6) Počet zařízení je uveden na obrázku níže. Uložte nastavení kliknutím na [Použít].
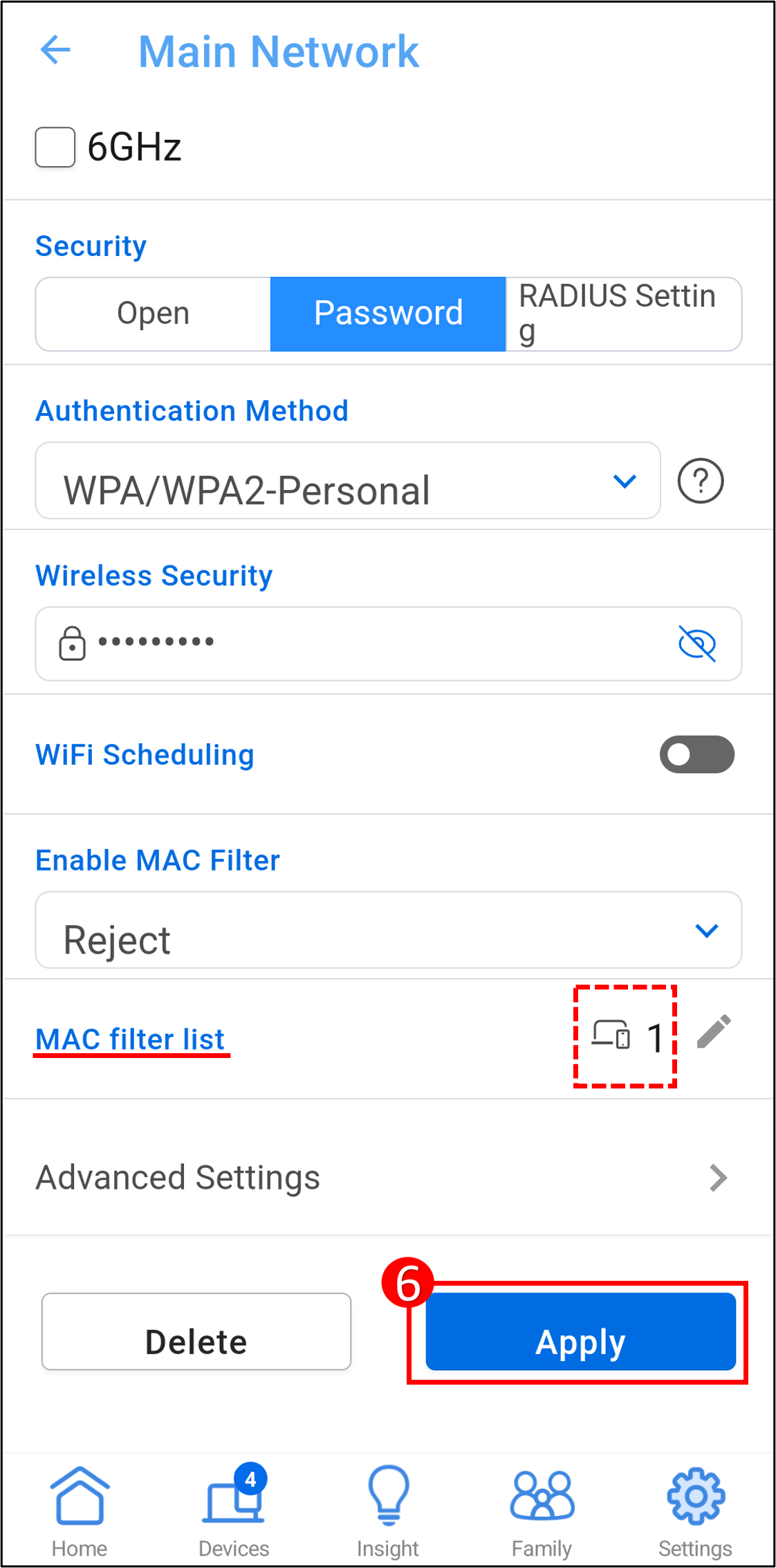
Abyste zařízení ze seznamu odebrali, (1) klikněte na ikonu Upravit. (2) Klikněte na ikonu Odstranit  na zařízení, které chcete odebrat. (3) Klikněte na [OK]. (4) Klikněte na [Použít] a tím uložte nastavení a dokončete odstranění.
na zařízení, které chcete odebrat. (3) Klikněte na [OK]. (4) Klikněte na [Použít] a tím uložte nastavení a dokončete odstranění.
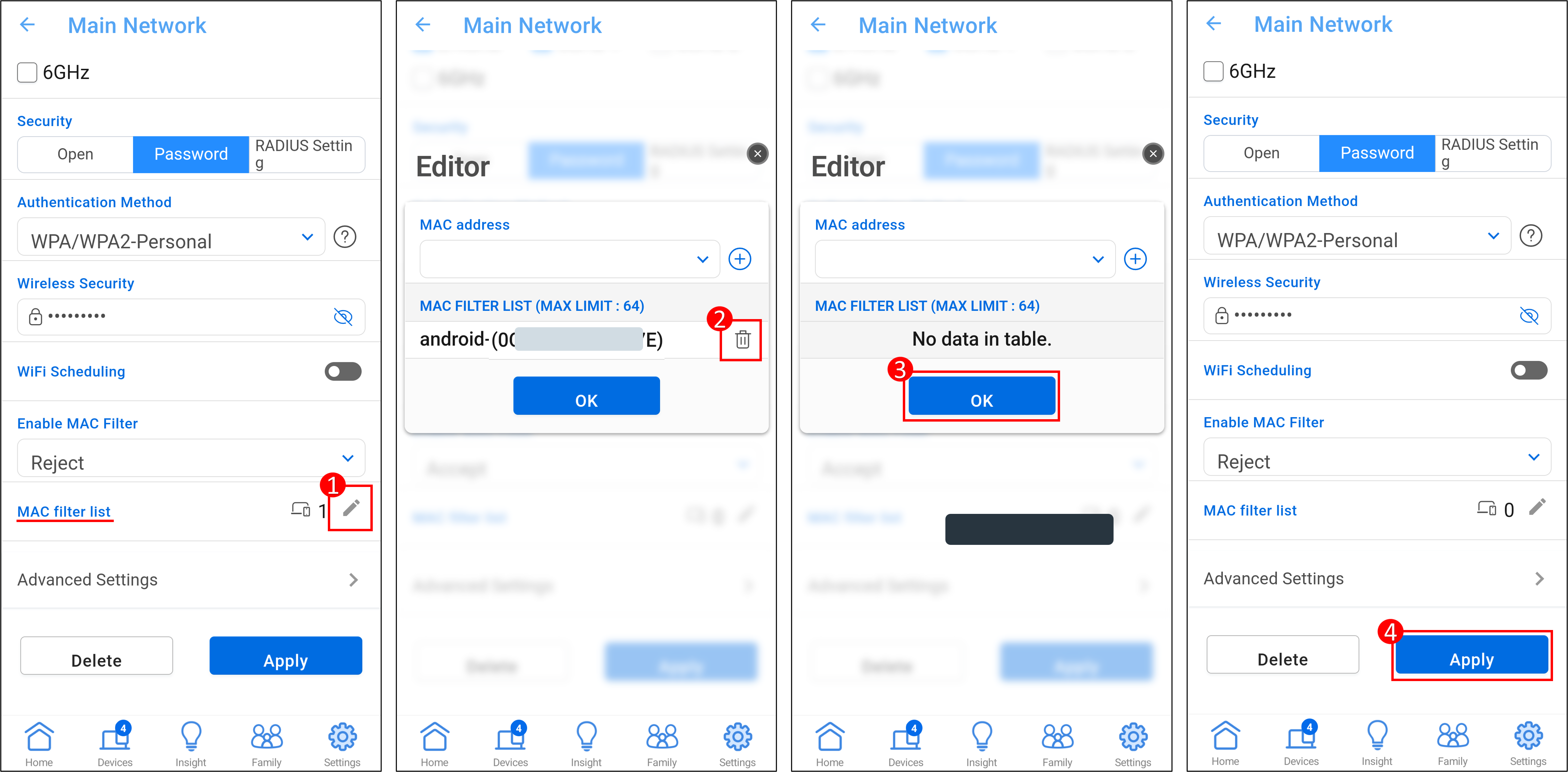
Rozhraní 2: Podporuje routery s firmwarem starším než 3.0.0.6.102_35404
1. Přejděte do aplikace, klepněte na [Nastavení] > [WiFi] > [Seznam pro odepření přístupu k síti WiFi] > [Spravovat seznam pro odepření přístupu].

2. Klepněte na ikonu úprav a vyberte zařízení, které chcete přidat do seznamu pro odepření přístupu k síti WiFi. Nastavení uložte klepnutím na [Použít].
Poznámka: Nastavení této funkce dočasně přeruší váš signál WiFi.

3. Seznam zablokovaných zařízení uvidíte v seznamu pro odepření sítě WiFi.
Abyste odebrali zařízení ze seznamu pro odepření přístupu k síti WiFi, klepněte na ikonu  , vyberte zařízení, které chcete odebrat a pak dokončete nastavení klepnutím na [Odstranit].
, vyberte zařízení, které chcete odebrat a pak dokončete nastavení klepnutím na [Odstranit].

B. Nastavte seznam pro odepření přístupu k síti WiFi ve webovém rozhraní routeru ASUS
1. Připojte svůj počítač k routeru pomocí kabelového nebo wifi připojení. Otevřete prohlížeč a zadejte IP LAN routeru nebo adresu URL routeru http://www.asusrouter.com do webového uživatelského rozhraní.

2. Přihlaste se zadáním uživatelského jména a hesla k routeru.

Poznámka: Pokud zapomenete uživatelské jméno a/nebo heslo, obnovte výchozí tovární nastavení routeru.
Informace ohledně obnovení továrního stavu routeru najdete v článku [Bezdrátový router] Jak uvést router do výchozího továrního nastavení?
3. Nastavte, zda chcete povolit nebo zakázat připojení bezdrátových zařízení k síti WiFi
Rozhraní 1: Podporuje routery s firmwarem novějším než 3.0.0.6.102_35404 (včetně)
3-1 Přejděte do nabídky [Síť] > [Profil hlavní sítě (jako příklad je níže použita síť Test_WiFi-1)]
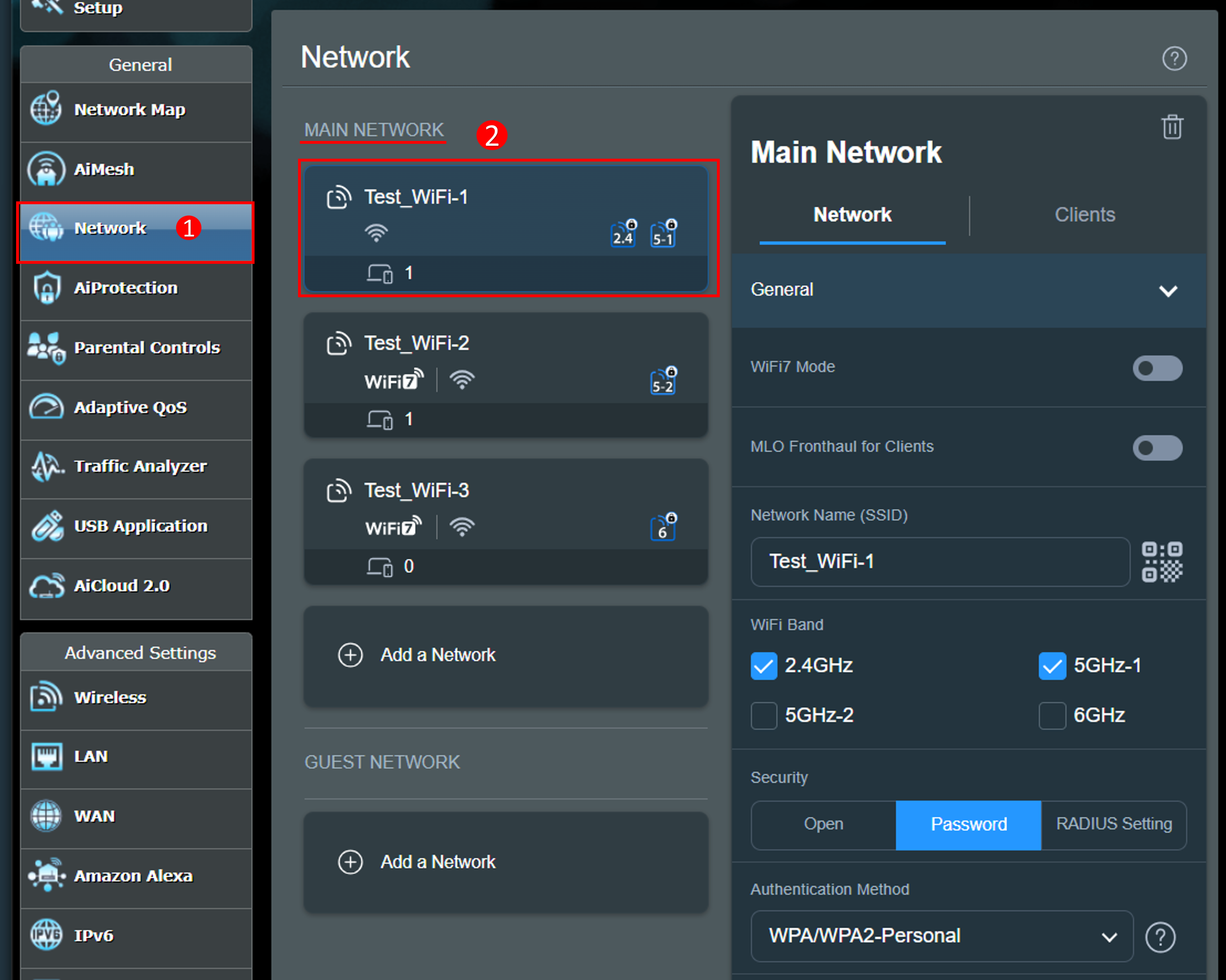
3-2 Nastavte možnost [Aktivovat filtrování MAC]
Filtr MAC adres bezdrátové sítě poskytuje kontrolu nad pakety přenášenými na zadanou adresu MAC (Media Access Control) na vaší bezdrátové síti.
Režim filtrování MAC:
[Přijmout] : Nastavení Přijímat zajistí, aby zařízení uvedená v seznamu filtrování MAC mohla k bezdrátové síti přistupovat.
[Odmítnout] : Nastavení Odmítat zajistí, aby zařízení uvedená v seznamu filtrování MAC k bezdrátové síti přistupovat nemohla.
[ Zakázáno]: Tato funkce se deaktivuje.
Pokud například nechcete, aby se tento telefon připojoval k síti Test_WiFi-1, můžete v profilu Test_WiFi-1 vybrat možnost [Odmítnout], přidat bezdrátové zařízení do seznamu a nastavení dokončit kliknutím na [Použít].
Poznámka: Bezdrátové routery ASUS disponují různými funkcemi v závislosti na svém modelu. Abyste se ujistili, že váš router daná pásma podporuje, zkontrolujte specifikace produktu od společnosti ASUS.
(1) [Aktivovat filtrování MAC] : Vyberte [Odmítnout].
(2) [Seznam filtrování MAC] : Klikněte na ikonu Upravit.
(3) Vyberte bezdrátové zařízení z rozevíracího seznamu MAC adres.
(4) Klikněte na ikonu Přidat  a tím přidejte toto zařízení do seznamu.
a tím přidejte toto zařízení do seznamu.
(5) Klikněte na [OK].
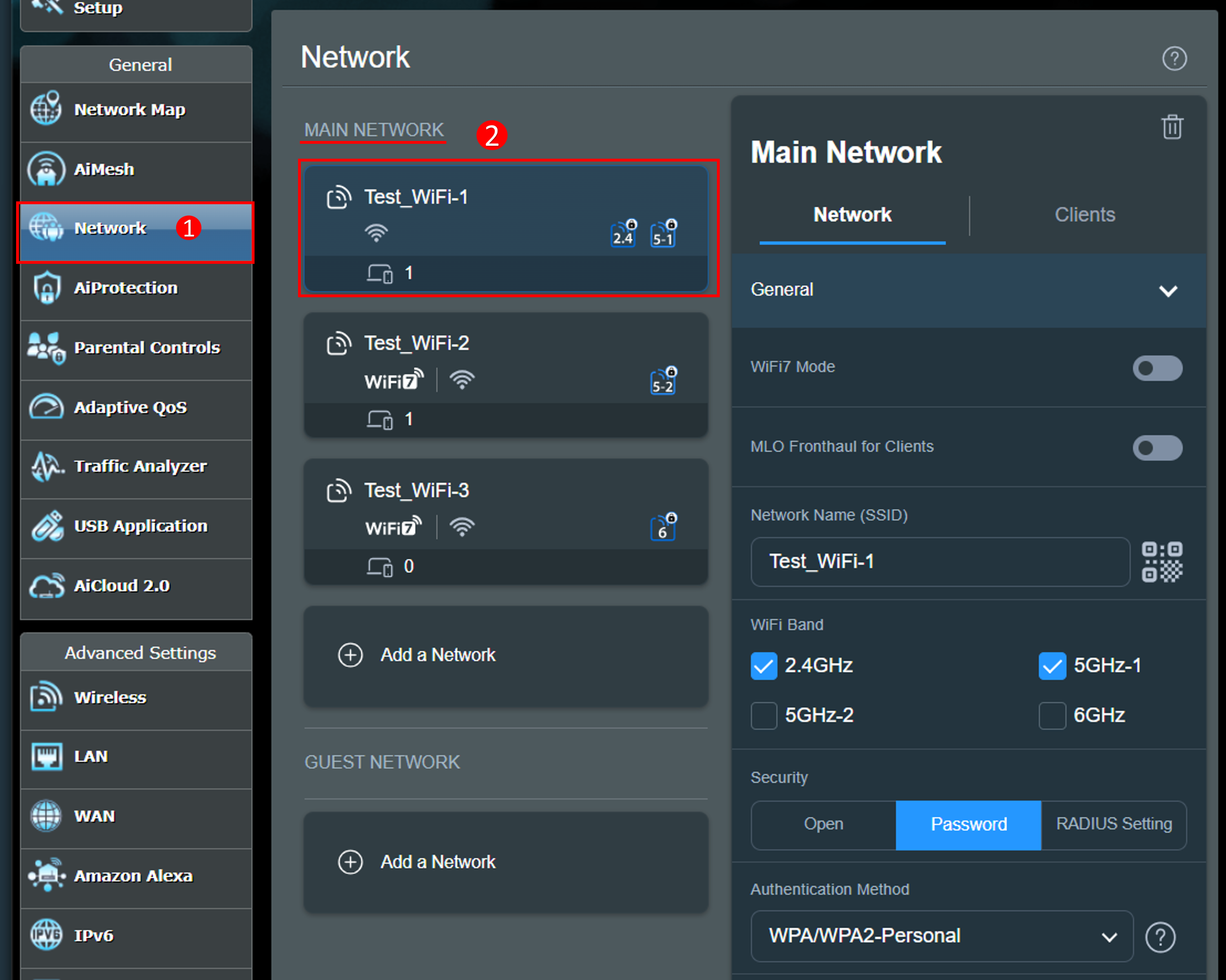
(6) Počet zařízení je uveden na obrázku níže. Uložte nastavení kliknutím na [Použít].
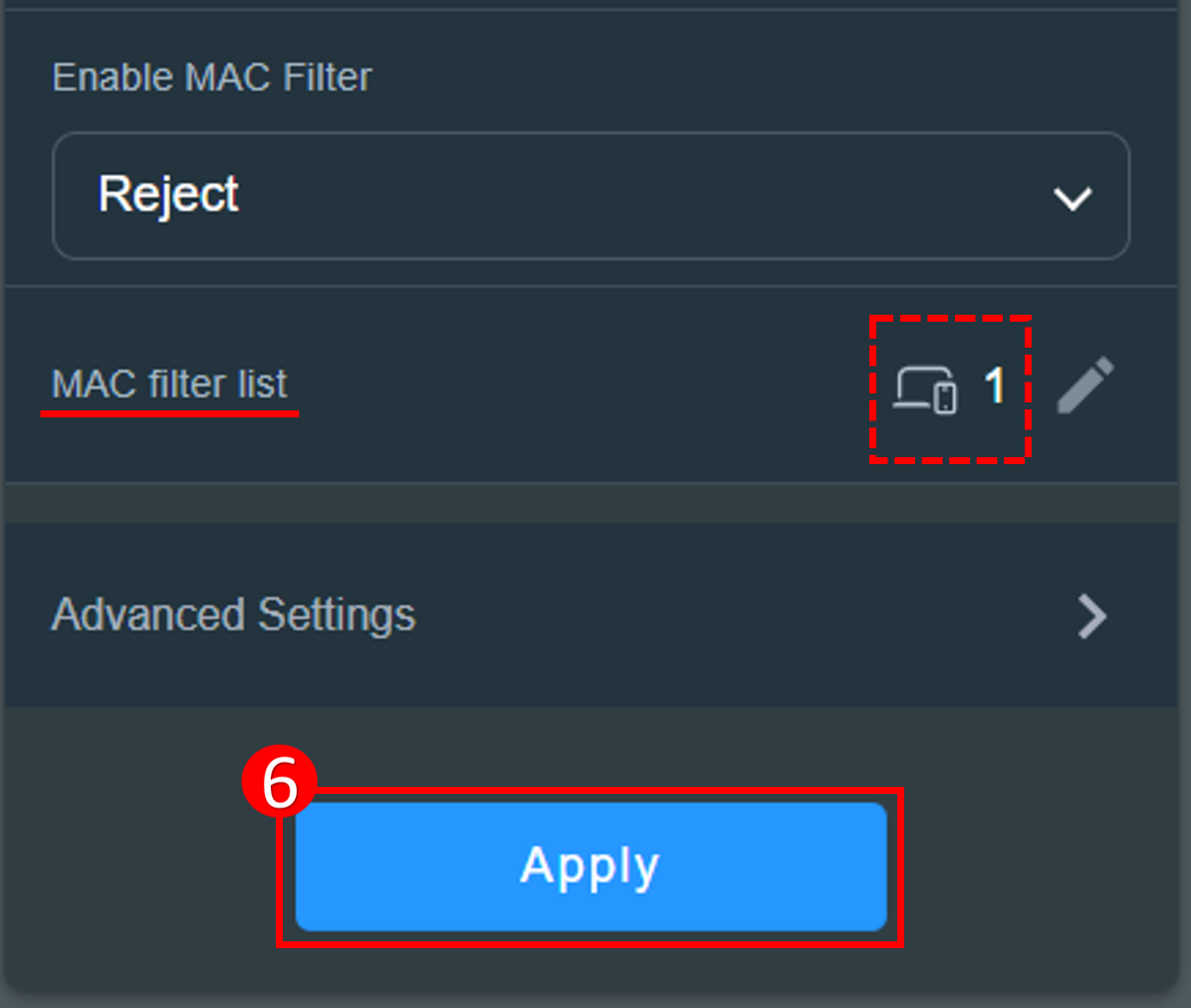
Abyste zařízení ze seznamu odebrali, (1) klikněte na ikonu Upravit. (2) Klikněte na ikonu Odstranit  na zařízení, které chcete odebrat. (3) Klikněte na [OK]. (4) Klikněte na [Použít] a tím uložte nastavení a dokončete odstranění.
na zařízení, které chcete odebrat. (3) Klikněte na [OK]. (4) Klikněte na [Použít] a tím uložte nastavení a dokončete odstranění.
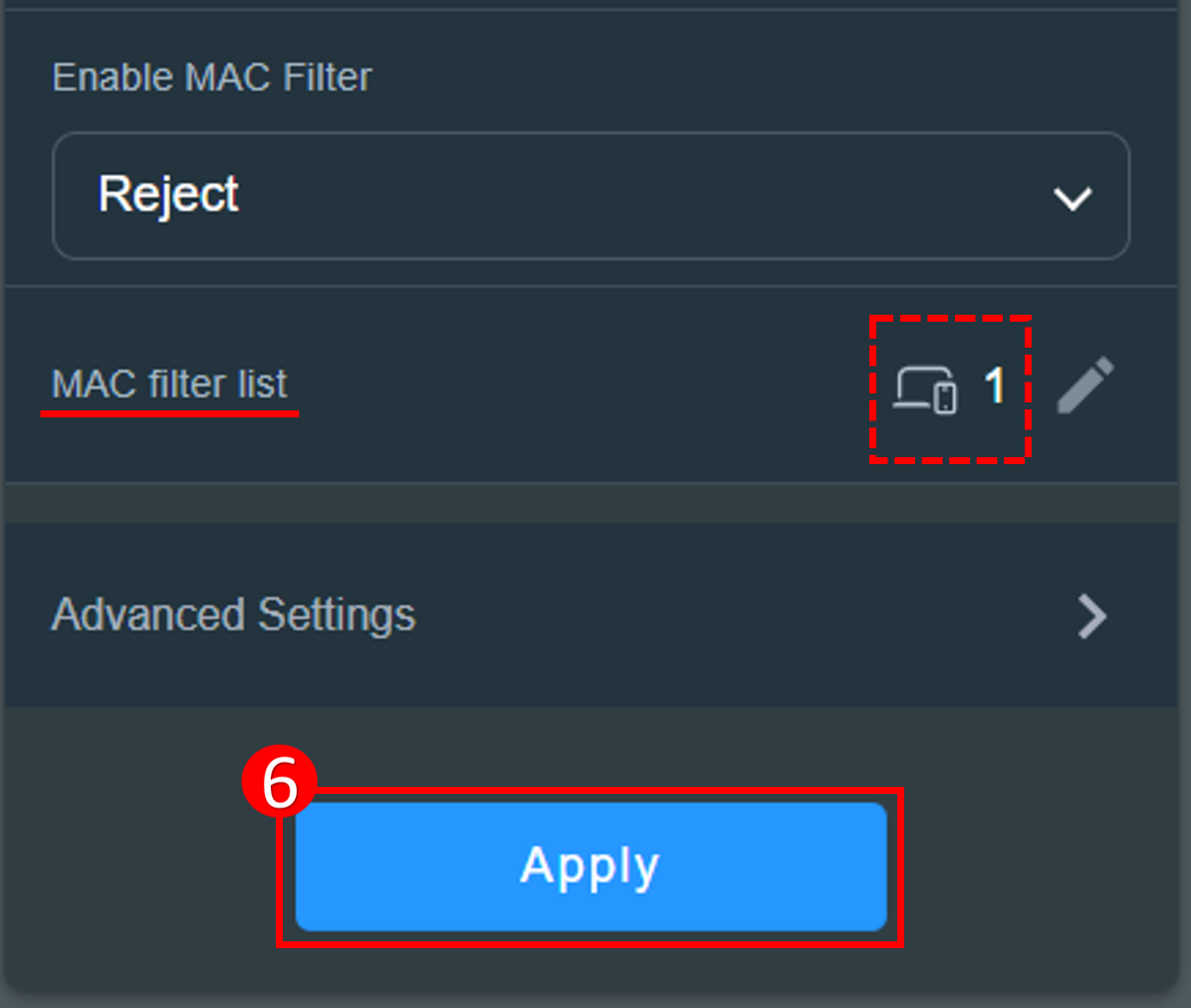
Rozhraní 2: Podporuje routery s firmwarem starším než 3.0.0.6.102_35404
3-1 Přejděte do nabídky [Bezdrátová síť] > [Filtr MAC adres bezdrátové sítě] > Nastavte seznam pro odepření přístupu k síti WiFi. U možnosti [Povolit filtr MAC adres] musíte nastavit [Ano].

3-2 Filtr MAC adres bezdrátové sítě poskytuje kontrolu nad pakety přenášenými na zadanou adresu MAC (Media Access Control) na vaší bezdrátové síti.
Režim filtrování MAC:
[Přijmout] : Nastavení Přijímat zajistí, aby zařízení uvedená v seznamu filtrování MAC mohla k bezdrátové síti přistupovat.
[Odmítnout] : Nastavení Odmítat zajistí, aby zařízení uvedená v seznamu filtrování MAC k bezdrátové síti přistupovat nemohla.
Jako příklad si uveďme mobilní telefon, který podporuje pásma 2,4 GHz a 5 GHz. Pokud nechcete, aby se tento telefon připojoval k wifi signálu v pásmu 2,4 GHz, můžete nastavit různá pásma odlišně. Vyberte proto bezdrátové zařízení, které chcete ovládat, vyberte [Pásmo] a pak zvolte [Režim filtru MAC]. Přidejte bezdrátová zařízení do seznamu a dokončete nastavení kliknutím na [Použít].
Poznámka: Bezdrátové routery ASUS disponují různými funkcemi v závislosti na svém modelu. Abyste se ujistili, že váš router daná pásma podporuje, zkontrolujte specifikace produktu od společnosti ASUS.
(1) Vyberte [pásmo] sítě WiFi: V níže uvedeném příkladu si probereme pásmo [2,4 GHz].
(2) Vyberte [režim filtru MAC] : V níže uvedené sekci je uveden příklad pro režim [Odmítnout].
(3) Vyberte bezdrátové zařízení z rozevíracího seznamu klientů (MAC adresa).
(4) Kliknutím  přidáte toto zařízení do seznamu.
přidáte toto zařízení do seznamu.

(5) Nastavení uložte kliknutím na [Použít].
Abyste zařízení odebrali ze seznamu, klikněte na  ikonu a pak kliknutím na [Použít] nastavení uložte a odstranění dokončete.
ikonu a pak kliknutím na [Použít] nastavení uložte a odstranění dokončete.

C. Nastavte seznam pro odepření přístupu k síti WiFi ve webovém rozhraní ASUS ExpertWiFi
1. Připojte svůj počítač k routeru ExpertWiFi prostřednictvím kabelového nebo wifi připojení a přejděte do webového uživatelského rozhraní zadáním IP LAN routeru ExpertWiFi nebo adresy URL routeru ExpertWiFi http://www.expertwifi.net.

2. Přihlaste se zadáním uživatelského jména a hesla k routeru.

3. Přejděte na kartu [Nastavení] > [Bezdrátová síť] > [Filtr MAC adres bezdrátové sítě]. Abyste nastavili seznam pro odepření přístupu k síti WiFi, musíte u možnosti [Povolit filtr MAC adres] nastavit [Ano].

4. Filtr MAC adres bezdrátové sítě poskytuje kontrolu nad pakety přenášenými na zadanou adresu MAC (Media Access Control) na vaší bezdrátové síti.
Režim filtrování MAC:
[Přijmout] : Nastavení Přijímat zajistí, aby zařízení uvedená v seznamu filtrování MAC mohla k bezdrátové síti přistupovat.
[Odmítnout] : Nastavení Odmítat zajistí, aby zařízení uvedená v seznamu filtrování MAC k bezdrátové síti přistupovat nemohla.
Jako příklad si uveďme mobilní telefon, který podporuje pásma 2,4 GHz a 5 GHz. Pokud chcete, aby se tento telefon připojoval k wifi signálu pouze v pásmu 5 GHz, můžete nastavit různá pásma odlišně. Vyberte proto bezdrátové zařízení, které chcete ovládat, vyberte [Pásmo] a pak zvolte [Režim filtru MAC]. Přidejte bezdrátová zařízení do seznamu a dokončete nastavení kliknutím na [Použít].
Poznámka: Bezdrátové routery ASUS disponují různými funkcemi v závislosti na svém modelu. Abyste se ujistili, že váš router daná pásma podporuje, zkontrolujte specifikace produktu od společnosti ASUS.
(1) Vyberte [pásmo] sítě WiFi: V níže uvedeném příkladu si probereme pásmo [5 GHz].
(2) Vyberte [režim filtru MAC] : V níže uvedeném příkladu je uveden příklad pro režim [Přijmout].
(3) Vyberte bezdrátové zařízení z rozevíracího seznamu klientů (MAC adresa).
(4) Kliknutím  přidáte toto zařízení do seznamu.
přidáte toto zařízení do seznamu.

(5) Nastavení uložte kliknutím na [Použít].
Abyste zařízení odebrali ze seznamu, klikněte na  ikonu a pak kliknutím na [Použít] nastavení uložte a odstranění dokončete.
ikonu a pak kliknutím na [Použít] nastavení uložte a odstranění dokončete.

Časté dotazy
1. Jak zablokovat konkrétním zařízením přístup ke konkrétním nebo škodlivým webům?
Routery ASUS momentálně nepodporují blokování webů na konkrétních zařízeních (např. telefon, notebook).
Pokud nastavujete zařízení se systémem Windows nebo Chromebook, využijte níže uvedené časté dotazy.
[Chromebook] Spravujte účet svého dítěte na Chromebooku | Oficiální podpora | ASUS Global
Jak získat utilitu nebo firmware?  Nejnovější ovladače, software, firmware a uživatelské manuály najdete v Centru stahování ASUS.
Nejnovější ovladače, software, firmware a uživatelské manuály najdete v Centru stahování ASUS.  Pokud budete potřebovat ohledně Centra stahování ASUS více informací, využijte tento odkaz.
Pokud budete potřebovat ohledně Centra stahování ASUS více informací, využijte tento odkaz.





