[ExpertWiFi] Jak nastavit portál pro hosty v samo-definované síti (SDN) pro zajištění připojení WiFi zařízení k internetu?
Úvod
A. Co je to samo-definovaná síť (SDN)
B. Funkce samo-definované sítě (SDN)
D. Nastavení portálu pro hosty prostřednictvím aplikace ExpertWiFi
E. Nastavení portálu pro hosty prostřednictvím webového GUI routeru ExpertWiFi
F. Jak se připojit k portálu pro hosty
A. Co je to samo-definovaná síť (SDN)
Samo-definovaná síť (SDN) poskytuje až pět SSID pro oddělení a prioritizaci zařízení pro různé obchodní účely a alternativy sítě. SDN je oddělená od hlavních WiFi sítí a síťové segmenty mohou být vytvořeny pro různé síťové scénáře jako zaměstnanci, portály pro hosty, sítě pro hosty, IoT sítě a VPN sítě, čímž poskytuje bezpečnější připojovací prostředí. Můžete vytvořit různé SDN sítě, aby vyhovovaly různým požadavkům síťových scénářů.
B. Funkce samo-definované sítě (SDN)
1. Zaměstnanci:Vytvořte Wi-Fi síť pro vaše zaměstnance.
2. Guest Portal:Vytvořte captive portál určený pro digitální marketing a propagační účely. Můžete přizpůsobit pozadí a definovat podmínky služby pro portál pro hosty. Navíc může nasměrovat zákazníky na vaše sociální sítě nebo webové stránky pro další interakci.
3. Guest Network:Vytvořte jednorázový přístup nebo naplánované připojení k síti pro vaše zákazníky nebo návštěvníky.
4. Scheduled Network:Naplánujte denní nebo týdenní online čas pro bezdrátovou síť.
5. IoT Network:Můžete snadno oddělit síť věnovanou vašim IoT zařízením.
6. VPN Network:Vytvořte bezpečné bezdrátové připojení k internetu prostřednictvím VPN tunelů.
7. Scenario Explorer:Vyberte vhodný scénář pro vytvoření bezdrátové sítě podle vašich potřeb a typů podnikání.
8. Customized Network:Vybudujte plně přizpůsobenou SDN síť.
C. Příprava před nastavením
1). Aktuálně síť Self-Defined Network (SDN) podporuje pouze řady routerů ExpertWiFi. Specifikace produktu si můžete ověřit na oficiálních stránkách ASUS.
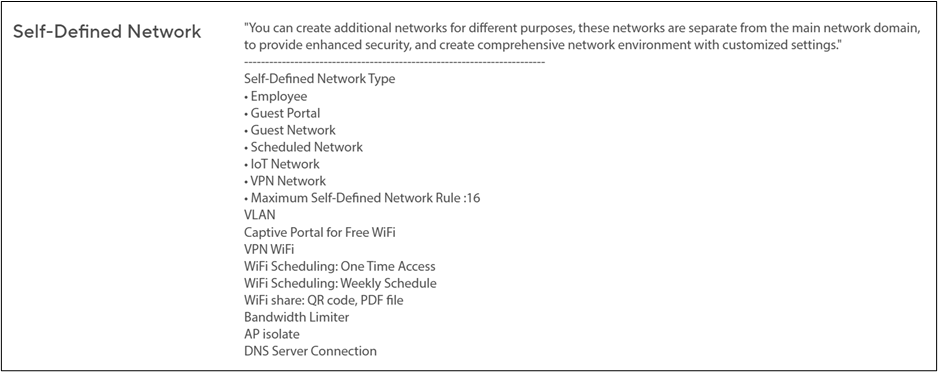
2). Vezměte prosím na vědomí, že při vytváření SDN WiFi sítě bude současně vytvořena VLAN síť.
3). Aktualizujte svůj WiFi router Expert na nejnovější firmware. Více informací o aktualizacích firmwaru najdete na [ExpertWiFi] Jak aktualizovat firmware routeru ExpertWiFi
4). Nainstalujte aplikaci ASUS Expert WiFi, pokud chcete nastavit SND prostřednictvím aplikace ASUS Expert WiFi a ujistěte se, že máte její nejnovější verzi.
Pro více informací o aplikaci ExpertWiFi si přečtěte níže uvedené články.
[ASUS ExpertWiFi Router] Snadné nastavení skenováním QR kódu
D. Nastavení portálu pro hosty prostřednictvím aplikace ExpertWiFi
1. Otevřete aplikaci ExpertWiFi na svých zařízeních se systémem Android nebo iOS.
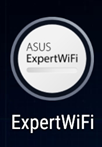
2. Klikněte na [SDN] > [Guest Portal] > Nastavte název bezdrátové sítě a název, a poté klikněte na [Apply], aby se nastavení uložilo.
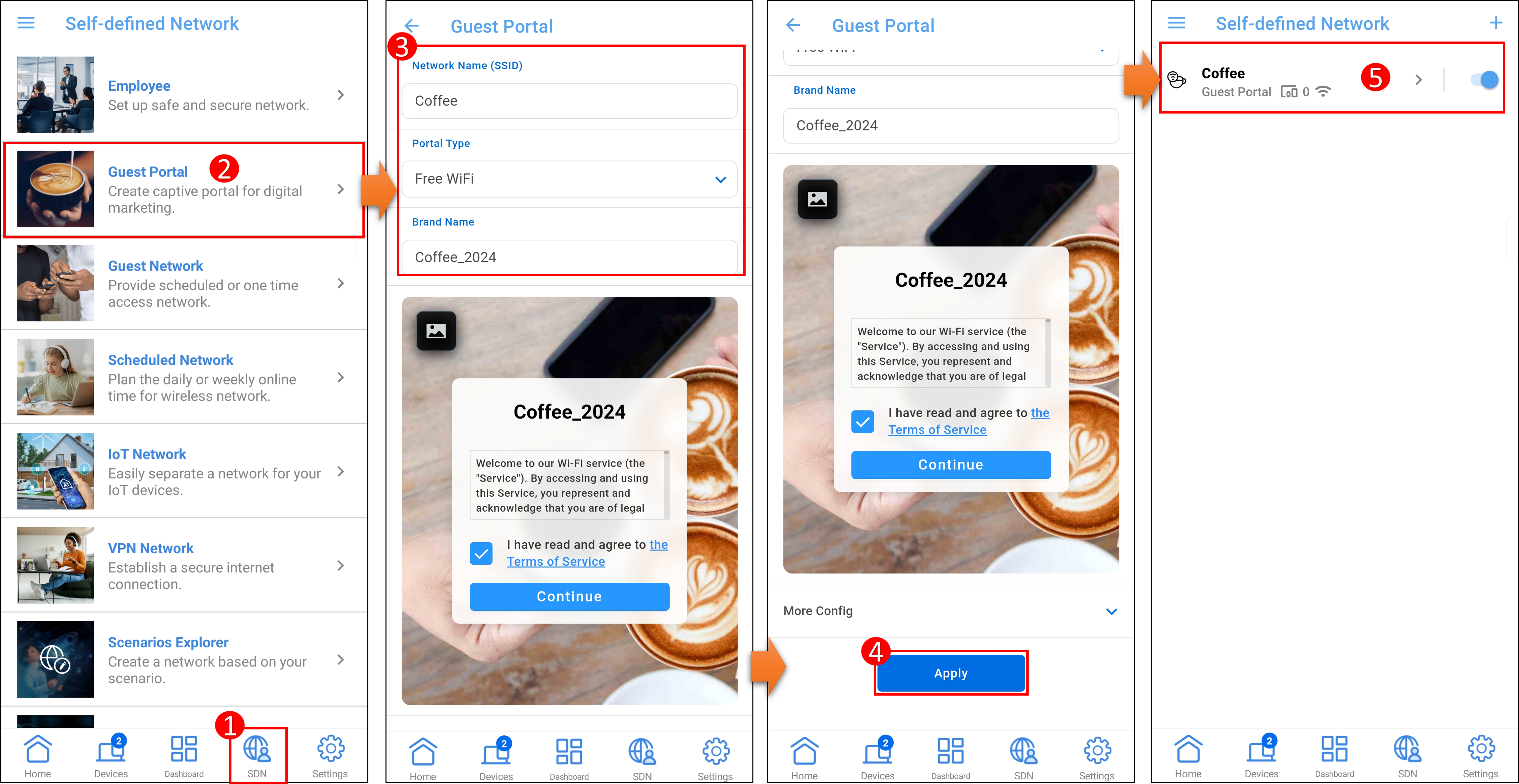
- Chcete-li tuto síť odstranit, přejděte na profil sítě a klikněte na [Delete].
- Pokud chcete vytvořit novou SDN síť, jednoduše klikněte na
 ikonu a postupujte stejným způsobem znovu.
ikonu a postupujte stejným způsobem znovu.
E. Nastavení Guest Portalu přes ExpertWiFi Router Web GUI
1. Připojte svůj počítač k ASUS ExpertWiFi routeru přes Ethernet kabel nebo WiFi. Otevřete webový prohlížeč a zadejte IP adresu LAN vašeho ExpertWiFi routeru nebo navštivte http://expertwifi.net pro přístup k ExpertWiFi Web GUI.

2. Zadejte přihlašovací účet a heslo a klikněte na [Sign In].

Poznámky:Pokud zapomenete uživatelské jméno a heslo, budete muset resetovat router na tovární nastavení a nastavit nový účet/heslo.
Jak resetovat router do výchozího stavu naleznete v [ExpertWiFi] Jak obnovit váš ExpertWiFi router do továrního nastavení
3. Po přihlášení do routeru GUI klikněte na [Self-Defined Network] > [Guest Portal].
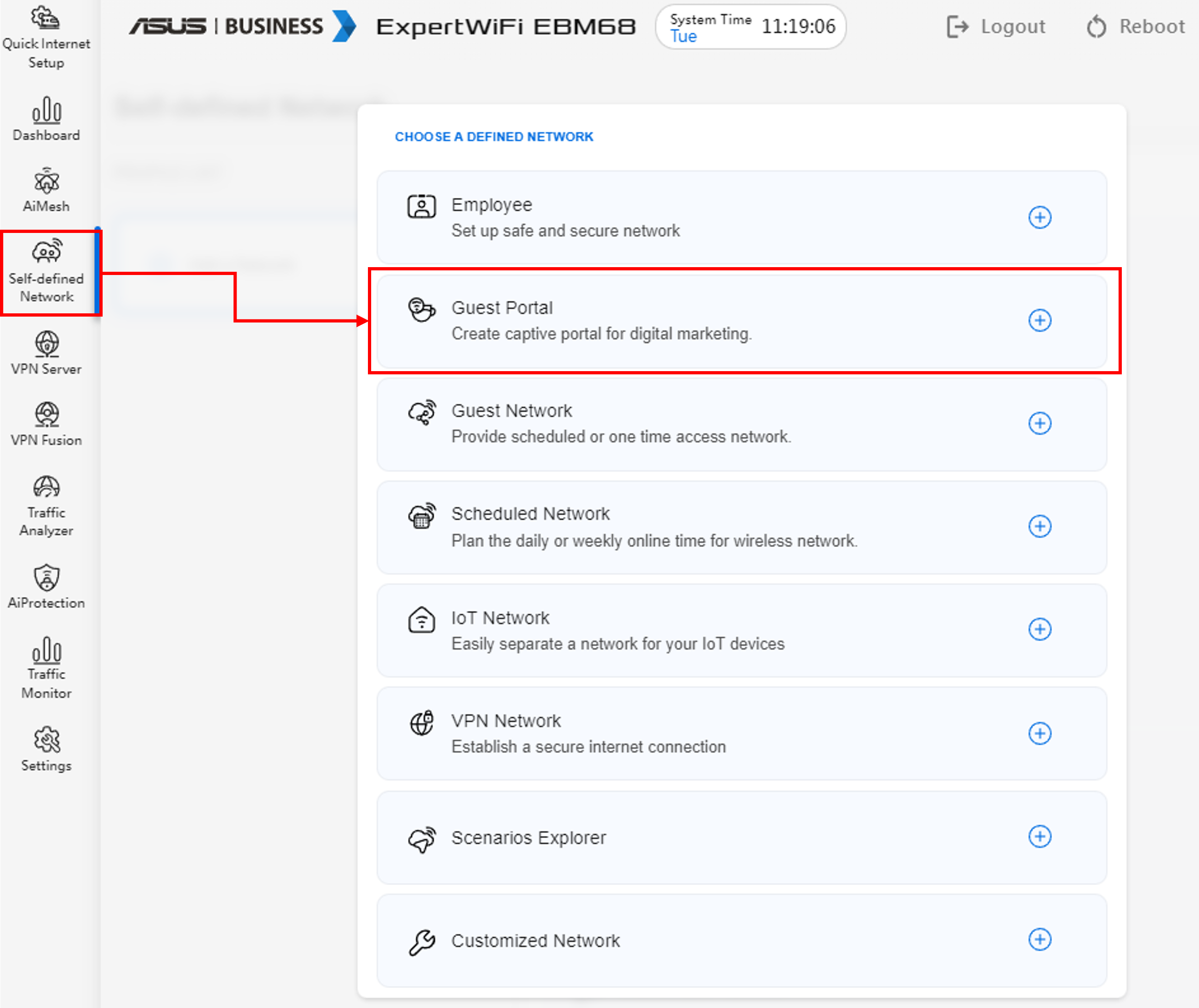
4. Nastavte [Wireless Name(SSID)] a [Brand Name], klikněte na [Apply] pro dokončení nastavení.
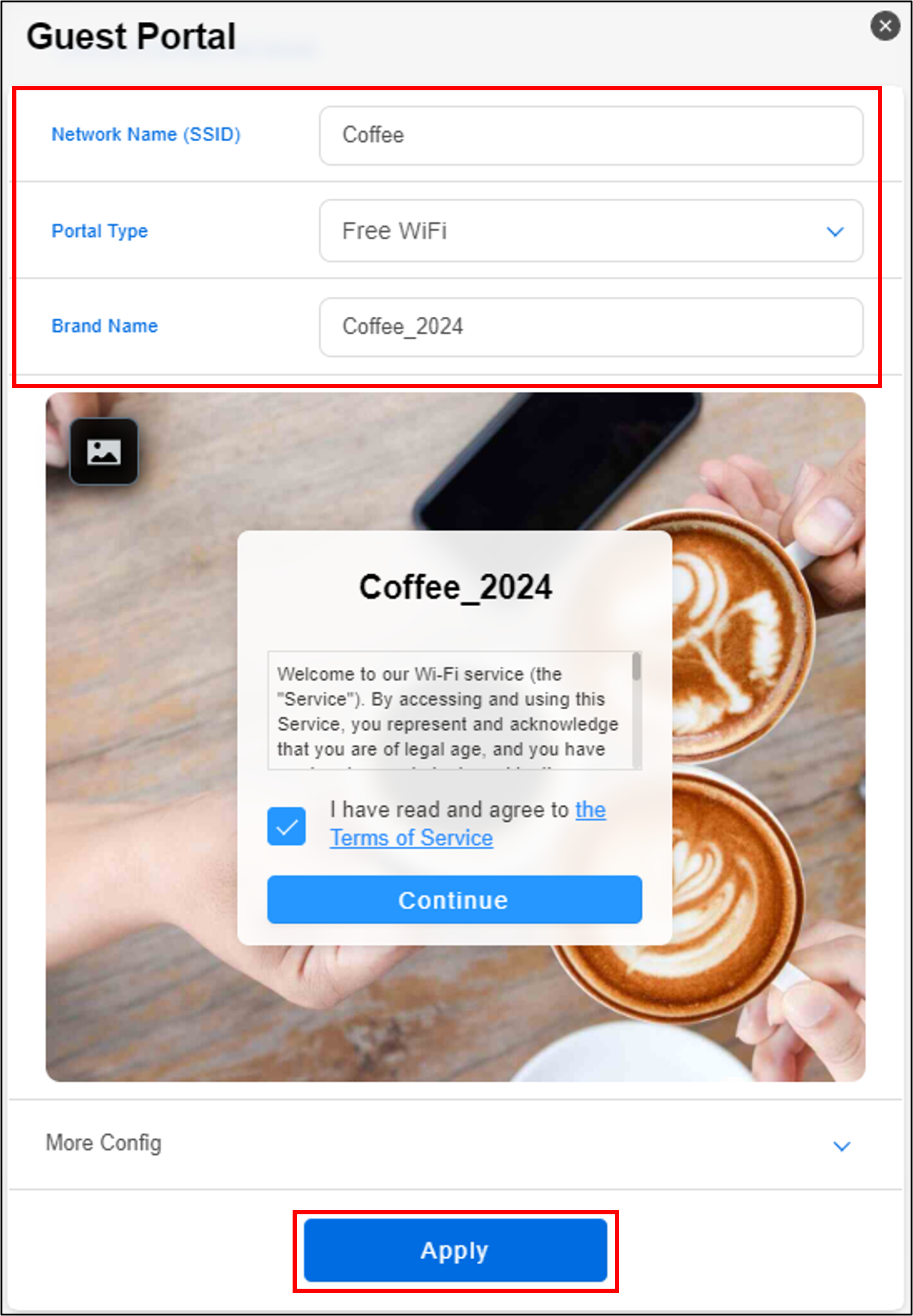
- Pro smazání této sítě, klikněte na ikonu smaž
 v profilu.
v profilu. - Pokud chcete vytvořit novou SDN síť, jednoduše klikněte na [Add a Network] a postupujte stejným způsobem.
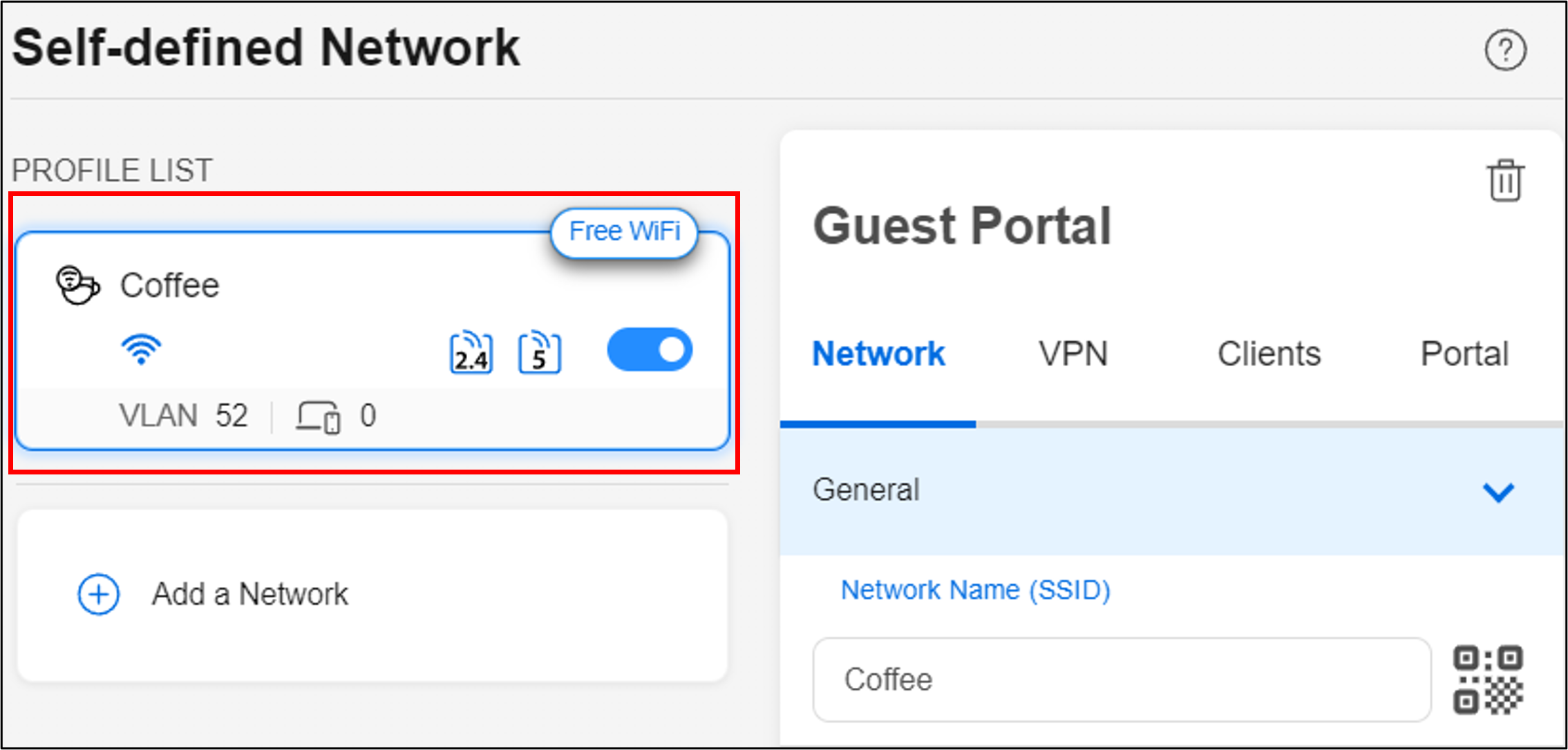
Další nastavení v Guest Portal a Pokročilá nastavení.
- WiFi Band : Můžete si vybrat, na který WiFi pás aplikovat tuto SDN síť. Podporované WiFi pásma se liší podle modelu. Prosím, odkazujte se na stránku specifikací produktu vašeho modelu routeru ASUS pro podporovaná WiFi pásma.
- Bandwidth limiter : Můžete nastavit omezovač šířky pásma pro omezení rychlosti uploadu nebo downloadu pro SDN síť.
- Přístup na intranet : Výchozí nastavení této možnosti je zakázáno. Pokud nechcete, aby zařízení hostů měla přístup k jiným zařízením nebo službám v interní síti (například NAS, síťoví sousedé, sdílené složky počítače atd.), ponechte tuto možnost zakázanou. Naopak, můžete tuto možnost povolit, aby zařízení hostů měla přístup k vašim zařízením v interní síti.
- Plánování WiFi : Nastavte denní nebo týdenní dobu používání Wi-Fi.
- Režim AiMesh : Můžete si vybrat, zda synchronizovat tuto SDN síť s uzly AiMesh nebo ne.
- DNS server : Router bude ve výchozím nastavení používat DNS server ISP. Pokud chcete použít jiné DNS servery, přejděte do pokročilých nastavení a klikněte na [Přiřadit] pro výběr preferovaného DNS serveru z přednastaveného seznamu nebo si nastavte jeden ručně.
- VPN : Můžete nastavit VPN připojení pro SDN sítě. Klikněte na profil SDN a aktivujte VPN, poté si můžete vybrat, zda použít VPN klienta nebo VPN server. Pokud ještě nemáte nastaveného VPN klienta nebo VPN server, klikněte na [Jít na nastavení] pro přidání jednoho.
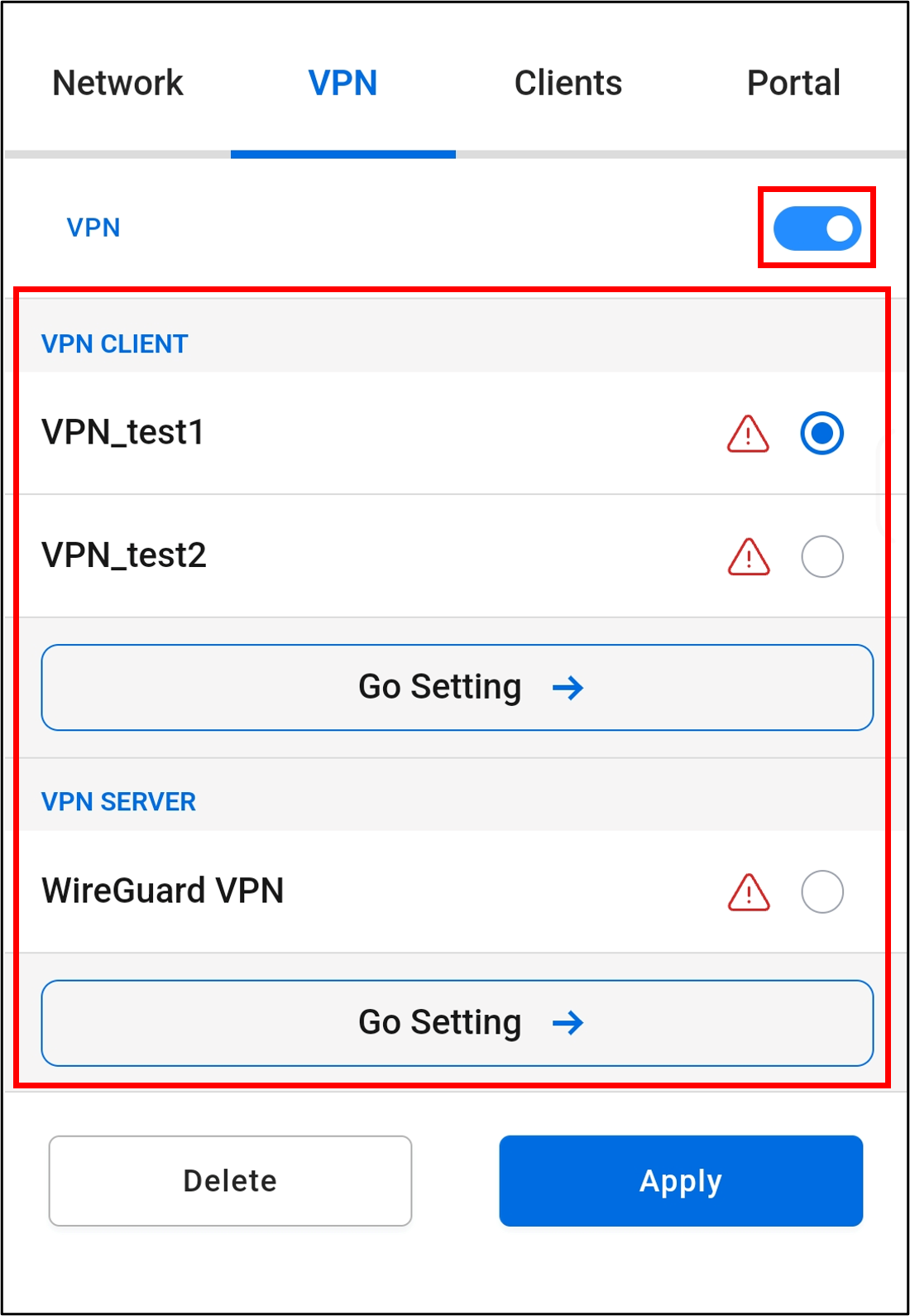
- Portál pro hosty : Můžete navrhnout webovou stránku portálu, vybrat nebo nahrát obrázek pozadí, nastavit časový limit připojení, vstupní stránku, přístupový kód a vysvětlit pravidla připojení v podmínkách služby, a klikněte na [Aplikovat] pro dokončení.

F. Jak se připojit k portálu pro hosty
V seznamu bezdrátových sítí na vašem telefonu (nebo jiném zařízení) klikněte na název sítě připojené k portálu pro hosty (v následujícím příkladu Coffee), klikněte na [Přihlásit se do Coffee], zadejte odpovídající informace podle podmínek služby a klikněte na [Pokračovat]
Když router ověří, že jsou informace správné, váš telefon může být připojen k internetu.
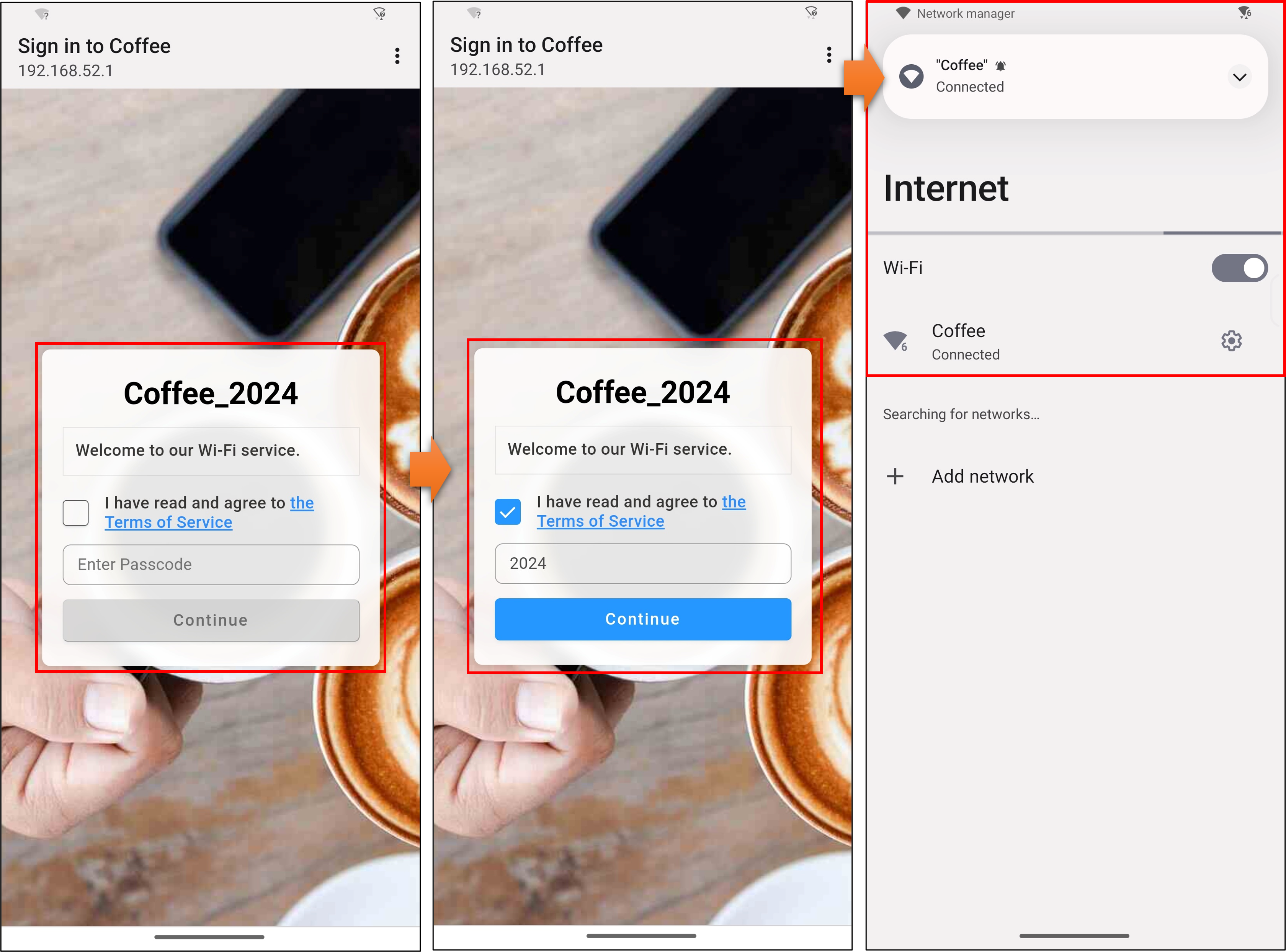
G. FAQ
1. Jak řešit problém s připojením WiFi zařízení k SDN síti, ale nemožností přístupu k internetu?
Ujistěte se, že vaše bezdrátová zařízení (telefony nebo počítače) jsou v oblasti pokrytí WiFi signálem vašeho ASUS routeru. Pokud je WiFi signál příliš slabý, nemusí být možné připojit se k internetu. Více informací naleznete v níže uvedených článcích.
[ASUS Wireless Router] Jak zlepšit příjem bezdrátových (WiFi) signálů (snížení bezdrátového rušení)
[Wireless Router] Jaký je rozdíl mezi 2.4GHz a 5GHz
Jak získat (Utility / Firmware)?
Můžete si stáhnout nejnovější ovladače, software, firmware a uživatelské manuály v ASUS Download Center.
Pokud potřebujete více informací o ASUS Download Center, podívejte se prosím na tento odkaz.