Relativní témata
- Jak aktualizovat BIOS pomocí EZ Flash
- Jak vyhledat a stáhnout ovladače, utility, BIOS a uživatelské příručky?
- [Windows 11/10] Jak nainstalovat ovladače stažené z webu podpory ASUS
- Časté otázky k notebookům
- Jak aktualizovat BIOS v systému Windows?
- [Windows 11/10] Řešení potíží – Žlutý vykřičník ve Správci zařízení
[Notebook/Desktop/AIO/Herní handheld] Kontrola aktualizací BIOSu nebo ovladačů
Relevantní produkty: Notebooky, stolní počítače, počítače All-in-One, herní handheldy
Softwarové aktualizace typicky přispívají ke stabilitě a optimalizaci systému. Doporučujeme vám, abyste pravidelně kontrolovali, že vaše zařízení využívá nejnovější verze softwaru. Pokud si nejste jisti, jak najít aktualizovaný systém BIOS nebo verze ovladačů pro vaše zařízení, využijte pokyny uvedené v tomto článku.
Metoda 1: Využijte aplikaci MyASUS k automatické kontrole nejnovější verze BIOSu nebo ovladačů
- Napište a vyhledejte [MyASUS] v panelu hledání Windows①, pak klikněte na [Otevřít]②. (Levý obrázek pochází z obrazovky vyhledávání ve Windows 11, pravý obrázek pochází z obrazovky vyhledávání ve Windows 10.)
Poznámka: Pokud nemůžete aplikaci MyASUS najít, znamená to, že na vašem počítači aplikace možná není nainstalována. Více informací najdete v článku Jak nainstalovat aplikaci MyASUS.
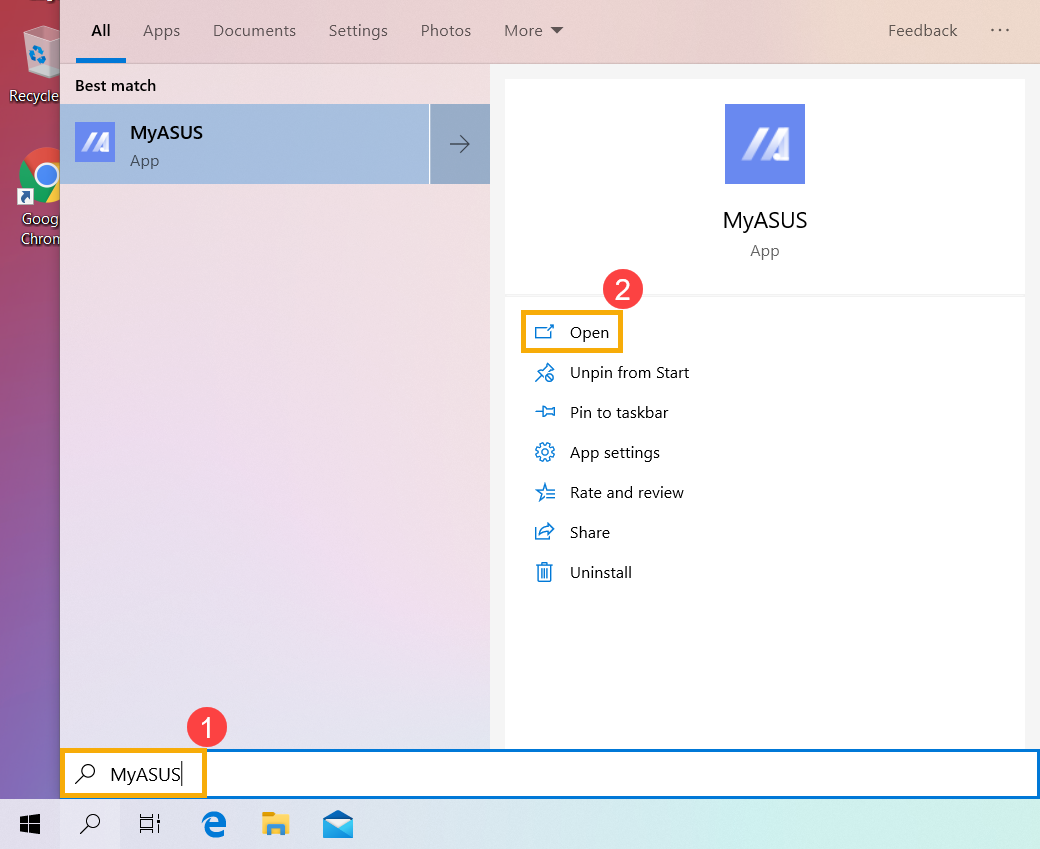
- V okně MyASUS klikněte na tlačítko [Aktualizace systému]③.
Poznámka: Pokud se u vašeho zařízení v softwaru MyASUS nezobrazí stránka aktualizace systému, znamená to, že vaše zařízení tuto funkci nepodporuje. Přejděte tedy k metodě 2: Vyhledejte nejnovější systém BIOS nebo verze ovladačů na webu podpory ASUS. Více informací najdete v článku Proč aplikace MyASUS funguje pouze částečně.
- Po přechodu na stránku Aktualizace systému aplikace MyASUS automaticky zkontroluje a vypíše položky, které je nutné ve vašem systému aktualizovat.
Poznámka: Pokud se na této stránce nezobrazí žádné položky k aktualizaci, znamená to, že je váš systém již aktuální.
Poznámka: Pokud jste provedli reinstalaci operačního systému dle vlastního nastavení, je možné, že ve Správci zařízení budou některé ovladače chybět. Aplikace MyASUS nebude schopna porovnat verze a nezobrazí dostupné aktualizované verze. V takovém případě přejděte k části Metoda 2: Vyhledejte nejnovější systém BIOS a verze ovladačů na webu podpory ASUS.
- Zaškrtněte položky, které chcete aktualizovat④, pak klikněte na [Aktualizovat vybrané položky]⑤. Více informací najdete v článku MyASUS – Aktualizace systému.

- Aplikace MyASUS začne automaticky stahovat a instalovat vybrané položky.

- Po instalaci můžete v sekci [Historie aktualizací]⑥ zkontrolovat, zda byly vybrané položky úspěšně aktualizovány.

Metoda 2: Vyhledejte nejnovější systém BIOS nebo verze ovladačů na webu ASUS
- Nejdříve zjistěte, jaká je aktuální verze BIOSu nebo ovladačů na vašem zařízení.
- Zkontrolujte aktuální číslo verze BIOSu: Více informací najdete v článku Jak zkontrolovat verzi BIOSu.
- Zkontrolujte aktuální číslo verze ovladačů:
Napište a vyhledejte [Správce zařízení] v panelu vyhledávání① Windows a pak klikněte na [Otevřít]②. (Levý obrázek pochází z obrazovky vyhledávání ve Windows 11, pravý obrázek pochází z obrazovky vyhledávání ve Windows 10.)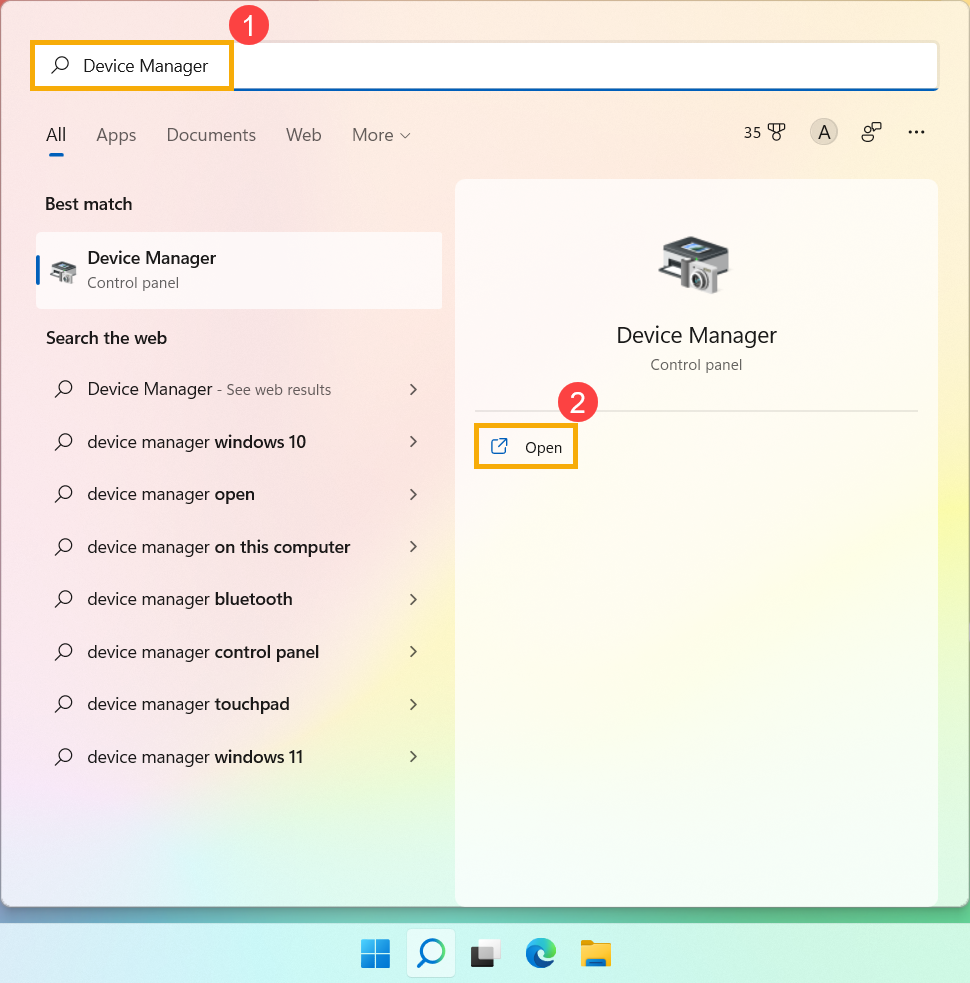
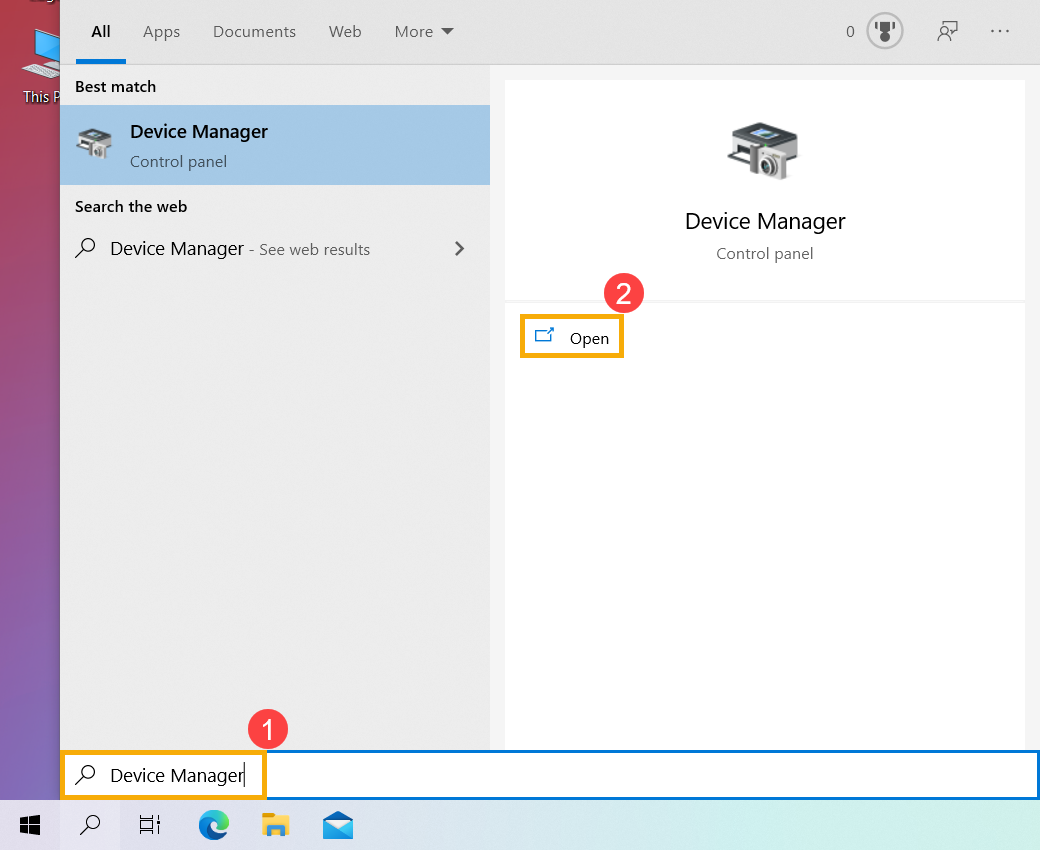
Klikněte pravým tlačítkem na komponentu, jejíž číslo verze chcete zkontrolovat③ a pak klikněte na [Vlastnosti]④.
Kliknutím na tlačítko [Ovladače]⑤ zobrazíte aktuální verzi ovladačů⑥.
- Přejděte na web podpory ASUS, porovnejte čísla verzí a stáhněte nejnovější verzi BIOSu nebo ovladačů. Více informací najdete v článku Jak vyhledat a stáhnout systém BIOS a ovladače.

- Po dokončení stahování se podívejte do následujících článků a zjistěte, jak nainstalovat BIOS a ovladače.
- Instalace BIOSu:
Jak aktualizovat verzi BIOSu v systému Windows
Jak používat EZ Flash k aktualizaci verze BIOSu
(Co se desktopových produktů týče, nahlédněte do článku Představení EZ Flash 3 pro základní desky ASUS.) - Instalace ovladačů:
Jak nainstalovat ovladače
- Instalace BIOSu: