Relativní témata
[Chromebook] Oblíbené klávesové zkratky na Chromebooku
Oblíbené zkratky
- Pořízení snímku obrazovky: Stiskněte Ctrl + Zobrazit okna
 .
. - Pořízení částečného snímku obrazovky: Stiskněte Shift + Ctrl + Zobrazit okna
 a pak klikněte a táhněte.
a pak klikněte a táhněte. - Získání přístupu k dalším funkcím pro pořizování snímků obrazovky: Stiskněte Shift + Ctrl + Zobrazit okna
 , pak vyberte funkci snímků obrazovky z panelu nástrojů.
, pak vyberte funkci snímků obrazovky z panelu nástrojů. - Pořízení snímku obrazovky na tabletu: Stiskněte tlačítko napájení + tlačítko snížení hlasitosti.
- Získání přístupu k dalším funkcím snímků obrazovky na tabletech: Stiskněte a podržte tlačítko napájení > vyberte „Zachycení obrazovky“, nebo vyberte čas > vyberte zachycení obrazovky. Zjistěte více o funkcích snímků obrazovky.
- Zapnutí nebo vypnutí Caps Lock: Stiskněte Vyhledat
 + Alt. Nebo stiskněte Launcher
+ Alt. Nebo stiskněte Launcher + Alt.
+ Alt. - Uzamčení obrazovky: Stiskněte Vyhledat
 + L. Nebo stiskněte Launcher
+ L. Nebo stiskněte Launcher + L.
+ L. - Odhlášení od účtu Google: Stiskněte Shift + Ctrl + Q (dvakrát).
- Zobrazení všech klávesových zkratek: Stiskněte Ctrl + Alt + / (lomítko dopředu).
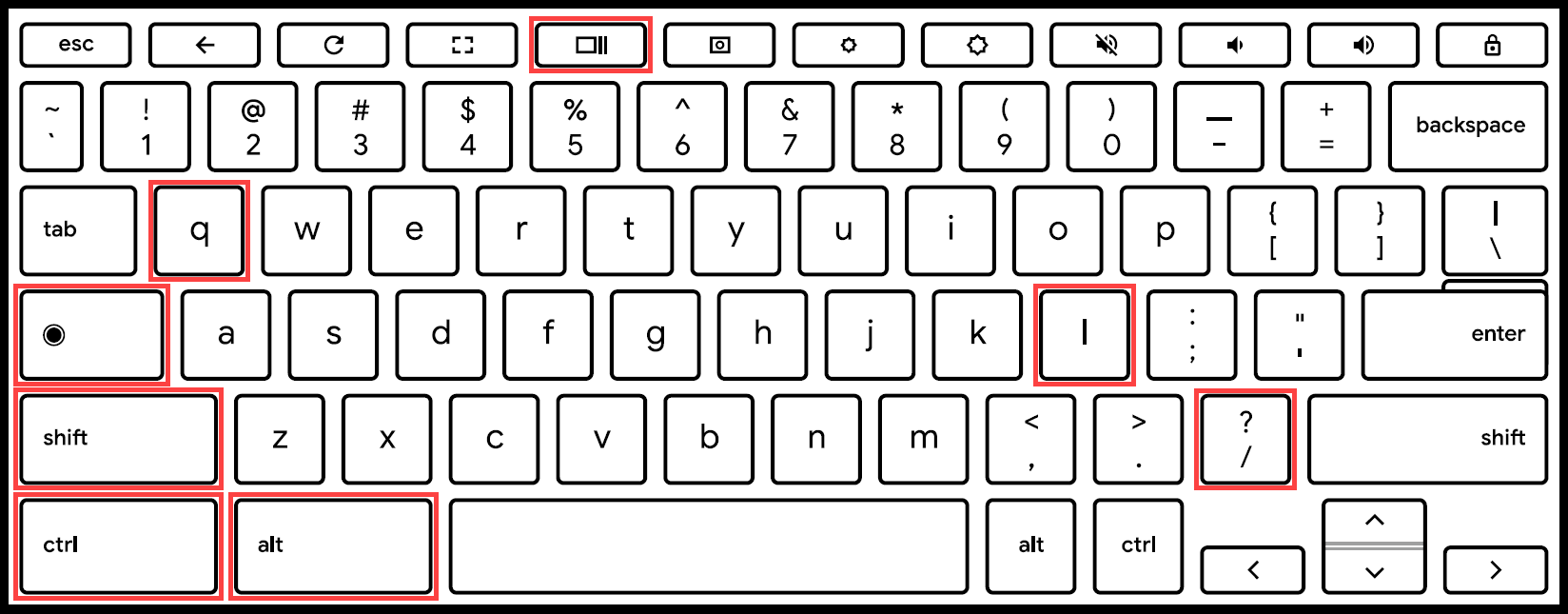
Zkratky na externích klávesnicích
Pokud používáte klávesnici ve Windows nebo na Macu, stiskněte klávesu Windows nebo klávesu Command namísto klávesy pro vyhledávání  nebo klávesy Spouštěče
nebo klávesy Spouštěče .
.
Abyste změnili způsob fungování jednotlivých kláves, využijte níže uvedený postup:
- Klikněte na [Stavovou lištu] v pravé dolní části obrazovky①, pak klikněte na [Nastavení]
 ②.
②.
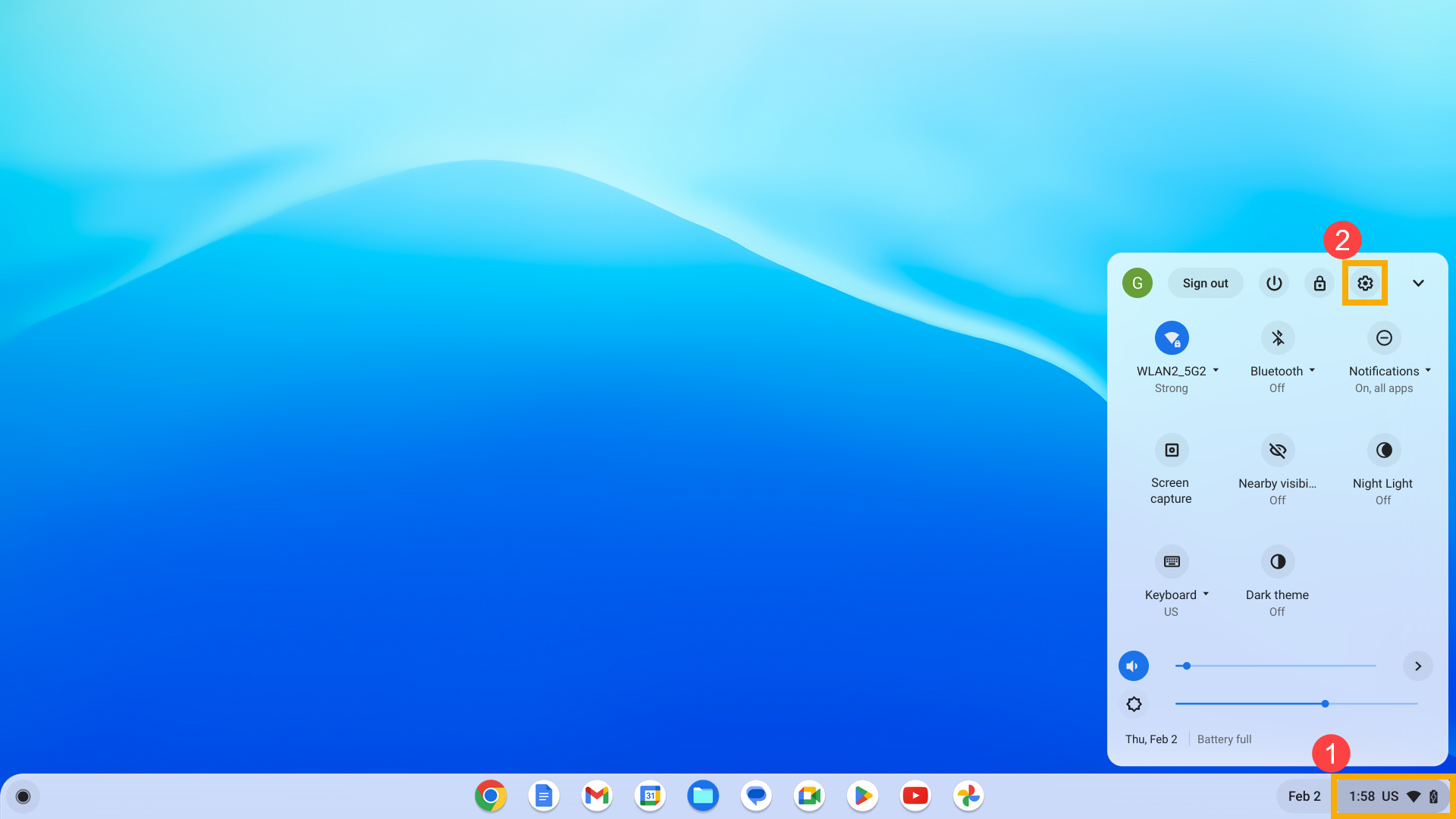
- Vyberte možnost [Zařízení]③ a pak vyberte [Klávesnice]④.
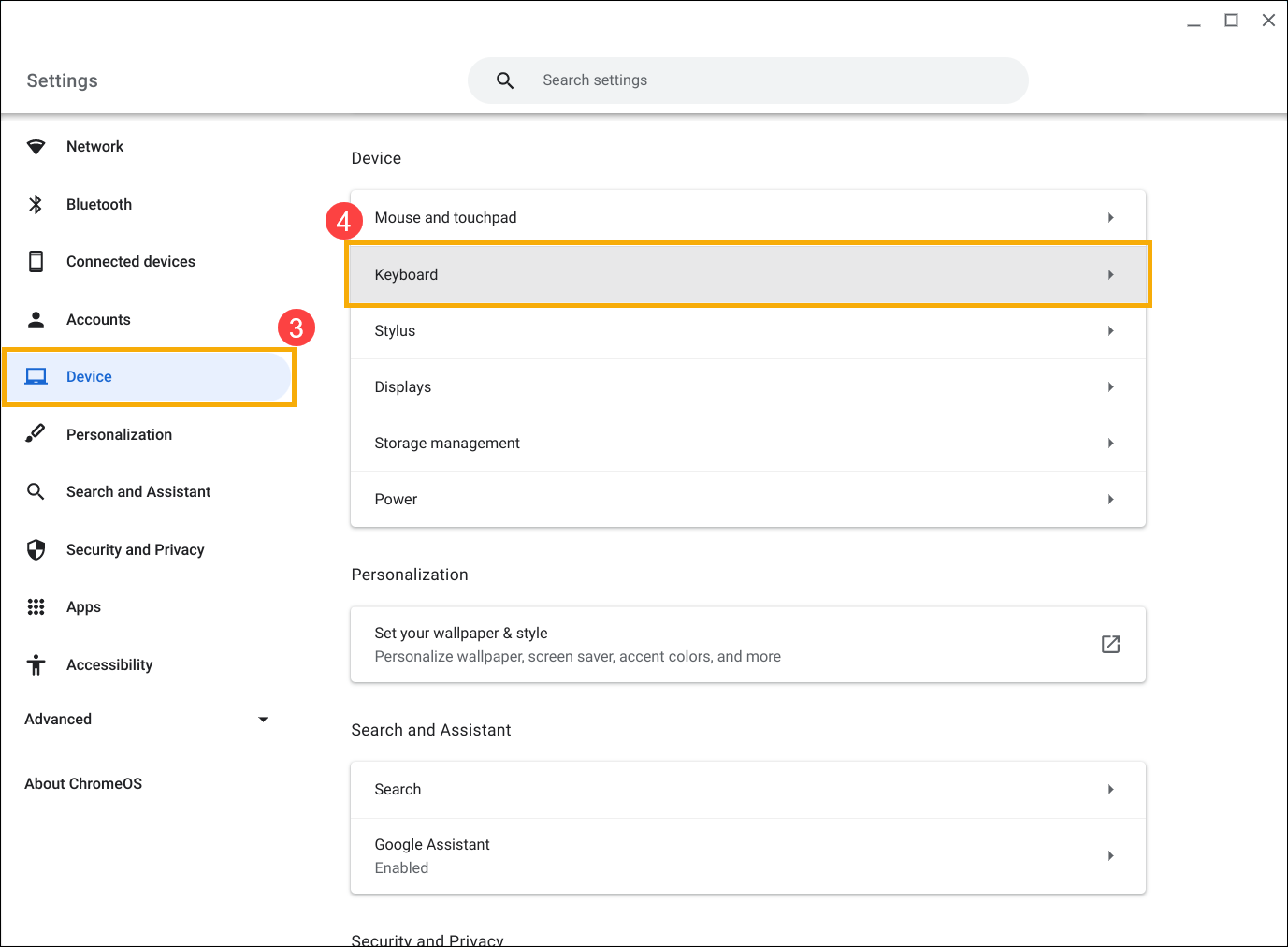
- Ujistěte se, že všechny klávesy mají nastaveno takové chování, jaké chcete⑤.
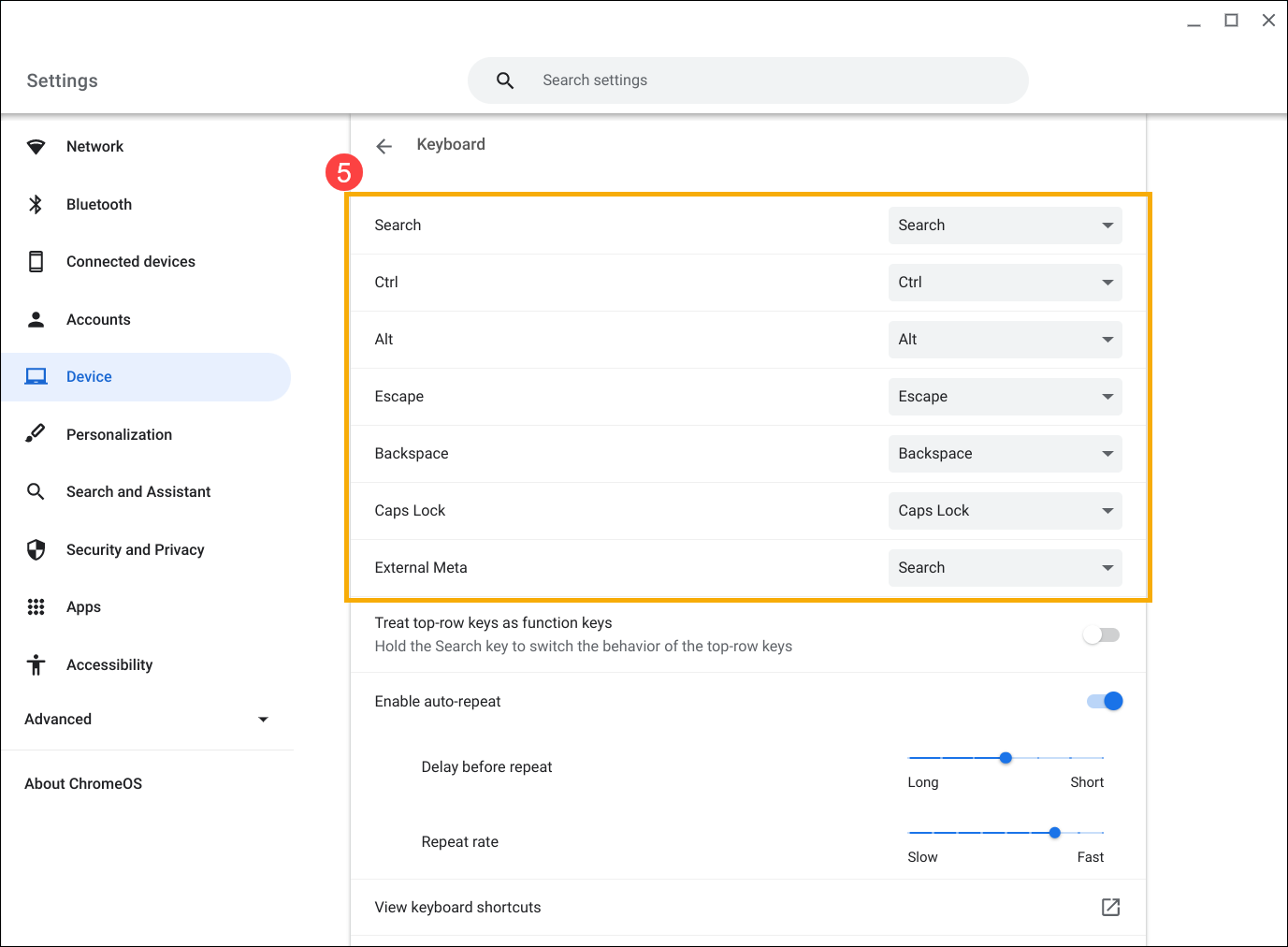
Výše uvedený obsah pochází z oficiálního webu Google. Další podrobnosti najdete také v nápovědě k Chromebooku.
Pokud svůj problém nevyřešíte pomocí výše uvedených postupů, obraťte se na zákaznický servis ASUS, kde vám poskytneme další informace.