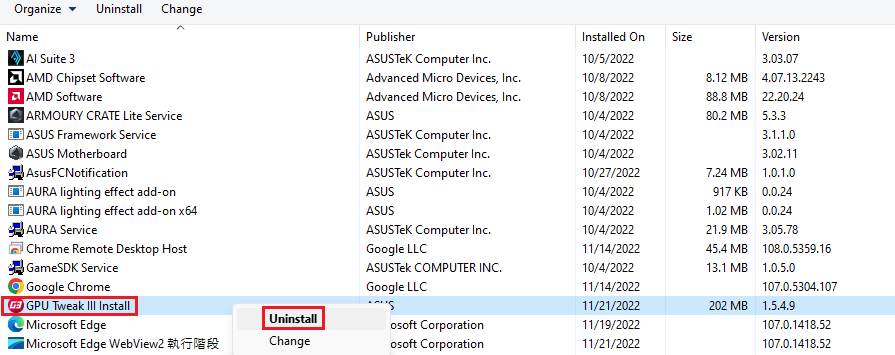[Grafická karta] Představení ASUS GPU Tweak III
GPU Tweak III je software, který slouží k úpravě systémových parametrů desktopových grafických karet NVIDIA a AMD, a to včetně přetaktování, úprav napětí, ovládání ventilátoru a dalších funkcí.
Prostřednictvím GPU Tweak III lze provést také nastavení parametrů optimalizujících výkon.
Obsah:
Stažení ASUS GPU Tweak III
Instalace ASUS GPU Tweak III
ASUS GPU Tweak III – představení funkcí:
Představení nastavení funkcí
Popis režimu GPU Tweak III (povolíte kliknutím na ikonu)
Představení panelu s parametry grafické karty v GPU Tweak III
Popis funkcí OSD (displeje na obrazovce)
Otázky a odpovědi
Jak získat ASUS GPU Tweak III?
Nejnovější software, manuály, ovladače a firmware najdete v centru stahování ASUS.
Pokud budete potřebovat další informace o centru stahování ASUS, využijte toto
Krok 1 Klikněte na níže uvedený odkaz, kterým se dostanete na oficiální web ASUS GPU Tweak III.
https://www.asus.com/campaign/GPU-Tweak-III/index.php
Krok 2. Po vstupu na webovou stránku sjeďte dolů na stránku stahování. Klikněte na (1) STABILNÍ VERZE (2) Klikněte na Stáhnout a zahajte stahování
(Poznámka: GPU Tweak III podporuje pouze Windows 10 / 11)
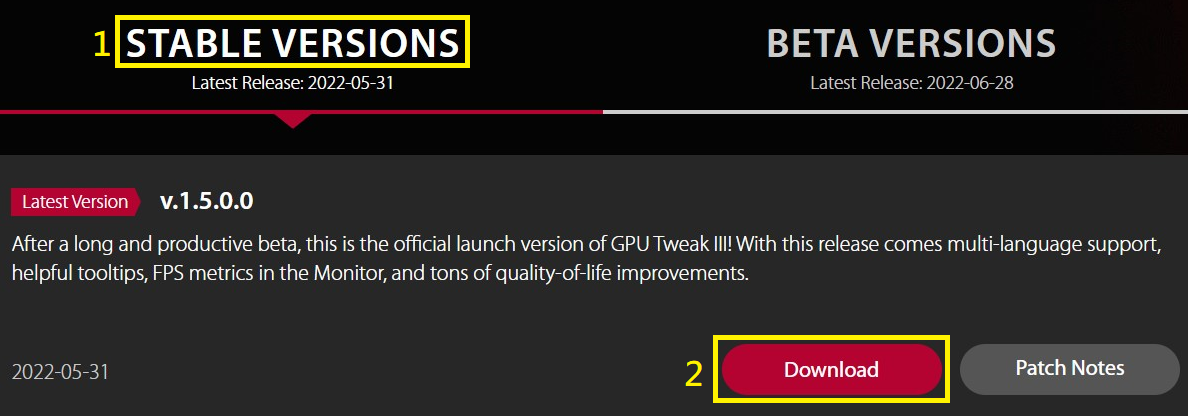 )
)
Nainstalujte ASUS GPU Tweak III
Krok 1. Rozbalte soubor, dvakrát klikněte na soubor GPU-Tweak-III exe a tím zahajte proces instalace.
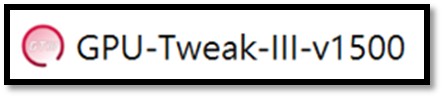
Krok 2. Klikněte na Instalovat a řiďte se pokyny k instalaci programu. Kliknutím na tlačítko Další dokončete průběh instalačního programu.
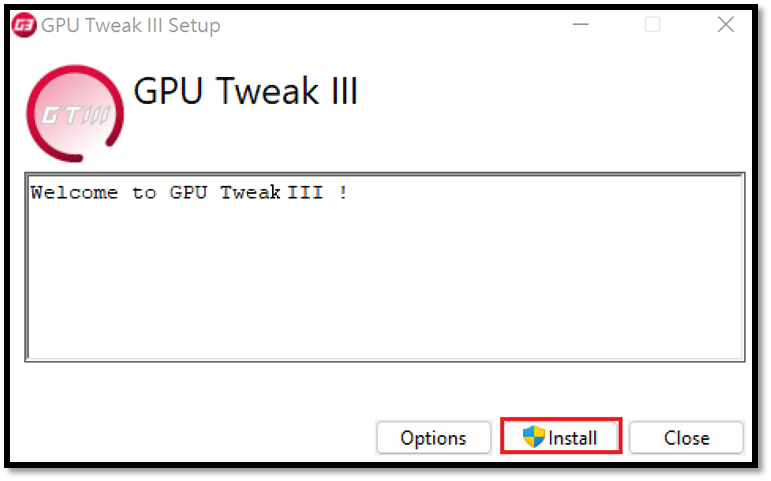
Krok 3. Kliknutím na Restartovat dokončete instalaci.
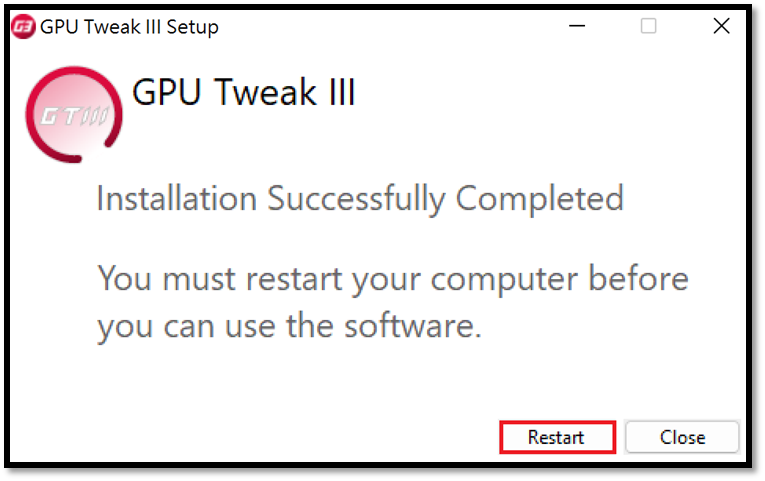 .
.
Představení funkcí ASUS GPU Tweak III:
Klikněte na ikonu GPU Tweak III a přejděte na domovskou obrazovku.
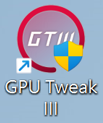
Na obrázku nalevo vidíte okno monitorování a na obrázku napravo pak okno nastavení funkcí. Můžete také kliknout na ikonu uprostřed a tím připojit nebo odpojit monitorovací okno a okno nastavení funkcí.
a tím připojit nebo odpojit monitorovací okno a okno nastavení funkcí.
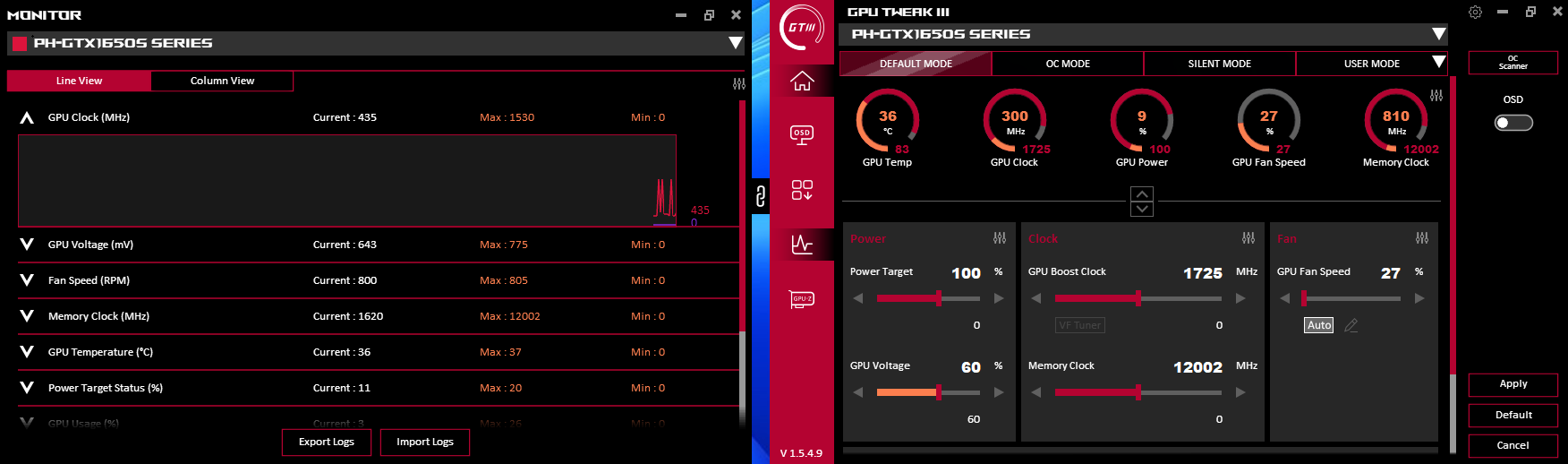
Představení nastavení funkcí
Na levé straně okna nastavení funkcí najdete pět následujících funkcí:
(1) Domovská stránka (2) Stránka nastavení funkcí OSD (3) Stažení utility (4) Okno monitorování (5) Okno GPU-Z
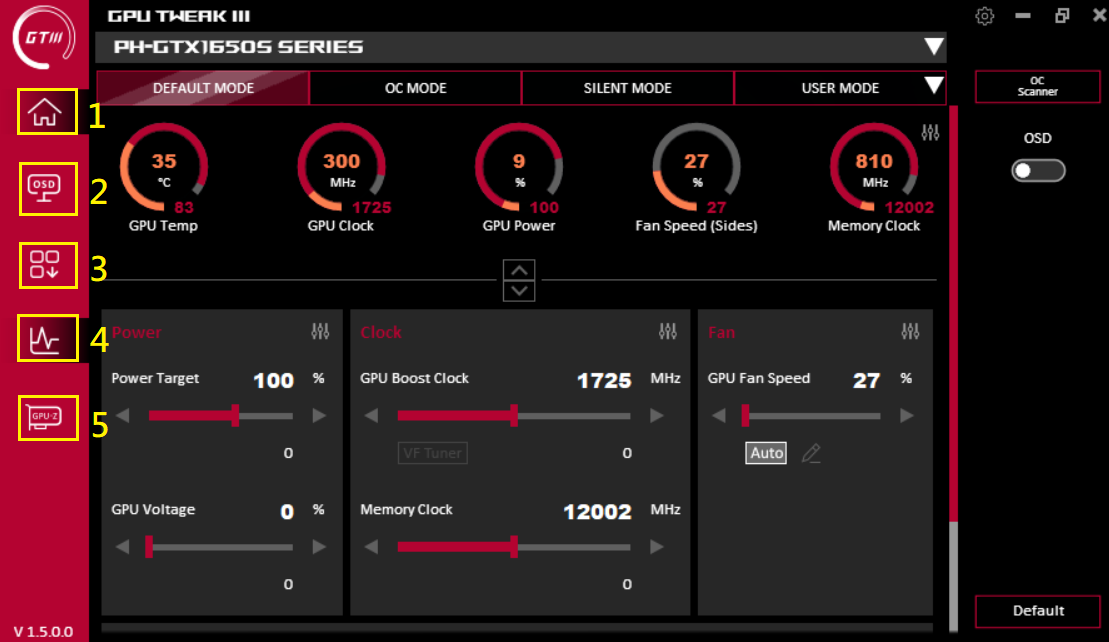
Popis režimu GPU Tweak III (povolíte kliknutím na ikonu):
(1) Výchozí režim: Použít počáteční parametry nastavení grafické karty
(2) Režim přetaktování: Vyšší výkonový režim s vyšší teplotou a vyšší hlučností ventilátoru ve srovnání s výchozím režimem
(3) Tichý režim: Režim s menší hlučností ventilátoru, vyšší teplotou a nižším výkonem ve srovnání s výchozím režimem
(4) Vlastní režim: Uživatelé si musí uložit data v nastavení pokročilého režimu. Kliknutím provedete přímé použití. Kliknutím na ikonu ▼ přejdete do nastavení vlastního režimu
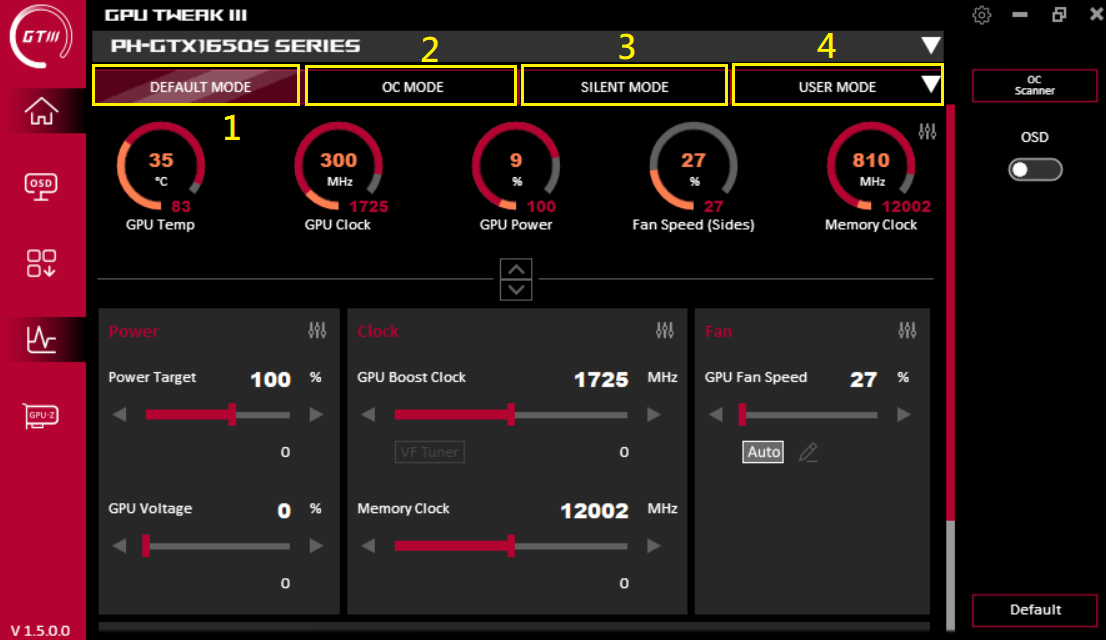
Pokyny k nastavení vlastního režimu:
(a) Přidat: Přidání nového profilu (b) Importovat: Importovat uložený profil (c) Propojit: Upraví aplikaci nebo hru pomocí konkrétního režimu nebo odpovídajícího profilu
(d) Exportovat: Exportujte nakonfigurované parametry (e) Upravit: Přejmenuje konfigurační soubor (f) Odstranit: Odstraní stávající konfigurační soubor
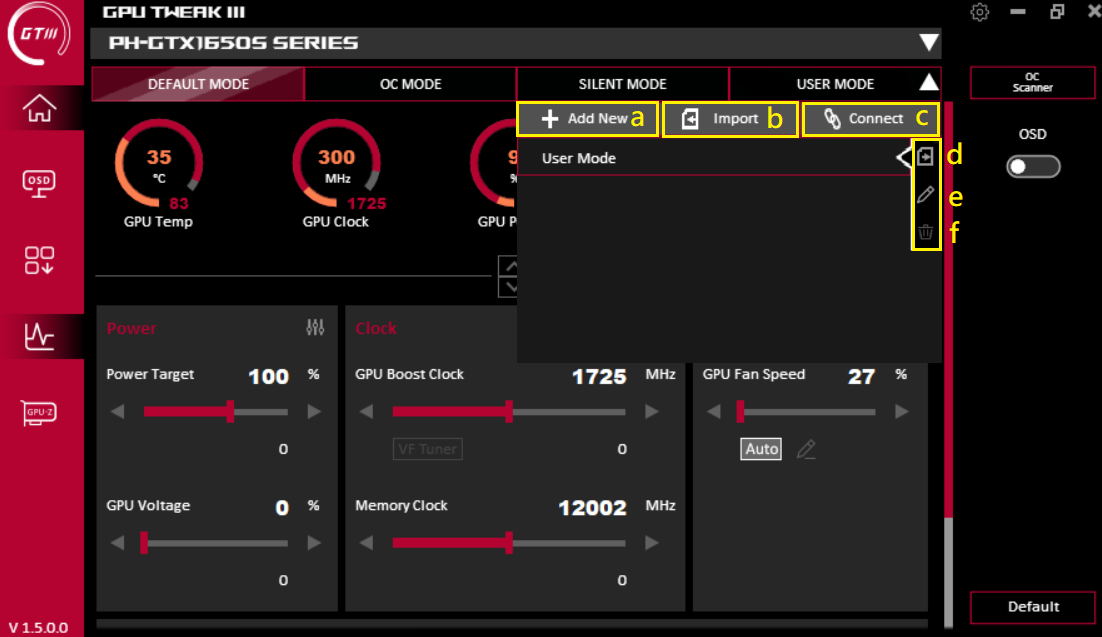
Přidat: Po zadání kýženého názvu profilu klikněte na Uložit a tím uložte nový profil.
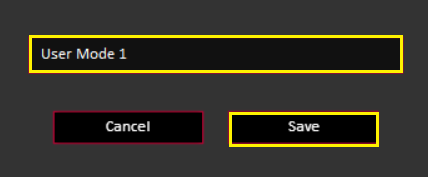
Importovat:
(1) Vyberte typ profilu, který chcete importovat
(2) Vyberte umístění profilu
(3) Vyberte grafickou kartu k importování profilu
(4) Vyberte název profilu k importování
(5) Prohlédněte si parametry profilu
(6) Importujte konfigurační soubor
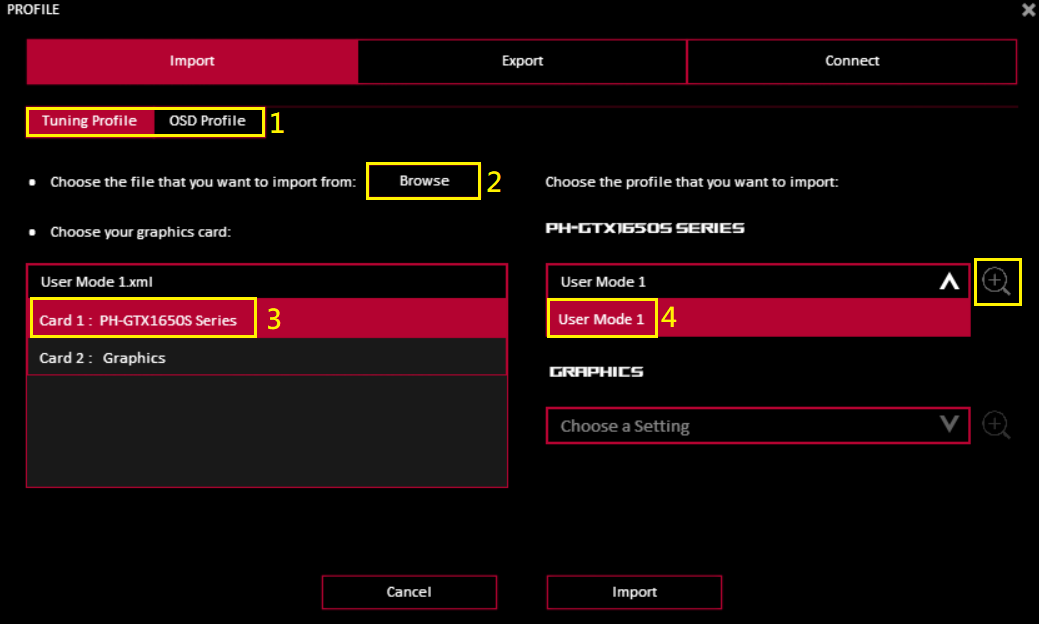
Exportovat:
(1) Vyberte typ profilu, který chcete exportovat
(2) Vyberte název profilu k exportování
(3) Vyberte cestu exportu nebo složku profilu
(4) Exportujte soubor s nastavením
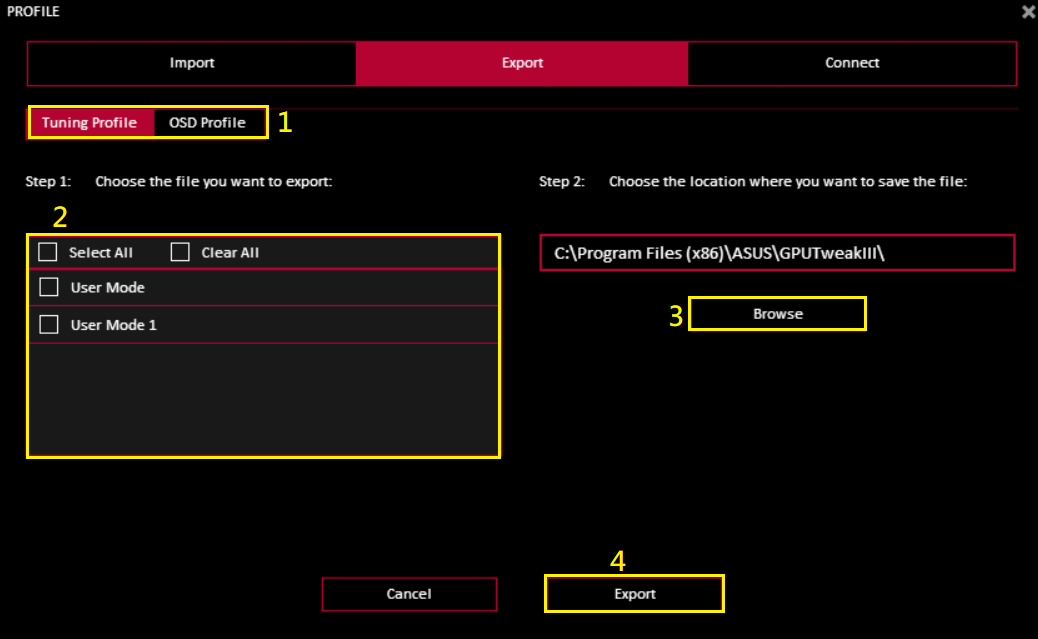
Propojení: Propojení může používat konkrétní profil nebo vlastní režim přizpůsobený pro konkrétní aplikaci nebo hru
(1) Klikněte na Procházet a tím vyberte aplikaci nebo hru, kterou chcete použít
(2) Po výběru režimu nebo profilu, který se má použít, klikněte na „Připojit“
(3) Vyberte odpovídající profil OSD a klikněte na „Připojit“
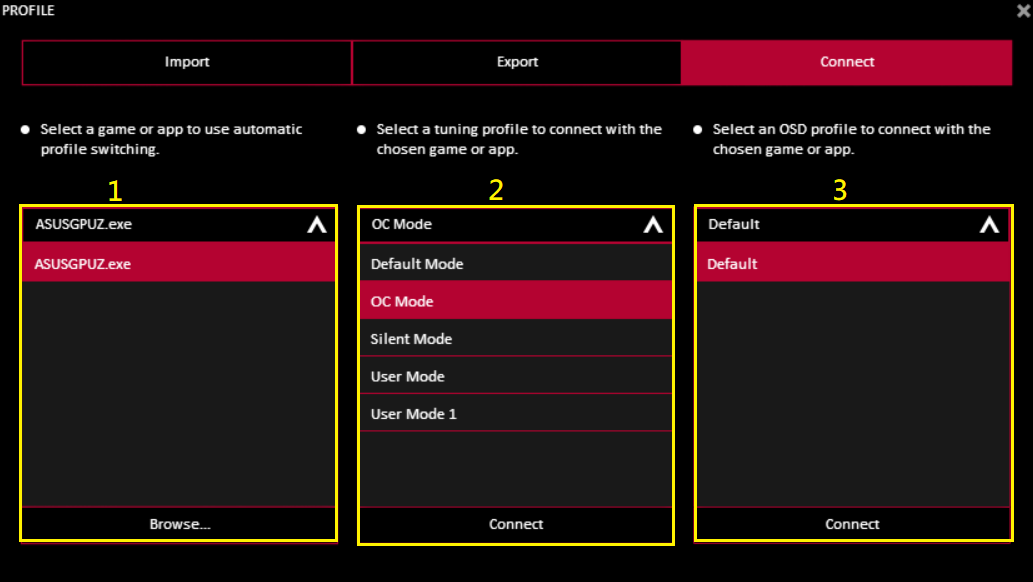
Představení panelu parametrů grafické karty v GPU Tweak III
(1) Spotřeba energie: Zde můžete upravit spotřebu energie a napětí GPU
(2) Frekvence: Zde můžete upravovat provozní takt grafické karty a frekvenci paměti na grafické kartě. Tlačítko „VF Tunner“ může upravovat napětí a nastavení taktu (viz popis VF Tunneru frekvence v bodu 2-1 níže)
(3) Ventilátor: Zde můžete upravovat rychlost ventilátoru na grafické kartě nebo rychlost ventilátoru externího systému. Pomocí tlačítka režimu úprav můžete upravovat nastavení ventilátoru v závislosti na teplotě a jeho rychlost (viz popis režimu úprav v následujícím bodu 3-1)
(Poznámka: Možnosti se budou mírně lišit v závislosti na specifikaci ventilátoru grafické karty)
(4) OC Scanner: Software automaticky detekuje optimální rozsah pro přetaktování grafické karty a provede automatickou úpravu
(5) OSD: Slouží k povolení funkce OSD (displeje na obrazovce) ve hře
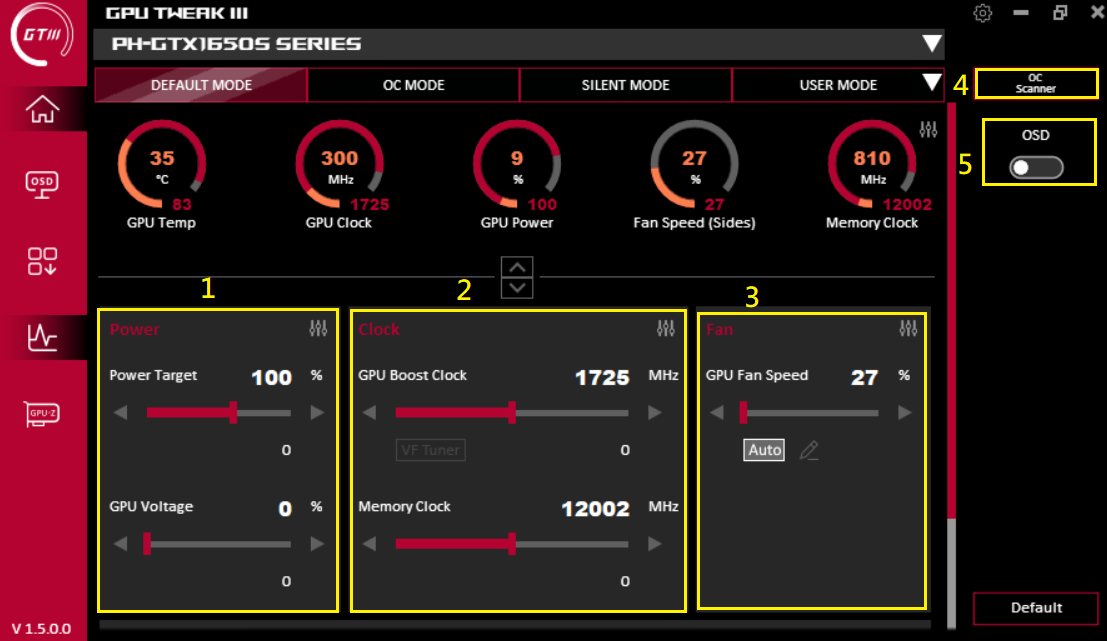
2-1. Frekvenční VF Tunner :
:
(1) Funkce OC Scanner má výše popsanou funkci. Zde můžete nastavit jednu veličinu v závislosti na druhé
(2) V křivkovém grafu můžete nastavit napětí odpovídající frekvenci
(3) Režim lze nastavit i dle předvolby / OC Scanneru / ovladačem / použít předchozí nastavení
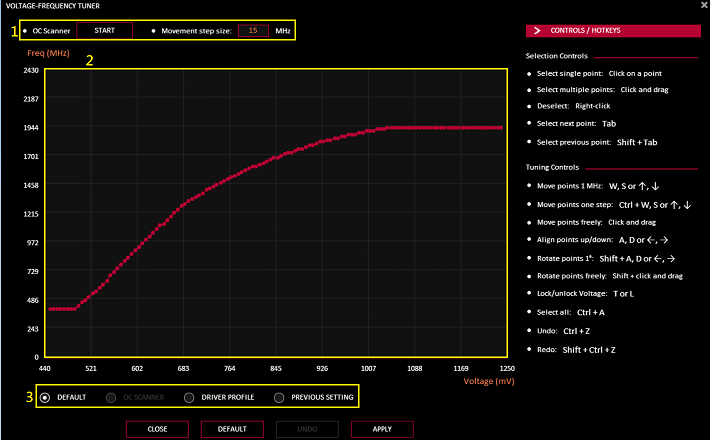
3-1.  Možnosti režimu úpravy ventilátoru:
Možnosti režimu úpravy ventilátoru:
(1) Perioda aktualizace rychlosti ventilátoru: Nastavte změnu rychlosti ventilátoru (v milisekundách) (čím je hodnota vyšší, tím bude frekvence změn rychlosti ventilátoru nižší)
(2) Teplotní hystereze: Nastavte míru prodlevy teploty GPU, aby nedocházelo k příliš častým výkyvům v rychlosti ventilátoru (čím je nastavená hodnota vyšší, tím bude frekvence změn rychlosti ventilátoru nižší)
(3) Křivka vlastního vztahu mezi teplotou a rychlostí ventilátoru
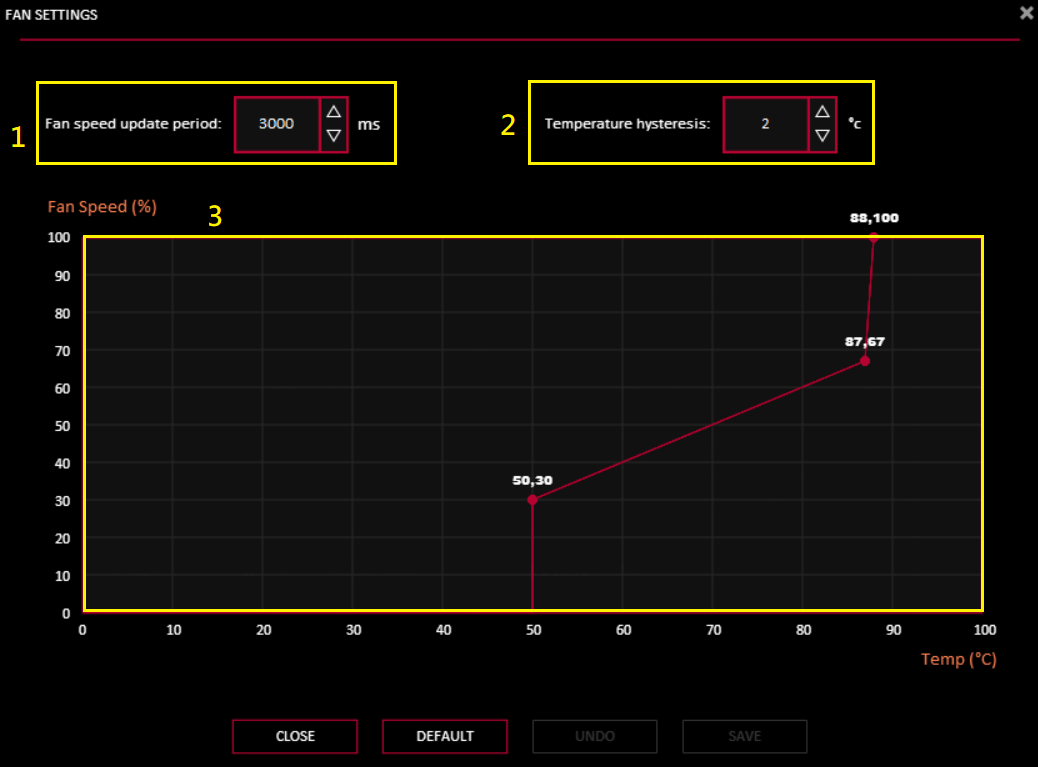
4.  OC Scanner
OC Scanner
(1) [Pokročilé nastavení] : Zde můžete upravit hodnotu, cílovou spotřebu energie / cílovou teplotu / amplitudu zvyšování nebo snižování frekvence paměti grafické karty / cílové napětí)
(2) Kliknutím na [Start] provedete automatickou úpravu (proces může trvat až 30 minut)

Po dokončení úprav proveďte uložení kliknutím na [OK].
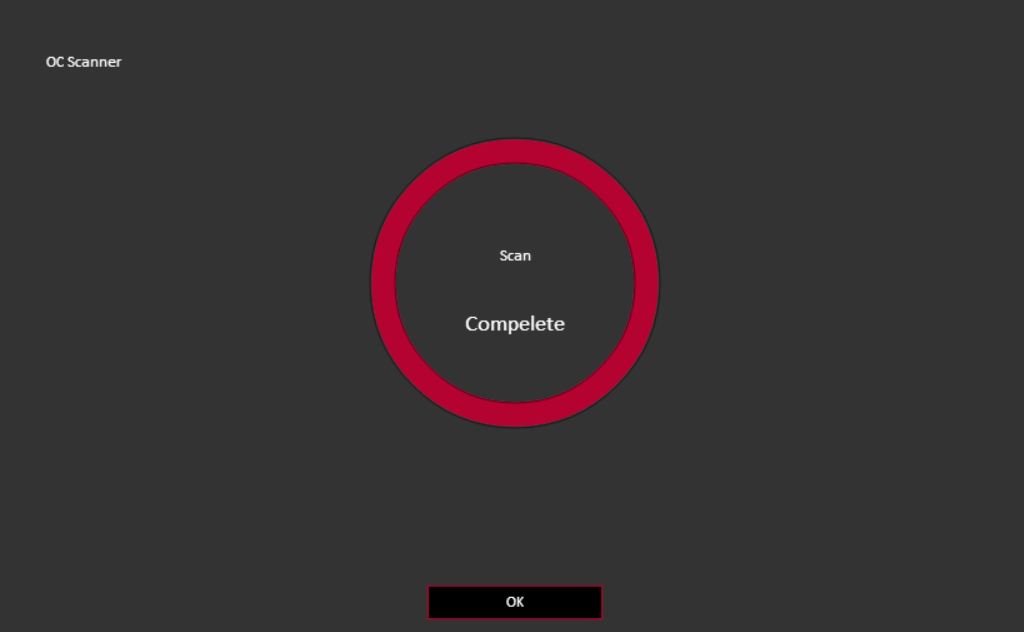
 Možnosti funkce třídění: Kliknutím na ikonu ve žlutém čtverečku aktivujete funkci třídění.
Možnosti funkce třídění: Kliknutím na ikonu ve žlutém čtverečku aktivujete funkci třídění.
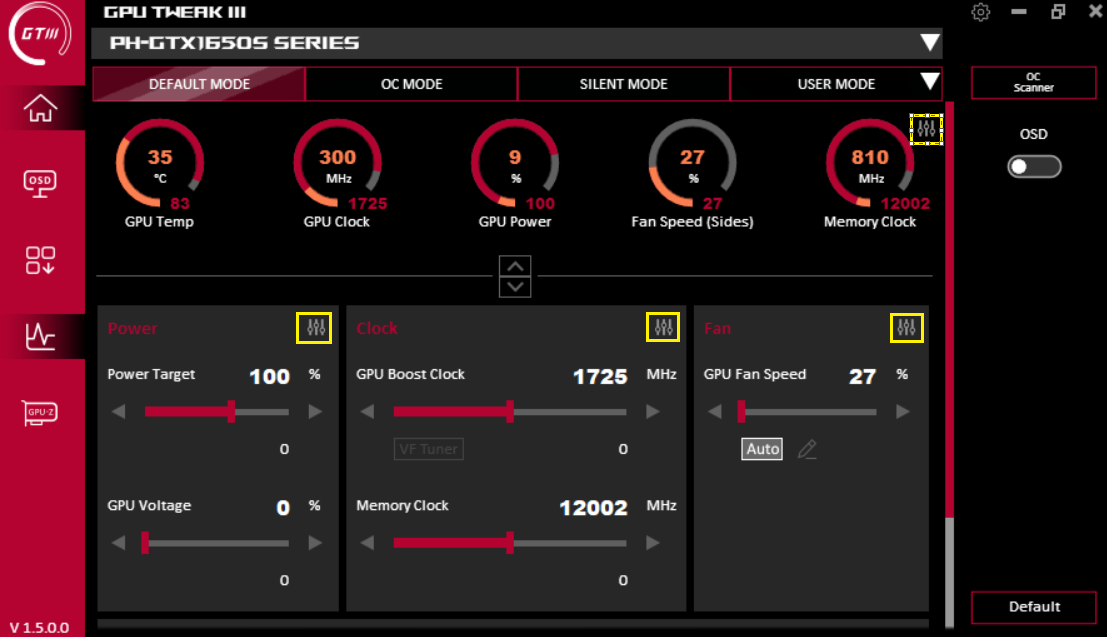
Zkontrolujte, zda se tato položka objevuje v panelu nastavení. Přetažením ≡ posunete možnost nahoru nebo dolů.
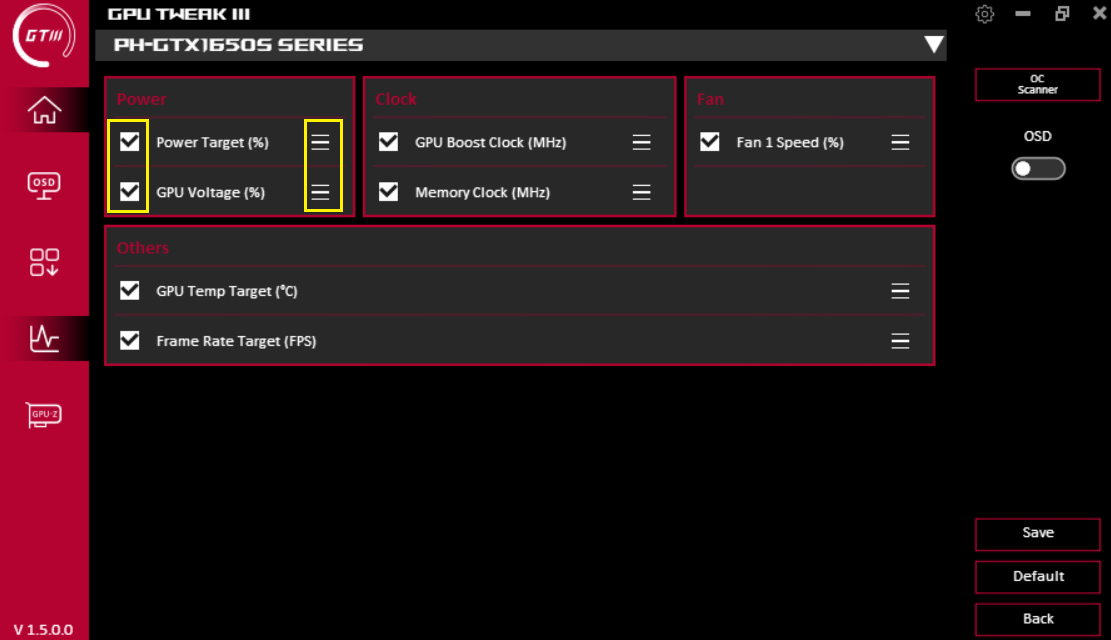
Popis funkce OSD (displeje na obrazovce):
Kliknutím na ikonu OSD na domovské obrazovce přejdete na obrazovku nastavení OSD. Funkce OSD je schopna okamžitě zobrazovat různé parametry grafické karty na herní obrazovce. Abyste tuto funkci aktivovali, musíte povolit funkci OSD na domovské obrazovce.
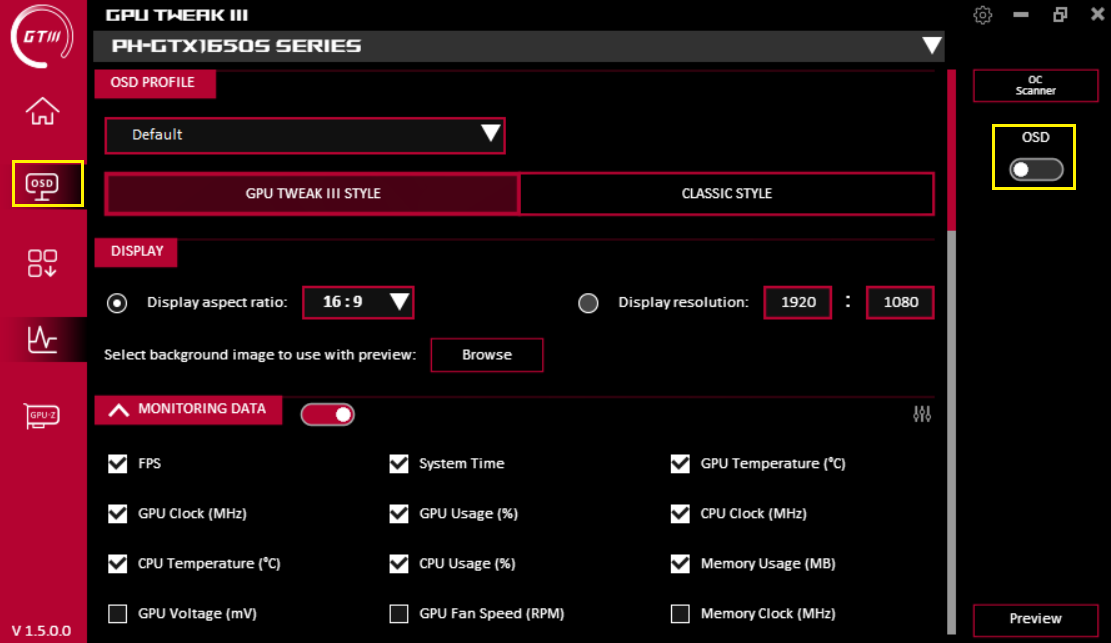
(1) Profil OSD: Můžete načíst profil OSD, který již byl nastaven
(2) Nastavte zobrazování OSD ve stylu GPU TWEAK III / v klasickém stylu
(3) Zobrazení: Nastavte délku a šířku displeje OSD, nebo upravte jeho rozlišení a obrázek na pozadí
(4) Monitorovací informace: Můžete vybrat informace, které potřebujete zobrazit.
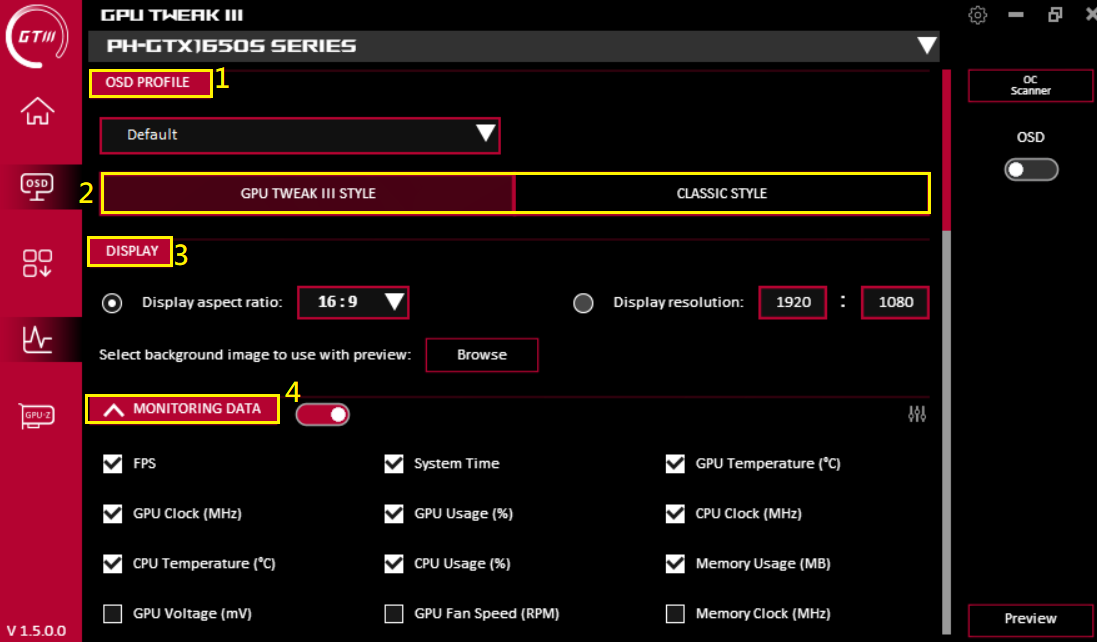
2. Styl GPU TWEAK III
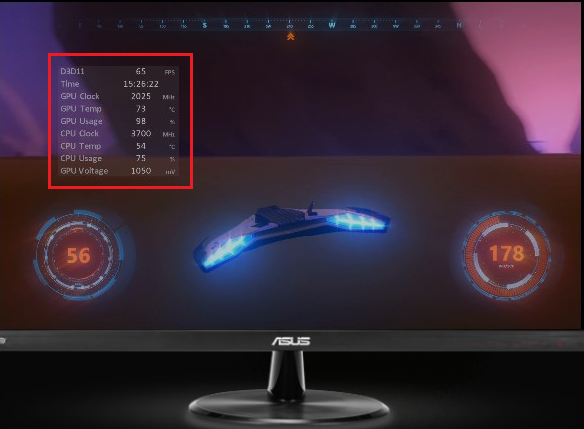
Klasický styl
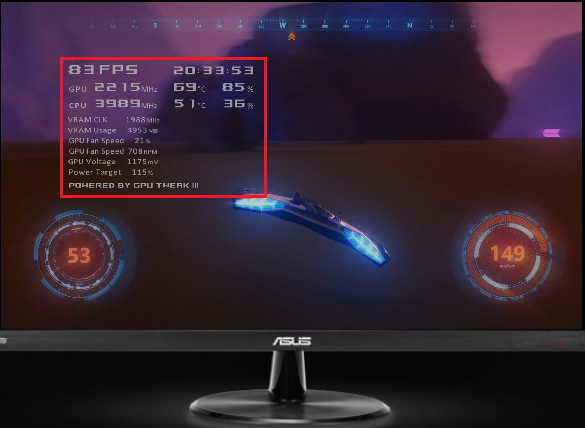
(5) Nastavení textu: Zde si můžete nastavit vlastní barvy textu a další informace
(6) TEXTOVÉ EFEKTY: Nastavuje textové efekty
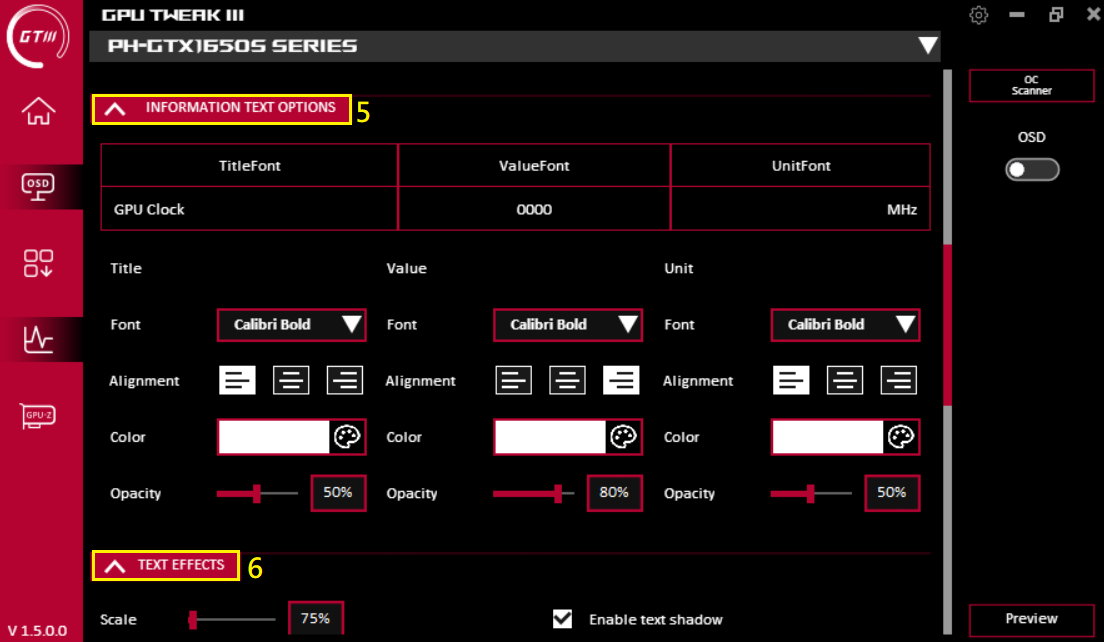
(7) Efekty pozadí: Nastavuje efekty pozadí
(8) Pozice: Nastavuje polohu displeje OSD. Tu můžete měnit přetahováním nebo zadáním souřadnic X a Y
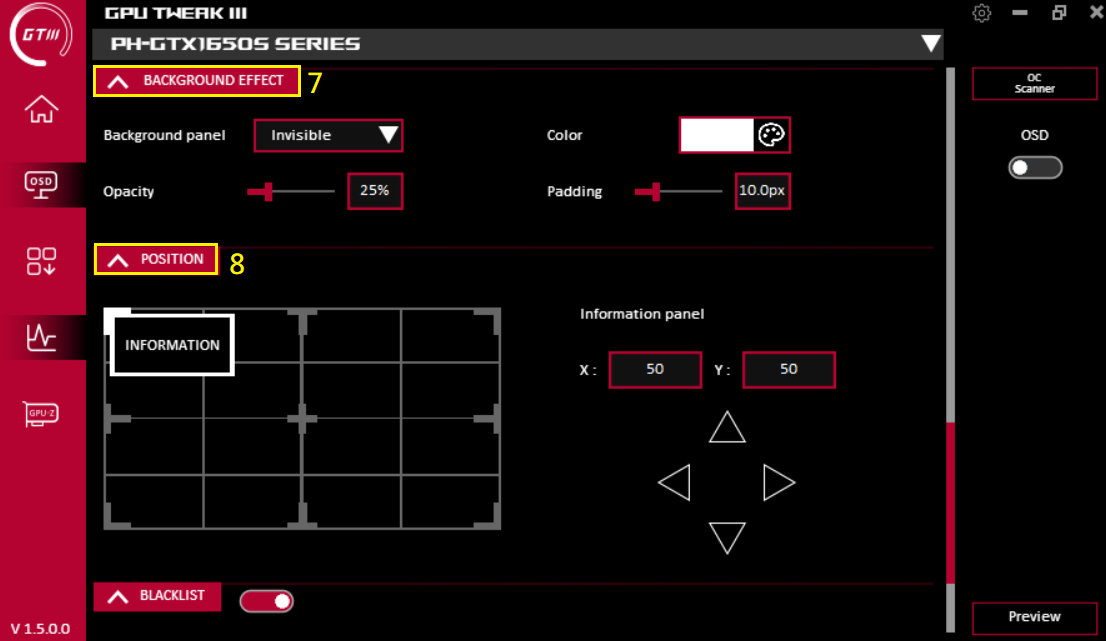
(9) Černá listina: Zde můžete uvést aplikace, které nebudou OSD používat
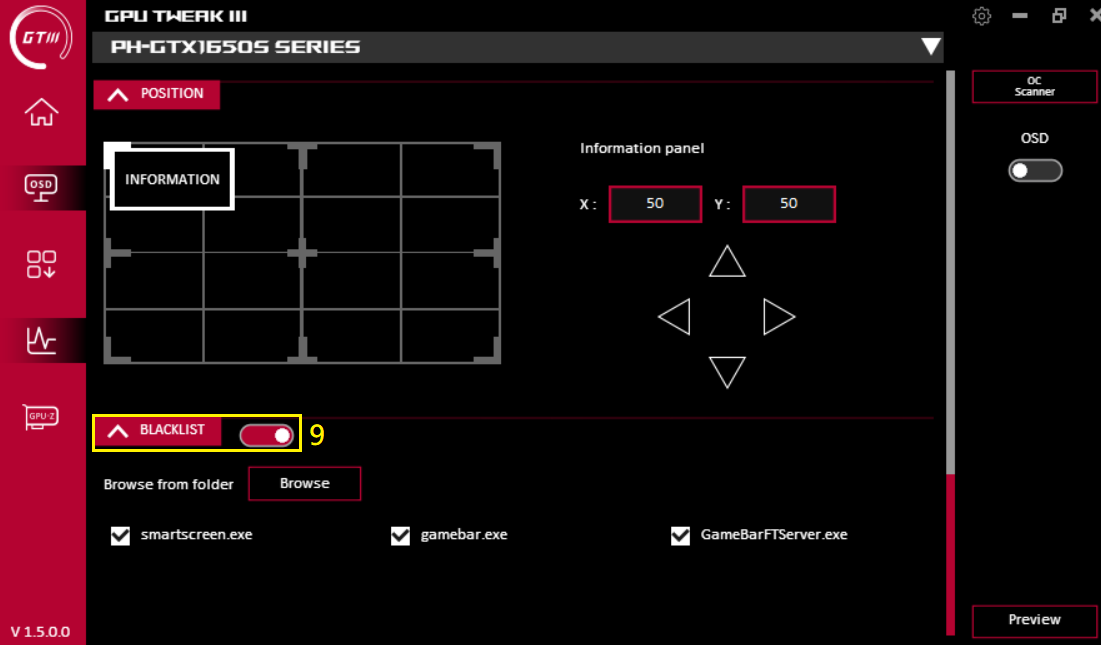
Stažení nástroje:
Na této stránce si můžete stáhnout, nainstalovat a otevřít různé užitečné nástroje třetích stran.
Armoury Crate: Nástroj pro nastavení efektů svícení podporovaný společností ASUS (vyžaduje grafickou kartu podporující funkci AURA)
ROG FurMark: Software pro testování stability grafických karet.
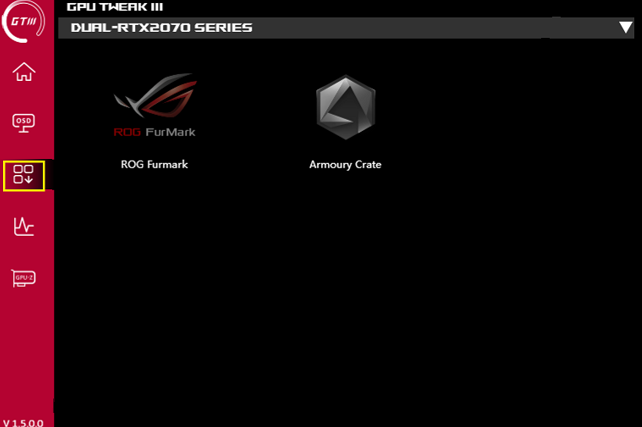
Okno pro monitorování:
Kliknutím na ikonu monitorování na domovské obrazovce otevřete okno monitorování. Zde se můžete přesvědčit o frekvenci, napětí, rychlosti ventilátoru a dalších nastaveních grafické karty. Můžete nastavit režim displeje a export a import protokolu podpory.
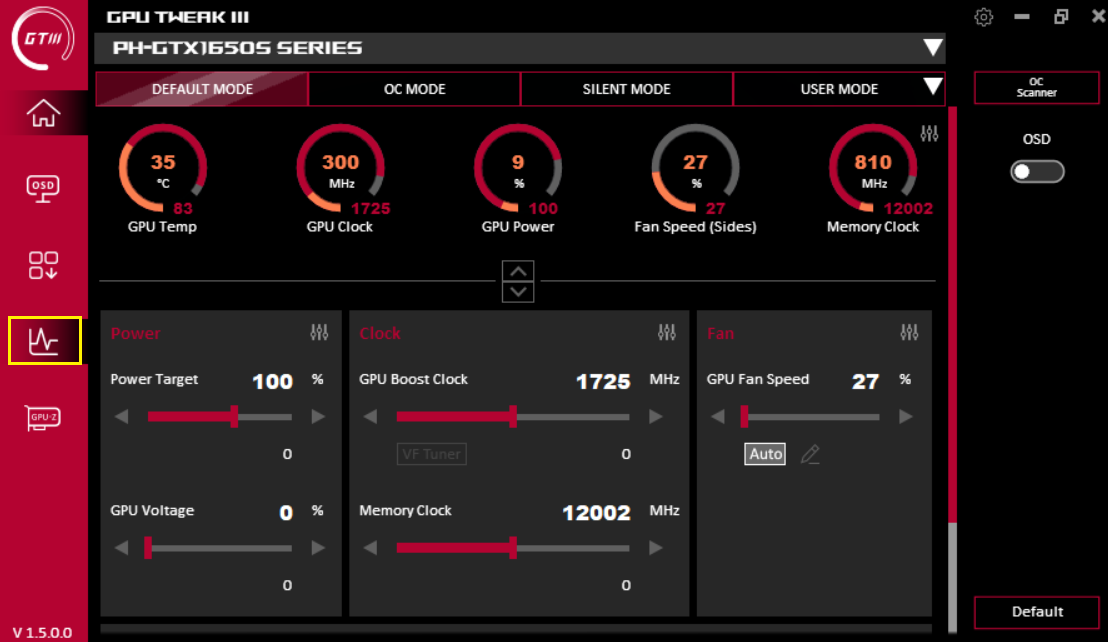
Zobrazení v řádcích:
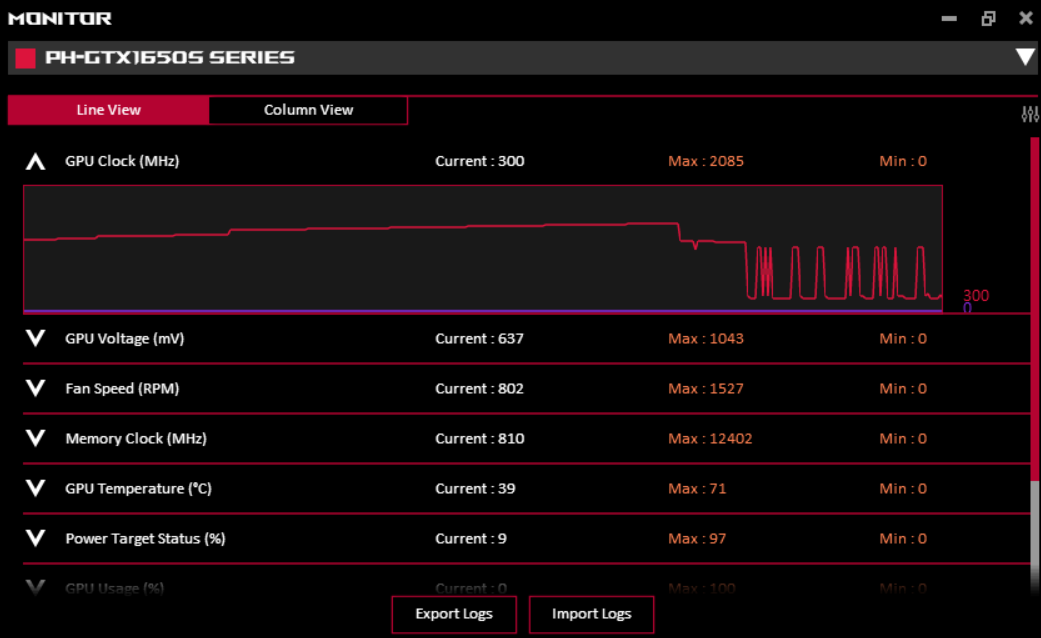
Zobrazení ve sloupcích:
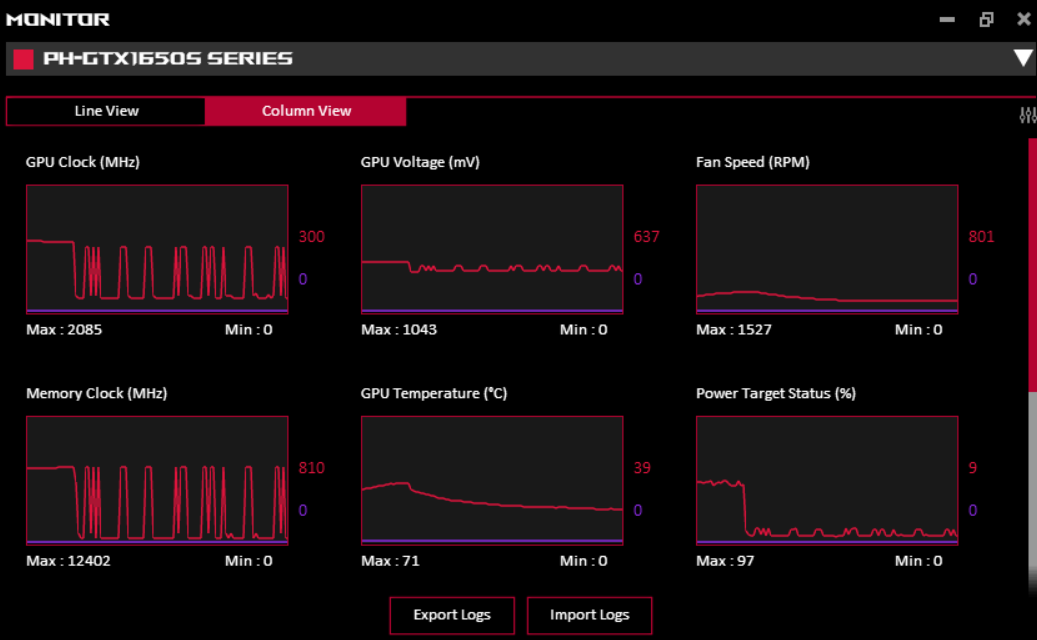
Funkce GPU-Z:
Kliknutím na ikonu GPU-Z na hlavní obrazovce otevřete software GPU-Z
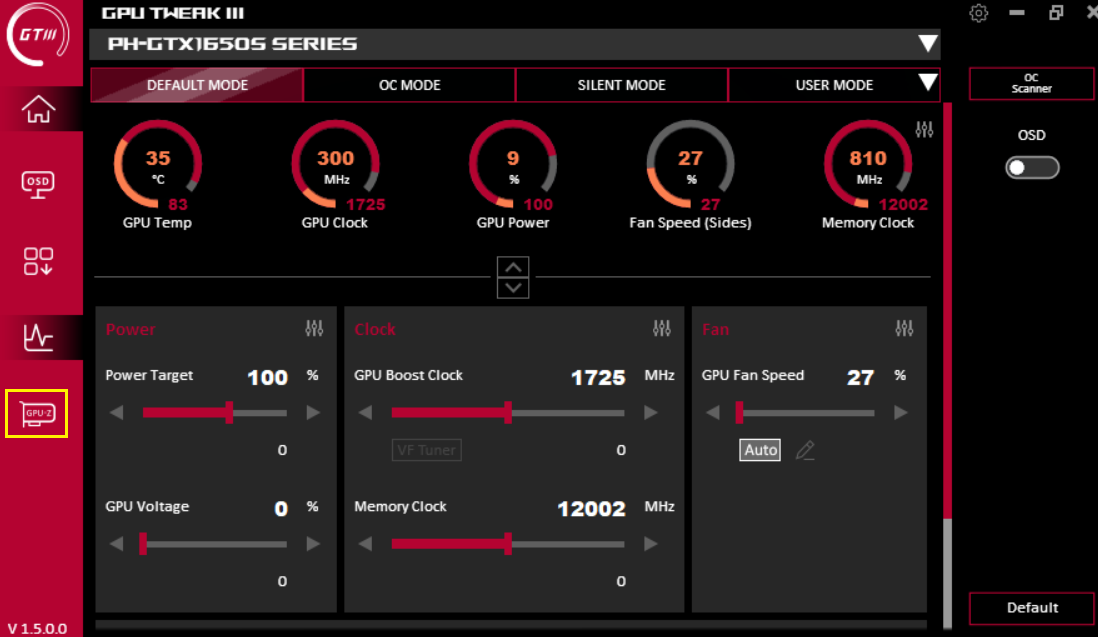
Software GPU-Z dokáže vypsat všechny informace o parametrech grafické karty. Související informace najdete na následujícím obrázku.
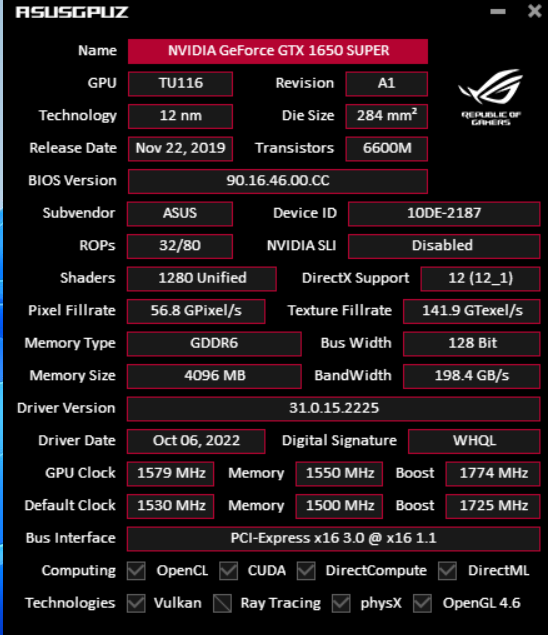
Otázka 1. Jak se vypořádat s černou obrazovkou při neúspěšném přetaktování?
Odpověď 1: Když selže přetaktování a objeví se černá obrazovka, zcela vypněte počítač a restartujte jej. Software pak obnoví normální hodnotu před selháním přetaktování.
Otázka 2. Jak se ujistit, že má grafická karta podporuje GPU TWEAK III?
Odpověď 2: Software GPU TWEAK III je použitelný se všemi grafickými kartami NVIDIA / AMD
Otázka 3. Jak odinstalovat GPU TWEAK III?
Odpověď 3: Klikněte na ploše na ikonu konzole , klikněte na ikonu Programy
, klikněte na ikonu Programy  ,
,
Vyhledejte název GPU Tweak III, klikněte na něj pravým tlačítkem myši a klikněte na Odinstalovat nebo změnit (U). Při odinstalaci se řiďte pokyny na obrazovce.