Relativní témata
[Notebook] Obnovení z cloudu v BIOSu UEFI – Představení
Relevantní produkty: Notebooky, stolní počítače, počítače All-in-One, herní handheldy
Funkce obnovení z cloudu vám umožňuje obnovit operační systém v několika krocích bez nutnosti instalovat ovladače.

Pokud není možné systém nabootovat do prostředí operačního systému, můžete použít funkci obnovení z cloudu v MyASUS v UEFI a tím operační systém obnovit. Tovární nastavení rychle obnovíte jednoduše tak, že se budete řídit pokyny v prostředí. Díky pomoci technické podpory zvládnete reinstalaci operačního systému sami.
Pokud má váš počítač dvě nebo více úložných zařízení, doporučujeme vám použít funkci Obnovení z cloudu v MyASUS ve WinRE a provést obnovení z cloudu právě v tomto prostředí. Smazáno bude pouze zařízení, kde je uložen systém Windows. Klikněte sem: [Notebook] Obnovení z cloudu pomocí MyASUS ve WinRE – Představení
- Požadavky na systém
- Jak se dostat do BIOSu UEFI
2.1 Spotřebitelský notebook
2.2 Pracovní notebook
2.3 Herní notebook - Provedení obnovení z cloudu
- Obnovení z cloudu není přístupné
4.1 Tento produkt nepodporuje obnovení z cloudu
4.2 Chybí informace o zařízení
4.3 Žádná ikona WiFi - Časté otázky
- Informace o podpoře funkce obnovení z cloudu v BIOSu UEFI na noteboocích ASUS najdete zde
- Pokud je na notebooku z výroby instalován systém Windows 11 Home S, tato funkce není podporována
- Notebooky s architekturou ARM (např. platforma Qualcomm) tuto funkci nepodporují
- Místní záloha vyžaduje externí úložné zařízení
- Obnovení z cloudu vyžaduje připojení k síti LAN nebo Wi-Fi
- Zdroj napájení
2. Jak se dostat do BIOSu UEFI
※ Než začnete používat funkci obnovení z cloudu, opravte čas v BIOSu UEFI. Pokud čas v BIOSu UEFI nebude nastaven správně, obnovení z cloudu nemusí být k dispozici.
Při bootování stiskněte na klávesnici [F2] a tím přejděte na konfigurační obrazovku BIOSu UEFI. Nejdříve se ujistěte, zda je čas v BIOSu UEFI nastaven správně. Pokud čas není aktuální, nastavte čas v BIOSu UEFI správně. Poté klikněte na [Obnovení z cloudu] a přejděte na stránku obnovení z cloudu.

Při bootování stiskněte na klávesnici [F2] a tím přejděte na obrazovku konfigurace BIOSu UEFI. Nejdříve se ujistěte, zda je čas v BIOSu UEFI nastaven správně. Pokud čas není aktuální, nastavte čas v BIOSu UEFI správně. Poté klikněte na [Obnovení z cloudu] a přejděte na stránku obnovení z cloudu.

※ Další informace o přístupu na stránku UEFI BIOS pro ROG Ally najdete v článku Časté dotazy k ROG Ally | Oficiální podpora | ASUS Global. Stiskem tlačítka ROG Ally „Y“ pak přejděte do obnovení z cloudu.
(1) Při bootování stiskněte na klávesnici [F2] a tím přejděte na obrazovku konfigurace BIOSu UEFI. Nejdříve se ujistěte, zda je čas v BIOSu UEFI nastaven správně. Pokud čas není aktuální, nastavte čas v BIOSu UEFI správně. Poté klikněte na [Obnovení z cloudu] a přejděte na stránku obnovení z cloudu.
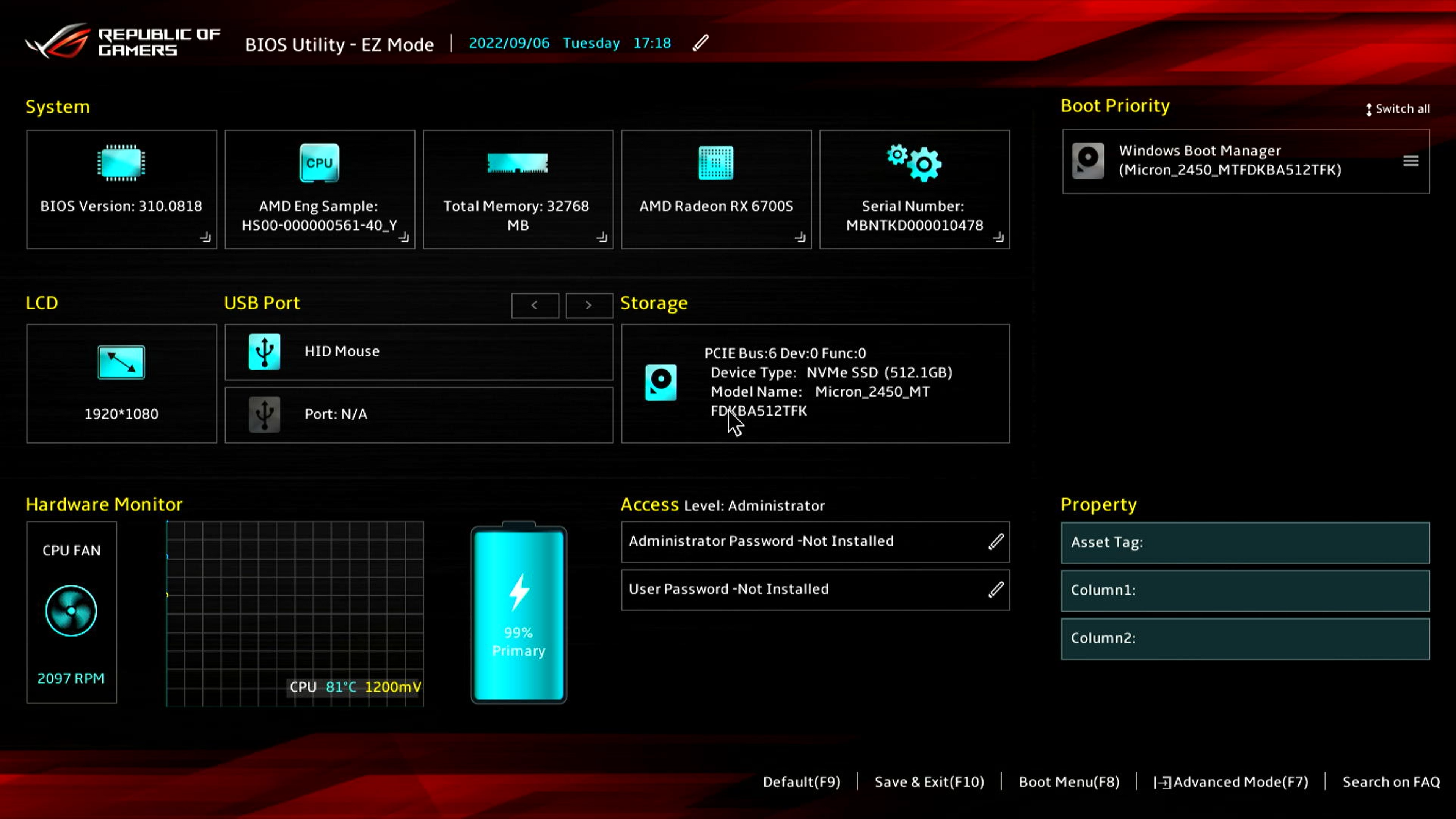
(2) Stiskněte klávesu [F7] a přejděte do sekce [Pokročilé]. Pak vyberte možnost [ASUS Cloud Recovery] a přejděte na domovskou stránku obnovení z cloudu.

Než provedete obnovení z cloudu, přečtěte si následující informace:
Obnovení z cloudu uvede úložné zařízení, na kterém je uložen operační systém, do původního stavu. To znamená, že veškerá data na úložném zařízení budou smazána bez ohledu na to, zda úložné zařízení rozdělíte na oddíly či nikoli.
Pokud potřebujete provést obnovení z cloudu na počítači se dvěma nebo více úložnými zařízeními (například při kombinaci SSD + HDD), přejděte do kapitoly 5-Q4 v tomto článku.
- Pokud se váš počítač stále dostane do Windows, využijte externí úložné zařízení k zálohování dat, nebo navštivte článek [Notebook] MyASUS – Switch a obnovení, nebo použijte zálohovací nástroje zabudované ve Windows [Windows 11/10] Zálohování a obnovení souborů (historie souborů), nebo použijte k zálohování dat cloudové úložiště. Informace o získání cloudového úložiště najdete v článcích [Windows 11/10] OneDrive nebo ASUS WebStorage.
- Pokud váš počítač nemá přístup do Windows a vy máte na počítači důležitá data, od kterých nemáte zálohu, kontaktujte s žádostí o pomoc servisní středisko ASUS.
(1) Klikněte na ①[Obnovení z cloudu], klikněte na ②[Zobrazit zásady].

※ Pokud uvidíte následující obrázek, počítač tuto funkci nepodporuje

(2) Klikněte na ③[Jsem starší 20 let], klikněte na ④[Souhlasím].

(3) Klikněte na ⑤[Další]. (Obnovení z cloudu podporuje připojení k síti LAN. Pokud váš počítač není vybaven rozhraním RJ45, budete muset použít redukci ASUS z RJ45 na USB. V současnosti nejsou kvůli potížím s kompatibilitou podporovány redukce RJ45 na USB jiných značek.)

(4) Klikněte na ⑥[WiFi], klikněte na ⑦[Potvrdit].

(5) Zadejte ⑧[Heslo k WiFi] a klikněte na ⑨[Potvrdit].

(6) Připojení je úspěšné, klikněte na ⑩[OK].

(7) Přečtěte si pečlivě oznámení o obnovení z cloudu a pak klikněte na ⑪[Další].

(8) Obnovení z cloudu stáhne ⑫[soubor] z cloudu. Udržujte síť a napájení připojené a buďte trpěliví.

(9) Až bude stahování z cloudu dokončeno, klikněte na ⑬[OK].

(10) Pokud se po kliknutí na [Obnovení z cloudu] objeví následující obrazovka, znamená to, že záruka na vašem počítači vypršela. Klikněte na [Pokračovat] a používejte funkci obnovení z cloudu normálně. Operační systém počítače a ovladač budou používat výchozí tovární verze.
Pokud chcete pokračovat v nejnovější verzi operačního systému nebo ovladače, vstupte do operačního systému a ručně aktualizujte operační systém a ovladač na nejnovější verzi.
※ Pokud na počítači použijete funkci obnovení z cloudu během záruční doby, operační systém a ovladač počítače se aktualizují na nejnovější verzi.

(11) Budete dotázáni, jestli nepotřebujete nejprve zálohovat své soubory. Klikněte na ⑭[OK]. Pokud svá data nepotřebujete zálohovat, klikněte na Zrušit a pokračujte ve čtení v článku 3-(14).
※ Pokud máte aktivovánu funkci nástroje Bitlocker, pokračujte ve čtení tohoto článku bodem [Otázky a odpovědi – Otázka 8].

(12) Klikněte na ⑮[Externí úložiště] a pak klikněte na ⑯[OK].

(13) Klikněte na ⑰[Soubor], který chcete zálohovat a pak klikněte na ⑱[OK].

(14) Probíhá zálohování dat. Během zálohování dat neodpojujte externí úložná zařízení ani neodpojujte zdroje napájení.

(15) Zálohování dokončeno. Chcete obnovit výchozí nastavení celého systému? Klikněte na ⑲[OK] a systém automaticky stáhne soubory, které počítač potřebuje k instalaci z cloudu.
Oznámení: Když kliknete na OK, obnovení z cloudu obnoví původní stav úložného zařízení, na kterém byl operační systém nahrán. To znamená, že všechna data na úložném zařízení budou vymazána, a to bez ohledu na to, zda jste úložné zařízení rozdělili na oddíly či nikoli.
Pokud potřebujete provést obnovení z cloudu na počítači se dvěma nebo více úložnými zařízeními (například v kombinaci SSD + HDD), přejděte do kapitoly 5-Q4 tohoto článku.
- Pokud se váš počítač stále dokáže dostat do systému Windows, použijte externí úložné zařízení k zálohování svých dat, nebo nahlédněte do článku [Notebook] MyASUS – Přechod a obnovení, nebo použijte zabudovanou funkci ve Windows určenou k zálohování: [Windows 11/10] Zálohování a obnovení vašich souborů (historie souborů). Případně můžete použít k zálohování dat cloudové úložiště, viz články [Windows 11/10] OneDrive nebo ASUS WebStorage.
- Pokud se váš počítač do systému Windows nedostane a vy máte důležitá data, která jste zatím nezálohovali, obraťte se na servisní středisko ASUS.

(16) Program obnovení z cloudu se spustí. Udržujte připojení k síti a neodpojujte přívod napájení. Proces bude trvat asi 1~3 hodiny v závislosti na kvalitě vaší sítě a konfiguraci počítače.
Je normální, že se během této doby počítač několikrát restartuje, nebo se objeví černá obrazovka. S počítačem nic nedělejte a buďte trpěliví.

(17) Obnovení z cloudu je úspěšné a na vašem počítači došlo k obnovení továrního stavu.
Pokud na svém počítači nemůžete dokončit obnovení z cloudu, obraťte se s žádostí o pomoc na servisní středisko ASUS.

4. Obnovení z cloudu není přístupné
4.1 Tento produkt nepodporuje obnovení z cloudu
Pokud produkt nepodporuje obnovení z cloudu, objeví se následující obrazovka.
- Váš počítač už není v záruce
- Váš počítač ve výchozím nastavení nemá nainstalován operační systém
Pokud budete mít jakékoli otázky, obraťte se na servisní středisko ASUS.

4.2 Chybí informace o zařízení
Pokud zjistíte, že chybí nějaké informace o zařízení, obraťte se na servisní středisko ASUS.

Pokud se nemůžete dostat k obnovení z cloudu a objeví se následující obrazovka, pak v levém horním rohu nebude zobrazena ani ikona WiFi. Nainstalujte soubor pro upgrade firmwaru WiFi.

Stáhněte soubor pro upgrade firmwaru WiFi. Přejděte na web ASUS, klikněte na ①[Vyhledat], zadejte ②[Název počítače], klikněte na ③[Podpora], klikněte na ④[Ovladače a utility], klikněte na ⑤[BIOS a firmware], vyhledejte instalátor firmwaru WiFi pro UEFI a klikněte na ⑥[Stáhnout]. Po dokončení stahování spusťte soubor exe a tím upgrade dokončete. Vraťte se do aplikace MyASUS v rozhraní UEFI BIOS.

Otázka 1: Co se stane, když se obnovení z cloudu zastaví kvůli pomalému nebo nestabilnímu připojení k internetu?
Odpověď 1: Když váš počítač ztratí připojení k internetu, budete vráceni na počáteční stránku obnovení z cloudu a budete muset proces spustit od začátku.
Pokud bude připojení k internetu nestabilní a obnovení z cloudu nebude možné provést, doporučujeme vám, abyste svůj počítač odeslali do servisního střediska.
Otázka 2: Proces obnovení bude od začátku do konce zcela bezobslužný?
Odpověď 2: Ano, jakmile se postup obnovení z cloudu spustí, buďte trpěliví a počkejte, než doběhne.
Otázka 3: Změní funkce obnovení z cloudu oddíly na HDD nebo SSD?
Odpověď 3: Ano, obnovení z cloudu obnoví původní stav vašeho úložného zařízení, a to bez ohledu na to, jestli úložné zařízení má nebo nemá další oddíly. Než spustíte obnovení z cloudu, nejdříve si data z úložného zařízení zálohujte.
Otázka 4: Pokud má můj počítač dvě nebo více úložných zařízení, budou data na těchto úložných zařízeních smazána?
Odpověď 4: Ano, bez ohledu na to, kolik úložných zařízení máte, jejich data budou smazána. Pokud má váš počítač dvě nebo více úložných zařízení, využijte funkci obnovení z cloudu v prostředí MyASUS ve WinRE. Při obnovení z cloudu v tomto prostředí bude smazáno pouze zařízení se systémem Windows. Informace k používání této funkce najdete zde.
Otázka 5: Má obnovení z cloudu nějaká záruční omezení? Existuje nějaký časový limit? Mohu nainstalovat operační systém na úložné zařízení, které mám zakoupeno odjinud? (HDD/SSD jiné značky než ASUS)
Odpověď 5: Obnovení z cloudu je podporováno pouze během záručního období na zařízení. Pokud jste vyměnili své úložné zařízení, můžete obnovení z cloudu používat do té doby, dokud je vaše zařízení ještě v záruce.
Otázka 6: Za jakých okolností doporučujete využít funkci obnovení z cloudu?
Odpověď 6: Obnovení z cloudu můžete použít k obnovení výchozího nastavení počítače:
- Pokud se nemůžete dostat do Windows a nemáte to jak opravit.
- Při výměně úložného zařízení s Windows.
- Když chcete zcela obnovit výchozí nastavení svého počítače.
Otázka 7: Co mám dělat, pokud má můj počítač dvě nebo více úložných zařízení?
Odpověď 7: Doporučujeme, abyste použili funkci obnovení z cloudu v MyASUS ve WinRE a obnovení z cloudu provedli v tomto prostředí. Bude smazáno pouze zařízení, na kterém je uložen systém Windows. Klikněte sem: [Notebook] Obnovení z cloudu v MyASUS ve WinRE – Představení
Otázka 8: Co mám dělat, pokud mám povolenu funkci nástroje Bitlocker a chci zálohovat své soubory?
Odpověď 8: Musíte provést odemčení pomocí obnovovacího klíče nástroje Bitlocker.
(1) Než zálohujete soubor, zobrazí se následující obrazovka. Klikněte na [ANO].
※ Pokud zálohování provádět nepotřebujete, přeskočte jej kliknutím na [Zrušit].

(2) Naskenujte QR kód svým zařízením, nebo klikněte na https://aka.ms/myrecoverykey a přihlaste se ke svému účtu Microsoft. Zde získáte klíč pro obnovení nástroje Bitlocker. Pak proveďte odemčení pro účely zálohování.
※ Pokud si nejste jistí, jak obnovovací klíč nástroje Bitlocker získat, využijte následující článek: [Notebook/Desktop/AIO] Řešení potíží – Jak napravit situaci, kdy se zobrazuje obnovovací obrazovka nástroje BitLocker po zapnutí / Vyhledání obnovovacího klíče Bitlocker | Oficiální podpora | ASUS Global
