Relativní témata
- [Chromebook] Řešení potíží – Jak opravit pády stránek typu „Aj, chyba!“ a další chyby s načítáním stránek
- [Chromebook] Časté dotazy k Chromebooku
- [Chromebook] Jak vyřešit problém s chybovou zprávou “He’s Dead, Jim!” v Chromebooku – Řešení problému
- [Chromebook] Jak opravit pády nebo zamrznutí Chromebooku – Řešení problémů
[Chromebook] Řešení potíží – Jak opravit problém s automatickým vypínáním/restartováním
- Pomocí Diagnostiky můžete vyřešit potíže s pamětí. Klikněte na [Stavovou lištu]① v pravém dolním rohu obrazovky a pak klikněte na [Nastavení
 ]②.
]②.
Poznámka: Diagnostika je k dispozici pouze na zařízeních s OS Chrome, které mají verzi 90 nebo vyšší. Zde se dozvíte víc o tom, jak aktualizovat operační systém Chromebooku.
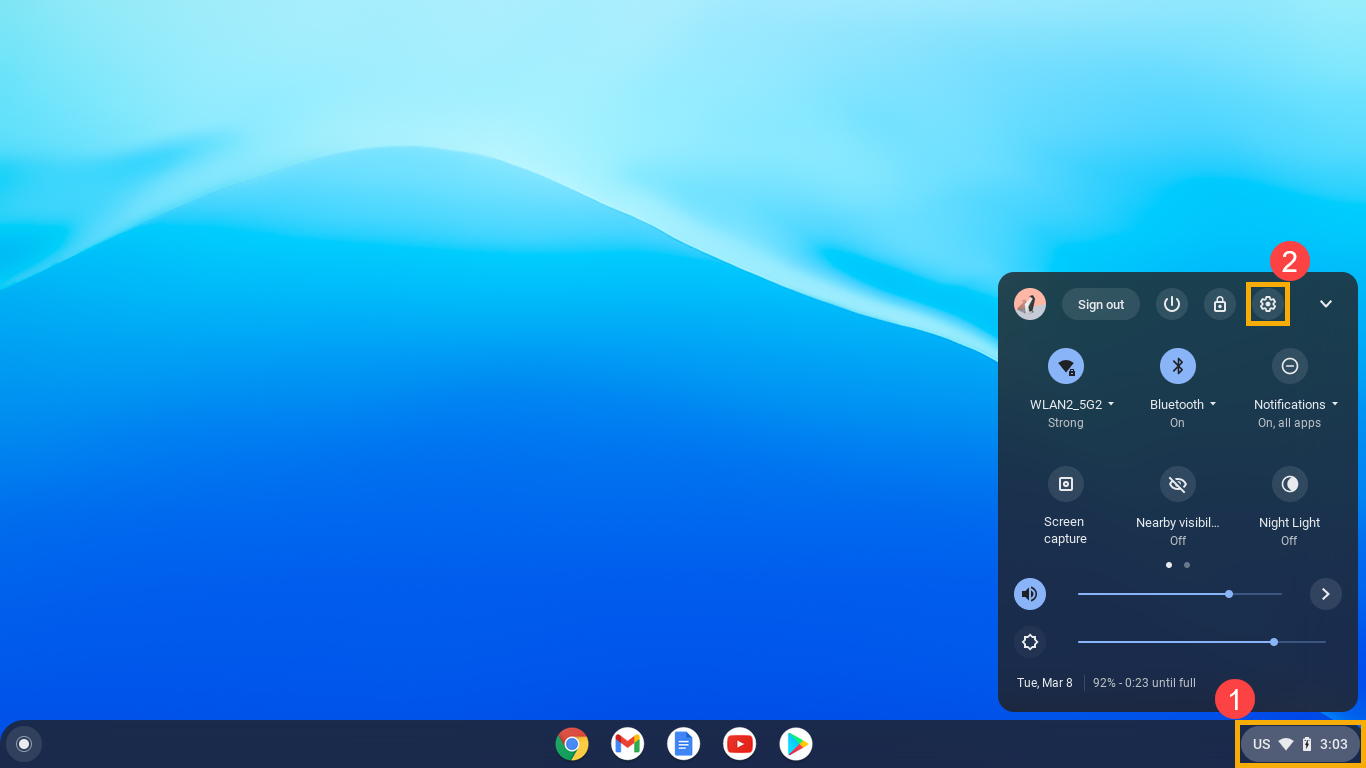
- Klikněte na [Informace o OS Chrome]③ a pak klikněte na [Diagnostiku]④.
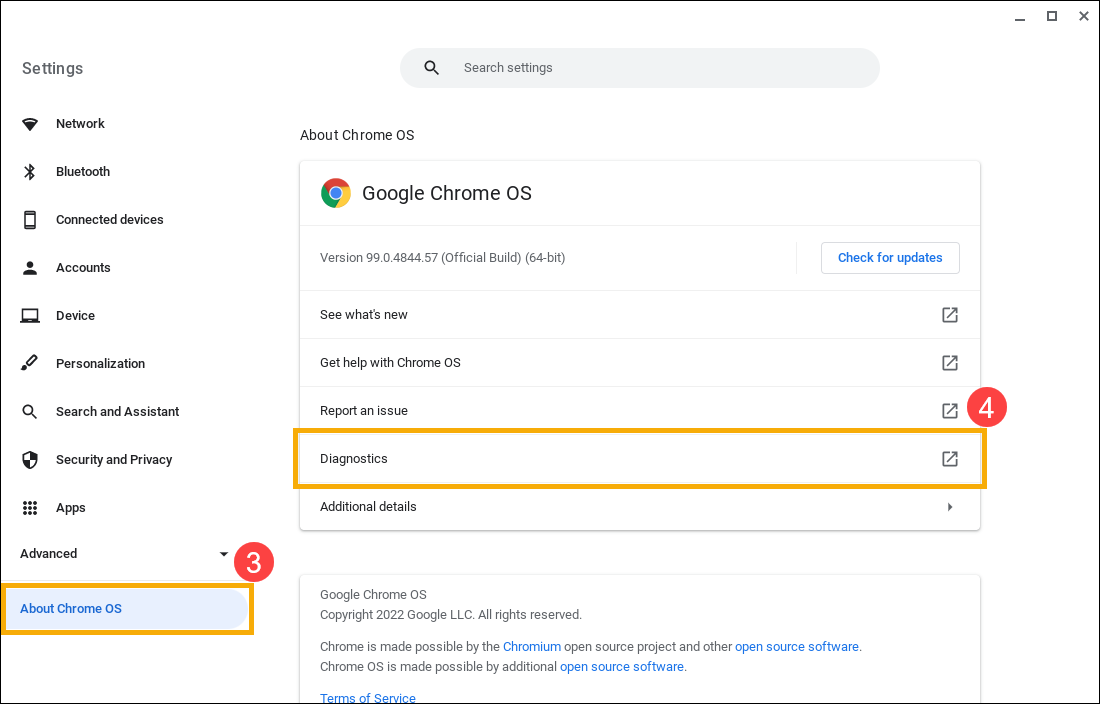
- Po otevření Diagnostiky vyhledejte pole Paměť a klikněte na [Spustit test paměti]⑤.
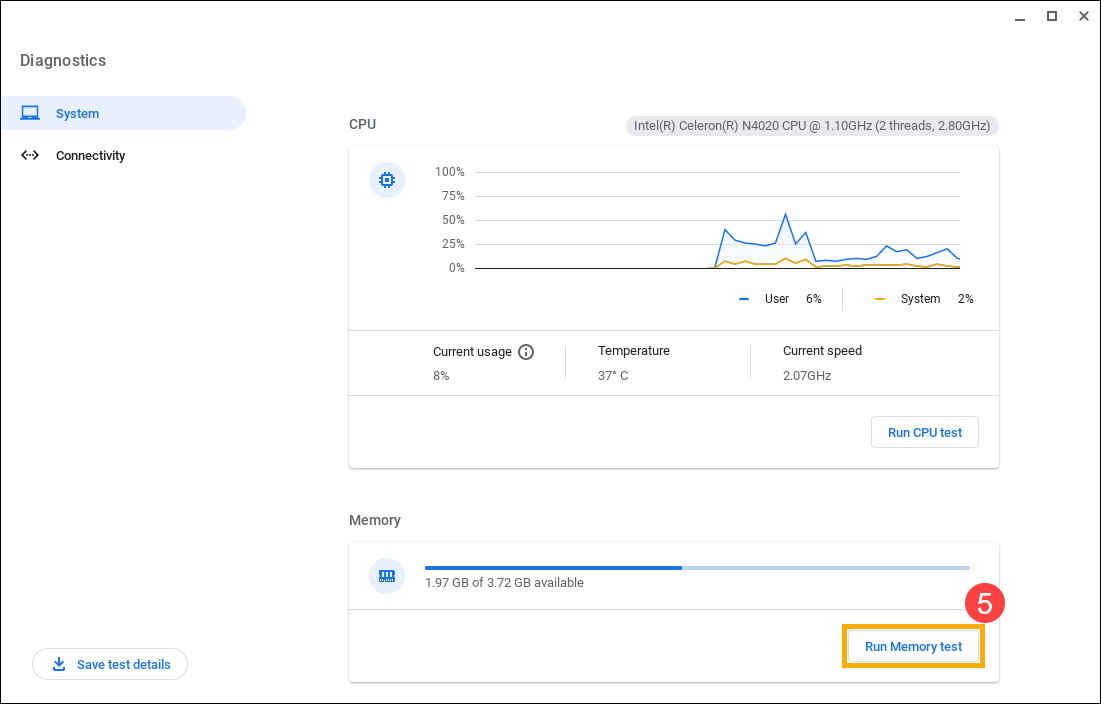
- Pokud test selže, může být příčinou závada paměti. Další nápovědu vám poskytne autorizované servisní středisko společnosti ASUS.
Pokud test skončí úspěšně, pokračujte následujícími kroky.
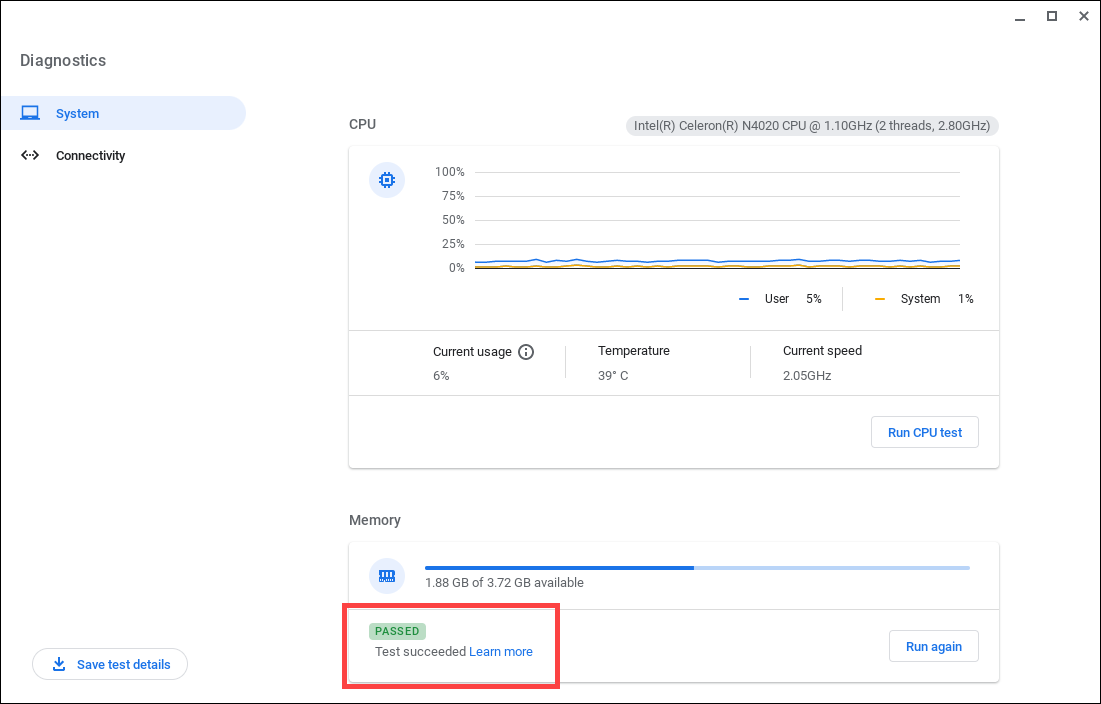
- Dokončete tvrdý reset hardwaru Chromebooku. zde se dozvíte víc o tom, jak resetovat hardware Chromebooku.
- Pokud problém přetrvá i po dokončení všech kroků pro řešení potíží, využijte následující články:
Jak obnovit výchozí tovární nastavení Chromebooku
Jak obnovit OS Chromebooku
Výše uvedený obsah pochází z oficiálního webu Google. Další podrobnosti najdete také v nápovědě k Chromebooku.
Pokud výše uvedené informace a řešení nebudou na váš problém zabírat, obraťte se na zákaznické středisko ASUS, kde vám poskytneme další informace.