[AiMesh] Jak přiřadit mé zařízení k jednomu konkrétnímu routeru AiMesh nebo uzlu AiMesh?
Abychom vám poskytli podrobnější pokyny, připravili jsme pro vás video na YouTube, kde se dozvíte víc k tématu, jak spravovat rozšiřitelnou síť AiMesh pomocí aplikace ASUS Router.
Abyste získali prostředí, ve kterém se můžete nerušeně pohybovat a mít stále přístup k internetu, můžete v systému AiMesh nakonfigurovat několik uzlů. Díky tomu se budou vaše zařízení plynule připojovat k jednotlivým uzlům bez dalších zásahů.
Pokud dáváte přednost přiřazení zařízení k jednomu konkrétnímu uzlu, můžete využít tento článek, ve kterém najdete návod, jak to zajistit prostřednictvím webového uživatelského rozhraní i aplikace ASUS Router.
Úvod
K vytvoření plynulého přestupování mezi jednotlivými uzly v prostředí je nutné uzly nakonfigurovat v systému AiMesh. Zařízení pak bude možné navzájem propojovat bez dalšího přesouvání.
Pokud dáváte přednost přiřazení zařízení k jednomu konkrétnímu uzlu, v těchto častých otázkách zjistíte, jak používat webové uživatelské rozhraní ASUS i aplikaci ASUS Router.
Poznámka 1: Následující funkce vyžaduje ke svému provozu firmware ve verzi 3.0.0.4.386 nebo novější.
Seznam podporovaných modelů najdete v článku Systémy Mesh WiFi pro celou domácnost – Všechny řady | ASUS Global
Další informace o systému AiMesh najdete v článku: Systém WiFi AiMesh pro celou domácnost | ASUS
Poznámka 2: Tato funkce nepodporuje přístupový bod ZenWiFi.
Seznam nepodporovaných modelů:
- ZenWiFi AC Mini (CD6)
- ZenWiFi AC (CT8)
Poznámka 3: Definice názvů
Router AiMesh: První router připojený k modemu se nazývá router AiMesh.
Uzel AiMesh: Ostatní routery připojené k routeru AiMesh se nazývají uzly.

Webové uživatelské rozhraní aplikace ASUS Router
1). Abyste se dostali do webového uživatelského rozhraní, připojte svůj počítač k routeru prostřednictvím kabelového nebo wifi připojení a zadejte IP LAN svého routeru nebo adresu URL http://www.asusrouter.com.

Více informací najdete v článku Jak se dostat na stránku nastavení routeru (webové uživatelské rozhraní).
2). Přejděte na kartu [AiMesh] -> [Topologie].
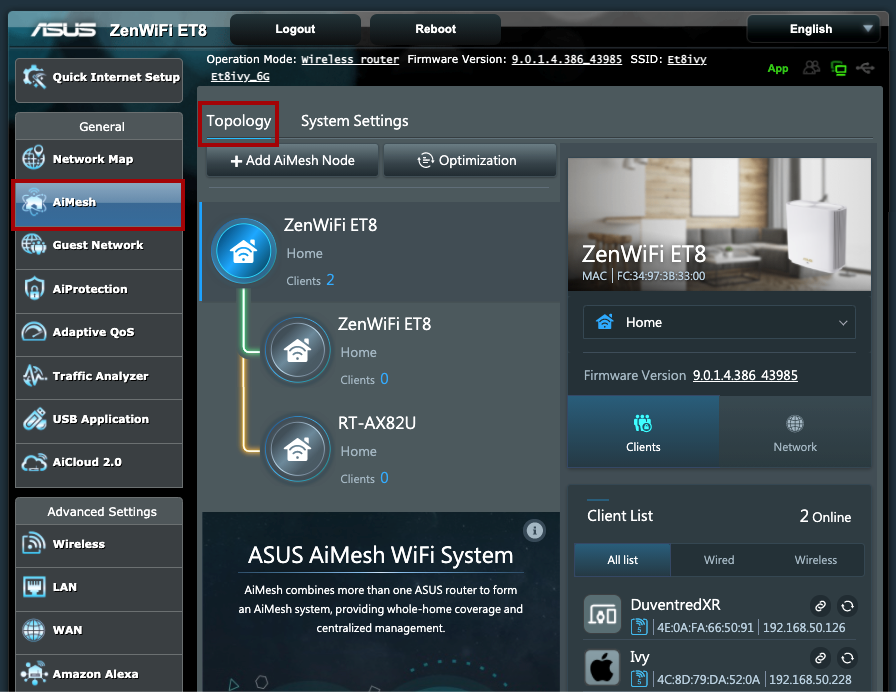
3). Najděte seznam klientů v pravém sloupci a vyhledejte zařízení, které chcete přiřadit.
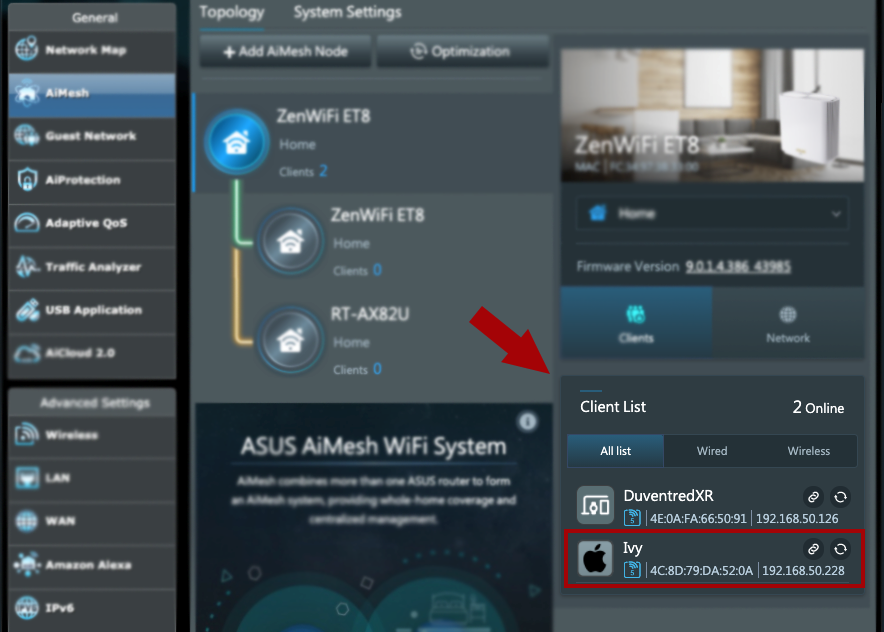
Poznámka: Pokud v seznamu konkrétní zařízení nevidíte, vyzkoušejte následující postup:
- Zkontrolujte, že je vaše zařízení připojeno k uzlu AiMesh.
- Jste na kartě „Celý seznam“.
- Vyberte další uzly v prostředním sloupci.
4). Klikněte na Přiřadit hned vedle názvu zařízení.
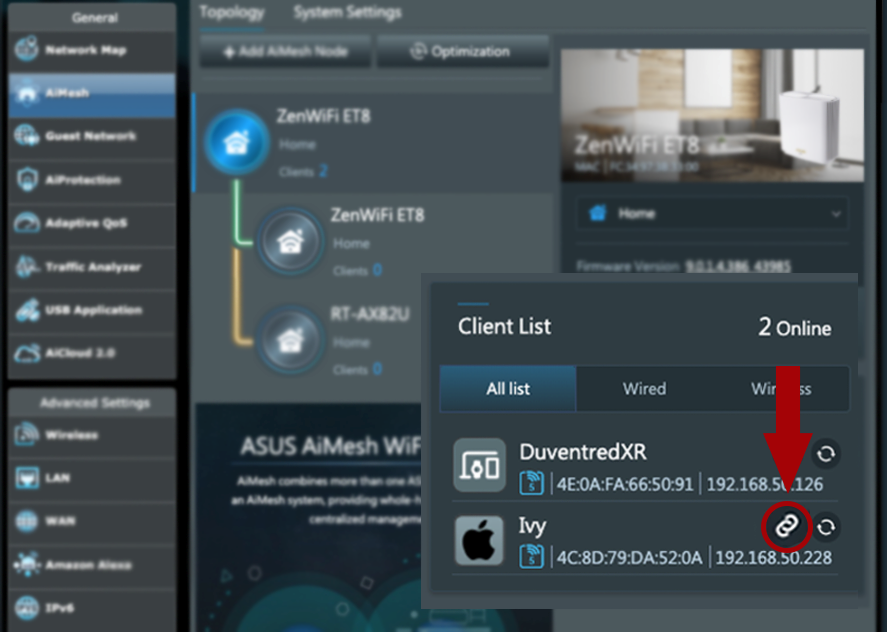
5). Vyberte uzel, ke kterému má být vaše zařízení přiřazeno a stiskněte Ok.
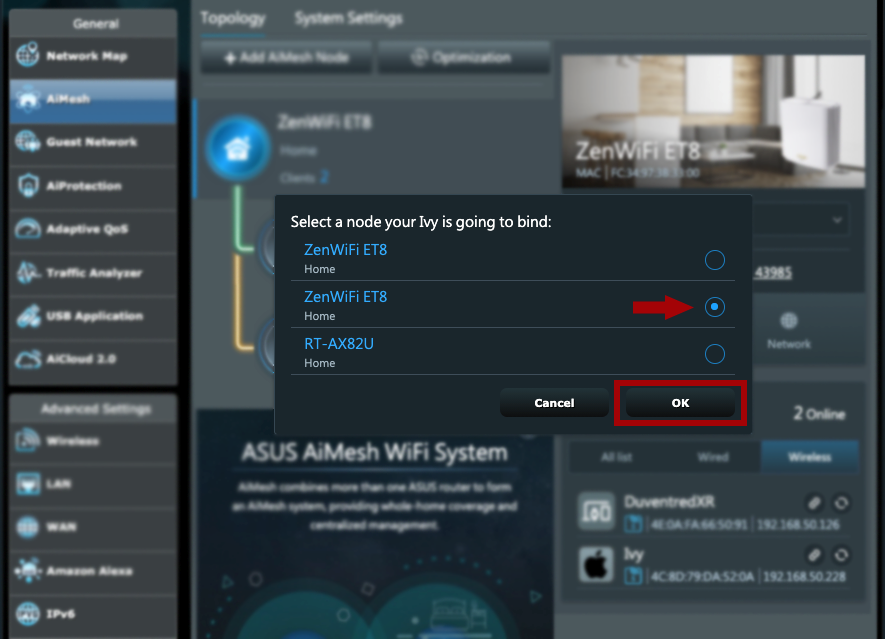
6). Vaše zařízení bylo přiřazeno. (Ikona je nyní bílá)
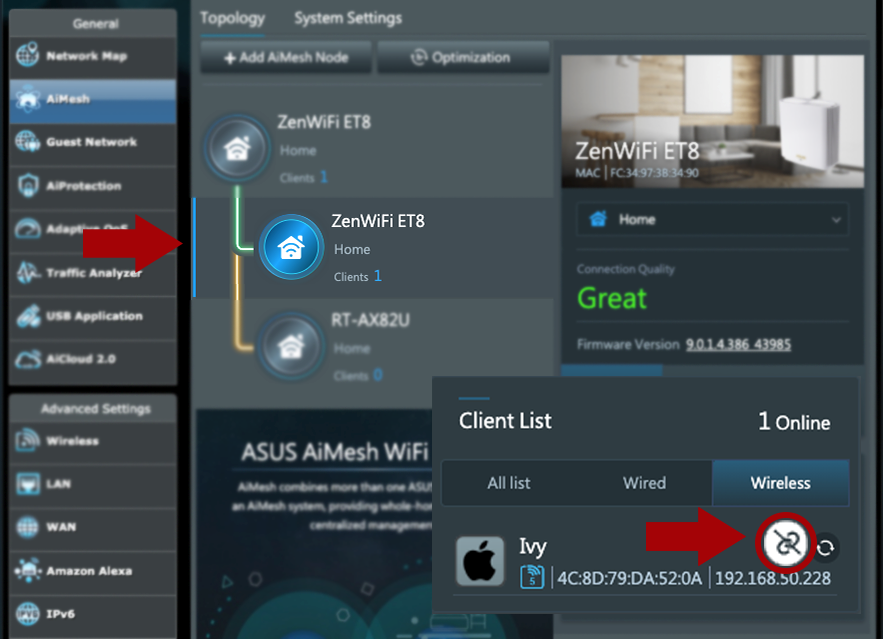
Poznámka: Kliknutím na bílou ikonu Zrušit přiřazení můžete podmínku přiřazení jednoduše odebrat.
Poznámka:
- [Bezdrátový router] Jaké modely routerů ASUS podporují aplikaci ASUS Router?
- Nejdříve na svůj chytrý telefon nainstalujte aplikaci ASUS Router. Tuto funkci podporuje aplikace ASUS Router ve verzi novější než 1.0.0.6.38 pro iOS i Android.
- Další informace o tom, jak nainstalovat aplikaci ASUS Router najdete v článku [Bezdrátový router] Jak nastavit router ASUS Wi-Fi prostřednictvím aplikace ASUS Router? (QIS, rychlé nastavení internetu)
1). Přihlaste se k aplikaci ASUS Router a klikněte ve spodní části na Zařízení.
2). Najděte své zařízení na kartě „VŠECHNY“ a klikněte na něj.
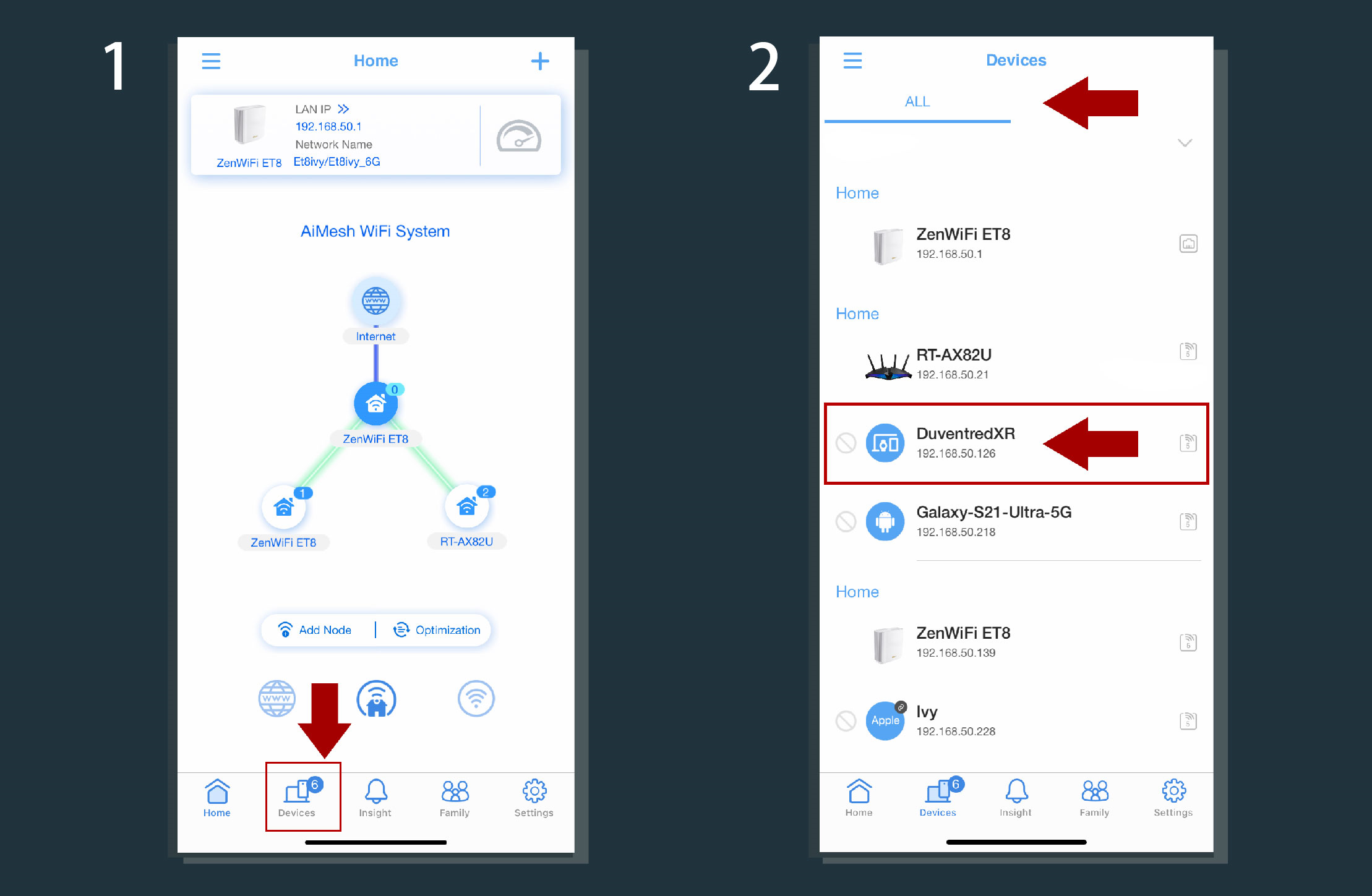
3). Klikněte v horní části na Přiřadit.
4). Vyberte uzel, ke kterému chcete vaše zařízení přiřadit a klepněte na Použít.
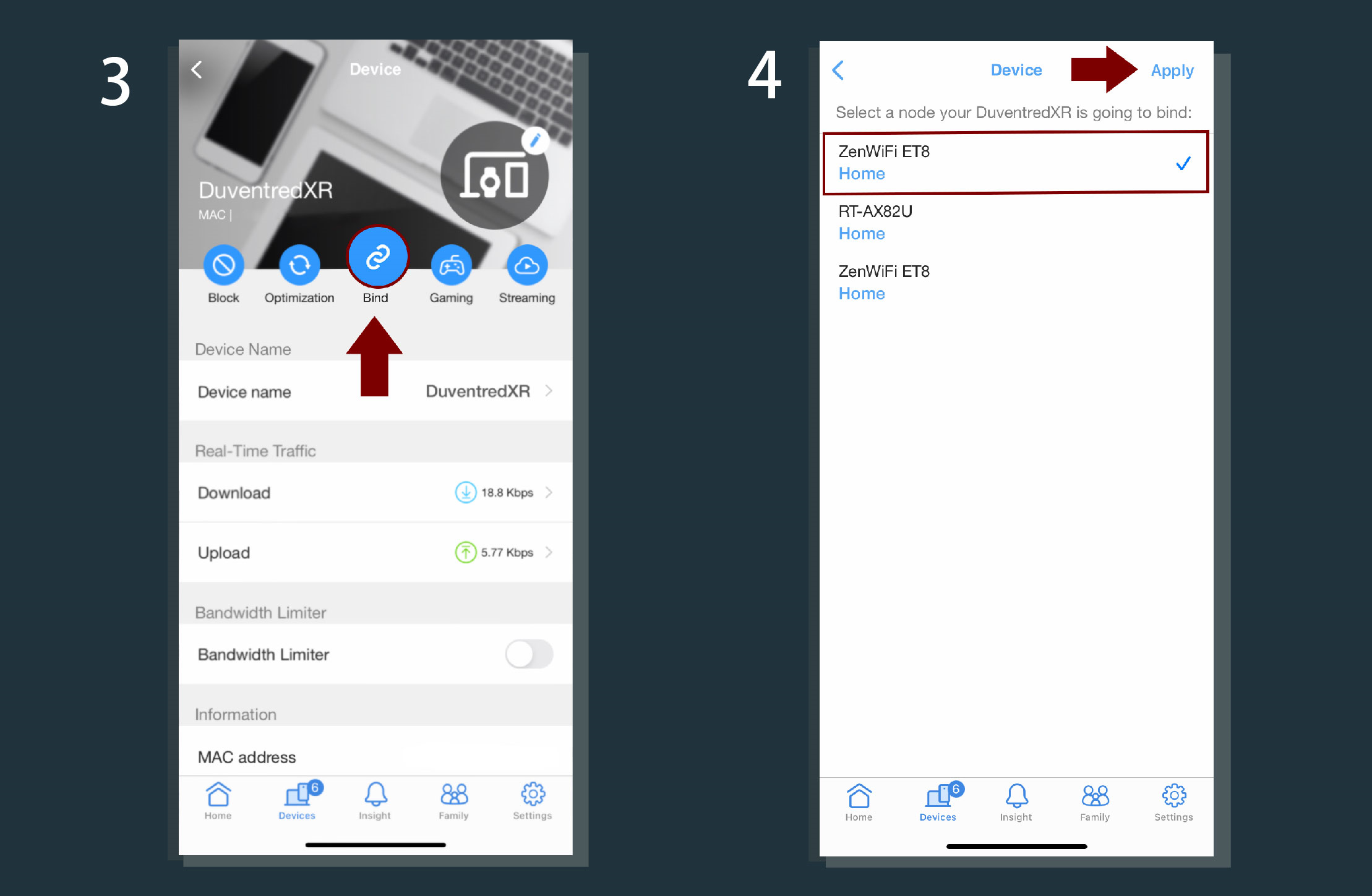
5). Nyní je vaše zařízení trvale přiřazeno.
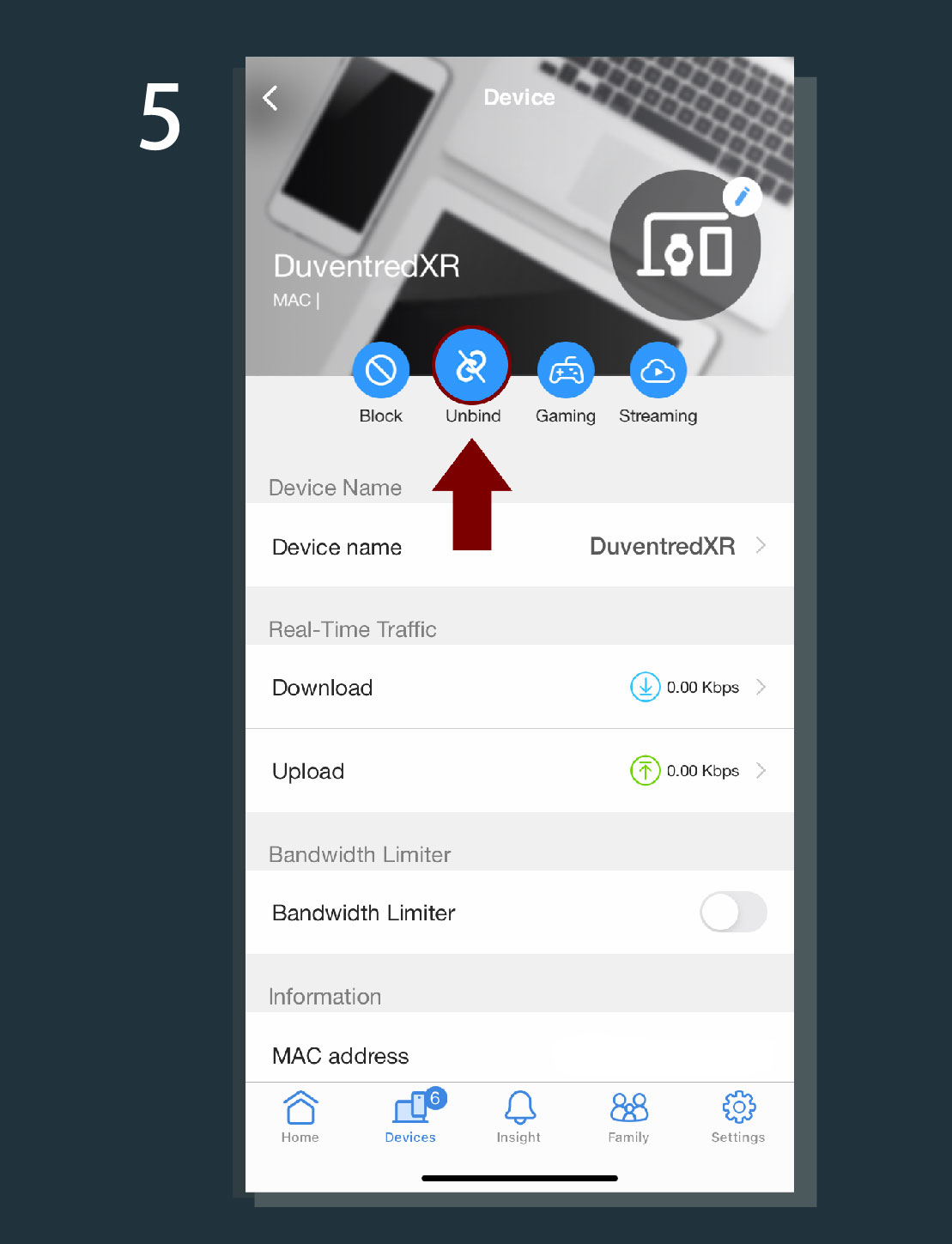
Upozornění:
(1) Kliknutím na ikonu Zrušit přiřazení můžete jednoduše stav přiřazení odebrat.
(2) Za určitých okolností vám systém sám připomene, že vaše zařízení může přijít o své připojení k internetu kvůli slabému signálu.
V procesu přiřazení můžete pokračovat dál, nebo můžete klepnout na „Co vyzkoušet“ a projít si užitečné tipy ke zlepšení připojení k internetu.
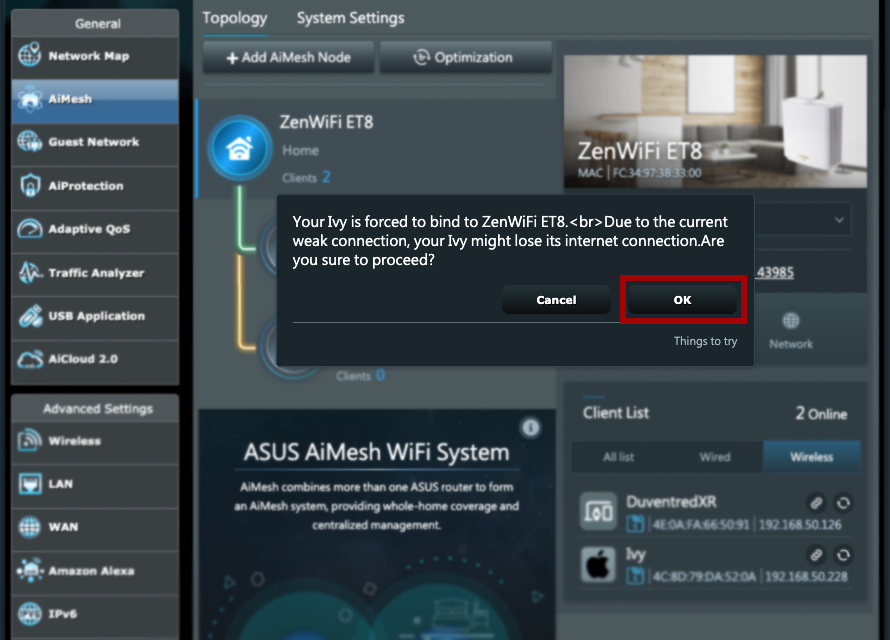
(3) Pokud se váš přiřazený uzel začne vypínat, systém AiMesh vám automaticky pomůže se připojit k jinému kvalitnímu routeru.
Jak získat utilitu nebo firmware?
Nejnovější ovladače, software, firmware a uživatelské manuály najdete v centru stahování ASUS.
Pokud budete potřebovat informace o centru stahování ASUS, využijte tento odkaz.





