[Bezdrátový router] Jak nastavit funkci PPPoE Relay na routeru ASUS?
Pokud váš poskytovatel připojení k internetu (ISP) poskytuje připojení PPPoE WAN a vy máte na vnitřní síti zařízení, které potřebuje mít přístup k veřejné službě WAN IP, pak můžete nastavit funkci PPPoE na routeru ASUS a dovolit svým koncovým zařízením (například počítačům nebo NAS) používat veřejnou adresu WAN IP.
Poznámka: Pokud si nejste jistí typem připojení WAN, zeptejte se svého poskytovatele připojení k internetu (ISP)
Jak nastavit funkci PPPoE Relay?
První možností je povolit funkci PPPoE Relay na routeru a pak nastavit připojení PPPoE na koncových zařízeních.
Jako příklad si vezmeme ZenWiFi XT8 (v režimu routeru) a počítač s Windows 10.
Nastavení funkce PPPoE Relay na routeru ASUS
Krok 1. Připojte svůj počítač k routeru pomocí kabelového připojení a do webového uživatelského rozhraní zadejte adresu https://router.asus.com.

Další informace najdete v článku Jak se dostat na stránku nastavení routeru (webové uživatelské rozhraní) (ASUSWRT)?.
Krok 2. Přihlaste se zadáním uživatelského jména a hesla routeru.
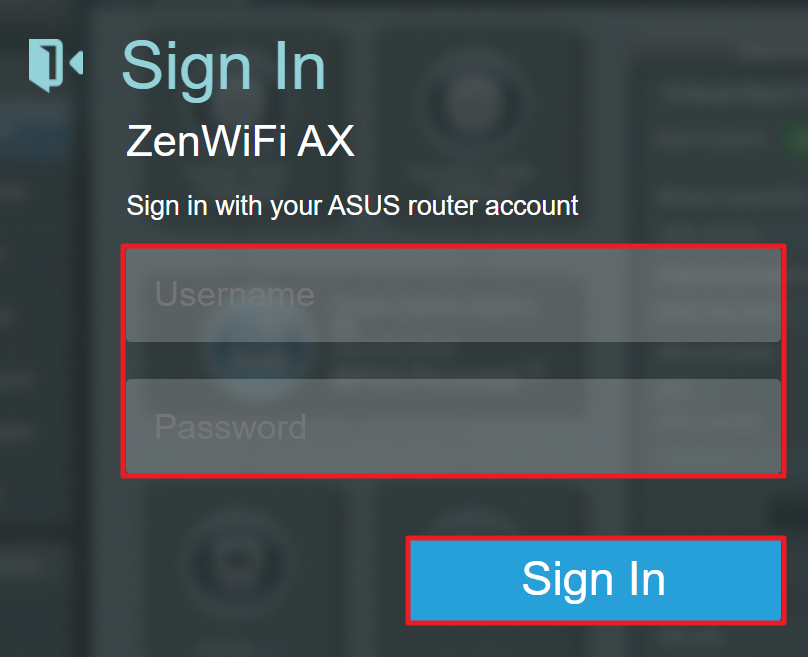
Poznámka: Pokud zapomenete uživatelské jméno a/nebo heslo, obnovte výchozí tovární nastavení routeru. (Výchozí uživatelské jméno a heslo je admin/admin).
Informace k obnovení výchozího nastavení routeru najdete v článku [Bezdrátový router] Jak uvést router do výchozího továrního nastavení?
Krok 3. Klikněte na [WAN]>[NAT Passthrough]
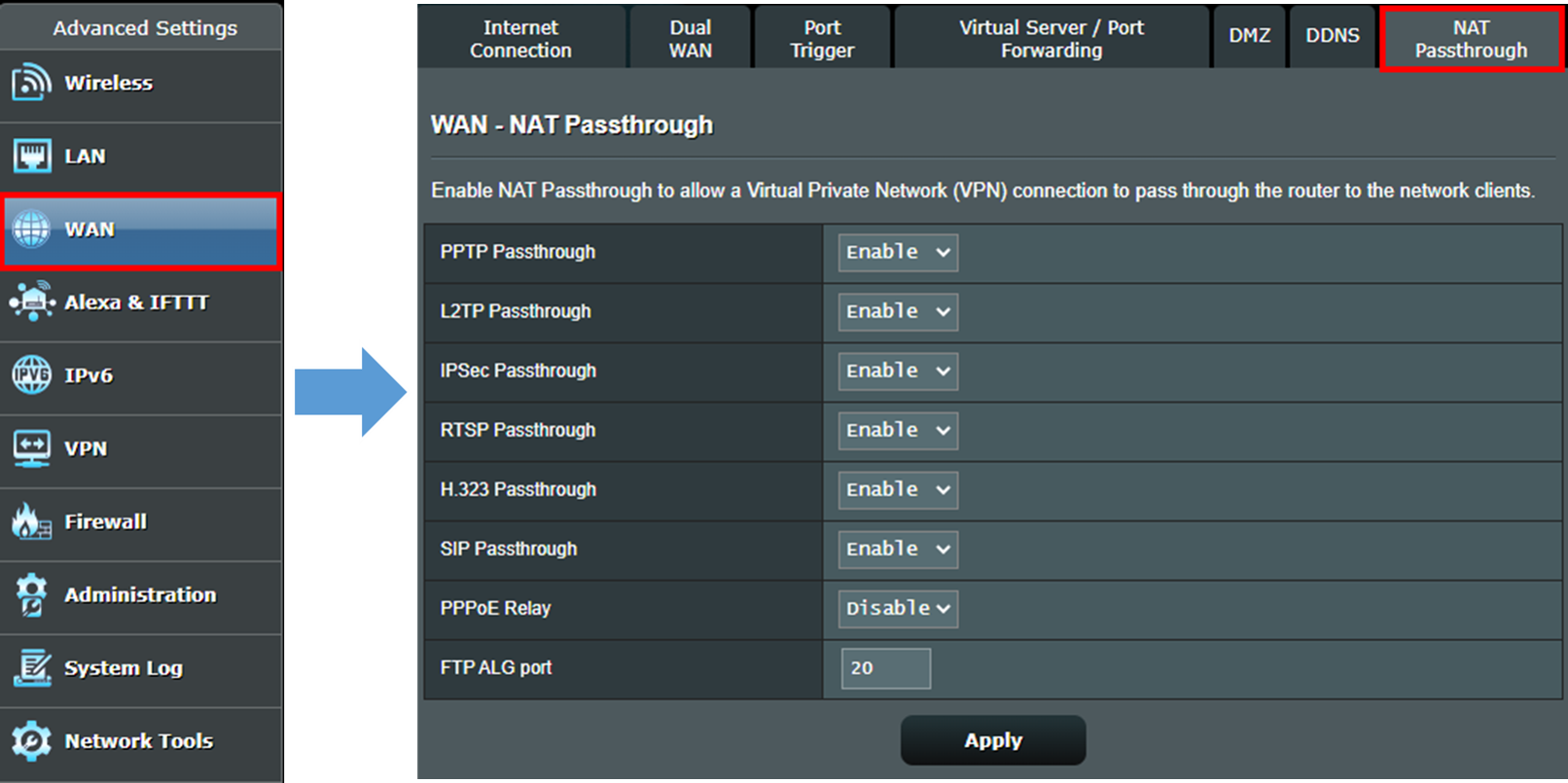
Krok 4. Vyhledejte možnost [Funkce PPPoE Relay] a vyberte možnost [Povolit]. Pak klikněte na [Použít] a nastavení bude dokončeno.
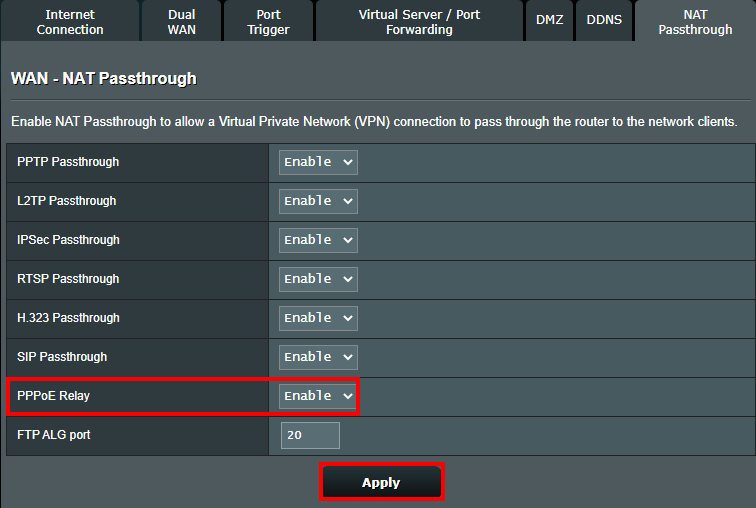
Nastavení připojení PPPoE na koncových zařízeních
Jako příklad si vezmeme počítač se systémem Windows 10
Krok 1. Připojte svůj počítač k routeru pomocí kabelového nebo bezdrátového připojení a pak klikněte na ikonu sítě v levém rohu a vyhledejte možnost [Nastavení sítě a internetu].
v levém rohu a vyhledejte možnost [Nastavení sítě a internetu].
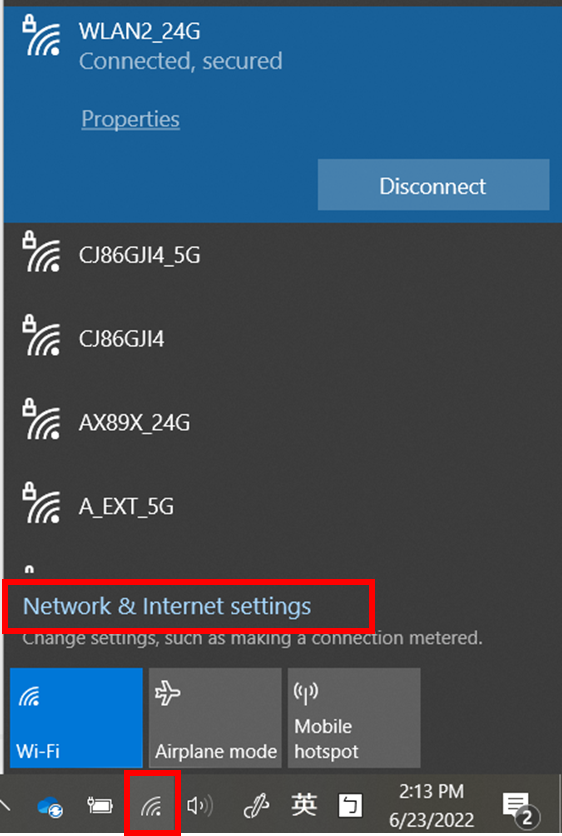
Krok 2. Vstupte do nabídky [Nastavení sítě a internetu] a přejděte k možnostem [Vytáčené připojení]>[Nastavení nového připojení]
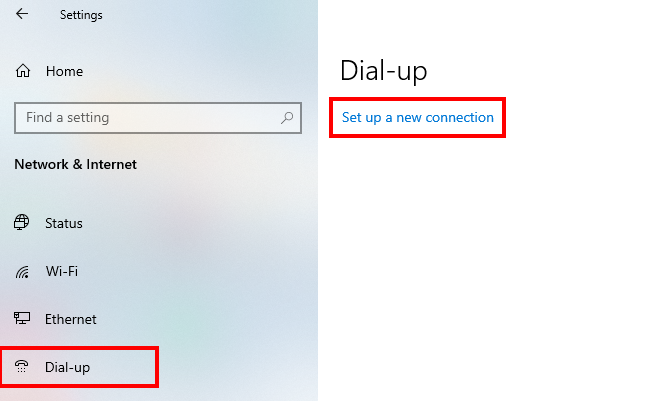
Krok 3. Vyberte možnost [Připojení k internetu] a nastavte širokopásmové nebo vytáčené připojení k internetu.
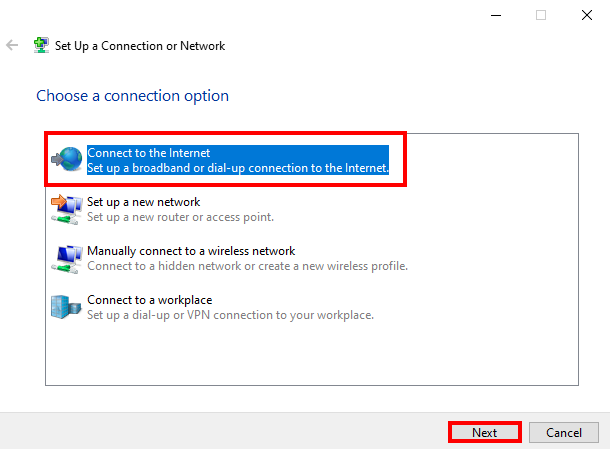
Krok 4. Pokud se zobrazí zpráva, že k internetu jste už připojeni, klikněte na možnost [Přesto nastavit nové připojení]
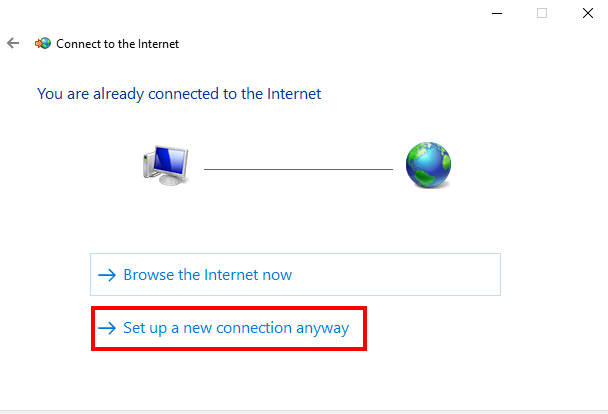
Krok 5. Vyberte možnost nastavení [širokopásmového připojení (PPPoE)].
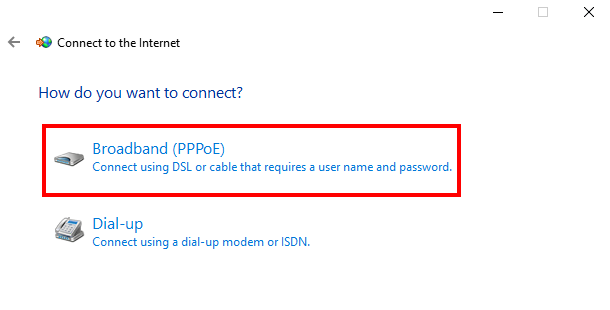
Krok 6. Zadejte uživatelské jméno a heslo služby PPPoE, které vám poskytl váš poskytovatel připojení k internetu (ISP) a pak klikněte na [Připojit se]
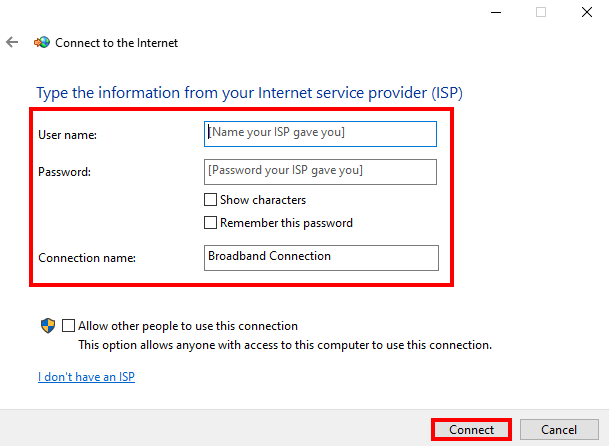
Poznámka: Pokud si nejste jisti ohledně uživatelského jména a hesla pro připojení PPPoE, zeptejte se svého poskytovatele připojení k internetu (ISP).
Krok 7. Jakmile bude připojení PPPoE připraveno, zobrazí se níže uvedená zpráva. Klikněte na [Zavřít], abyste opustili tuto stránku. Pak můžete začít používat připojení se službou PPPoE.
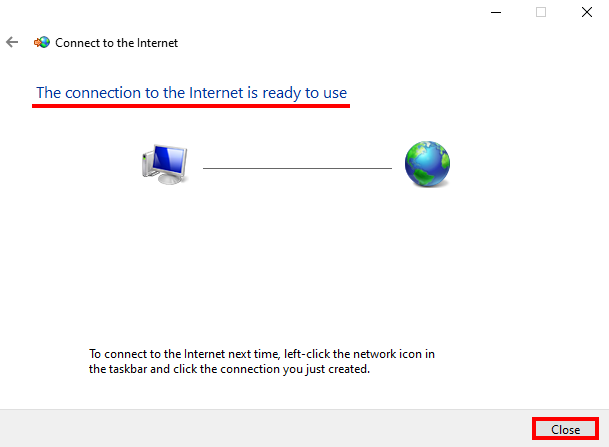
Časté otázky
1. Jak zkontrolovat fyzickou adresu IP přidělenou zařízení na backendu?
Níže je uveden příklad s počítačem se systémem Windows 10.
Po navázání připojení ke službě PPPoE přejděte do nabídky [Síť a internet]>[Stav]> [Změnit možnosti adaptéru]
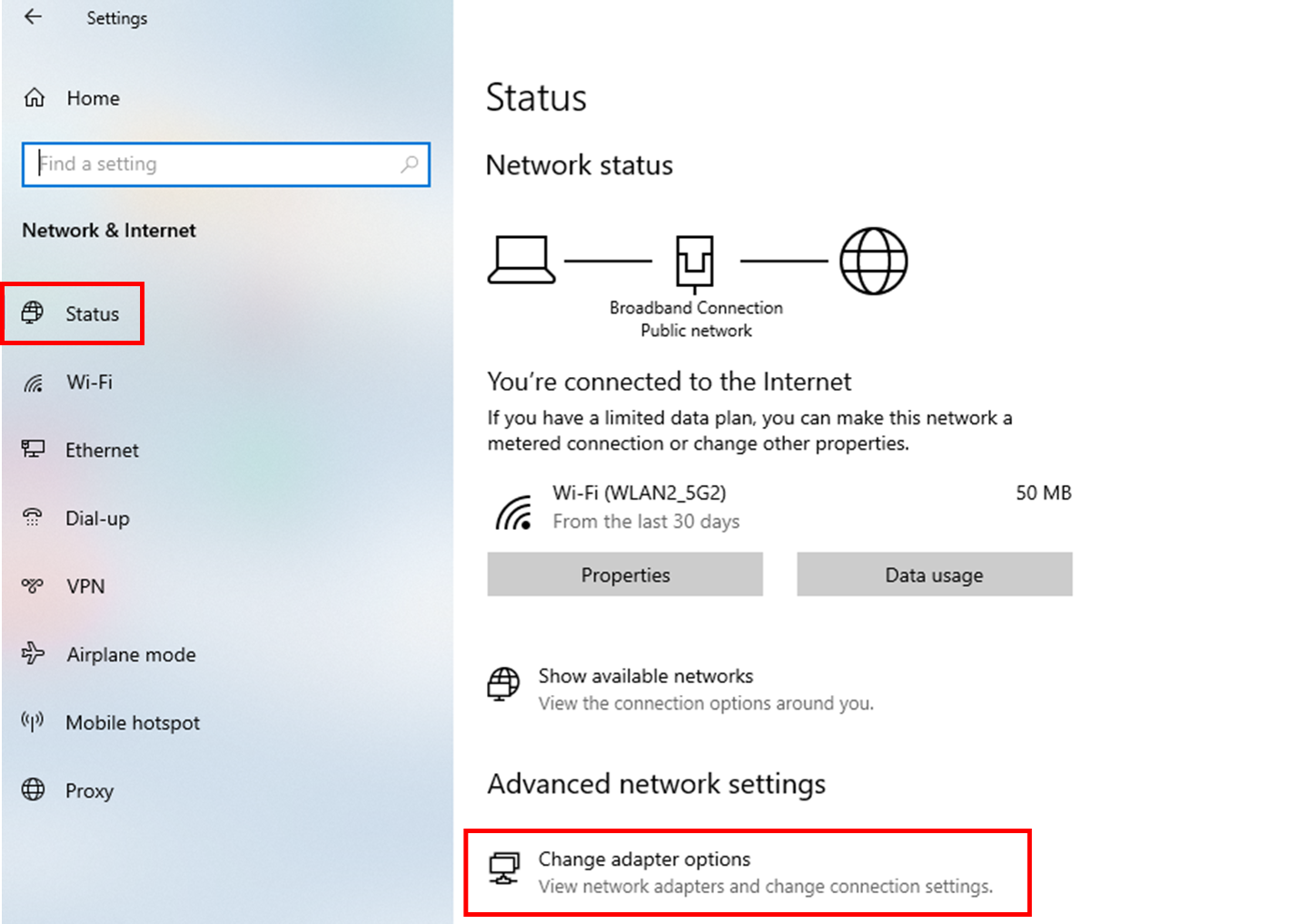
Vyhledejte právě přidané připojení (výchozí název je „Širokopásmové připojení“) a pak klikněte pravým tlačítkem na ikonu a přejděte do [Stavu]
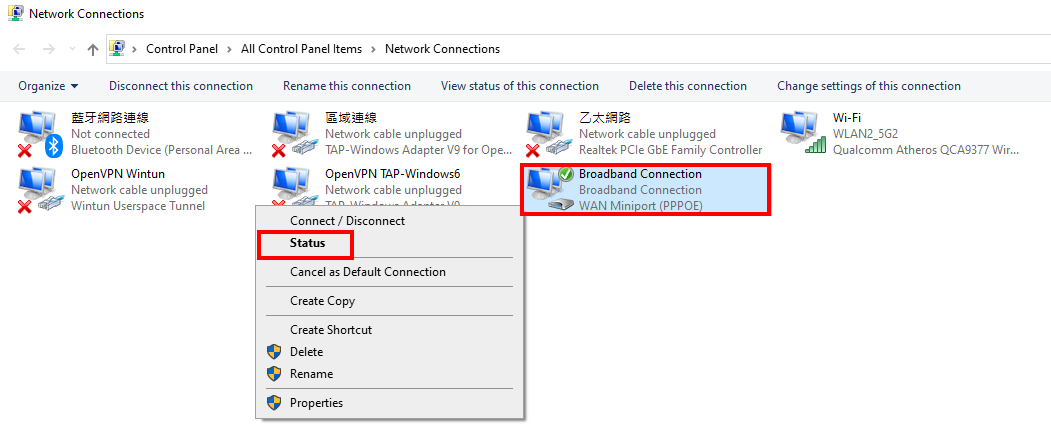
Klikněte na [Detaily]
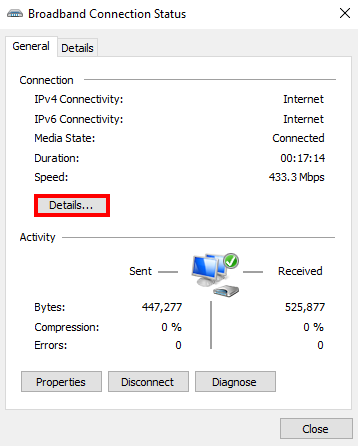
V adresním sloupci IPv4 uvidíte veřejnou adresu WAN IP, kterou počítač získal.
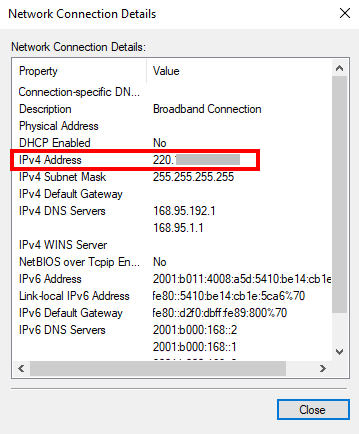
2. Kolik koncových zařízení lze připojit pomocí služby PPPoE po povolení funkce PPPoE?
Počet současných připojení PPPoE, která můžete uskutečnit, vám sdělí váš poskytovatel připojení k internetu (ISP).
Pokud je vám poskytovatel schopen poskytnout jeden účet PPPoE s 8 současně připojenými zařízeními, pak mohou váš router a koncová zařízení mít celkem 8 veřejných WAN IP adres.
Jak získat utilitu nebo firmware?
Nejnovější ovladače, software, firmware a uživatelské manuály získáte v centru stahování ASUS.
Pokud budete potřebovat další informace o centru stahování ASUS, využijte tento odkaz.