Relativní témata
[Bezdrátový router] Jak nastavit systém ZenWiFi AiMesh (webové uživatelské rozhraní)?
Podporované modely: Řada ZenWiFi, přehled ZenWiFi najdete zde: https://www.asus.com/content/ZenWiFi
AiMesh je inovativní funkce, která propojuje více kompatibilních routerů ASUS a vytváří WiFi síť pro celou domácnost. Jedná se o flexibilní a škálovatelné řešení, které vám umožňuje mísit různé modely routerů ASUS, takže až nastane čas síť upgradovat, nebudete se muset zbavovat existujícího hardwaru. Kdykoli budete potřebovat větší pokrytí nebo nové funkce, jednoduše připojte další kompatibilní router do své sítě AiMesh.
Další informace o AiMesh najdete na adrese https://www.asus.com/Microsite/AiMesh/en/index.html
Než nastavíte ZenWiFi AiMesh, zkontrolujte následující skutečnosti:
Router AiMesh: První router připojený k modemu se nazývá router AiMesh.
Uzel AiMesh: Ostatní routery připojené k routeru AiMesh se nazývají uzly.
(1) Ujistěte se, že máte dva routery řady ZenWiFi podporující funkci AiMesh.
(2) Ujistěte se, že jsou vaše routery řady ZenWiFi aktualizovány na nejnovější verzi firmwaru. Informace o tom, jak aktualizovat verzi firmwaru routeru najdete zde: [Bezdrátová síť] Jak aktualizovat firmware routeru na nejnovější verzi?
(3) Zkontrolujte, zda model vašeho zařízení rozlišuje mezi routerem AiMesh a uzlem AiMesh. Některé modely nelze zaměňovat. Řiďte se touto informací:
Modely, které lze zaměňovat: ZenWiFi XT8, ZenWiFi CT8
Modely, které nelze zaměňovat: ZenWiFi XD4, ZenWiFi CD6 (Informaci o tom, jak identifikovat router a uzel najdete v častých otázkách)
(4) Doporučujeme umisťovat router a uzly v odstupu 1 až 3 metrů. Počkejte, než se systém AiMesh vytvoří a pak přesuňte uzel na vhodné místo ve vašem prostředí.
Zahájení nastavení ZenWiFi AiMesh
Následující kroky využívají ZenWiFi XT8 k vytvoření bezdrátové sítě ZenWiFi AiMesh.
Pokud chcete vytvořit kabelový systém AiMesh, nahlédněte do článku: [AiMesh] Mohu vytvořit kabelové propojení mezi routery AiMesh (ethernetová páteřní síť)?
Krok 1: Zapojte adaptér do portu DCIN a stiskněte tlačítko nastavení na zadní straně routeru a uzlu AiMesh.
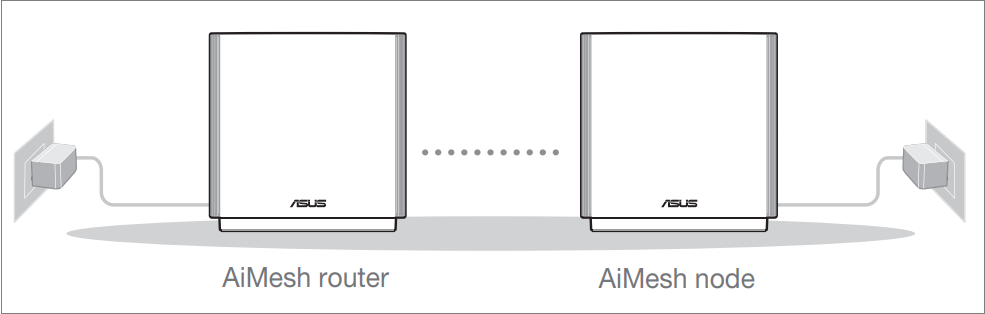
Krok 2: Zkontrolujte, zda kontrolka LED svítí modře. Podle toho poznáte, že je připojení routeru AiMesh připraveno k nastavení.
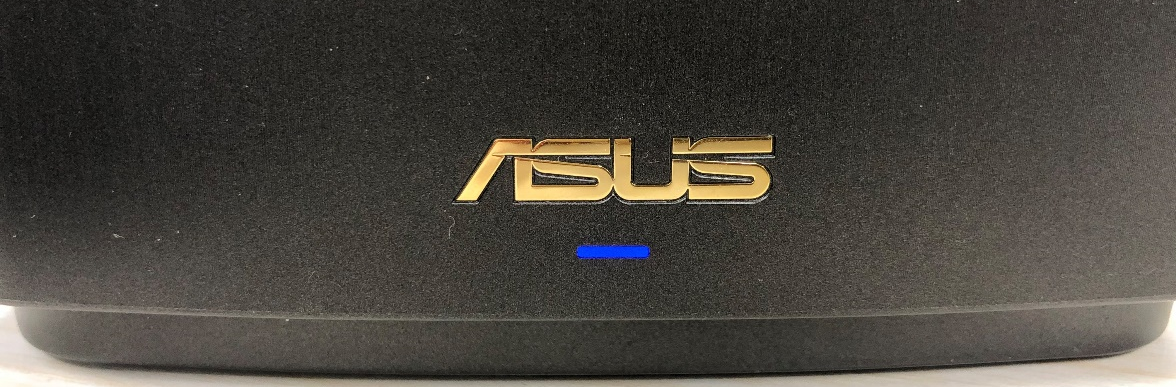
Pokud kontrolka LED nesvítí modře, doporučujeme, abyste nejprve obnovili tovární nastavení a poté využili následující postup.
- Nahlédněte do následujícího článku: [Bezdrátový router] Jak obnovit výchozí tovární nastavení routeru?
- Nahlédněte do následujícího článku: [Specifikace] Jak posoudit aktuální stav routeru řady ZenWiFi podle barvy LED?
Krok 3: Využijte síťový kabel k připojení modemu k portu WAN routeru AiMesh a zkontrolujte, že kontrlka LED správně svítí.
Poznámka: Pokud kontrolka LED nesvítí správně, obraťte se na dodavatele modemu nebo poskytovatele připojení k internetu (ISP).
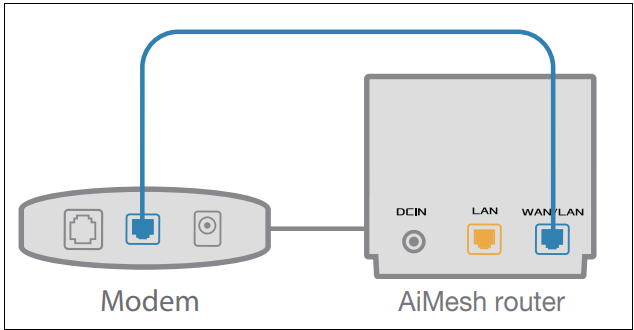
Krok 4: Použijte síťový kabel k připojení počítače k portu LAN routeru AiMesh.
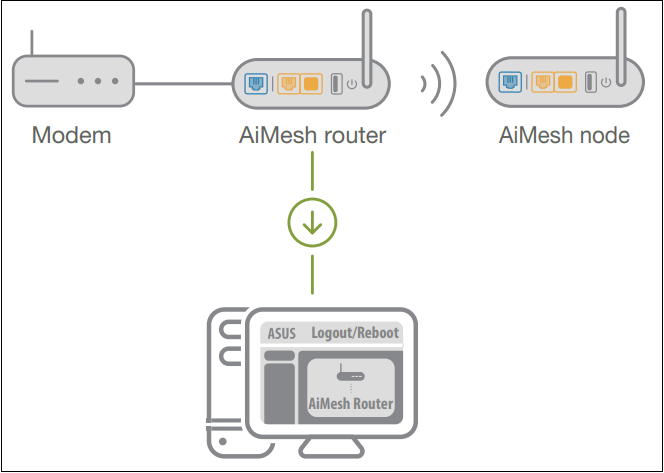
Krok 5: Spusťte webový prohlížeč a do webového uživatelského rozhraní zadejte adresu routeru http://www.asusrouter.com. Další informace najdete zde: Jak se dostat na stránku nastavení routeru ASUS pomocí webového uživatelského rozhraní
Krok 6: Když se poprvé přihlásíte k webovému uživatelskému rozhraní, budete automaticky přesměrování na stránku Rychlého nastavení internetu (QIS).
Klikněte na [Vytvořit novou síť] a začněte nastavovat uzly.
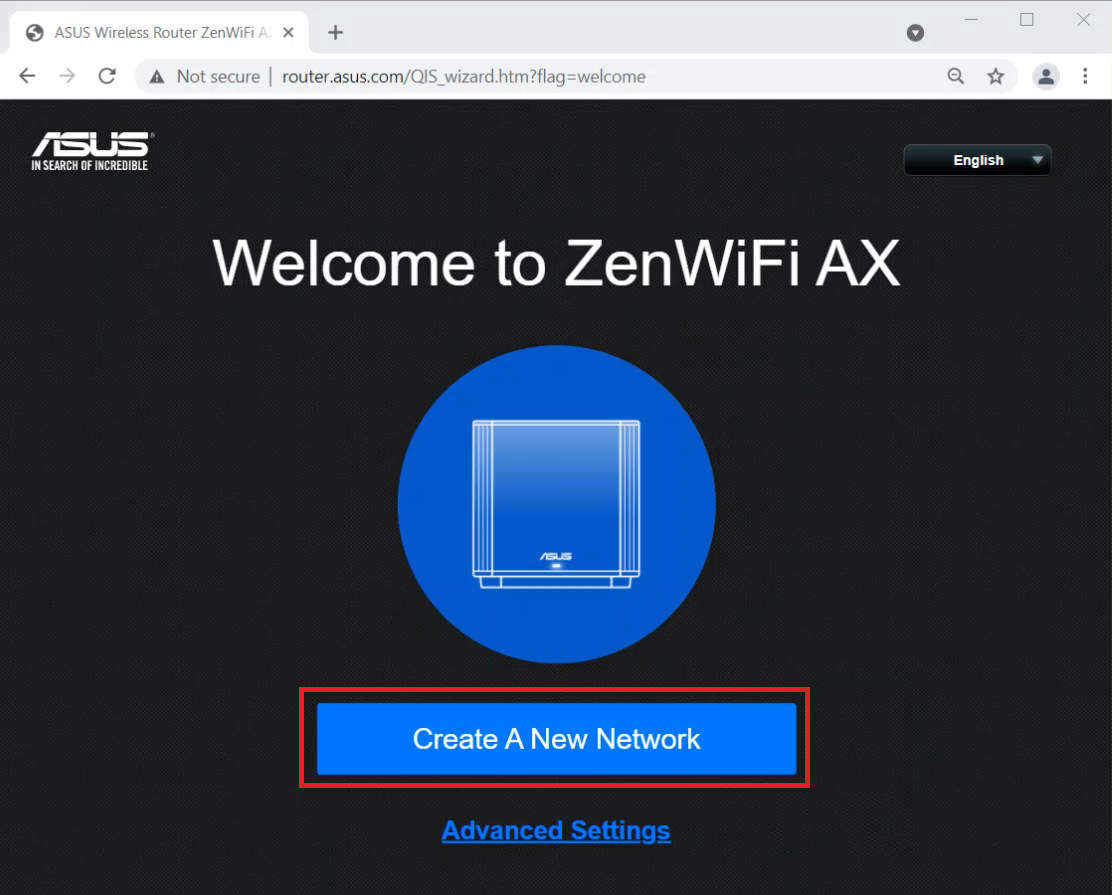
Krok 7: Při instalaci mějte router AiMesh a uzel ve vzdálenosti 1 – 3 metrů od sebe.
Klikněte na [Další].

Krok 8: Přiřaďte unikátní název své bezdrátové síti (SSID) a nastavte její heslo.
Dokončete nastavení kliknutím na [Použít].
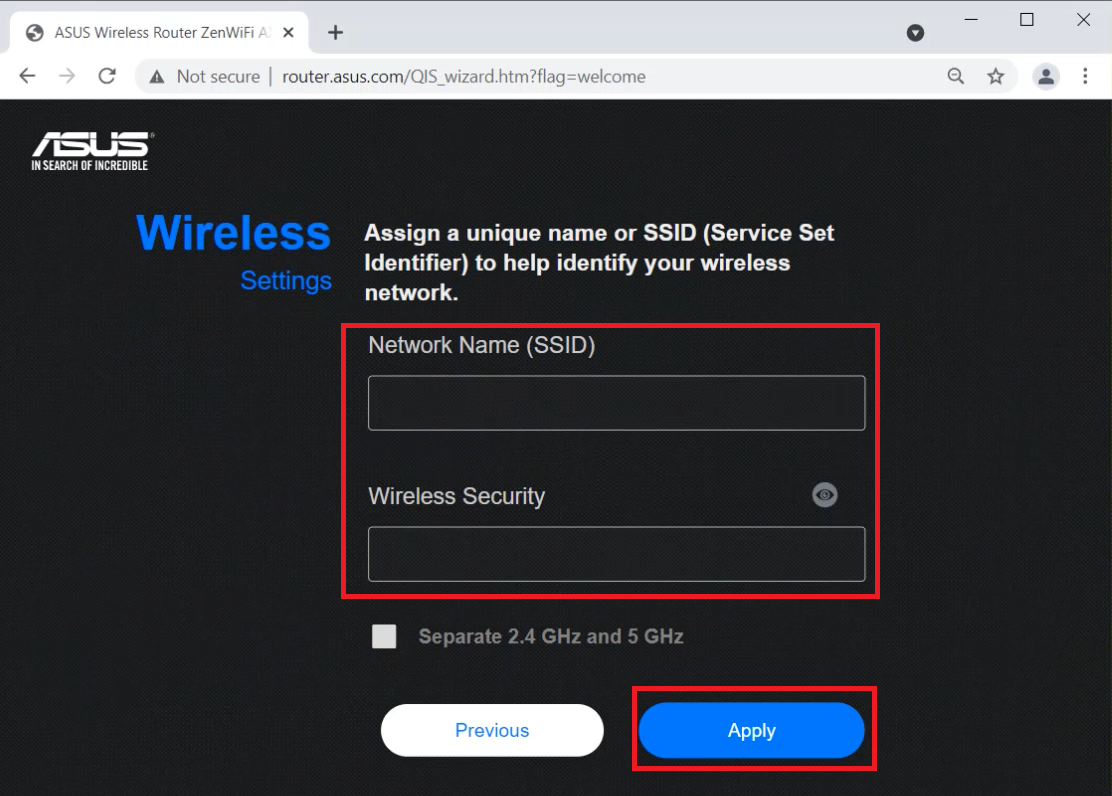
Krok 9: Vyberte, zda povolit režim 802.11ax/Wi-Fi 6 (ve výchozím nastavení je režim povolen) a pak klikněte na [Další].
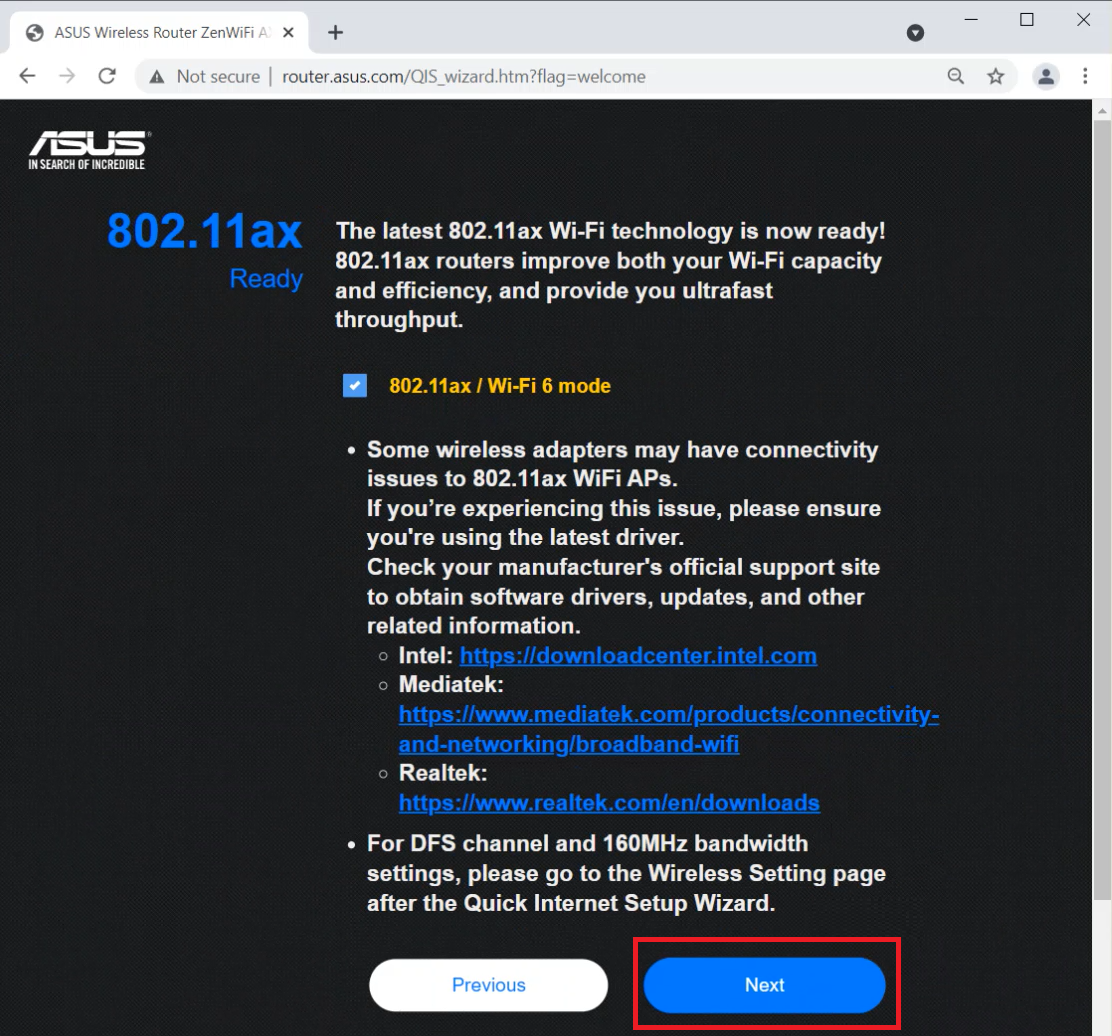
Krok 10: Nastavte přihlašovací uživatelské jméno a heslo pro váš router a klikněte na [Další].
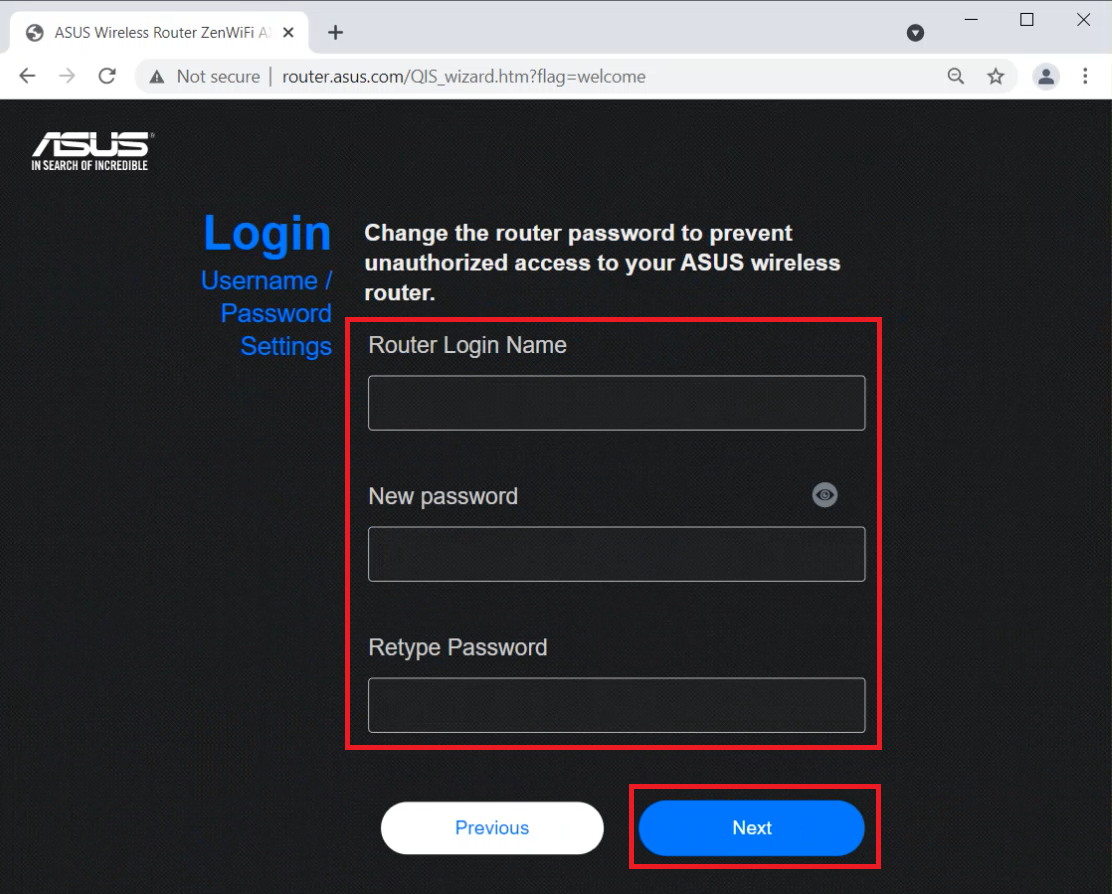
Krok 11: Router vyhledá dostupné uzly AiMesh v blízkosti a přidá je do vašeho systému AiMesh. Po dokončení přidání uvidíte, že obě kontrolky na ZenWiFi XT8 svítí bíle.
- Viz také článek: [Specifikace] Jak posoudit aktuální stav routeru řady ZenWiFi podle barvy kontrolky LED?
Také si můžete otevřít stránku https://router.asus.com a dostat se tak do nastavení routeru AiMesh.
Přejděte na stránku Mapa sítě a klikněte na ikonu AiMesh.
Na níže uvedených stránkách uvidíte, že byl uzel AiMesh úspěšně přidán do sítě AiMesh.
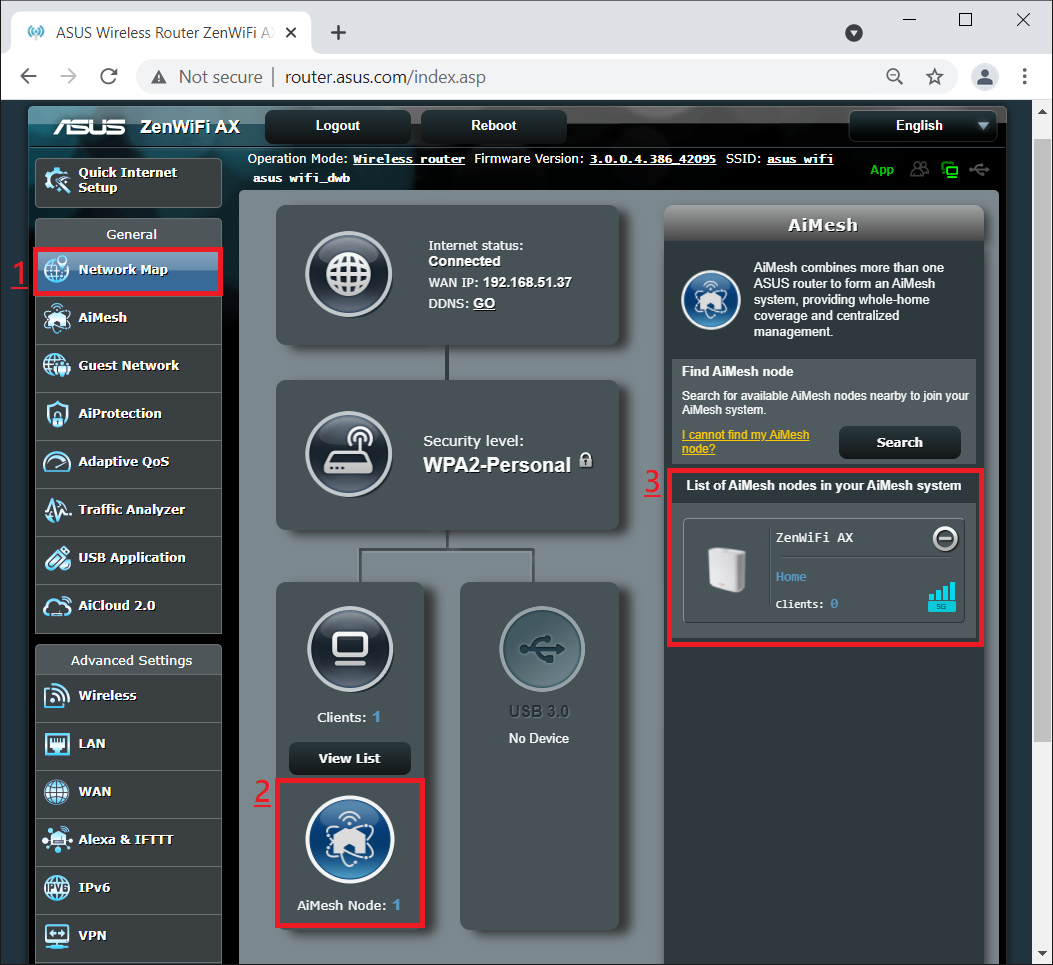
Případně klikněte na AiMesh a zkontrolujte, zda byl uzel úspěšně přidán.
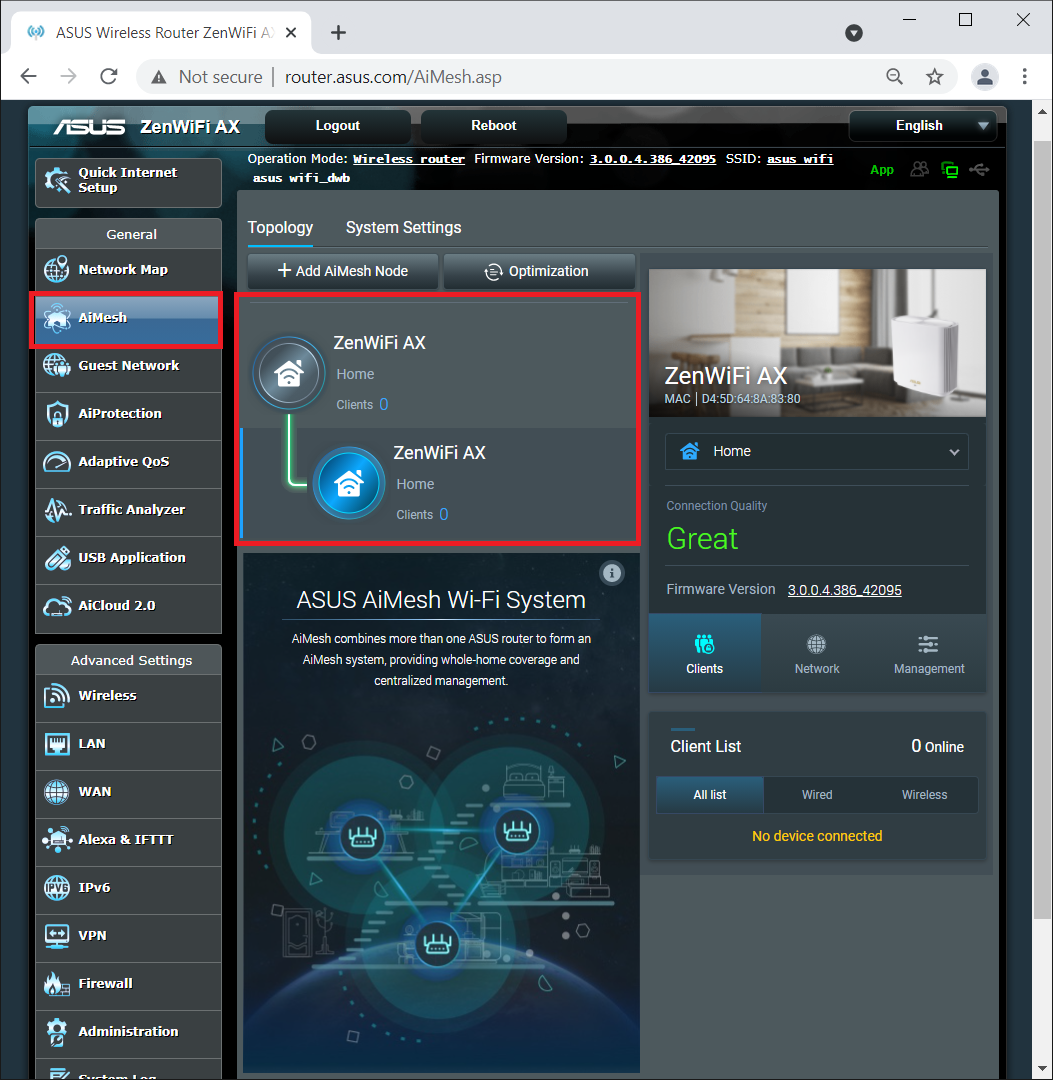
Krok 12: Umístěte router AiMesh a uzel na nejlepší místa ve svém domácím prostředí.
- Aplikaci ASUS router nebo stránku nastavení routeru (webové rozhraní) pak můžete použít k ověření počtu zařízení připojených k uzlu AiMesh a k posouzení síly signálu od routeru AiMesh.
- Doporučujeme, abyste umístili uzel AiMesh mezi váš router a stávající mrtvou zónu. Routery a uzly AiMesh dávejte na vyvýšená místa v otevřených prostorách.
Poznámka: Informaci, jak vylepšit bezdrátový signál routeru najdete v článku https://www.asus.com/cz/support/FAQ/1030641#a7
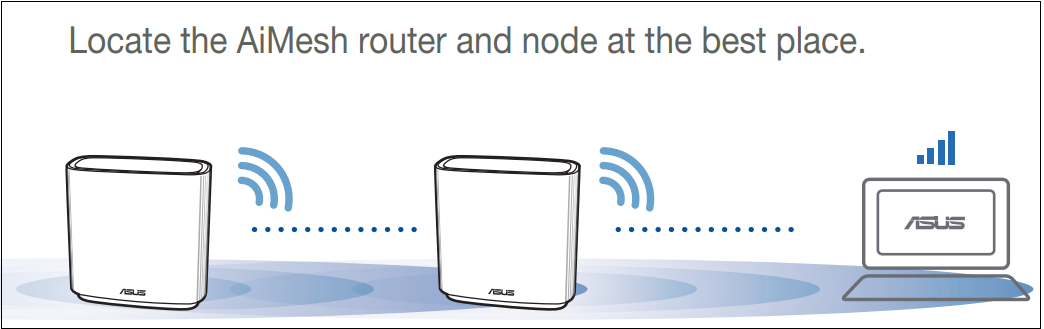
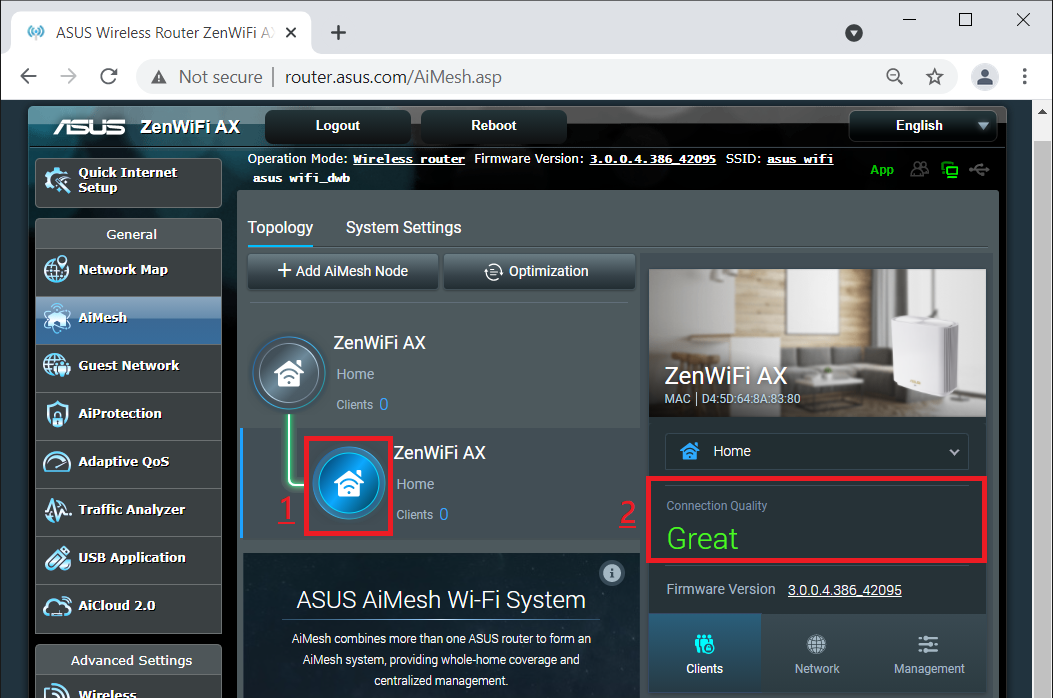
1. Mohu k vytvoření systému AiMesh použít bezdrátové routery jiného výrobce než ASUS ve spolupráci s routery ASUS s podporou AiMesh?
- Ne, systém AiMesh lze vytvářet pouze pomocí routerů ASUS a nelze v něm využívat routery jiné než ASUS.
2. Jak identifikovat, zda je router ZenWiFi routerem AiMesh nebo uzlem AiMesh?
Jako příklad si vezmeme ZenWiFi CD6.
Přejděte na stránku produktové podpory a prohlédněte si uživatelský manuál produktu. Na následujícím obrázku vidíte rozdíly mezi funkcemi routeru a uzlu ASUS.
Nejnovější ovladače, software, firmware a uživatelské manuály najdete v centru stahování ASUS.
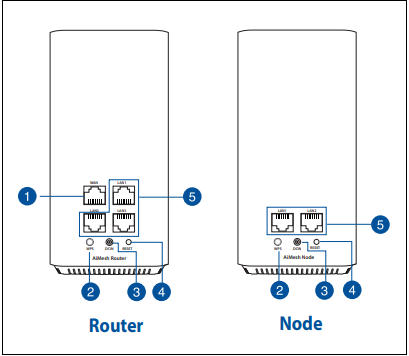
Informace najdete také v Rychlém průvodci (QSG) v balení produktu, jak je vidět níže.
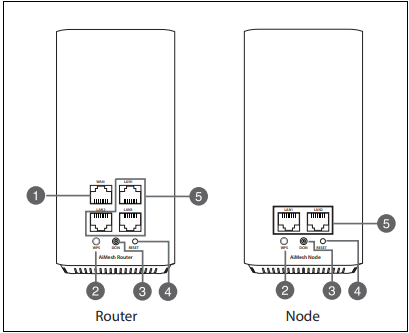
3. Jak postupovat, pokud router nedokáže v blízkosti najít žádné uzly AiMesh, nebo synchronizace selže, jak je vidět na níže uvedeném snímku obrazovky?
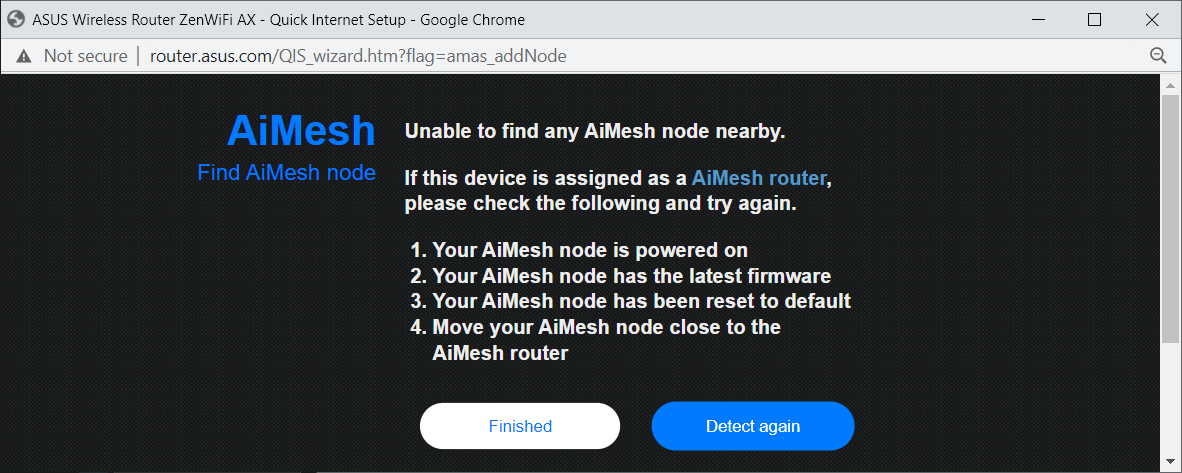
Ověřte následující
- Váš uzel AiMesh je zapnutý.
- Váš uzel AiMesh má nejnovější firmware. Využijte k tomu články:
- [Bezdrátová síť] Jak aktualizovat firmware routeru na nejnovější verzi?
- [AiMesh] Jak aktualizovat firmware uzlu AiMesh?
- Váš uzel AiMesh je obnoven do výchozího nastavení, viz: [Bezdrátová síť] Jak obnovit výchozí tovární nastavení routeru?
- Přesuňte svůj uzel AiMesh blíže k routeru AiMesh.
- Vyzkoušejte použití kabelových připojení k routeru a uzlům AiMesh a tím vytvořte systém AiMesh. Viz [AiMesh] Mohu nastavit kabelová propojení mezi routery AiMesh (ethernetová páteřní síť)? a [AiMesh] Co je to režim ethernetové páteřní sítě / Priorita páteřního propojení v systému AiMesh a jak nastavit jednotlivé scénáře?
Jak získat utilitu nebo firmware?
Nejnovější ovladače, software, firmware a uživatelské manuály najdete v centru stahování ASUS.
Pokud budete potřebovat víc informací o centru stahování ASUS, klikněte na tento odkaz.