Relativní témata
[Notebook] Troubleshooting – Jak řešit problémy s Solid State Drive (SSD)
Přejděte k pokynům odpovídajícím aktuální verzi operačního systému Windows na vašem počítači:
Obsah:
Aktualizujte BIOS / balíčky Windows / ovladače na počítači na nejnovější verzi
Aktualizace softwaru obvykle pomáhá zvyšovat stabilitu a optimalizaci systému. Doporučujeme vám proto, abyste na svém počítači tyto prostředky udržovali aktualizované. Zde se k tématu dozvíte víc:
Jak aktualizovat verzi BIOSu v systému Windows
Jak používat EZ Flash k aktualizaci verze BIOSu
(U desktopových produktů nahlédněte do článku Představení EZ Flash 3 pro základní desky ASUS.)
Informace ohledně provádění aktualizací Windows a ovladačů najdete v těchto článcích:
Jak provést aktualizaci Windows
Jak aktualizovat ovladače prostřednictvím zákaznické podpory v MyASUS
Pokud problém přetrvá i po aktualizaci BIOSu / balíčků Windows / ovladačů, přejděte k následující kapitole řešení potíží.
Zkontrolujte SSD ve Správě disků
- Napište a vyhledejte [Správa počítače]①, pak klikněte na tlačítko [Spustit jako správce]②.

- V okně Správa počítače vyberte možnost [Správa disků]③.

- Podívejte se na disk ve Správě disků. Pokud se objeví jako [offline]④, zkuste na něj kliknout pravým tlačítkem a vybrat možnost [Online]⑤.

- Pokud se jeví online, ale není u něj žádné písmeno jednotky (například E:)⑥, zkuste na něj kliknout pravým tlačítkem a vybrat možnost [Změnit písmeno jednotky a cesty]⑦.

Klikněte na [Přidat]⑧.

Vyberte možnost [Přiřadit následující písmeno jednotky]⑨, pak klikněte na [OK]⑩.

- Pokud bude oddíl veden jako [nepřiřazený]⑪ a vy víte jistě, že je oddíl prázdný, klikněte na něj pravým tlačítkem a vyberte možnost [Nový jednoduchý svazek]⑫. Pak dle pokynů na obrazovce vytvořte ve volném prostoru oddíl.

- Podívejte se na disk ve Správě disků. Pokud se objeví jako [offline]④, zkuste na něj kliknout pravým tlačítkem a vybrat možnost [Online]⑤.
- Pokud problém přetrvá, pokračujte dalším krokem řešení potíží.
Povolte a přeinstalujte ovladač ve Správci zařízení
- Napište a vyhledejte [Správce zařízení] v panelu hledání Windows① a klikněte na [Otevřít]②.

- Zaškrtněte šipku vedle položky [Diskové jednotky]③, pak klikněte pravým tlačítkem na položku [disková jednotka, která není rozpoznána]④ a vyberte možnost [Povolit zařízení]⑤. Tím otestujete, zda je systém Windows schopen diskovou jednotku rozeznat.
Pokud se možnost [Povolit zařízení] nezobrazuje, znamená to, že disková jednotka je již povolena. Pokračujte tedy dalším krokem.

- Odinstalujte ovladač jednotky disku SSD. Klikněte pravým tlačítkem na položku [disková jednotka, která není rozpoznána]⑥ a vyberte možnost [Odinstalovat zařízení]⑦.

- Klikněte na [Odinstalovat]⑧.

- Restartujte počítač. Ovladač se po restartování počítače automaticky nainstaluje. Tím otestujete, zda je systém Windows schopen jednotku rozpoznat. Pokud problém přetrvá, pokračujte k dalšímu kroku řešení potíží.
Spusťte diagnostiku systému v MyASUS
- Napište a vyhledejte [MyASUS] v panelu hledání Windows①, pak klikněte na [Otevřít]②.
Pokud se aplikace MyASUS neobjeví, znamená to, že na vašem počítači možná není nainstalována. Nahlédněte tedy do článku Jak nainstalovat MyASUS.

- V aplikaci MyASUS vyberte možnost [Zákaznická podpora]③.

- V nabídce [Diagnostika systému]④ vyberte zaškrtávací pole [Jednotka na disku SSD] v rámci sekce Diagnostika hardwaru⑤ a pak klikněte na tlačítko [Zkontrolovat]⑥. Zde se dozvíte více na téma Diagnostika systému v MyASUS – Představení.
Poznámka: Pokud v aplikaci MyASUS žádnou kartu Diagnostika systému nevidíte, znamená to, že váš počítač tuto funkci nepodporuje. V takovém případě tento krok ignorujte a přejděte k dalšímu. Zde se dozvíte více o tom, proč se v aplikaci MyASUS zobrazuje pouze funkce „Zákaznická podpora“.

- Pokud dojde k jakékoli chybě, pokuste se využít návrhy pro řešení potíží a možné přístupy k vyřešení problémů, které vám aplikace MyASUS navrhne. Pokud problém přetrvá, pokračujte k dalšímu kroku řešení potíží.
Použijte bod obnovení k obnovení systému
Pokud k problému s diskem SSD došlo teprve nedávno a pokud máte vytvořený bod obnovení, nebo pokud existuje automaticky vytvořený bod obnovení, pokuste se počítat uvést do bodu před zahájením výskytu potíží. Zde se dozvíte víc o tom, jak použít bod obnovení k obnovení systému. Pokud problém přetrvává, pokračujte k dalšímu kroku řešení potíží.
Obnovte systém
Pokud problém přetrvá i po dokončení všech kroků řešení potíží, zálohujte všechny své osobní soubory a uveďte počítač do původní konfigurace. Zde se k tématu dozvíte víc:
Jak obnovit systém a odebrat všechny osobní soubory
Jak obnovit systém a ponechat si osobní soubory
SSD běží pomalu, nebo se objeví chybová zpráva
Aktualizujte BIOS / balíčky Windows / ovladače na počítači na nejnovější verzi
Aktualizace softwaru obvykle pomáhá zvyšovat stabilitu a optimalizaci systému. Doporučujeme vám proto, abyste na svém počítači tyto prostředky udržovali aktualizované. Zde se k tématu dozvíte víc:
Jak aktualizovat verzi BIOSu v systému Windows
Jak používat EZ Flash k aktualizaci verze BIOSu
(U desktopových produktů nahlédněte do článku Představení EZ Flash 3 pro základní desky ASUS.)
Informace ohledně provádění aktualizací Windows a ovladačů najdete v těchto článcích:
Jak provést aktualizaci Windows
Jak aktualizovat ovladače prostřednictvím zákaznické podpory v MyASUS
Pokud problém přetrvá i po aktualizaci BIOSu / balíčků Windows / ovladačů, přejděte k následující kapitole řešení potíží.
Aktualizujte ovladač ve Správci zařízení
- Napište a vyhledejte [Správce zařízení] v panelu hledání Windows①, pak klikněte na [Otevřít]②.

- Klepněte na šipku vedle [Diskových jednotek]③, pak klikněte pravým tlačítkem na [diskovou jednotku s problémy]④ a vyberte možnost [Aktualizovat ovladač]⑤.
Poznámka: Ujistěte se, že se váš počítač nachází v dostupném síťovém prostředí. Pak se připojte k internetu, protože proces aktualizace probíhá online.

- Klikněte na [Automaticky vyhledávat aktualizovaný software ovladačů]⑥.

- Systém Windows vyhledává ovladače online.

- Automatická aktualizace je dokončena. Klikněte na [Zavřít]⑦.

- Pokud problém přetrvá, pokračujte dalším krokem řešení potíží.
Spusťte kontrolu chyb na jednotce pomocí Windows
- Napište a vyhledejte [Průzkumník souborů]①, pak klikněte na [Otevřít]②.

- V okně Průzkumník souborů klikněte na [Tento počítač]③.

- V okně Tento počítač vyberte možnost [disková jednotka s problémy] a klikněte pravým tlačítkem na ikonu④, pak vyberte [Vlastnosti]⑤.

- Vyberte kartu [Nástroje]⑥, pak klikněte na [Zkontrolovat] v sekci kontroly chyb⑦.

- Klikněte na [Skenovat jednotku]⑧ a tím zahajte kontrolu jednotky kvůli chybám v souborovém systému.
Některé stavy se mohou začít kontrolovat až po restartování počítače. Při skenování jednotky se řiďte pokyny na obrazovce.

- Pokud problém přetrvá, pokračujte dalším krokem pro řešení potíží.
Optimalizujte a defragmentujte jednotku pomocí Windows
- Napište a vyhledejte [Průzkumník souborů]①, pak klikněte na [Otevřít]②.

- V okně Průzkumník souborů klikněte na [Tento počítač]③.

- V okně Tento počítač vyberte [diskovou jednotku s problémy] a klikněte pravým tlačítkem na ikonu④. Pak vyberte [Vlastnosti]⑤.

- Vyberte kartu [Nástroje]⑥, pak klikněte na [Optimalizovat] v sekci kontroly chyb⑦.

- Vyberte [diskovou jednotku s problémy]⑧, pak klikněte na [Optimalizovat]⑨. Systém začne automaticky optimalizovat vaše jednotky.

- Pokud problém přetrvá, pokračujte k dalšímu kroku řešení potíží.
Spusťte diagnostiku systému v MyASUS.
- Napište a vyhledejte [MyASUS] v panelu hledání Windows①, pak klikněte na [Otevřít]②.
Pokud se neobjeví aplikace MyASUS, znamená to, že na vašem počítači není nainstalována. Nahlédněte proto do sekce Jak nainstalovat MyASUS.

- V sekci MyASUS vyberte [Zákaznická podpora]③.

- V sekci [Diagnostika systému]④ vyberte zaškrtávací položku [Jednotka HDD] v sekci Diagnostika hardwaru ⑤ a pak klikněte na [Zkontrolovat]⑥. Zde se dozvíte víc o tématu Diagnostika systému MyASUS – Představení.
Poznámka: Pokud v aplikaci MyASUS neuvidíte žádnou kartu Diagnostika systému, znamená to, že váš počítač tuto funkci nepodporuje. Ignorujte proto tento krok a přejděte k dalšímu. Zde se dozvíte víc o tom, proč je v aplikaci MyASUS vidět pouze funkce „Zákaznická podpora“.

- Pokud se vyskytne jakákoli chyba, vyzkoušejte doporučení pro řešení problémů, které vám nabídne MyASUS. Pokud problém přetrvá, přejděte k dalšímu kroku řešení potíží.
Použijte bod obnovení k obnovení systému
Pokud k problému s diskem SSD došlo teprve nedávno a pokud máte vytvořený bod obnovení, nebo pokud existuje automaticky vytvořený bod obnovení, pokuste se počítat uvést do bodu před zahájením výskytu potíží. Zde se dozvíte víc o tom, jak použít bod obnovení k obnovení systému. Pokud problém přetrvává, pokračujte k dalšímu kroku řešení potíží.
Obnovte systém
Pokud problém přetrvá i po dokončení všech kroků řešení potíží, zálohujte všechny své osobní soubory a uveďte počítač do původní konfigurace. Zde se k tématu dozvíte víc:
Jak obnovit systém a odebrat všechny osobní soubory
Jak obnovit systém a ponechat si osobní soubory
Pokud svůj problém pomocí výše uvedených řešení a informací nedokážete vyřešit, obraťte se na zákaznický servis ASUS, kde vám poskytnou další informace.
● SSD pracuje pomalu nebo se objevuje chybové hlášení
1. Aktualizujte BIOS / balíčky Windows / ovladače na počítači na nejnovější verzi
Aktualizace softwaru obvykle pomáhá zvyšovat stabilitu a optimalizaci systému. Doporučujeme vám proto, abyste na svém počítači tyto prostředky udržovali aktualizované. Zde se k tématu dozvíte víc:
Jak aktualizovat verzi BIOSu v systému Windows
Jak používat EZ Flash k aktualizaci verze BIOSu
(U desktopových produktů nahlédněte do článku Představení EZ Flash 3 pro základní desky ASUS.)
Informace ohledně provádění aktualizací Windows a ovladačů najdete v těchto článcích:
Jak provést aktualizaci Windows
Jak aktualizovat ovladače prostřednictvím zákaznické podpory v MyASUS
Pokud problém přetrvá i po aktualizaci BIOSu / balíčků Windows / ovladačů, přejděte k následující kapitole řešení potíží.
2. Zkontrolujte SSD ve Správě disků
2-1. Zadejte a vyhledejte [Správa počítače]① ve vyhledávání ve Windows a poté klikněte na [Spustit jako správce]②.

2-2. Ve Správě počítače vyberte [Správa disků]③.

■ Zkontrolujte disk ve Správě disků. Pokud je zobrazen jako [Offline]④, klikněte na něj pravým tlačítkem myši a zvolte [Online]⑤.

■ Pokud je zobrazen jako online ale bez přiřazeného písmena disku (např. E:)⑥. Klikněte na něj pravým tlačítkem myši a zvolte [Změnit písmeno jednotky a cestu]⑦.

Klikněte na [Přidat]⑧.

Potvrďte písmeno jednotky a vyberte [Přiřadit písmeno jednotky disku]⑨, poté klikněte na [OK]⑩.
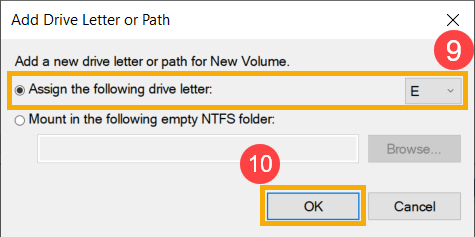
■ Pokud je oddíl označen jako [Nepřiřazeno]⑪, a víte, že oddíl je prázdný. Klikněte na něj pravým tlačítkem myši a zvolte [Nový jednoduchý oddíl]⑫, poté postupujte podle instrukcí na obrazovce pro vytvoření oddílu.

2-3. Pokud problém přetrvá, pokračujte dalším krokem řešení potíží.
3. Povolte a reinstalujte ovladač ve Správci zařízení
3-1. Zadejte a vyhledejte [Správce zařízení] do vyhledávání ve Windows①, a poté klikněte na [Otevřít]②.

3-2. Klikněte na šipku vedle [Diskové jednotky]③, poté klikněte pravým tlačítkem myši na disk který není rozpoznán④ a vyberte [Povolit zařízení]⑤. pro ověření, zda je Windows schopen rozpoznat disk.
Pokud se možnost [Povolit zařízení] neobjevuje, pak je disk již povolen. Pokračujte dalším krokem.
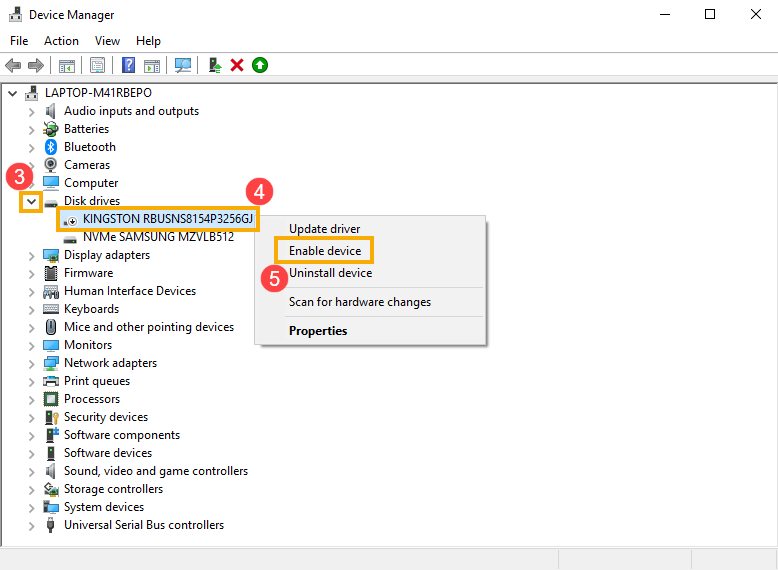
3-3. Odinstalujte ovladač disku. Klikněte pravým tlačítkem myši na disk který není rozpoznán⑥ a vyberte [Odinstalovat zařízení]⑦.
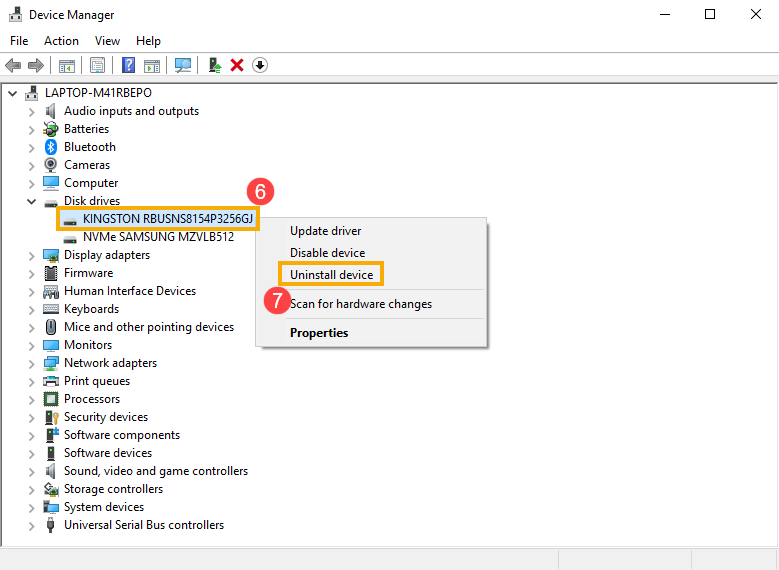
3-4. Klikněte na [Odinstalovat]⑧.

3-5. Restartujte počítač. Ovladač je automaticky instalován poté co se počítač restartuje. Ověřte, zda je Windows schopen rozpoznat disk.
Pokud problém přetrvává, pokračujte dalším krokem.
4. Spusťte diagnostiku hardwaru v MyASUS
4-1. Zadejte a vyhledejte [MyASUS] ve vyhledávání ve Windows①, poté klikněte na [Otevřít]②.
Pokud není aplikace nalezena, znamená to, že není instalována. Pro instalaci najdete informace zde Jak instalovat MyASUS.

4-2. V MyASUS vyberte možnost [Zákaznická podpora]③.

4-3. V sekci [Diagnostika systému]④ vyberte zaškrtávací pole [Disk SSD] v sekci Diagnostika hardwaru⑤ a pak klikněte na [Zkontrolovat]⑥. Zde se dozvíte víc na téma Diagnostika systému v MyASUS – Představení.
Poznámka: Pokud v aplikaci MyASUS nenajdete žádnou kartu Diagnostika systému, znamená to, že váš počítač tuto funkci nepodporuje. Ignorujte tento krok a přejděte k dalšímu. Zde se dozvíte víc na téma Proč vidím v aplikaci MyASUS pouze funkci „Zákaznická podpora“.

4-4. Pokud dojde ke zjištění jakýchkoli problémů, objeví se v MyASUS odpovídající návrhy a přístupy k vyřešení tohoto problému. Pokud problém přetrvá, přejděte k dalšímu kroku řešení potíží.
5. Použijte k obnovení systému bod obnovení
Pokud k problému s diskem SSD došlo teprve nedávno a máte bod automatického obnovení systému, pokuste se systém obnovit do bodu, kdy se ještě problém nevyskytoval. Zjistěte více, jak využít bod obnovení k obnovení systému. Pokud problém přetrvá, přejděte k dalšímu bodu řešení potíží.
6. Obnova operačního systému
Pokud problém přetrvává i po všech předchozích krocích, zálohujte si osobní data a proveďte obnovu operačního systému do továrního nastavení. Více informací zde:
Windows 10 – Jak obnovit operační systém a odstranit veškerá osobní data
Windows 10 – Jak obnovit operační systém se zachováním osobních dat
● SSD pracuje pomalu nebo se objevuje chybové hlášení
1. Aktualizujte BIOS / balíčky Windows / ovladače na počítači na nejnovější verzi
Aktualizace softwaru obvykle pomáhá zvyšovat stabilitu a optimalizaci systému. Doporučujeme vám proto, abyste na svém počítači tyto prostředky udržovali aktualizované. Zde se k tématu dozvíte víc:
Jak aktualizovat verzi BIOSu v systému Windows
Jak používat EZ Flash k aktualizaci verze BIOSu
(U desktopových produktů nahlédněte do článku Představení EZ Flash 3 pro základní desky ASUS.)
Informace ohledně provádění aktualizací Windows a ovladačů najdete v těchto článcích:
Jak provést aktualizaci Windows
Jak aktualizovat ovladače prostřednictvím zákaznické podpory v MyASUS
Pokud problém přetrvá i po aktualizaci BIOSu / balíčků Windows / ovladačů, přejděte k následující kapitole řešení potíží.
2. Aktualizujte ovladač ve Správci zařízení
2-1. Zadejte a vyhledejte [Správce zařízení] do vyhledávání ve Windows①, a poté klikněte na [Otevřít]②.

2-2. Klikněte na šipku vedle [Diskových jednotek]③, poté klikněte pravým tlačítkem myši na disk který vykazuje problém④ a vyberte [Aktualizovat ovladač]⑤.
**Poznámka: Ujistěte se, že počítač má přístup k internetu protože aktualizace probíhá z internetu.**
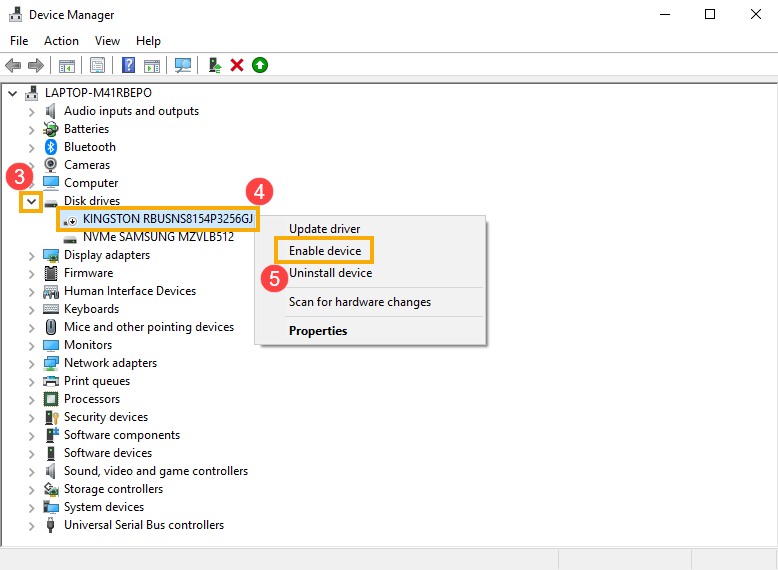
2-3. Klikněte na [Vyhledat automaticky aktualizovaný ovladač]⑥.
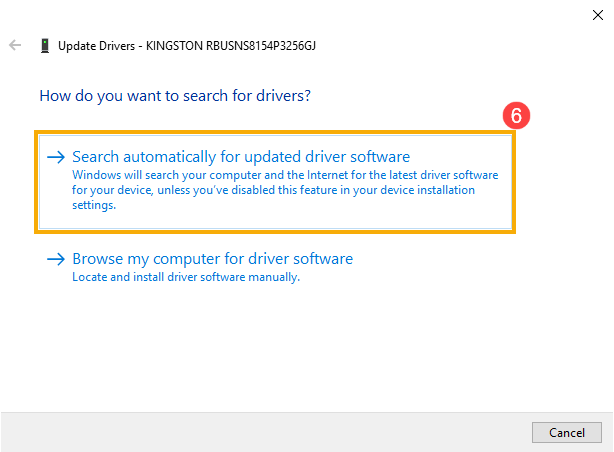
2-4. Windows vyhledá správný ovladač online a instaluje jej.
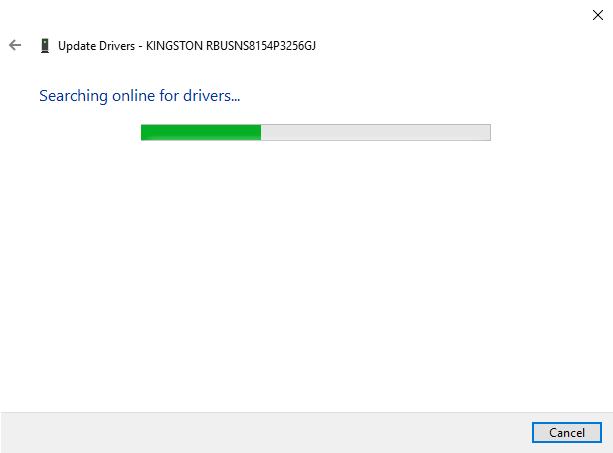
2-5. Automatická aktualizace je ukončena. Klikněte na [Zavřít]⑦.
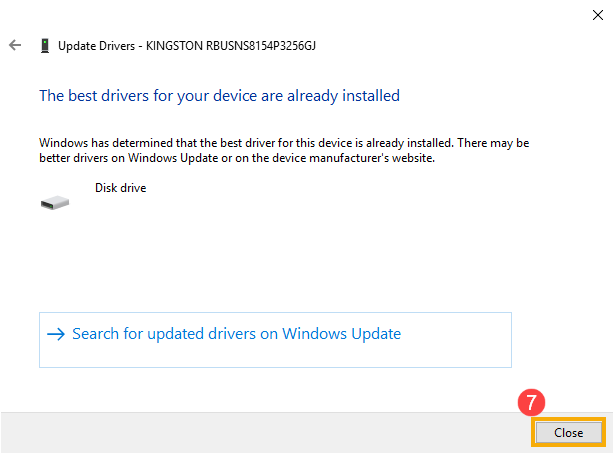
2-6. Pokud problém přetrvá, pokračujte následujícím krokem.
3. Spusťte kontrolu disku ve Windows
3-1. Zadejte a vyhledejte [Průzkumník souborů]① ve Windows a klikněte na [Otevřít]②.

3-2. V okně Průzkumníka souborů klikněte na [Tento počítač]③.
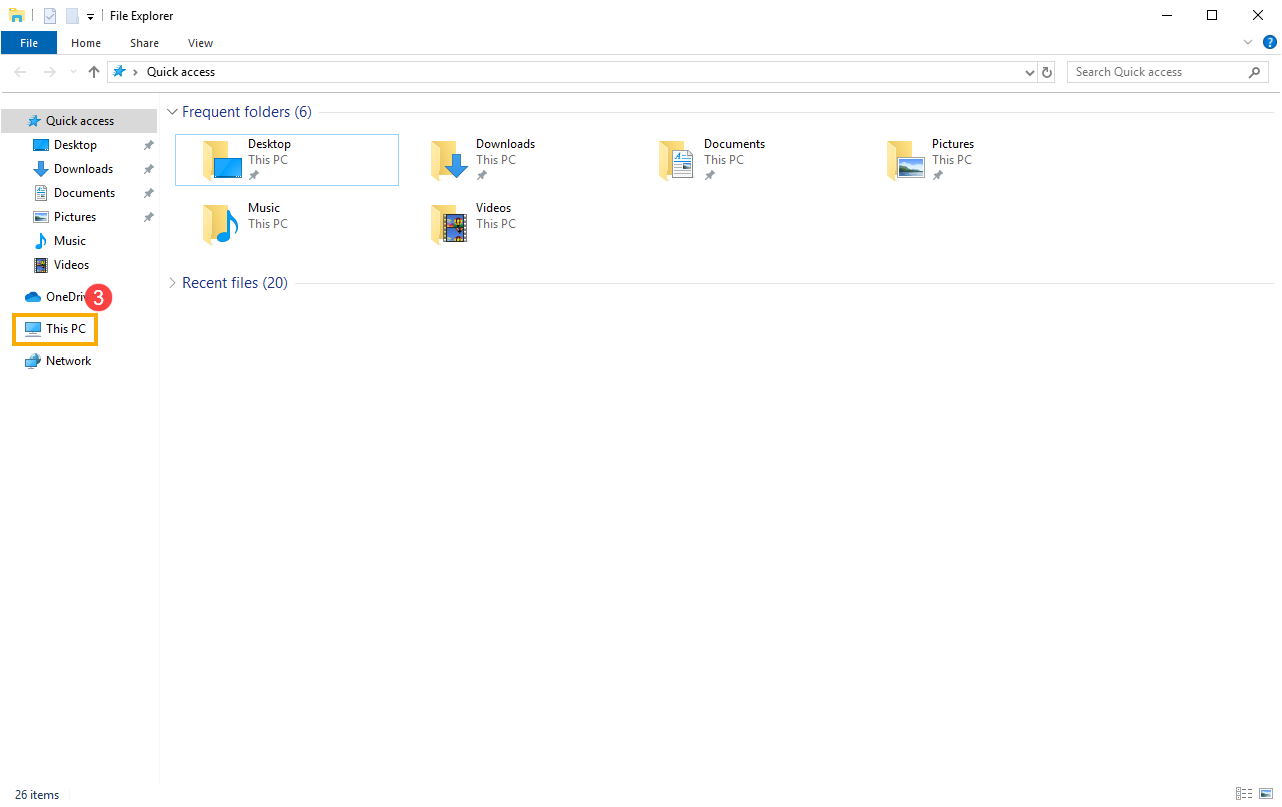
3-3. V okně Tento počítač vyberte disk který vykazuje problém a klikněte na něj pravým tlačítkem myši④, poté klikněte na [Vlastnosti]⑤.
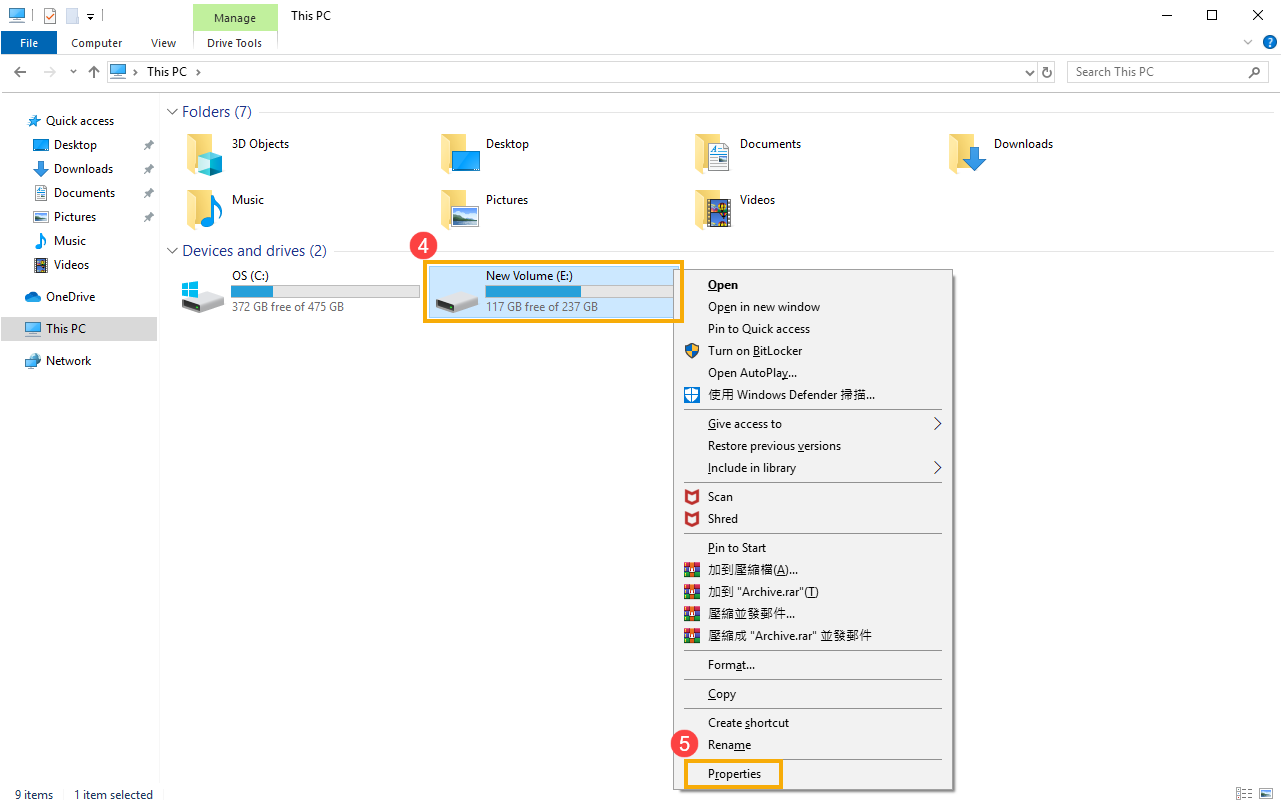
3-4. Vyberte kartu [Nástroje] ⑥, poté klikněte na [Zkontrolovat] v sekci kontrola chyb⑦.

3-5. Klikněte na [Zkontrolovat disk]⑧, Windows poté ověří chyby na disku.
U některých případů může kontrola proběhnout až po restartování počítače. Postupujte podle instrukcí na obrazovce.
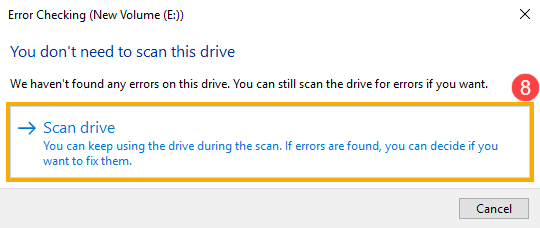
3-6. Pokud problém přetrvá, pokračujte následujícím krokem.
4. Optimalizace a defragmentace disku ve Windows
4-1. Zadejte a vyhledejte [Průzkumník souborů]① ve Windows a klikněte na [Otevřít]②.

4-2. V okně Průzkumníka souborů klikněte na [Tento počítač]③.
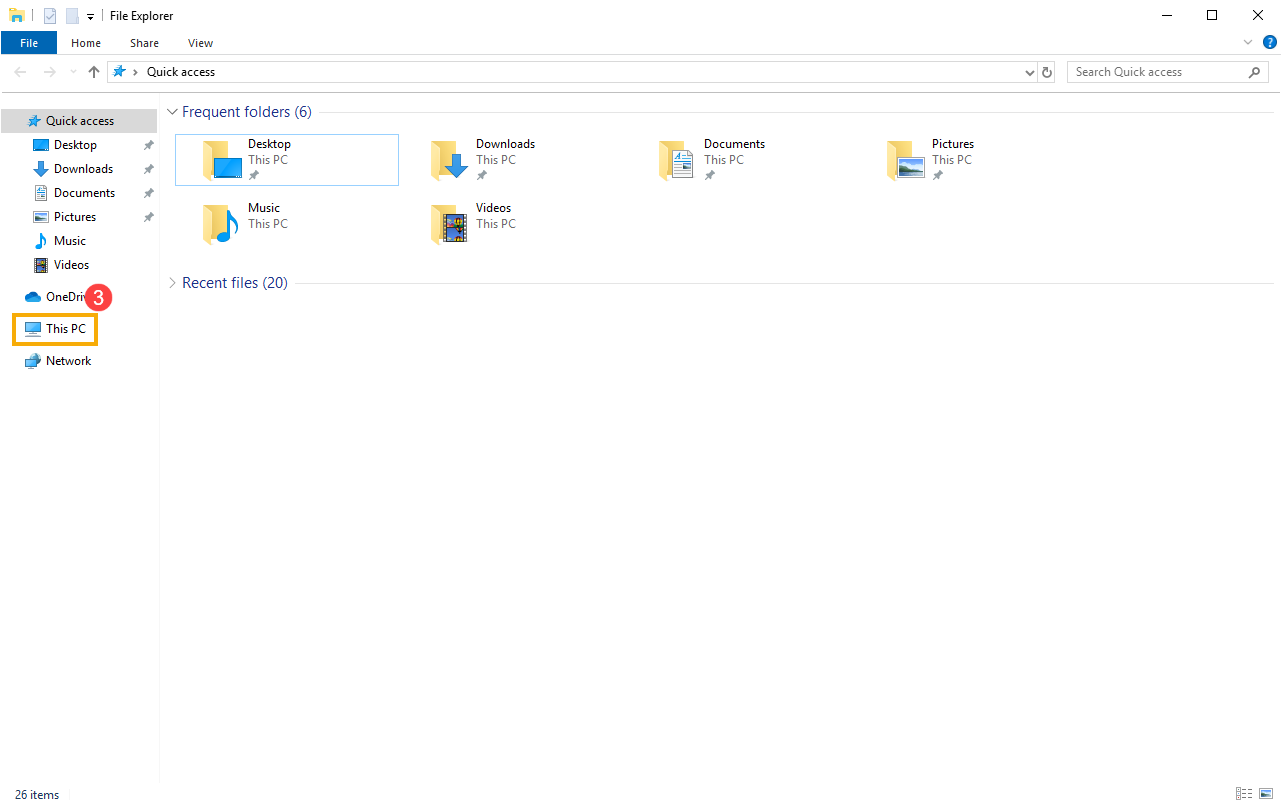
4-3. V okně Tento počítač vyberte disk který vykazuje problém a klikněte na něj pravým tlačítkem myši④, poté klikněte na [Vlastnosti]⑤.
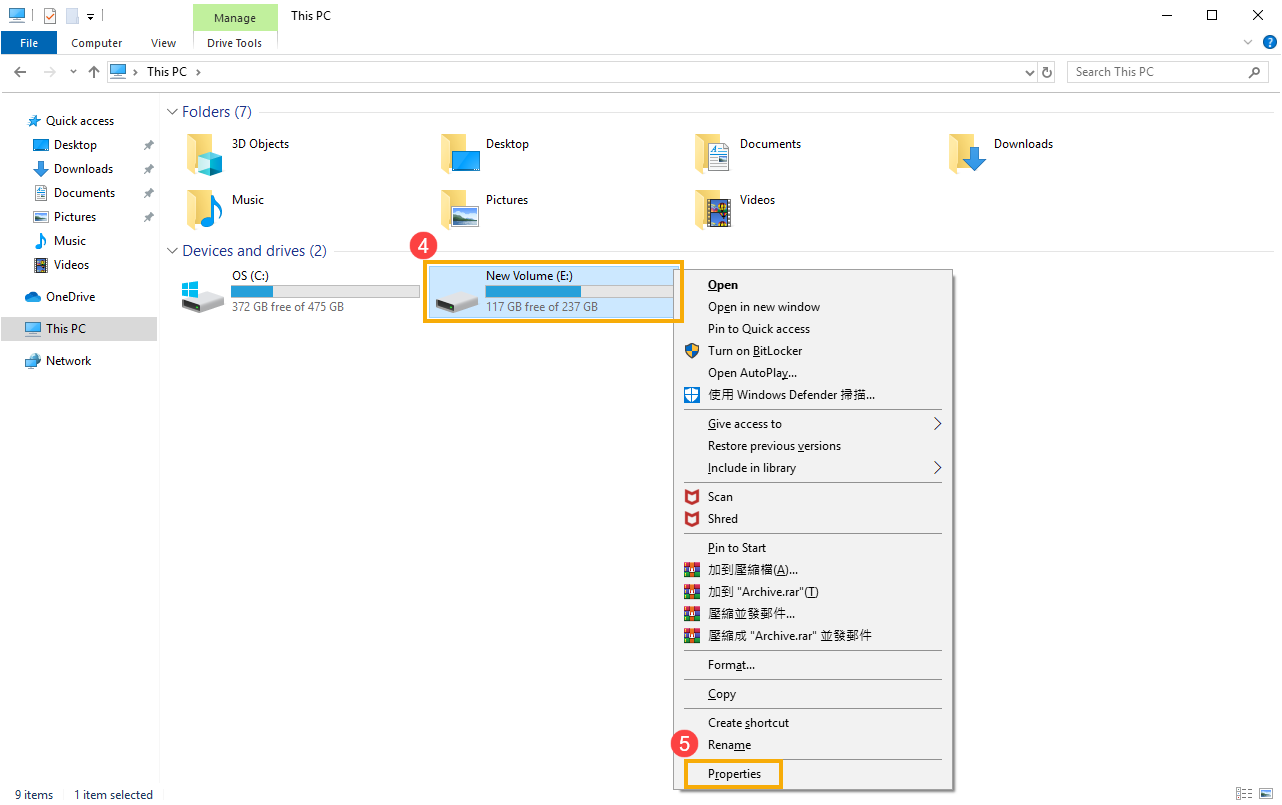
4-4. Vyberte kartu [Nástroje]⑥, a klikněte na [Optimalizovat] v sekci Optimalizovat a defragmentovat jednotku⑦.

4-5. Vyberte disk který vykazuje problém⑧ a klikněte na [Optimalizovat]⑨. Počítač automaticky optimalizuje disk.

4-6. Pokud problém přetrvá, pokračujte následujícím krokem.
5. Spusťte diagnostiku hardwaru v MyASUS
5-1. Zadejte a vyhledejte [MyASUS] ve vyhledávání ve Windows①, poté klikněte na [Otevřít]②.
Pokud není aplikace nalezena, znamená to, že není instalována. Pro instalaci najdete informace zde Jak instalovat MyASUS.

5-2. V aplikaci MyASUS vyberte možnost [Zákaznická podpora]③.

5-3. V sekci [Diagnostika systému]④ vyberte zaškrtávací pole [Disk SSD] v sekci Diagnostika hardwaru⑤ a pak klikněte na [Zkontrolovat]⑥. Zde se dozvíte více k tématu Diagnostika systému MyASUS – Představení.
Poznámka: Pokud v aplikaci MyASUS žádnou kartu Diagnostika systému nenajdete, váš počítač tuto funkci nepodporuje. V takovém případě tento krok ignorujte a přejděte k dalšímu. Zde se dozvíte víc na téma Proč vidím v aplikaci MyASUS pouze funkci „Zákaznická podpora“.

5-4. Pokud dojde k jakékoli chybě, zkuste použít postupy pro řešení potíží navržené aplikací MyASUS. Pokud problém přetrvá, pokračujte dalším krokem řešení problémů.
6. Obnova operačního systému z bodu obnovení
Pokud jste si dříve vytvořili bod obnovení můžete vyzkoušet obnovu operačního systému do předchozí verze z bodu obnovení. Více informací najdete zde Jak použít obnovení systému z bodu obnovy.
Pokud problém přetrvává, pokračujte k následujícímu kroku.
7. Obnova operačního systému
Pokud problém přetrvává i po všech předchozích krocích, zálohujte si osobní data a proveďte obnovu operačního systému do továrního nastavení. Více informací zde:
Windows 10 – Jak obnovit operační systém a odstranit veškerá osobní data
Windows 10 – Jak obnovit operační systém se zachováním osobních dat
Pokud problém není vyřešen, kontaktuje zákaznické centrum ASUS pro více informací.