Relativní témata
[Notebook] Řešení problémů - Jak vyřešit problémy s CD/DVD
Pokud máte potíže s optickou mechanikou na svém počítači, můžete využít běžné metody pro řešení potíží.
Využijte pokyny odpovídající aktuální verzi operačního systému Windows na vašem počítači:
- Nosič disku / dvířka optické mechaniky se neotevřou
- Optická mechanika nebyla detekována
- Disk nelze přečíst
Nosič disku / dvířka optické mechaniky se neotevřou
Pokud se nosič disku nebo dvířka optické mechaniky zaseknou a neotevřou, když stisknete tlačítko pro vysunutí, vyzkoušejte následující řešení.
Poznámka: Poloha tlačítka pro vysunutí se může lišit v závislosti na modelu vašeho počítače. Podrobnosti proto vyhledejte v uživatelském manuálu.
![]()
![]()
- Napište a vyhledejte [Průzkumník souborů] v panelu hledání Windows①, pak klikněte na [Otevřít]②.

- V okně Průzkumníka souborů klikněte na [Tento počítač]③.

- V okně Tento počítač klikněte pravým tlačítkem na ikonu zaseknuté optické mechaniky④ a vyberte [Vysunout]⑤.

- Nosič disku / dvířka optické mechaniky by se měly otevřít. Pokud zůstanou zaseknutá, pokračujte dalšími kroky.
- Vyhledejte malý otvor na panelu optické mechaniky. Toto je otvor pro ruční vysunutí.
Poznámka: Otvor pro ruční vysunutí používejte pouze v případě, že tlačítko pro elektronické vysunutí nebude fungovat.
Poznámka: Tento otvor nemají všechny modely počítačů. Nahlédněte proto do uživatelské příručky.
- Abyste ručně vysunuli nosič disku optické mechaniky, zasuňte narovnanou kancelářskou sponku do otvoru pro ruční vysunutí. Nosič disků se pak otevře. Další podrobnosti najdete v sekci Používání optické mechaniky.

Optická mechanika nebyla detekována
Pokud se v Průzkumníku souborů optická mechanika nezobrazí, znamená to, že systém Windows mechaniku nerozpoznal. Vyzkoušejte následující řešení:
Aktualizujte BIOS, Windows a ovladače
Aktualizace softwaru často pomáhají zlepšovat stabilitu a optimalizaci systému. Doporučujeme vám proto, abyste pravidelně hledali nejnovější verze pro své zařízení. Zde najdete ohledně aktualizace BIOSu více informací:
Jak aktualizovat verzi BIOSu v systému Windows
Jak použít EZ Flash k aktualizaci verze BIOSu
(U stolních počítačů využijte článek Představení EZ Flash 3 pro základní desky ASUS.)
Zde najdete více informací ohledně provedení aktualizace systému Windows a ovladačů:
Jak provést aktualizaci Windows
Jak aktualizovat ovladače prostřednictvím aktualizace systému v aplikaci MyASUS
Povolte a přeinstalujte ovladače ve Správci zařízení
- Napište a vyhledejte [Správce zařízení] v panelu hledání Windows①, pak klikněte na [Otevřít]②.

- Otevřete kategorii [Jednotky DVD/CD-ROM]③ kliknutím na šipku vedle ní. Klikněte pravým tlačítkem na nezjištěnou optickou mechaniku④ a vyberte možnost [Povolit zařízení]⑤ a zjistěte, zda se už jednotku podařilo detekovat.
Pokud se možnost Povolit zařízení nezobrazí, znamená to, že vaše optická mechanika je už povolena. Pokračujte k dalším krokům.
- Odinstalujte ovladač optické mechaniky. Klikněte pravým tlačítkem na nedetekovanou optickou mechaniku⑥ a vyberte možnost [Odinstalovat zařízení]⑦.

- Klikněte na [Odinstalovat]⑧ v potvrzovacím okně.

- Restartujte počítač. Po restartování systém automaticky přeinstaluje ovladač. Zkontrolujte, jestli již lze optickou mechaniku detekovat.
Použijte nástroj pro řešení potíží s hardwarem a zařízeními
- Napište a vyhledejte [Nastavení řešení potíží] v panelu hledání Windows①, pak klikněte na [Otevřít]②.

- V okně Řešení potíží klikněte na [Další řešení potíží]③.

- Vyhledejte Přehrávání videa v kategorii Ostatní a vyberte [Spustit]④.

- Pokuste se problém vyřešit dle pokynů na obrazovce. Pokud optická mechanika ani poté nebude detekována, pokračujte dalšími kroky.
Použijte Bod pro obnovení systému
Pokud jste někdy vytvořili bod pro obnovení systému nebo systém vytvořil automatický bod pro obnoveí systému, zkuste obnovit systém do bodu pro obnovení, který je nejblíže poslednímu normálnímu spuštění systému. Více informací v FAQ Jak použít bod pro obnovení systému .
Resetujte systém
Pokud problém přetrvává, i když jste dokončili všechny kroky pro vyřešení problému, zálohujte všechna vaše osobní data a poté resetujte systém. Více informací v FAQ:
Windows 10 – Jak obnovit systém a zachovat všechny osobní soubory
Pokud vložíte disk do optické mechaniky CD/DVD a ten se nepřehraje, zkuste problém vyřešit následovně:
Zjistěte, zda příčinou není disk samotný
- Očistěte disk a podívejte se, zda není poškozený. Využijte roztok pro čištění disků nebo jemný hadřík k očištění prachu nebo špíny z povrchu disku. Pokud je disk poškozen hodně, pokuste se využít jiný nepoškozený disk a ověřte, zda problém přetrval.
- Ujistěte se, že typ disku (např. CD, DVD, Blu-ray) je vaší optickou mechanikou podporován. Podrobnosti najdete v uživatelské příručce.

- Ujistěte se, že je na vašem počítači nainstalován kompatibilní software pro přehrávání.
Aktualizujte BIOS, Windows a ovladače
Aktualizace softwaru často pomáhají zlepšovat stabilitu a optimalizaci systému. Doporučujeme vám proto, abyste pravidelně hledali nejnovější verze pro své zařízení. Zde najdete ohledně aktualizace BIOSu více informací:
Jak aktualizovat verzi BIOSu v systému Windows
Jak použít EZ Flash k aktualizaci verze BIOSu
(U stolních počítačů využijte článek Představení EZ Flash 3 pro základní desky ASUS.)
Zde najdete více informací ohledně provedení aktualizace systému Windows a ovladačů:
Jak provést aktualizaci Windows
Jak aktualizovat ovladače prostřednictvím aktualizace systému v aplikaci MyASUS
Povolte a přeinstalujte ovladače ve Správci zařízení
- Napište a vyhledejte [Správce zařízení] v panelu hledání Windows①, pak klikněte na [Otevřít]②.

- Otevřete kategorii [Jednotky DVD/CD-ROM]③ kliknutím na šipku vedle ní. Klikněte pravým tlačítkem na nezjištěnou optickou mechaniku④ a vyberte možnost [Povolit zařízení]⑤ a zjistěte, zda se už jednotku podařilo detekovat.
Pokud se možnost Povolit zařízení nezobrazí, znamená to, že vaše optická mechanika je už povolena. Pokračujte k dalším krokům.
- Odinstalujte ovladač optické mechaniky. Klikněte pravým tlačítkem na nedetekovanou optickou mechaniku⑥ a vyberte možnost [Odinstalovat zařízení]⑦.

- Klikněte na [Odinstalovat]⑧ v potvrzovacím okně.

- Restartujte počítač. Po restartování systém automaticky přeinstaluje ovladač. Zkontrolujte, jestli již lze optickou mechaniku detekovat.
Použijte nástroj pro řešení potíží s hardwarem a zařízeními
- Napište a vyhledejte [Nastavení řešení potíží] v panelu hledání Windows①, pak klikněte na [Otevřít]②.

- V okně Řešení potíží klikněte na [Další řešení potíží]③.

- Vyhledejte Přehrávání videa v kategorii Ostatní a vyberte [Spustit]④.

- Pokuste se problém vyřešit dle pokynů na obrazovce. Pokud optická mechanika ani poté nebude detekována, pokračujte dalšími kroky.
Využijte obnovení systému k obnovení systému
Pokud se problémy začaly vyskytovat teprve nedávno a máte dříve vytvořený bod obnovení systému, nebo pokud si systém vytvořil automatický bod obnovení, můžete zkusit systém obnovit do bodu, kdy se potíže ještě nevyskytovaly. Zjistěte více o tom, jak obnovit systém z vytvořeného bodu obnovení.
Proveďte obnovení systému Windows
Pokud jste dokončili všechny kroky pro vyřešení potíží, ale ty stále přetrvávají, zálohujte si osobní soubory a proveďte obnovení systému, abyste vrátili počítač do jeho původní konfigurace. Více zjistíte zde: Jak obnovit (přeinstalovat) systém.
Pokud váš problém přetrvá, obraťte se na zákaznickou podporu ASUS, kde se vám dostane další pomoci.
- Nosič disku nebo dvířka optické mechaniky se neotevřou
- Optická mechanika není detekována
- Disk nelze přečíst
● Zásobník jednotky CD/DVD je zaseknutý
Pokud zjistíte, že je zásobník jednotky CD/DVD po stisknutí tlačítka eject zaseknutý, přejděte k následujícím možnostem řešení.
**Tipy: Umístění tlačítka Eject se může lišit v závislosti na modelu, více informací v uživatelské příručce.
![]()
![]()
1. Do vyhledávací lišty ve Windows zadejte [Průzkumník souborů] ①, poté klikněte na [Otevřít]②.
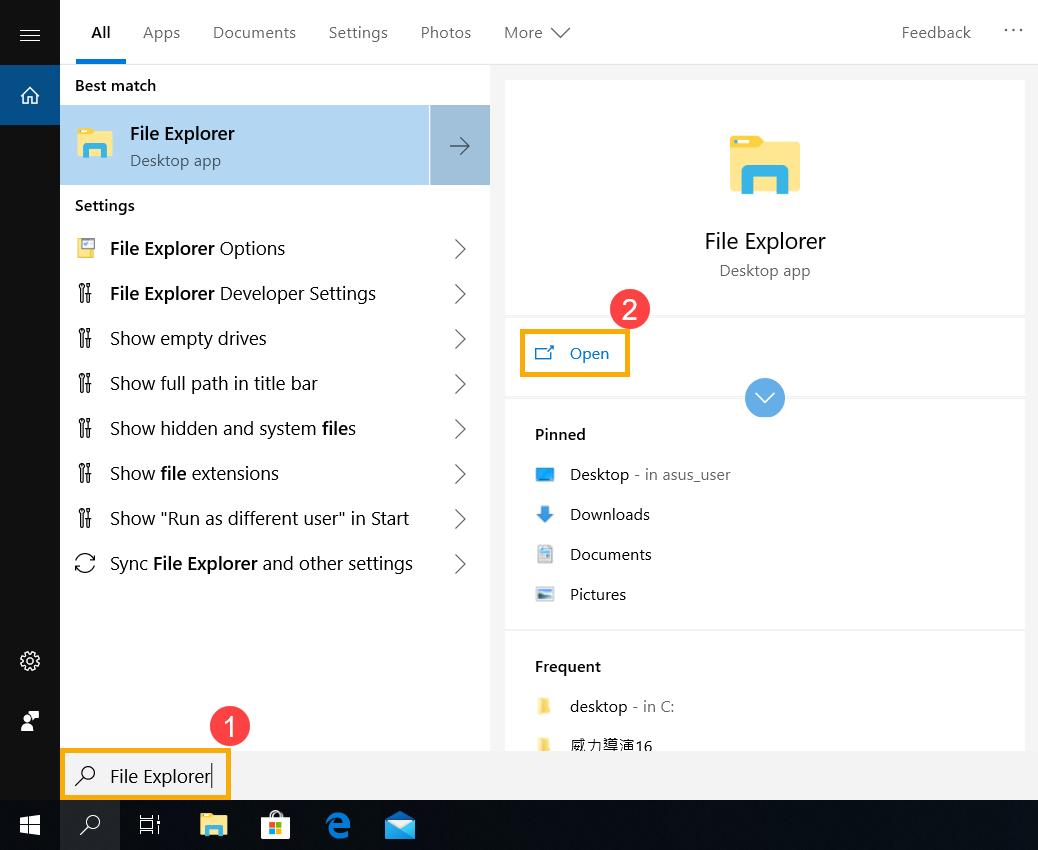
2.V okně Průzkumníka souborů klikněte na [Tento počítač ]③.
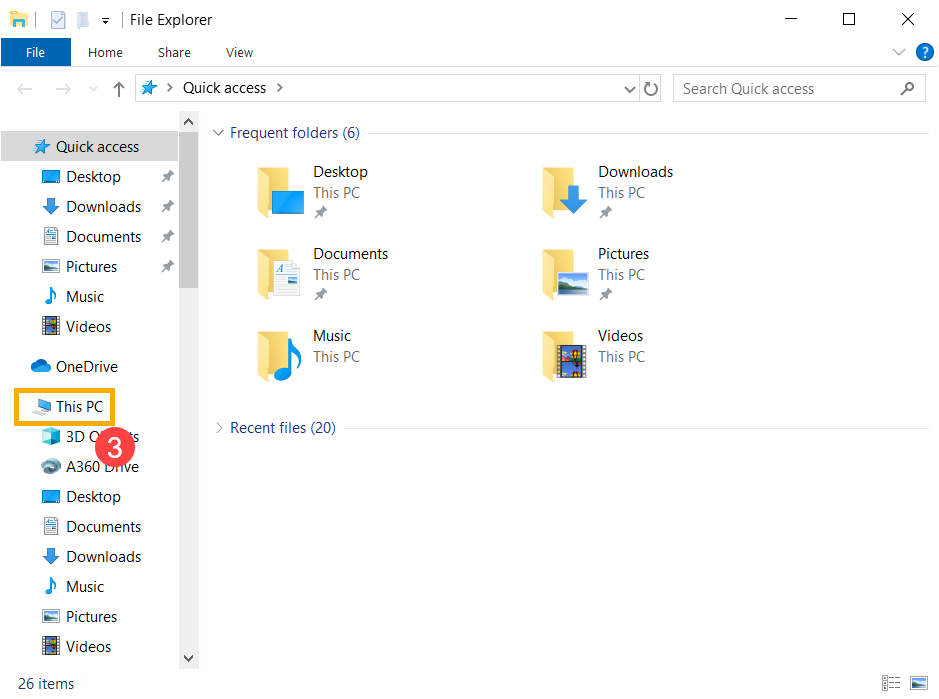
3. V okně Tento počítač vyberte a klikněte na ikonu [jednotka disku, která je zaseknutá] ④, poté klikněte na [vysunout]⑤.
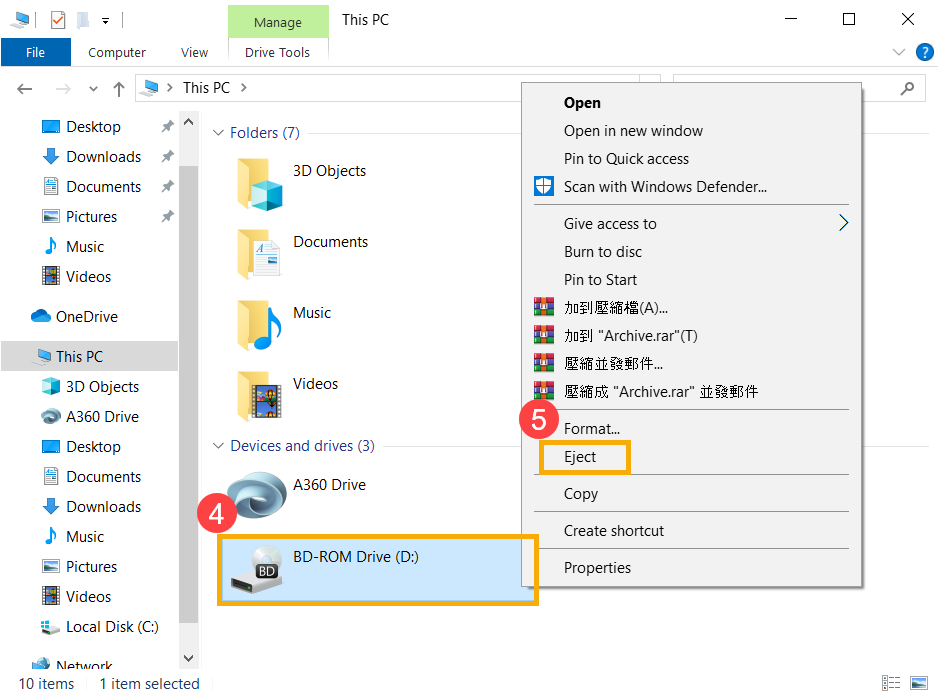
4. Zásobník jednotky CD/DVD by se měl otevřít. Pokud problém přetrvává, přejděte k následujícím krokům.
5. Vyhledejte malý otvor na čelní desce jednotky CD/DVD. Jedná se o manuální otvor pro vysunutí.
※ Poznámka: Použijte manuální otvor pro vysunutí pouze v případě, kdy elektronické tlačítko eject nefunguje.
**Tipy: Umístění manuálního tlačítka Eject se může lišit v závislosti na modelu, více informací v uživatelské příručce.

6. Pro manuální vysunutí zásobníku optické jednotky vložte narovnanou kancelářskou sponku do manuálního otvoru pro vysunutí, dokud se zásobník jednotky CD/DVD neotevře. Více informací v sekci Jak použít optický disk.
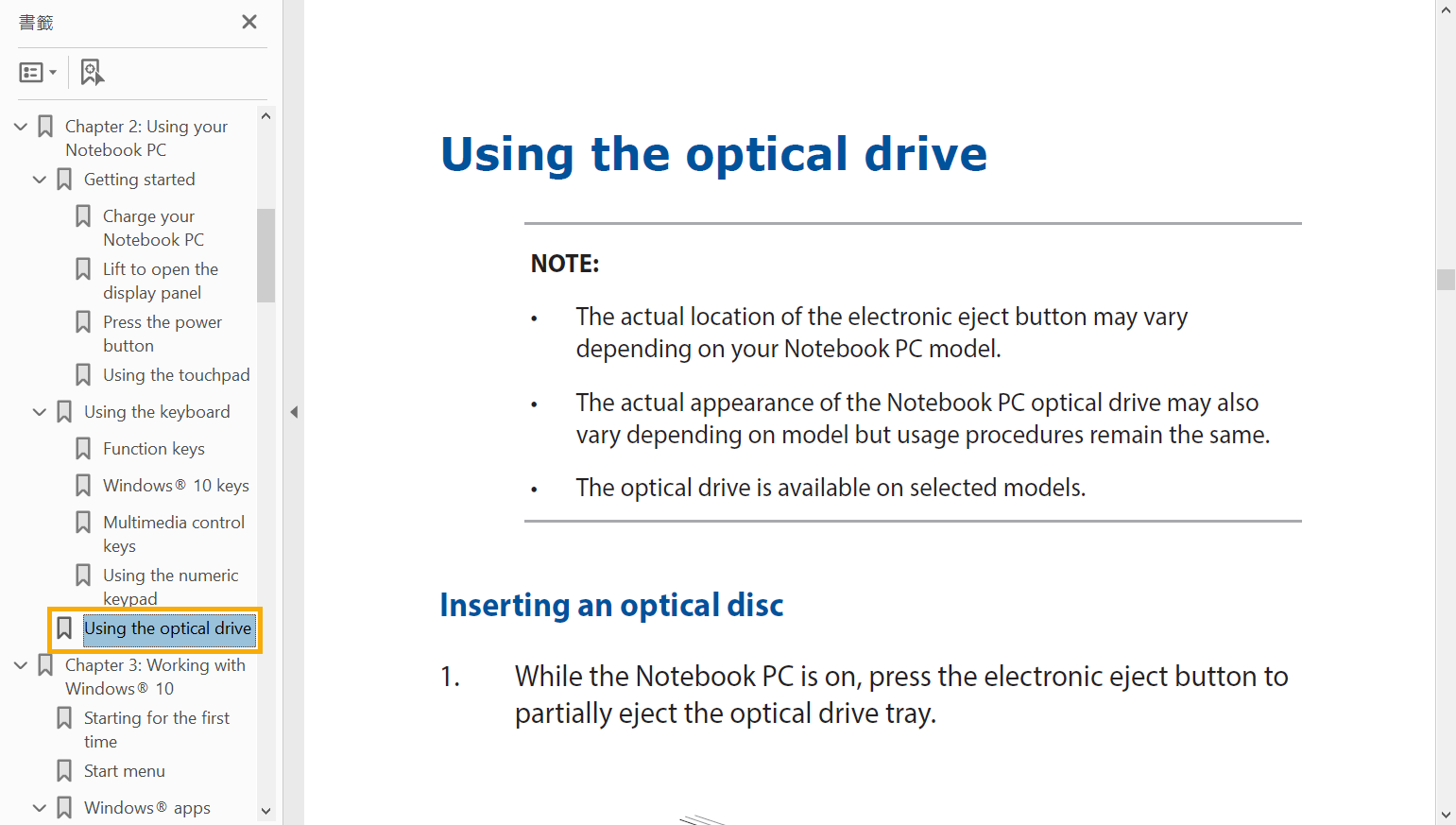
● Nelze rozpoznat jednotku CD/DVD
Pokud v Průzkumníkovi nevidíte CD/DVD, znamená to, že disk nebyl v operačním systému Windows rozpoznán. Přejděte k následujícím možnostem řešení.
1. Aktualizujte BIOS na nejnovější verzi. Více informací v FAQ
Jak použít Winflash pro aktualizaci verze BIOS v systému Windows
Jak použít EZ Flash pro aktualizaci verze BIOS v notebooku
(U desktopových produktů nahlédněte do článku Představení EZ Flash 3 pro základní desky ASUS.)
Pokud chcete provést aktualizaci systému Windows a ovladačů, můžete se s tématem seznámit zde:
Jak provést aktualizaci Windows
Jak aktualizovat ovladače prostřednictvím aktualizace systému v aplikaci MyASUS
2. Zapněte a přeinstalujte ovladač ve Správci zařízení
- Napište a vyhledejte [Správce zařízení] v panelu hledání Windows①, pak klikněte na [Otevřít]②.

- Rozbalte kategorii pro [jednotky DVD/CD-ROM]③ kliknutím na šipku vedle ní. Klikněte pravým tlačítkem na nezjištěnou optickou mechaniku④ a vyberte [Povolit zařízení]⑤. Přesvědčte se, zda je jednotka detekovatelná.
Pokud neuvidíte možnost Povolit zařízení, znamená to, že optická mechanika už povolená je. Pokračujte k dalším krokům.
- Odinstalujte ovladač optické jednotky. Klikněte pravým tlačítkem na nedetekovanou optickou jednotku⑥ a vyberte možnost [Odinstalovat zařízení]⑦.

- V potvrzovacím okně klikněte na [Odinstalovat]⑧.

- Restartujte počítač. Po restartování pak systém automaticky přeinstaluje ovladač. Zkontrolujte, zda je optická jednotka detekovatelná.
3. Použijte Nástroj pro odstraňování problémů v Hardwaru a zařízení
3-1. Do vyhledávací lišty ve Windows zadejte [Odstraňování problémů s nastavením] ①, poté klikněte na [Otevřít]②.

3-2. Vyberte [Přehrávání videa]③ a klikněte na [Spustit nástroj pro odstraňování problémů]④.
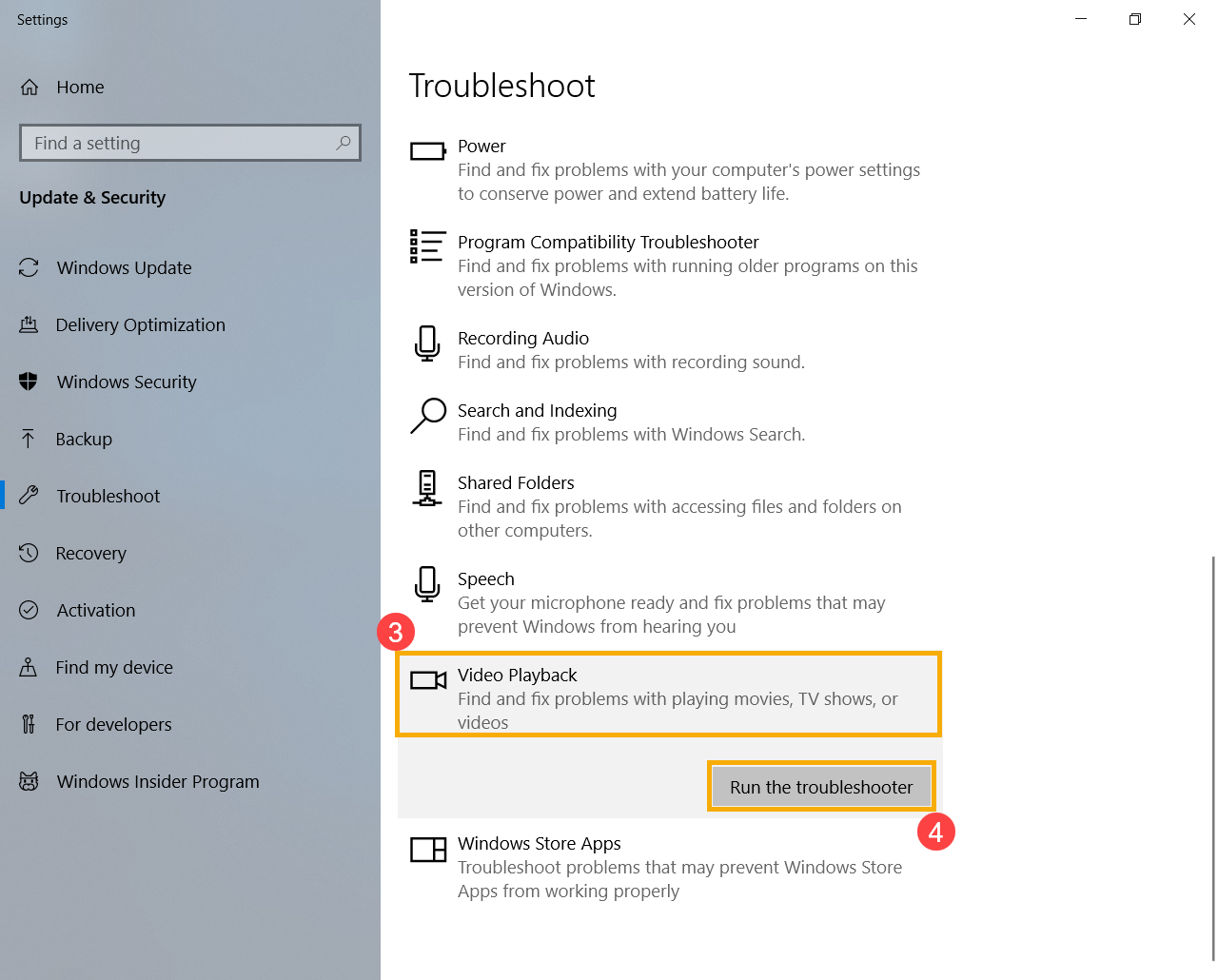
3-3. Najděte možnost Přehrávání videa v kategorii Ostatní a vyberte možnost [Spustit]④. 
3-4. Postupujte podle pokynů na obrazovce pro detekci a vyřešení problému. Pokud disk stále chybí, pokračujte k dalšímu kroku.
4. Použijte Bod pro obnovení systému
Pokud jste někdy vytvořili bod pro obnovení systému nebo systém vytvořil automatický bod pro obnoveí systému, zkuste obnovit systém do bodu pro obnovení, který je nejblíže poslednímu normálnímu spuštění systému. Více informací v FAQ Jak použít bod pro obnovení systému .
5. Resetujte systém
Pokud problém přetrvává, i když jste dokončili všechny kroky pro vyřešení problému, zálohujte všechna vaše osobní data a poté resetujte systém. Více informací v FAQ:
Windows 10 – Jak obnovit systém a zachovat všechny osobní soubory
● Jednotka CD/DVD nenačte disky
Pokud zjistíte, že po vložení disku do CD/DVD jednotky nelze disk spustit nebo přehrát, přejděte k následujícím možnostem řešení problému.
1. Ověřte, zda je problém způsoben samotným diskem
1-1. Disk očistěte a zkontrolujte, zda není poškozený: Očistěte veškerý prach nebo šmouhy z disku čistícími roztoky a hadříkem, který nepouští vlákna. Pokud je povrch disku nějak výrazně poškozen, vyměňte disk.
1-2. Zkontrolujte typ disku: Ověřte, zda vaše CD/DVD jednotka tento typ disku podporuje. Více informací naleznete v uživatelské příručce a v FAQ Jak vyhledat a stáhnout uživatelskou příručku .

1-3. Ověřte, zda je v počítači nainstalovaný kompatibilní software pro přehrávání.
2. Aktualizujte BIOS na nejnovější verzi. Více informací v FAQ
Jak použít Winflash pro aktualizaci verze BIOS v systému Windows
Jak použít EZ Flash pro aktualizaci verze BIOS v notebooku
Aktualizujte Windows a ovladače
Zkontrolujte Windows Update. Více informací v FAQ Jak spustit Windows Update.
3. Přeinstalujte ovladač ve Správci zařízení
3-1. Do vyhledávací lišty ve Windows zadejte [Správce zařízení ] ①, poté klikněte na [Otevřít]②.
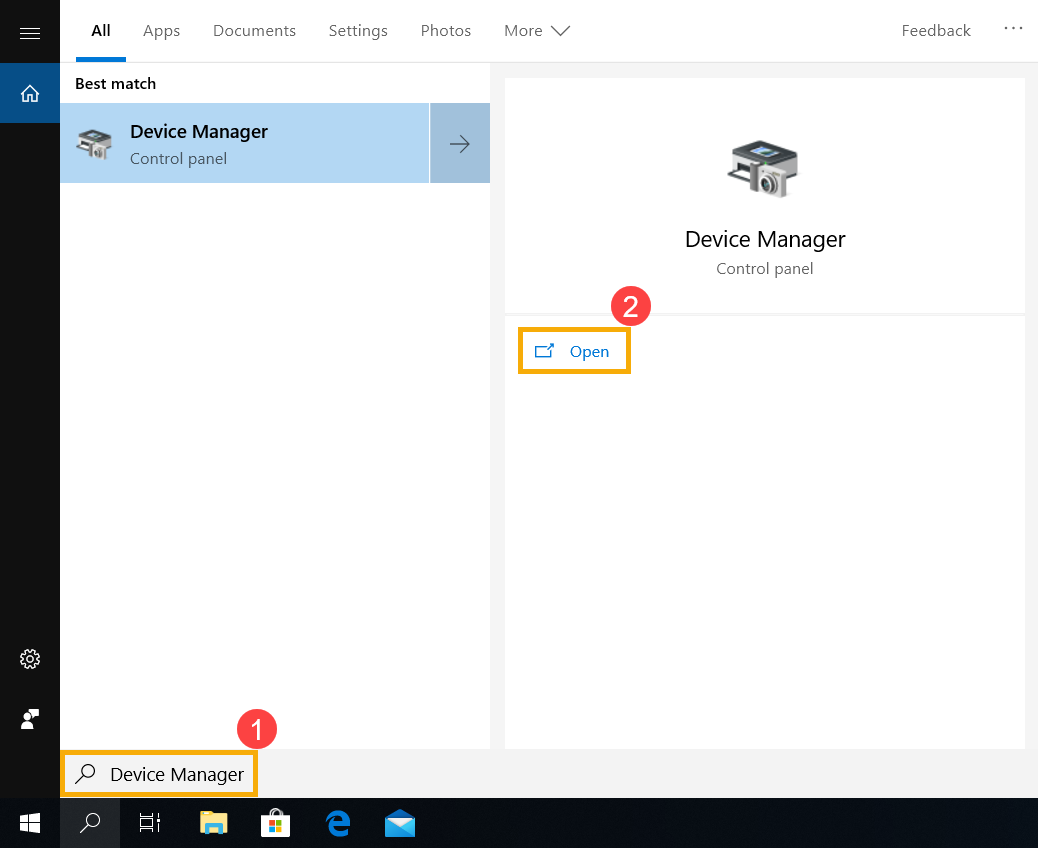
3-2. Odinstalujte ovladač CD/DVD jednotky. Rozbalte šipku vedle [DVD/CD-ROM disky]③, klikněte pravým tlačítkem na [disk, který nelze načíst ]④ a vyberte [Odinstalovat zařízení ]⑤.
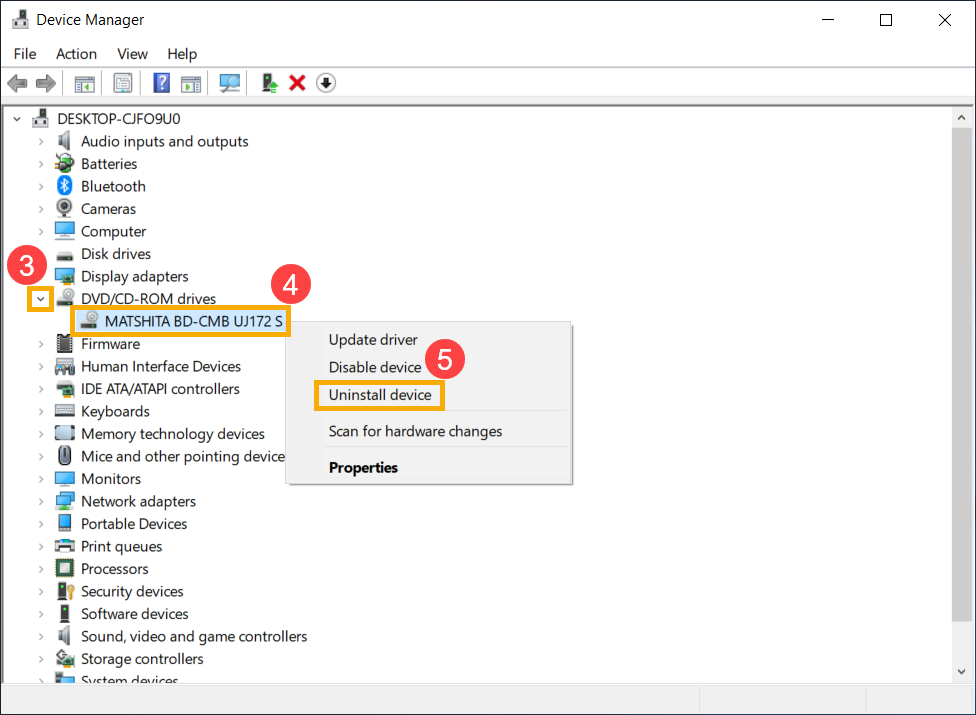
3-3. Klikněte na [Odinstalovat]⑥.
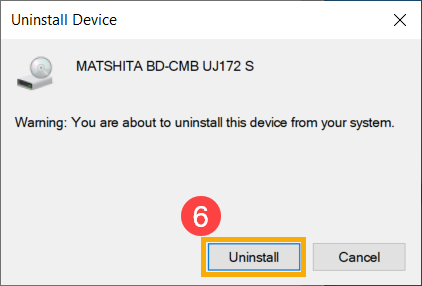
3-4. Restartujte počítač. Po restartu se ovladač automaticky nainstaluje. Ověřte, zda Windows disk rozpozná.
4. Použijte Nástroj pro odstraňování problémů v Hardwaru a zařízení
4-1. Do vyhledávací lišty ve Windows zadejte [Odstraňování problémů s nastavením] ①, poté klikněte na [Otevřít]②.
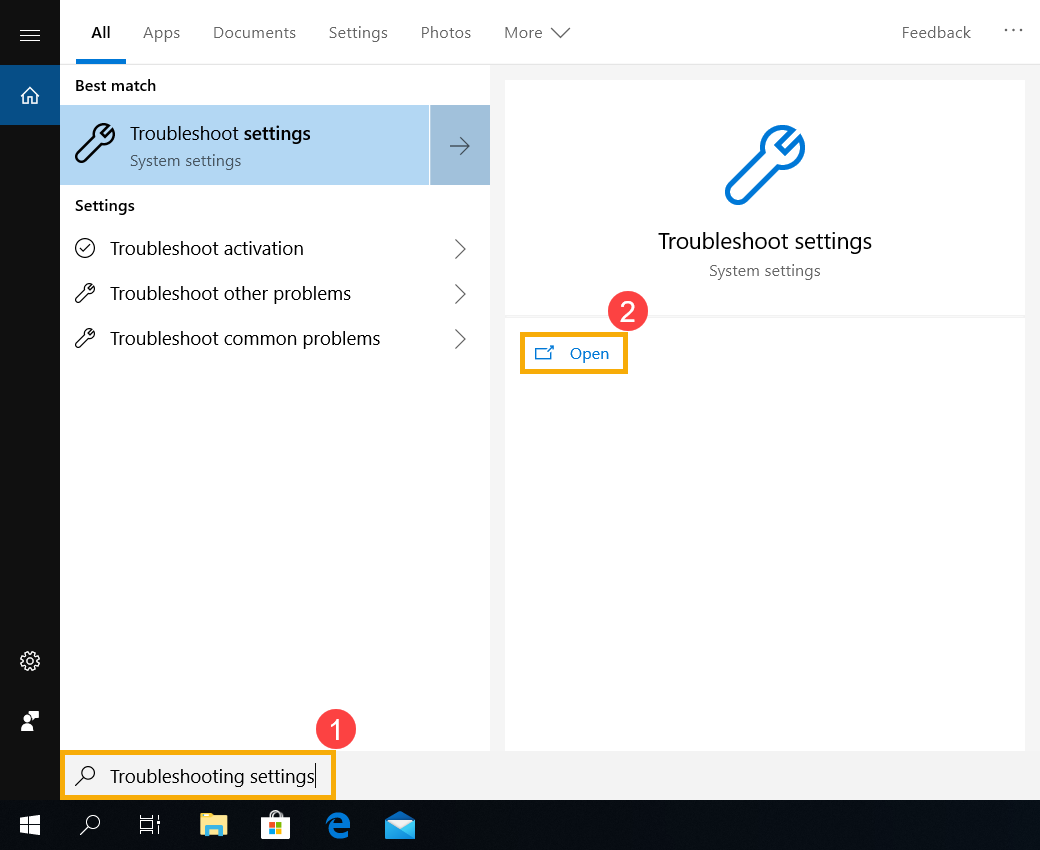
4-2. Vyberte [Přehrávání videa]③ a klikněte na [Spustit nástroj pro odstraňování problémů]④.
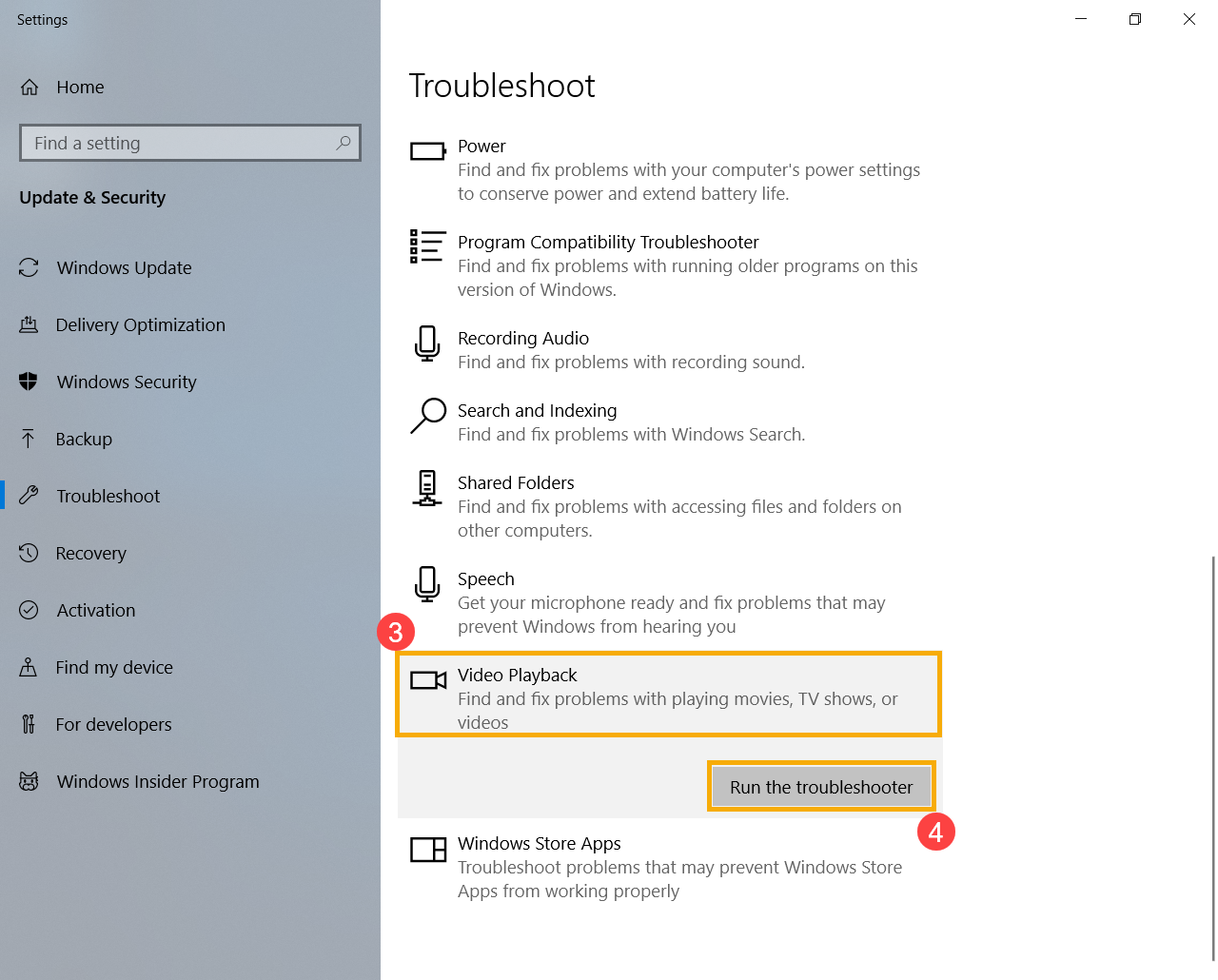
4-3. Postupujte podle pokynů na obrazovce pro detekci a vyřešení problému. Pokud disk stále chybí, pokračujte k dalšímu kroku.
5. Použijte Bod pro obnovení systému
Pokud jste někdy vytvořili bod pro obnovení systému nebo systém vytvořil automatický bod pro obnovení systému, zkuste obnovit systém do bodu pro obnovení, který je nejblíže poslednímu normálnímu spuštění systému. Více informací v FAQ Jak použít bod pro obnovení systému .
6. Resetujte systém
Pokud problém přetrvává, i když jste dokončili všechny kroky pro vyřešení problému, zálohujte všechna vaše osobní data a poté resetujte systém. Více informací v FAQ:
Windows 10 – Jak obnovit systém a zachovat všechny osobní soubory
Pokud nejste schopni problém vyřešit, kontaktujte, prosím, Servisní středisko ASUS.