Relativní témata
[Chromebook] Řešení problémů – Jak opravit problémy s klávesovými zkratkami na Chromebooku
Obsah:
- Problémy s klávesovými zkratkami
- To, co píšu na klávesnici, neodpovídá tomu, co se objevuje na obrazovce
- Obecné problémy s klávesnicí
Problémy s klávesovými zkratkami
●Pokud zjistíte, že horní řada kláves (klávesové zkratky) nefunguje (například nefungují tlačítka pro úpravu hlasitosti nebo jasu), vyzkoušejte následující postup pro řešení problémů a postupně tlačítka otestujte.
1. Pokud nebudou fungovat tlačítka pro úpravu [hlasitosti] nebo [jasu], zkontrolujte, zda nejste na dolním nebo horním limitu daného nastavení.
※ Poznámka: Klávesové zkratky se mohou lišit v závislosti na modelu. Nahlédněte do uživatelského manuálu.
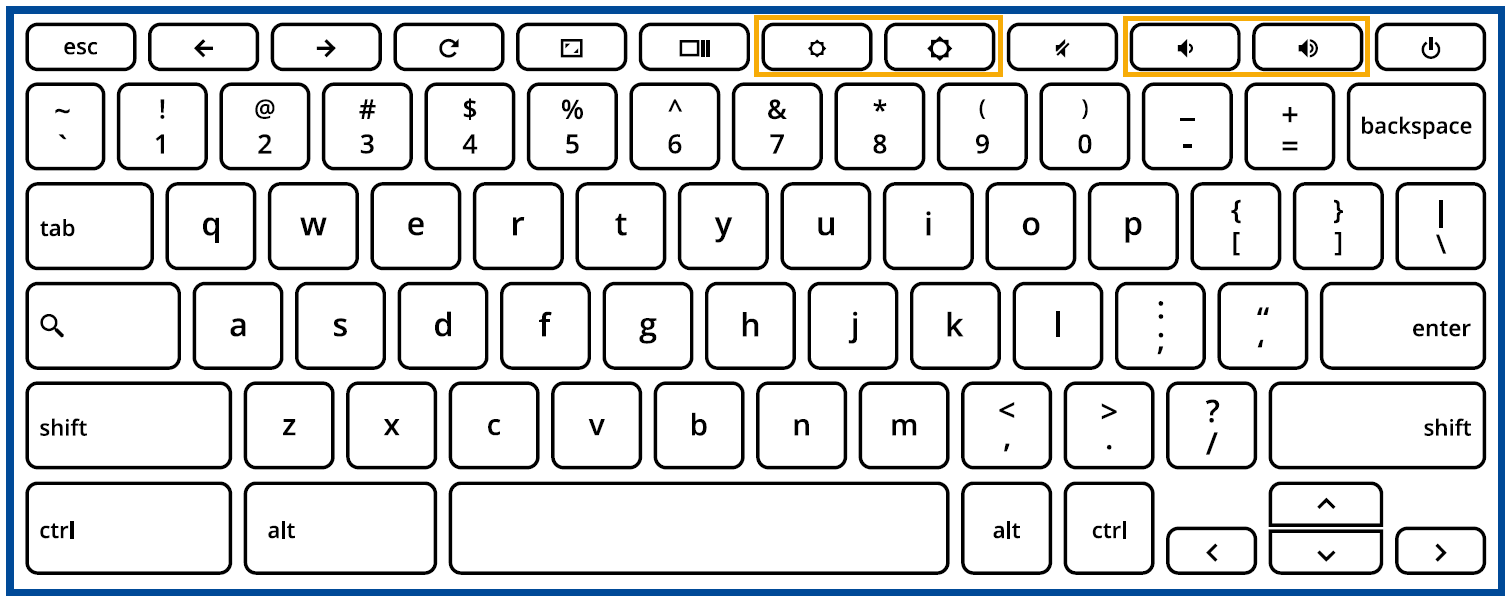
| Horní limit hlasitosti |  |
| Spodní limit hlasitosti (ztišení) |  |
| Horní limit jasu |  |
| Spodní limit jasu | Když se jas nastaví na spodní limit, Chromebook se vypne. |
2. Pokud nefungují tlačítka [zpět] nebo [vpřed], zkontrolujte, jestli nejsou šedá také příslušná tlačítka v okně prohlížeče.
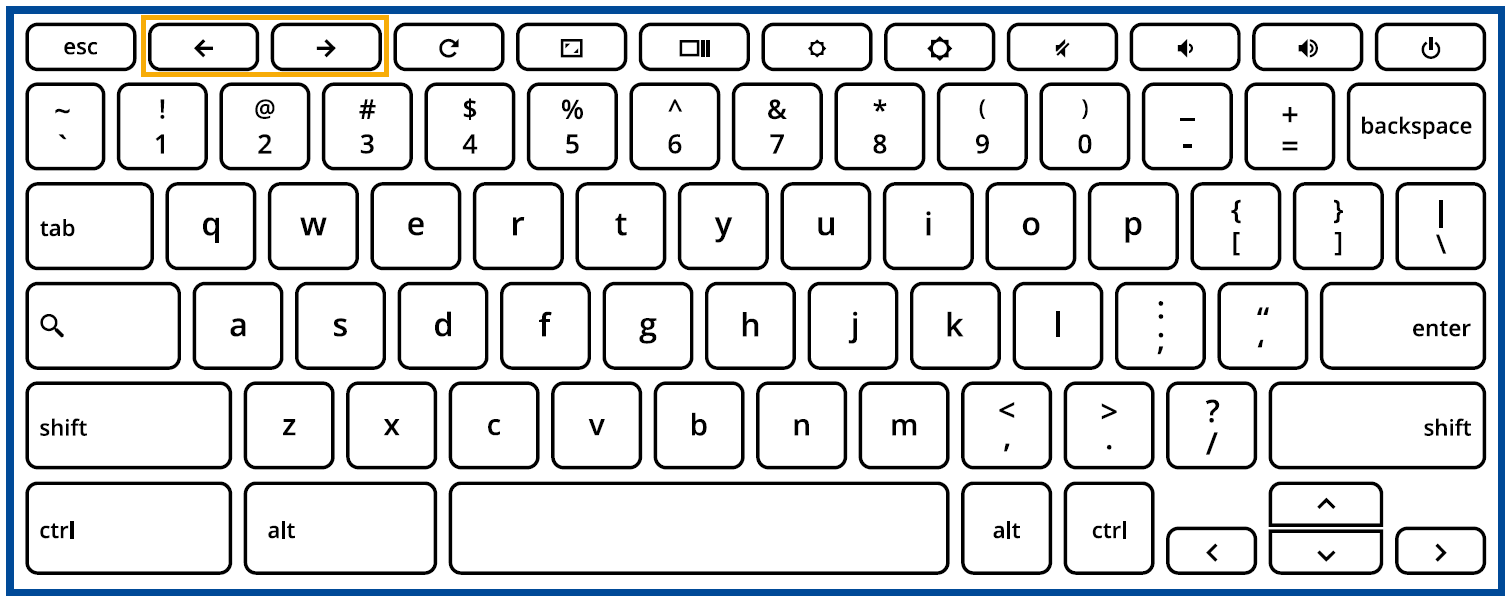
Pokud je například tlačítko Zpět na stránce v prohlížeči šedé, prohlížeč nezná stránku, na kterou by mělo tlačítko Zpět vést.
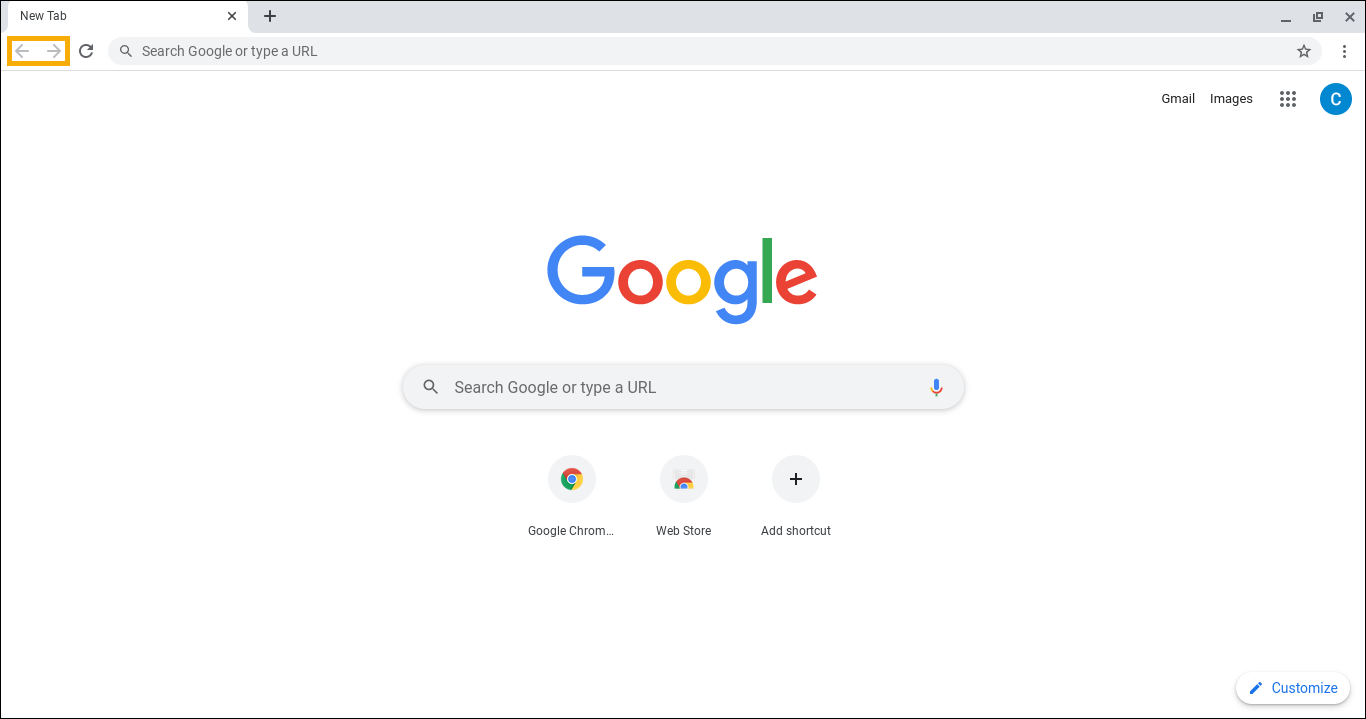
Pokud žádné z kláves v horním řádku nefungují, možná máte klávesové zkratky nastaveny jako funkční klávesy (například F1, F2 apod.). Funkci můžete zakázat pomocí následujícího postupu.
- Klikněte na [Stavovou lištu] v pravém dolním rohu obrazovky①, pak klikněte na [Nastavení]
 ②.
②.

- Vyberte možnost [Zařízení]③, pak vyberte [Klávesnice]④.

- Zakažte možnost [Považovat klávesy v horním řádku za funkční klávesy]⑤.
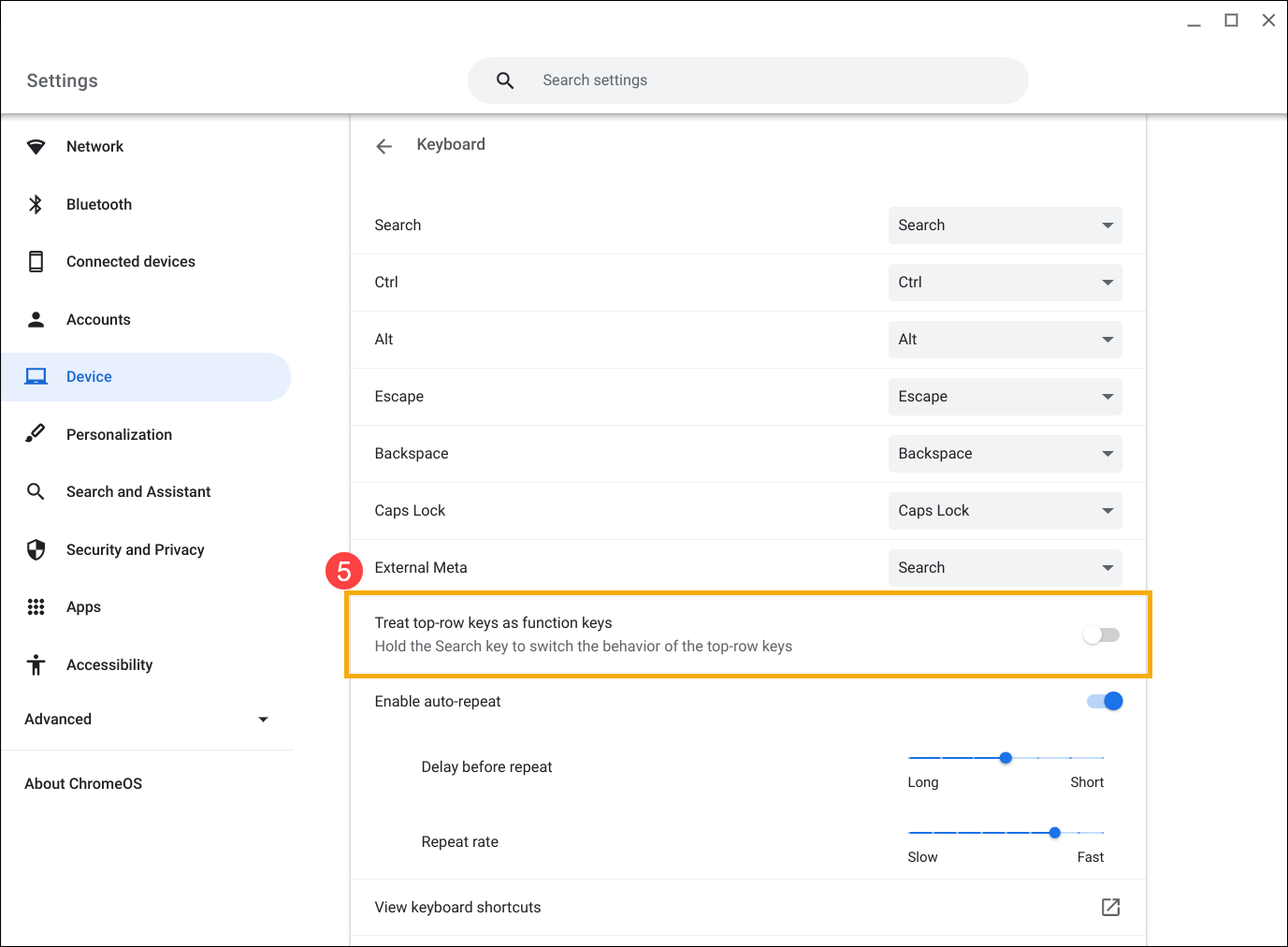
To, co píšu na klávesnici, neodpovídá tomu, co se objevuje na obrazovce
Pokud budete mít problém s tím, že stisknete klávesu jednou, ale na obrazovce se objeví dva nebo více znaků, pokuste se upravit prodlevu opakování kláves. Pokud očekáváte, že se na obrazovce budou objevovat znaky, když podržíte určitou klávesu, ale neděje se tak, povolte funkci „Automaticky opakovat“.
- Klikněte na [stavovou lištu] v pravém dolním rohu obrazovky①, pak klikněte na [Nastavení]
 ②.
②.

- Vyberte možnost [Zařízení]③, pak vyberte [Klávesnice]④.

- Funkci [automatického opakování] můžete zapnout nebo vypnout a pak dle svých požadavků upravovat [prodlevu před opakováním] a [frekvenci opakování]⑤.
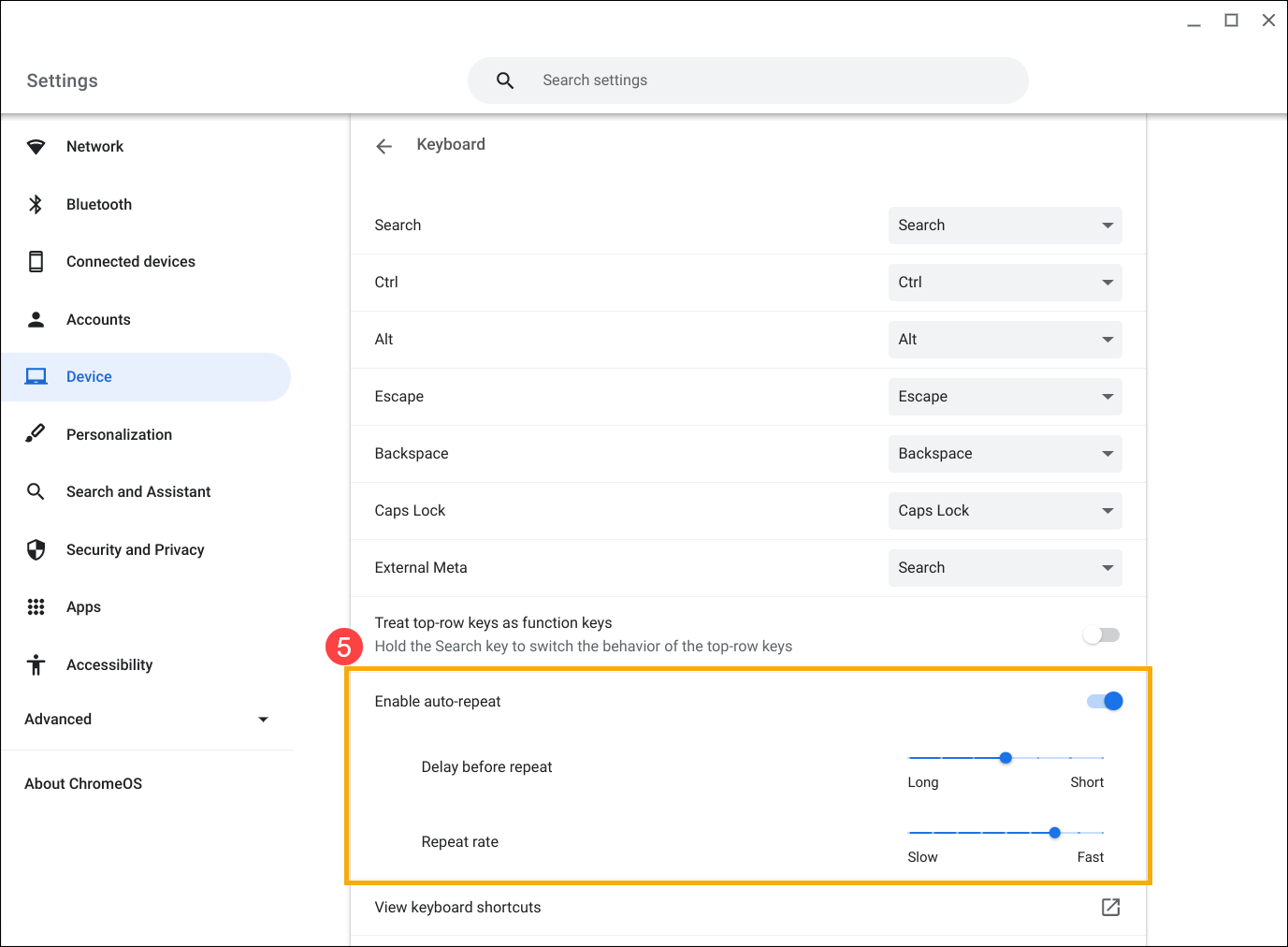
Pokud budete mít problém s tím, že stisknete klávesu, ale na obrazovce se objeví chybný znak, ujistěte se, že máte správně nastaven preferovaný jazyk.
- Klikněte na [stavovou lištu] v pravém dolním rohu obrazovky①, pak klikněte na [klávesnici]②.
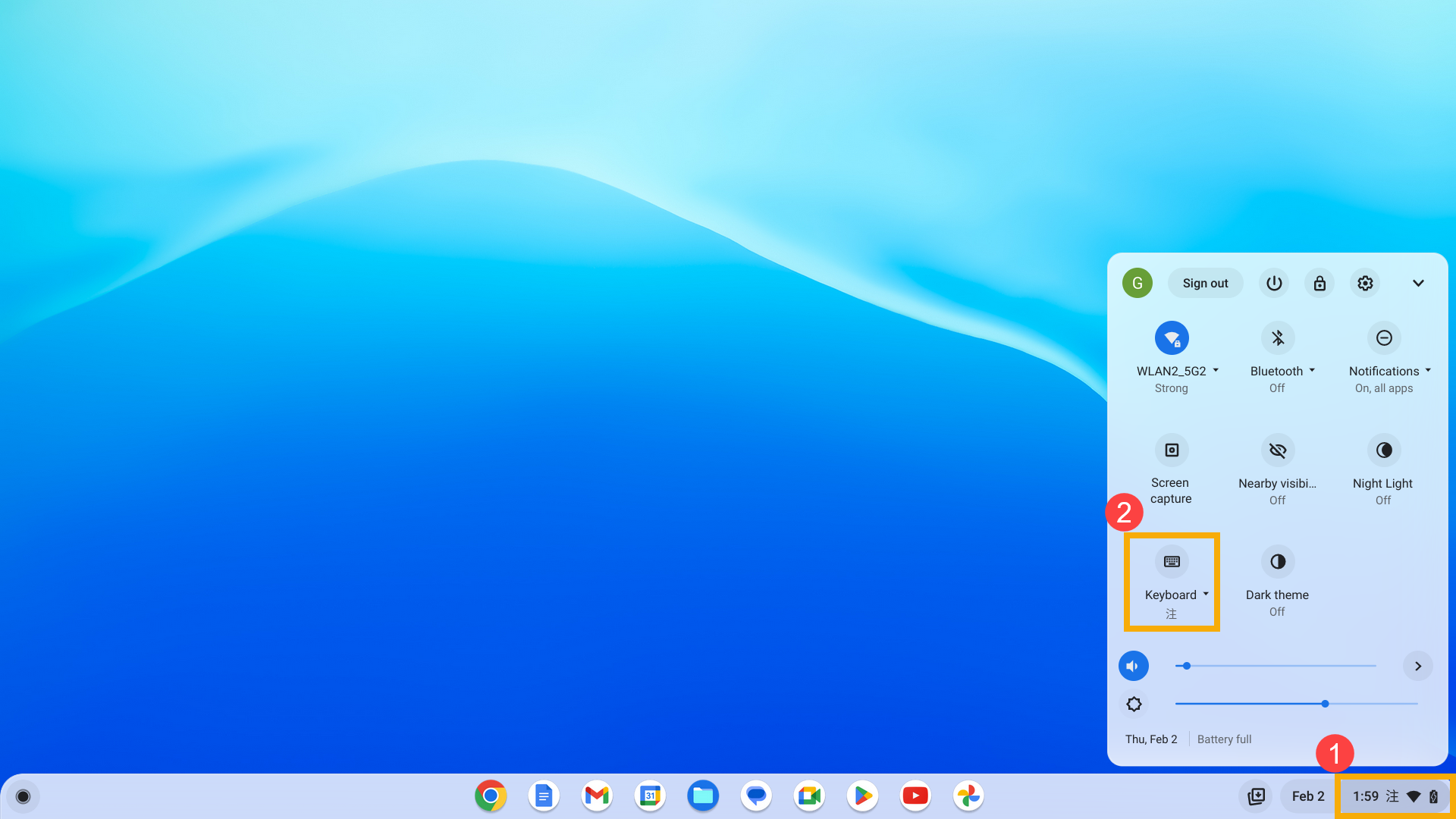
- Vyberte preferovanou metodu zadávání znaků③. Pokud požadovanou vstupní metodu nenajdete, pokračujte k dalšímu kroku, abyste ji přidali.
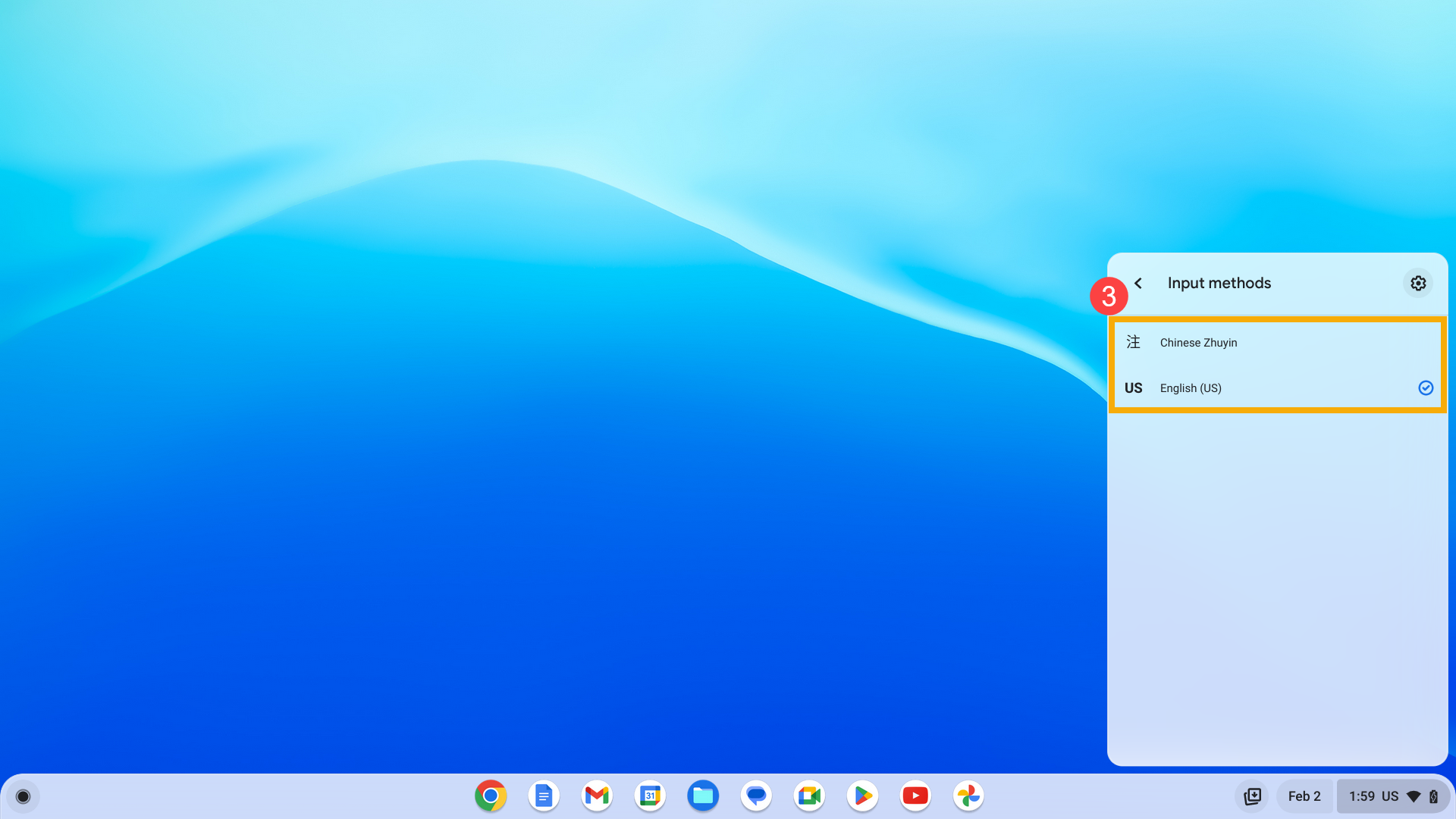
- Klikněte na [Nastavení]
 v pravém horním rohu obrazovky④.
v pravém horním rohu obrazovky④.
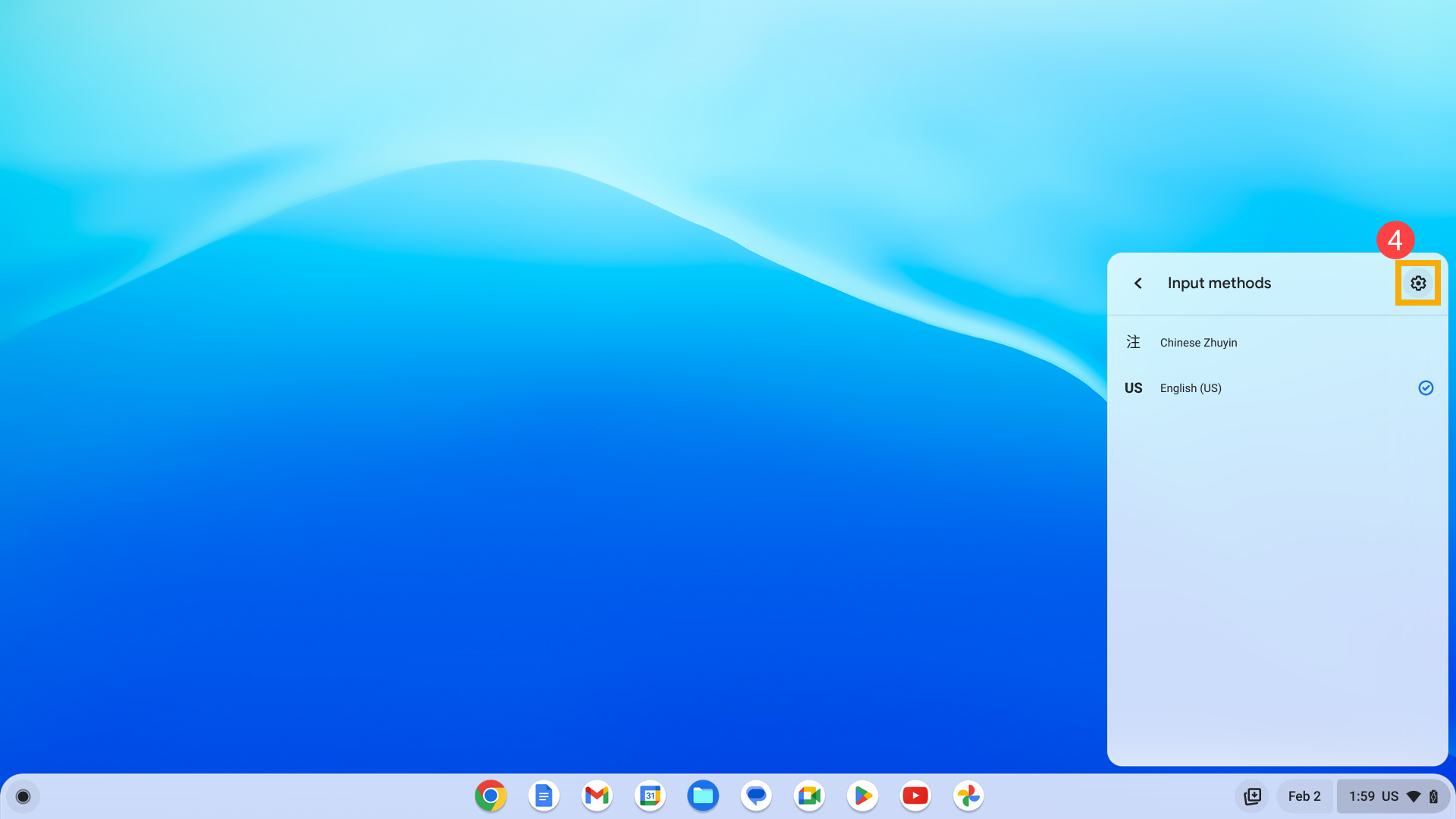
- Klikněte na [Přidat metody zadávání znaků]⑤.
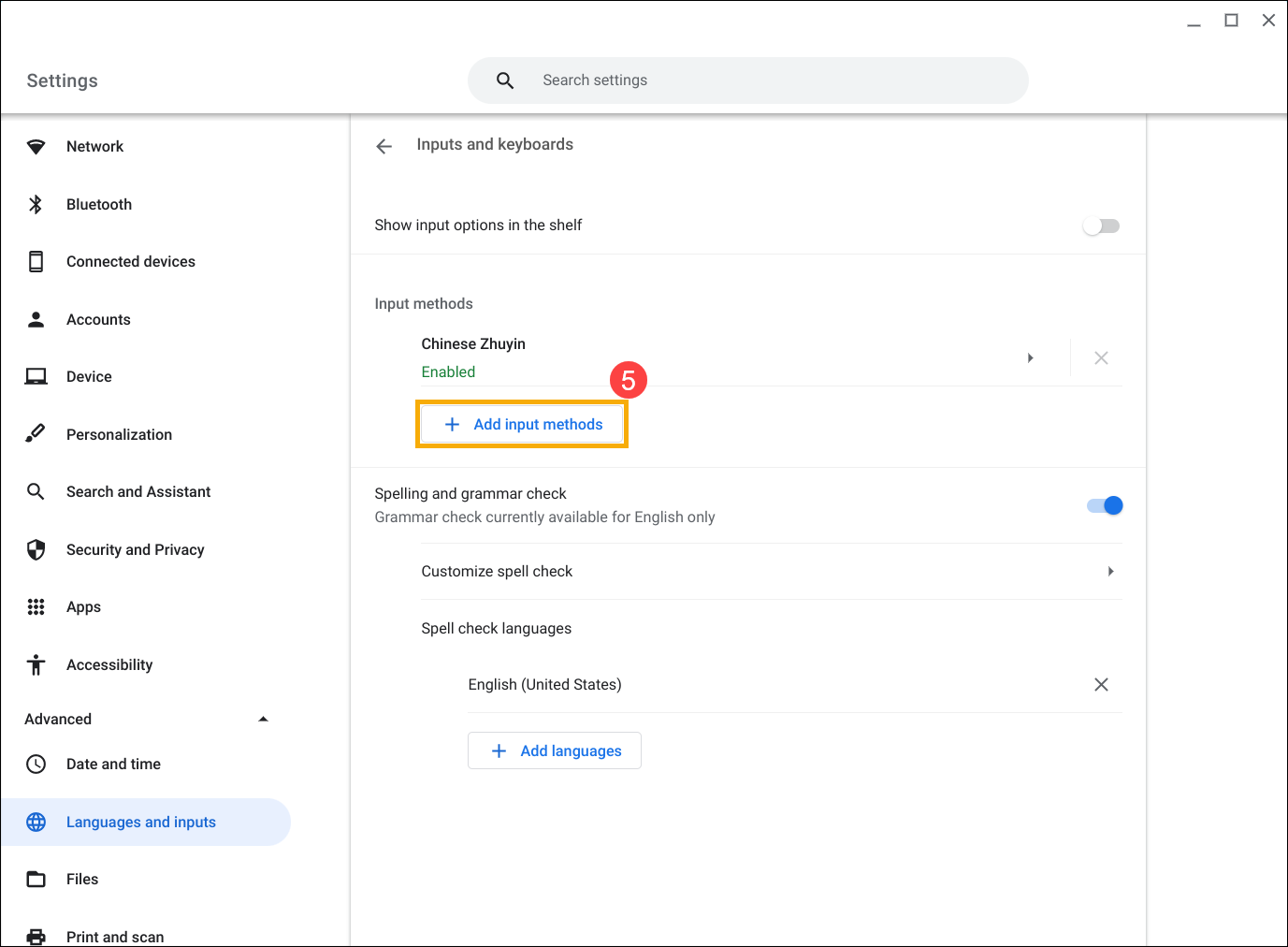
- Vyhledejte metodu zadávání znaků, kterou potřebujete⑥, pak vyberte [Přidat]⑦. Zde pak můžete v nastavení klávesnice vybrat přidávanou metodu zadávání znaků.
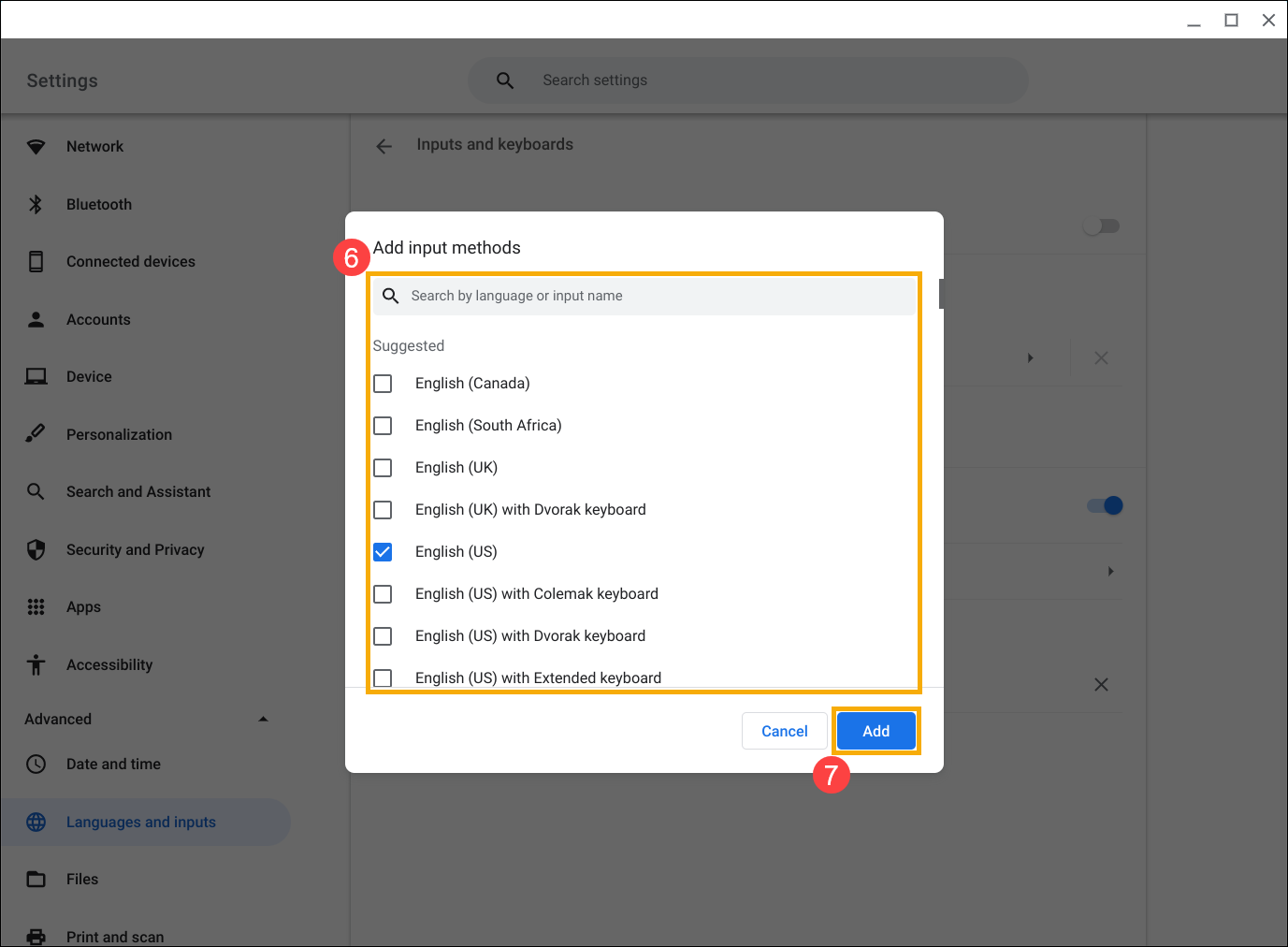
Pokud vám nefungují klávesy Esc, Backspace, Ctrl, Search nebo Alt, ujistěte se, že jste nastavili pro tyto klávesy správné chování.
- Klikněte na [stavovou lištu] v pravém dolním rohu obrazovky①, pak klikněte na [Nastavení]
 ②.
②.

- Vyberte možnost [Zařízení]③, pak vyberte možnost [Klávesnice]④.

- Ujistěte se, že všechny klávesy mají nastavené takové chování, jaké potřebujete⑤.
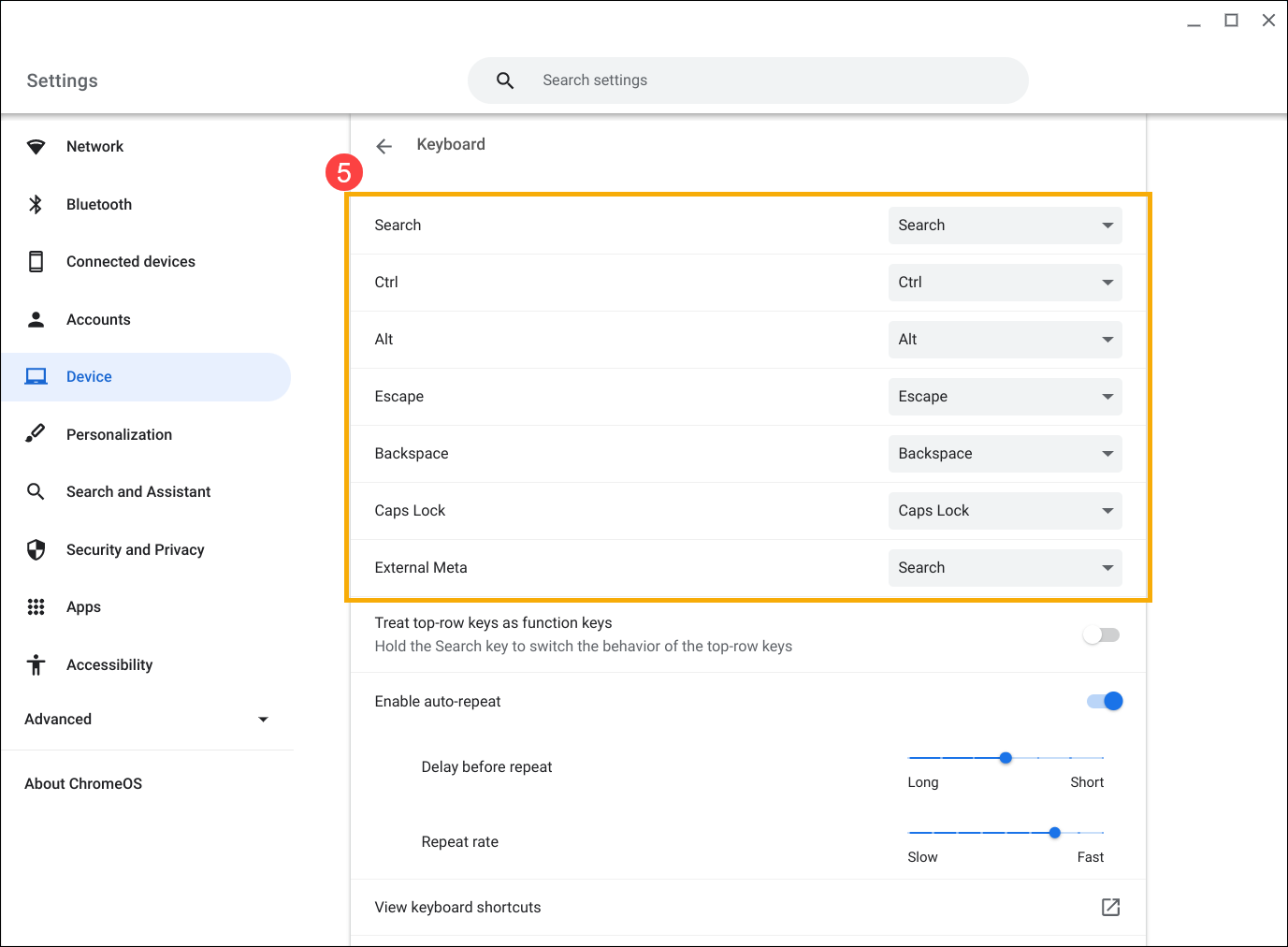
Pokud máte potíže s klávesnicí, vyzkoušejte tento postup:
- Restartujte Chromebook. Stiskněte a držte [tlačítko napájení]
 , dokud se zařízení nevypne, a pak jej znovu zapněte.
, dokud se zařízení nevypne, a pak jej znovu zapněte. - Zkuste použít klávesy na účtu hosta.
Pokud jste přihlášeni k Chromebooku, nejdříve se odhlaste. Klikněte na [stavovou lištu] v pravém dolním rohu obrazovky①, pak klikněte na [Odhlásit se]②.
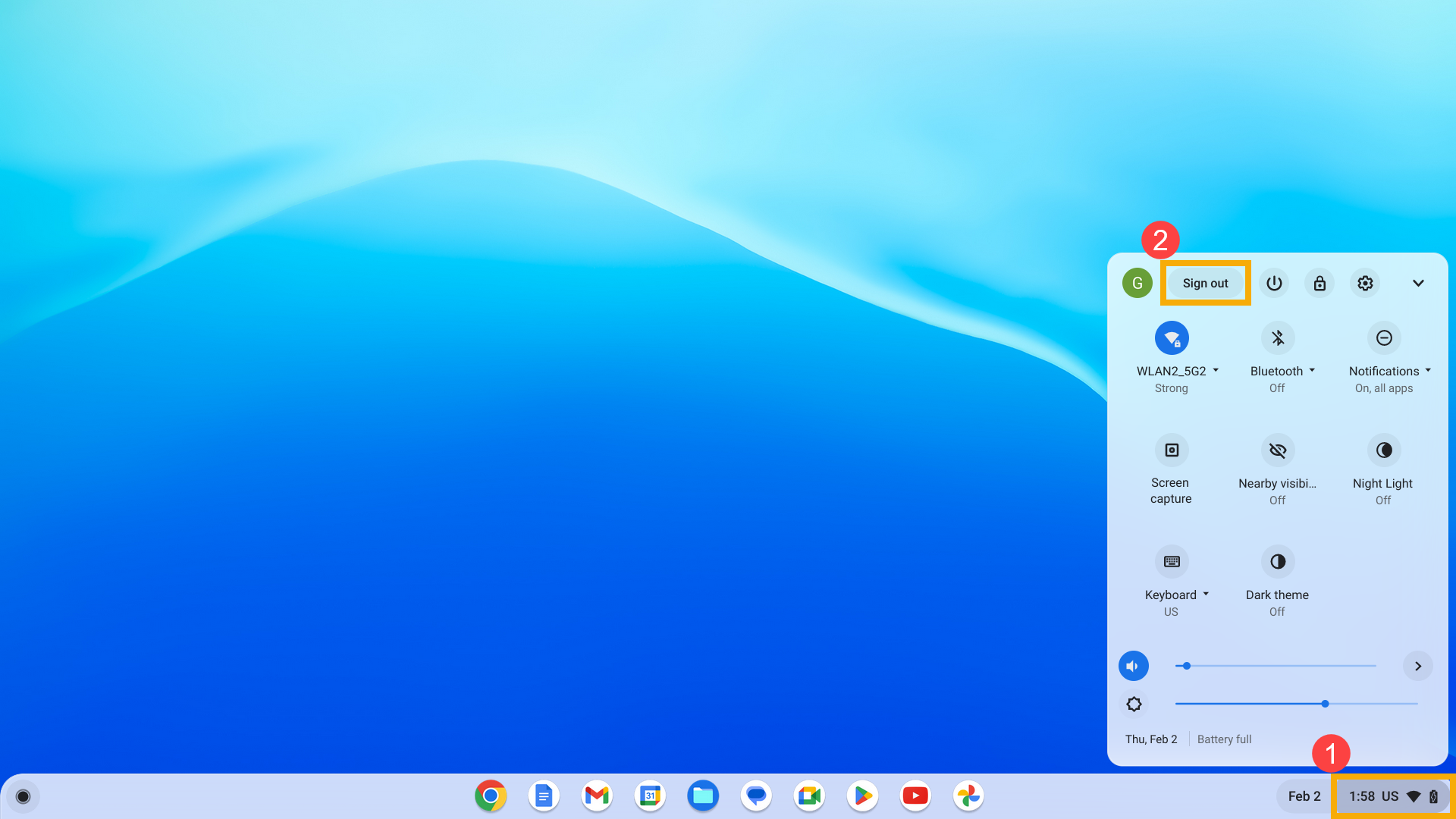
Klikněte na možnost [Procházet jako host] ve spodní části. Pokud klávesy nebudou fungovat, odstraňte z Chromebooku účet, který má problémy, a pak jej znovu přidejte.
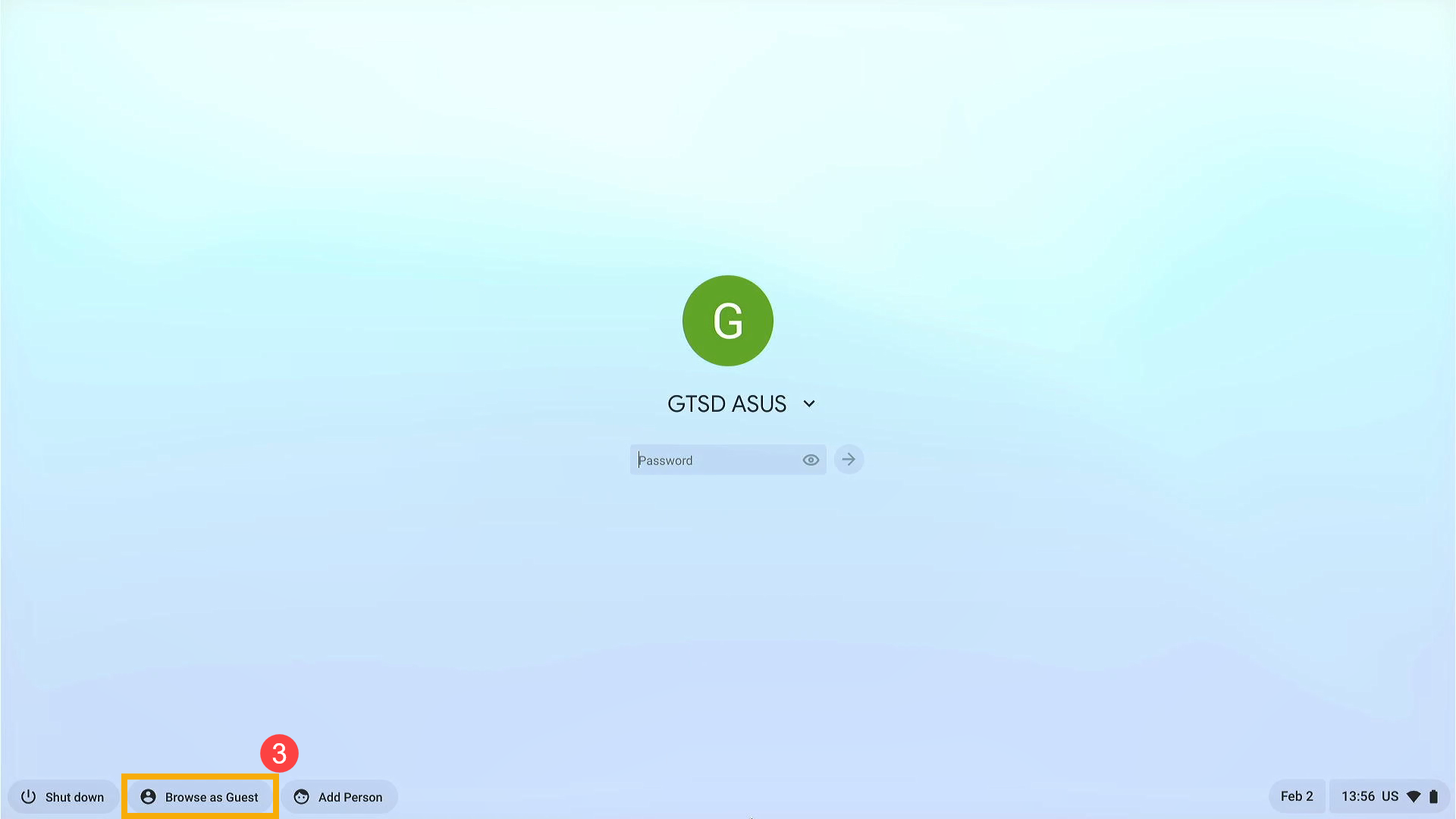
- Pokud budete mít potíže s klávesovou zkratkou na účtu, který není účtem (primárního) vlastníka, odstraňte uživatelský účet a vytvořte jej znovu.
Na přihlašovací obrazovce klikněte na [šipku dolů]④ v pravé dolní části profilového obrázku, pak klikněte na [Odebrat účet]⑤.
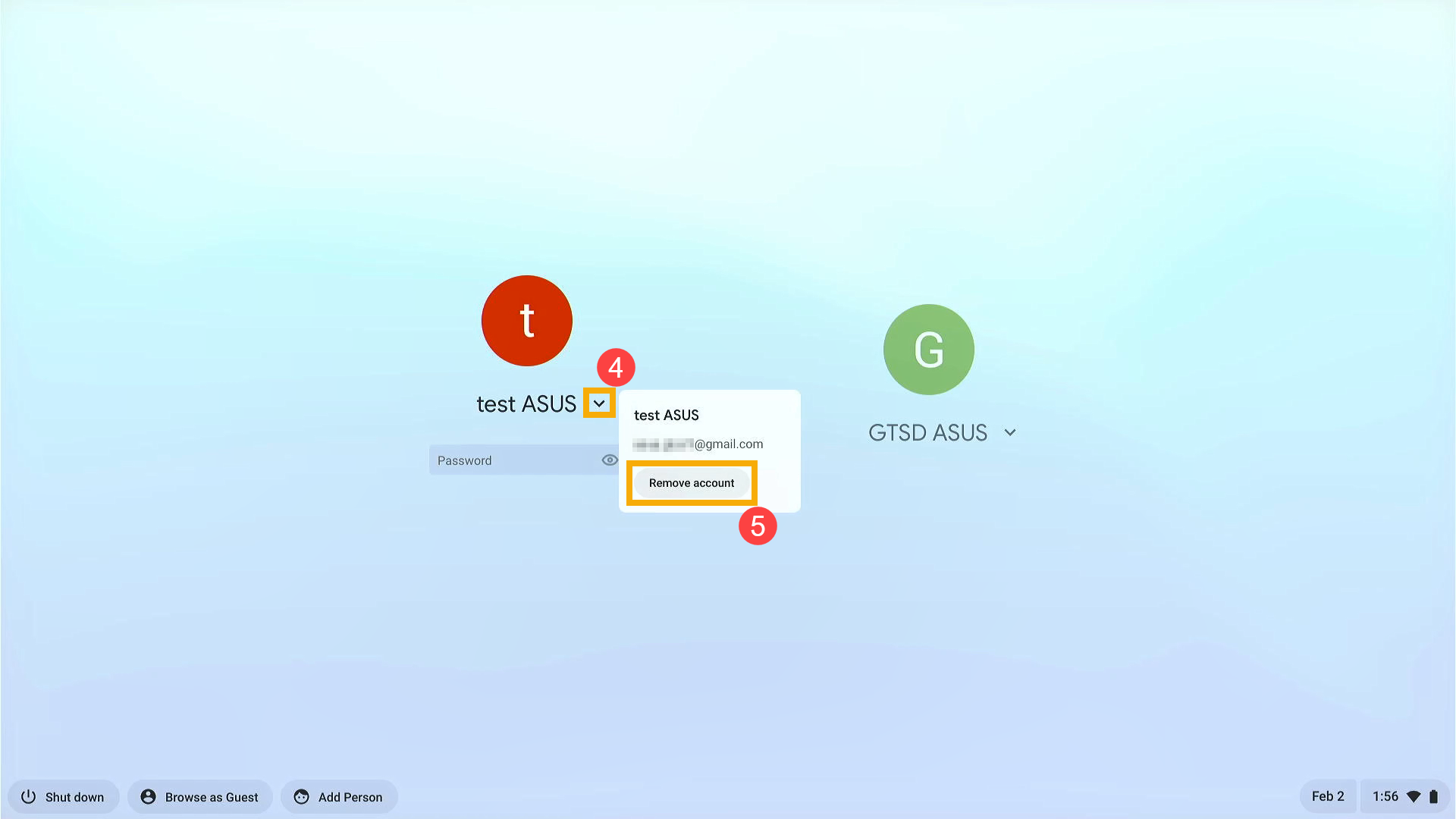
- Proveďte tvrdé obnovení hardwaru Chromebooku. Zde se dozvíte víc o tom, jak resetovat hardware Chromebooku.
- Pokud problém přetrvá i po provedení všech kroků řešení potíží, obnovte svůj Chromebook.
Obnovení Chromebooku (Powerwash) do továrního nastavení. - Obnovení operačního systému Chromebooku.
Výše uvedené informace pochází z oficiálního webu Google. Podrobnější informace také najdete v centru nápovědy Google.
Pokud problém pomocí výše uvedených řešení a informací nevyřešíte, kontaktujte zákaznické centrum ASUS, kde vám poskytneme další informace.