[Herní NB] G14 AniMe Matrix™ – Představení
Obsah:
1. Displej AniMe Matrix™
2. Podporované modely
3. Požadavky na systém
4. AniMe Matrix™ - Nastavení systému aplikace
5. AniMe Matrix™ - Režim animace
6. AniMe Matrix™ - Režim systém
7. AniMe Matrix™ - Režim audio
8. Otázky a odpovědi
1. AniMe Matrix™
Díky prvotřídnímu displeji AniMe Matrix™ nabízí G14 (řada GA401) hlubokou personalizaci skutečně jedinečným způsobem.
Průlomový displej se skládá z 1,215 jednotlivých mini-LED diod, které lze použít pro zobrazení vlastních obrázků, animací, vyjádření vlastní kreativity, vytváření audio vizualizací, které odpovídají přehrávání hudby. Stavové notifikace upozorní na nové zprávy, výdrž baterie a další.
| Animation Mode | System Mode | Audio Mode |
 |
 |
 |
2. Podporované modely: ROG Zephyrus G14 (řada GA401 s podporou displeje AniMe Matrix™.)
※ Poznámka: Ne všechny výrobky řady GA401 podporují AniMe Matrix™. Více informací naleznete na nálepce na krabici.. Pokud vidíte [Eclipse Grey with AniMe Matrix] nebo [Moonlight White with Anime Matrix], znamená to, že váš notebook podporuje displej AniMe Matrix.

3. Požadavky na systém
Aplikace AniMe Matrix™ byla integrována do aplikace Armoury Crate. Nastavení AniMe Matrix™ můžete upravovat v Armoury Crate.
Podporované verze: Aplikace Armoury Crate verze V2.6.14 nebo vyšší

(Pokud váš notebook nepodporuje AniMe Matrix™ Display, nezobrazí se nastavení AniMe Matrix™ Display v nabídce Armoury Crate, i když používáte verzi V2.6.14 nebo vyšší.)
Více informací naleznete v představení Armoury Crate, viz Jak nainstalovat a aktualizovat Armoury Crate.
4. AniMe Matrix™ - Nastavení systému aplikace
4-1. Jak spustit AniMe Matrix ?
4-1-1. Do vyhledávací lišty ve Windows zadejte [ARMOURY CRATE] (1), poté klikněte na [Otevřít](2).

4-1-2. Způsob 1: Vyberte [Zařízení](3), poté vyberte [AniMe Matrix](4). Zobrazí se hlavní stránka aplikace AniMe Matrix Display.

4-1-3. Způsob 2: Na hlavní stránce Armoury Crate klikněte na [rychlý odkaz na AniMe Matrix](5), poté budete přesměrováni na hlavní stránku aplikace AniMe Matrix Display.

4-2. AniMe Matrix™ - Nastavení předvoleb
※ Poznámka: Pokud je osvětlení trvale zapnuto, úroveň nabití se rapidně sníží.
4-2-1. Na hlavní stránce AniMe Matrix vyberte [Nastavení předvoleb]  (1) a přejděte na stránku Nastavení předvoleb.
(1) a přejděte na stránku Nastavení předvoleb.

4-2-2. Na stránce nastavení předvoleb můžete nastavit jednotlivé scénáře.
Pro více informací o ikonách (2) (3) (4) přejděte na detailní popis v položkách 4-2-3 až 4-2-5.
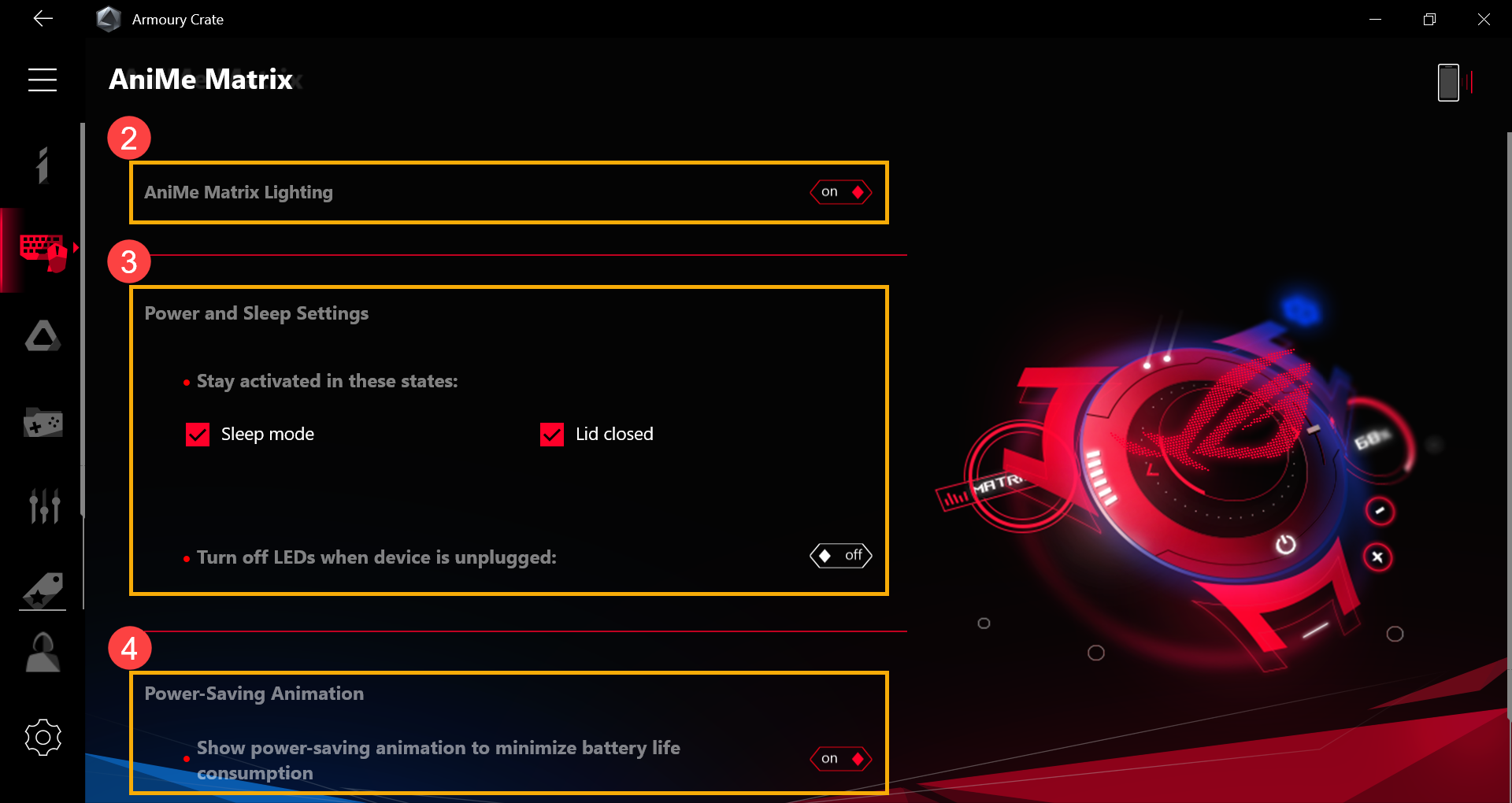
4-2-3. [Osvětlení AniMe Matrix](2): Pokud nastavíéte přepínač na [on] - zapnuto, osvětlení AniMe Matrix bude zapnuto.

4-2-4. [Nastavení napájení a spánku](3): Stav osvětlení AniMe Matrix můžete upravit pomocí následujících tří funkcí systému:

● [Režim spánku](3-1): [Zaškrtněte] tento přepínač, pokud chcete, aby osvětlení AniMe Matrix používalo přizpůsobené nastavení osvětlení i po uvedení systému do režimu spánku.
Pokud bude tento přepínač nezaškrtnutý, osvětlení AniMe Matrix bude v režimu spánku zobrazovat výchozí efekt osvětlení (kometa) (pokud bude počítač připojen k adaptéru napájení ze sítě).
● [Zavřené víko](3-2): [Zaškrtněte] tento přepínač, pokud chcete, aby osvětlení AniMe Matrix Lighting zobrazovalo přizpůsobené nastavení osvětlení i po zavření víka.
Pokud bude tento přepínač nezaškrtnutý, osvětlení AniMe Matrix bude v režimu spánku zobrazovat výchozí efekt osvětlení (kometa) (pokud bude počítač připojen k adaptéru napájení ze sítě).
● [Vypnout LED diody po odpojení zařízení](3-3):
Pokud je toto tlačítko nastaveno na [off - vypnuto], osvětlení AniMe Matrix zůstane zapnuto i po odpojení zařízení z napájení.
Pokud je toto tlačítko nastaveno na [on - zapnuto], osvětlení AniMe Matrix se vypne po odpojení zařízení z napájení. (I když [Režim spánek] nebo [Zavřené víko] nastaví LED diody na zapnuto, po odpojení napájení se osvětlení AniMe Matrix vypne.)
4-2-5. [Úsporná animace](4): Pokud je přepínač nastaven na [on - zapnuto],vypne se vlastní nastavení osvětlení a změní se na úspornou animaci, čímž dojde k minimalizaci spotřeby baterie. Jakmile uživatel použije nové nastavení osvětlení, přepínač se automaticky přene na vypnuto..

5. AniMe Matrix™ - Režim animace
5-1. Na hlavní stránce AniMe Matrix vyberte [Režim Animace  (1) a přejděte na stránku režimu Aimace. Více informací o ikonách (2) až (5) icons naleznete v detailním popisu v položkách 5-2 až 5-5.
(1) a přejděte na stránku režimu Aimace. Více informací o ikonách (2) až (5) icons naleznete v detailním popisu v položkách 5-2 až 5-5.

5-2. Panel nástrojů Kreslící plocha & Náhled & Úprava (2) – Uživatelské rozhraní

5-2-1. [Insert Image]  : Můžete vložit vlastní obrázek. (Do kreslící plochy můžete vložit pouze jeden obrázek. Podporované typy obrázků: JPEG, PNG, BMP, GIF.)
: Můžete vložit vlastní obrázek. (Do kreslící plochy můžete vložit pouze jeden obrázek. Podporované typy obrázků: JPEG, PNG, BMP, GIF.)
5-2-2. [Scale up / down]  : Změna velikosti obrázku - podporována je pouze proporcionální změna velikosti. Pokud změníte velikost za okraje kreslící plochy, LED diody zobrazí pouze prostor uvnitř kreslící plochy.
: Změna velikosti obrázku - podporována je pouze proporcionální změna velikosti. Pokud změníte velikost za okraje kreslící plochy, LED diody zobrazí pouze prostor uvnitř kreslící plochy.
5-2-3. [Rotation]  : Změňte úhel zobrazení obrázku. (podporována je pouze rotace 45 stupňů.)
: Změňte úhel zobrazení obrázku. (podporována je pouze rotace 45 stupňů.)
5-2-4. [Cycle]  : cyklus
: cyklus
Pokud je tlačítko nastaveno na [on] - zapnuto, změní se jednotka gif aktuálního slotu na cyklus. (Pro přizpůsobení použijte klávesy + -.)

Pokud je tlačítko nastaveno na [off] - vypnuto, změní se jednotka gif aktuálního slotu na sekundy. (Pro přizpůsobení použijte klávesy + -.)

5-2-5. [Speed]  : Změňte rychlost obrázku gif (pro nastavení použijte posuvnou lištu.)
: Změňte rychlost obrázku gif (pro nastavení použijte posuvnou lištu.)
5-2-6. [Show AniMe Matrix overlay]  : Zapněte/vypněte překrytí AniMe Matrix a zjistěte, kde jsou aktuálně umístěny LED diody na kreslící ploše. (Šedá plocha je mimo oblast LED diod.)
: Zapněte/vypněte překrytí AniMe Matrix a zjistěte, kde jsou aktuálně umístěny LED diody na kreslící ploše. (Šedá plocha je mimo oblast LED diod.)


5-2-7. [Canvas]: Kreslící plocha

Klikněte na ikonu [Insert Image] - Vložit obrázek v levém horním rohu nebo přesuňte obsah z [Content Library] - knihovny na kreslící plochu.

Na vlastní obrázek můžete kliknout myší a stisknout a podržet obrázek pro změnu umístění. (Ve výchozím obsahu nelze měnit umístění.)

5-2-8. Panel nástrojů - Náhled:
● [Jump to first slot]  : Přesune fokus do prvního slotu
: Přesune fokus do prvního slotu
● [Play preview]  : Přehraje animaci, kterou jste si nastavili.
: Přehraje animaci, kterou jste si nastavili.
● [Jump to last slot]  : Přesune fokus do posledního slotu
: Přesune fokus do posledního slotu
5-2-9. Panel nástrojů - animace:
● [Add Empty Slot]  : Přidat prázdný slot
: Přidat prázdný slot
● [Delete Selected Slot]  : Odstranit aktuálně zaostřený slot.
: Odstranit aktuálně zaostřený slot.
● [Save to Content Library]  : Uložit vlastní obsah do Uložené knihovny -Saved Library. (Více informací o uložené knihovně naleznete v detailním popisu v položce 5-4-2 .)
: Uložit vlastní obsah do Uložené knihovny -Saved Library. (Více informací o uložené knihovně naleznete v detailním popisu v položce 5-4-2 .)
5-3. Animace- Nastavení (3) –Uivatelské rozhraní

5-3-1. [Delay]: Změní dobu zpoždění mezi jednotlivými sloty (Doba zpoždění mezi sloty je pevně daná). Výchozí zpoždění je 0 sekund.
5-3-2. [Contrast]: Změní kontrast na kreslící ploše. Použijte posuvnou lištu nebo zadejte vlastní hodnoty. Výchozí kontrast je 0. (Kontrast lze nastavit do kladných nebo záporných hodnot.)
5-3-3. [Brightness]: Změní jas na kreslící ploše. Použijte posuvnou lištu nebo zadejte vlastní hodnoty. Výchozí jas je 0 (Jas lze nastavit do kladných nebo záporných hodnot.)
5-4. Knihovna obsahu - Content Library(4) – Uživatelské rozhraní

5-4-1. [Default]: Firma ASUS poskytuje výchozí obsah animace. (Výběrem a přetažením obsahu z knihovny aktivujte animaci na kreslící ploše.)
5-4-2. [Saved]: Vámi uložený obsah. (Výběrem a přetažením obsahu z knihovny aktivujte animaci na kreslící ploše.)
[Delete]  : Trvale odstraní vybrané soubory z Uložené knihovny.
: Trvale odstraní vybrané soubory z Uložené knihovny.
5-5. Text Effects - Efekty v textu (5) – Uživatelské rozhraní

5-5-1. [Text Effects]: Pokud nastavíte přepínač na [on] - zapnuto, aktivují se efekty v textu
5-5-2. [Hide other effects]: Pokud [vyberete] tento přepínač, jiné efekty nebudou viditelné a LED diody zobrazí pouze efekty v textu.
5-5-3. [Row]: Vyberte, kolik řádků textu chcete zobrazit v LED osvětlení. Výchozí nastavení jsou dva řádky (Můžete zvolit 2, 3, 5, a 6 řádků.)
5-5-4. [Input Texts]: Vložte text, který chcete zobrazit v osvětlení LED.
5-5-5. [Font]: Vyberte typ písma, který chcete zobrazit v osvětlení LED.
5-5-6. [Font Size]: Vyberte velikost písma, kterou chcete zobrazit v osvětlení LED. Výchozí velikost písma je 8. (Každý řádek má danou veikost. Pokud je písmo větší než je veliokst řádku, text bude oříznut.)
5-5-7. [Speed]: Nastavte rychlost posouvání textu. Použijte posuvnou lištu nebo zadejte vlastní hodnoty. Výchozí rychlost je 5.
※ Po dokončení všech nastavení klikněte na tlačítko [Použít efekty](6). Vlastní světelné efekty se zobrazí v osvětlení LED.

6. AniMe Matrix™ - Režim Systém
6-1. Na hlavní sránce Anime Matrix vyberte [Režim Systém] (1) a přejděte na hlavní stránku režimu Systém.
(1) a přejděte na hlavní stránku režimu Systém.
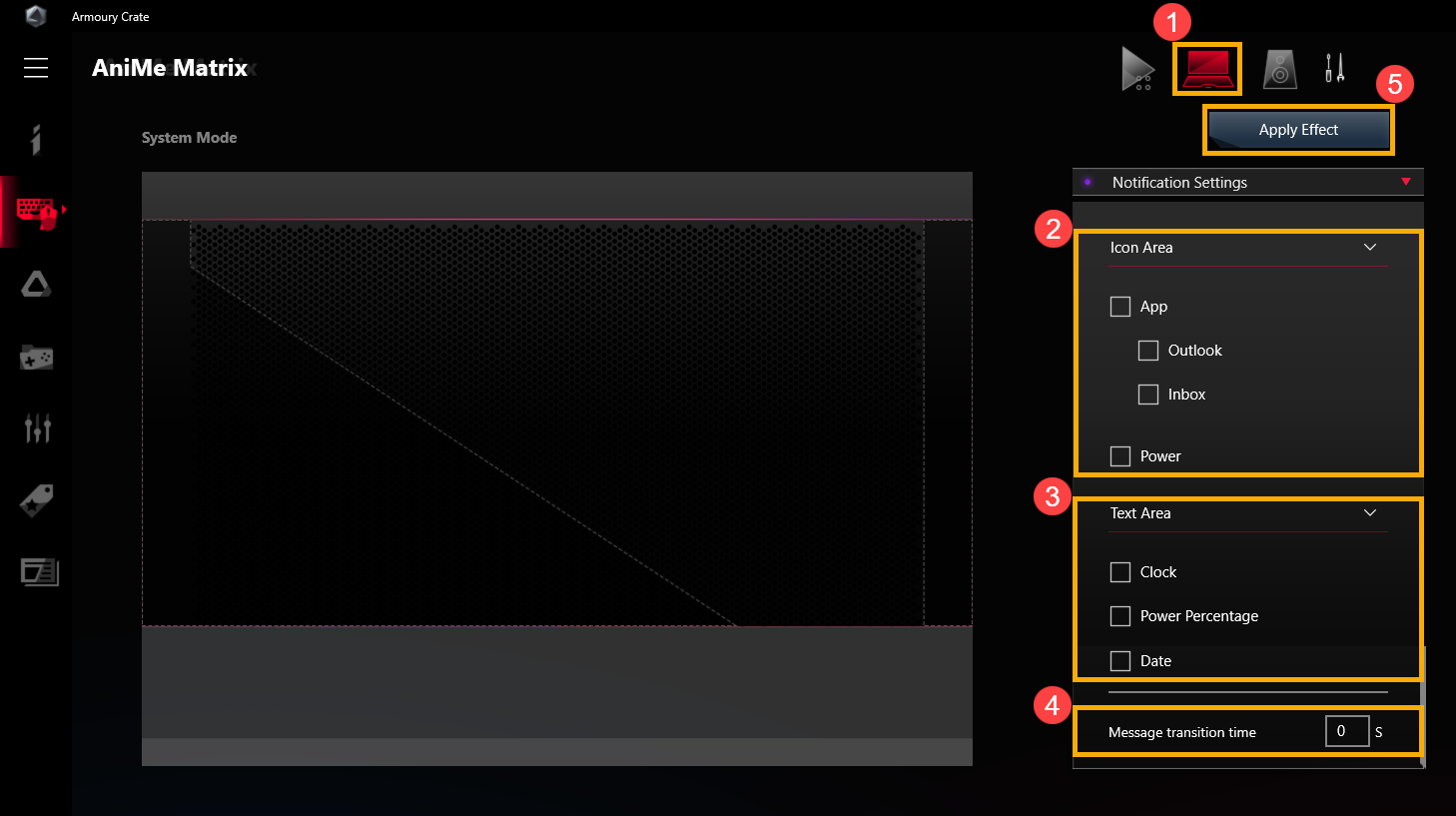
6-2. Nastavení oznámení (2) – Úvod do uživatelského rozhraní

6-2-1. [Pošta]: [Vyberte] tento přepínač a nastavte tím, aby se na LED zobrazovala oznámení pošty.
6-2-2. [Hodiny]: [Vyberte] tento přepínač, abyste na LED zobrazoval systémový čas.
6-2-3. [Nabití baterie]: [Vyberte] tento přepínač, pokud chcete na LED zobrazit úroveň nabití baterie.
6-2-4. [Čas přechodu zpráv]: Nastavte délku zobrazení jednotlivých oznámení aplikací. (V jednu chvíli se může zobrazovat pouze jedno oznámení aplikace.)
6-2-5. [Datum]: [Vyberte] tento přepínač, pokud chcete na LED zobrazovat systémové datum.
※ Po dokončení všech nastavení klikněte na tlačítko [Použít efekty](6). Vlastní světelné efekty se zobrazí v osvětlení LED.
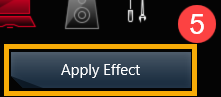
7. AniMe Matrix™ - Režim Audio
Můžete zvolit libovolnou aplikaci pro přehrání zvukového souboru. Ujistěte se, že má zvukový výstup. Poté vyberte [zařízení] s výstupem zvuku. Zobrazí se náhled efektu na kreslící ploše.
7-1. Na hlavní stránce Anime Matrix vyberte [Režim Audio ]  (1) a přejděte na hlavní stránku režimu Audio. Pro více informací o ikonách (2) a (3) přejděte k detailnímu popisu v položkách 7-2 a 7-3 .
(1) a přejděte na hlavní stránku režimu Audio. Pro více informací o ikonách (2) a (3) přejděte k detailnímu popisu v položkách 7-2 a 7-3 .

7-2. Režim Audio (2) – Uživatelské rozhraní

7-2-1. [Visualizers]: Máte k dispozici 6 spekter zvukových efektů.
7-2-2. [Device]: Abyste dosáhli zvukového efektu, určete zařízení s výstupem zvuku.
7-2-3. [Effect Multiplier]: Nastavte opakování efektů LED animace. Použijte posuvnou lištu nebo zadejte vlastní hodnoty. Výchozí hodnota je 0.
7-3. Text Effects(3) - Efekty v textu– Uživatelské rozhraní

7-3-1. [Text Effects]: Pokud nastavíte přepínač na [on] - zapnuto, aktivují se efekty v textu
7-3-2. [Hide other effects]: Pokud [vyberete] tento přepínač, jiné efekty nebudou viditelné a LED diody zobrazí pouze efekty v textu.
7-3-3. [Row]: Vyberte, kolik řádků textu chcete zobrazit v LED osvětlení. Výchozí nastavení jsou dva řádky (Můžete zvolit 2, 3, 5, a 6 řádků.)
7-3-4. [Input Texts]: Vložte text, který chcete zobrazit v osvětlení LED.
7-3-5. [Font]: Vyberte typ písma, který chcete zobrazit v osvětlení LED.
7-3-6. [Font Size]: Vyberte velikost písma, kterou chcete zobrazit v osvětlení LED. Výchozí velikost písma je 8. (Každý řádek má danou veikost. Pokud je písmo větší než je veliokst řádku, text bude oříznut.)
7-3-7. [Speed]: Nastavte rychlost posouvání textu. Použijte posuvnou lištu nebo zadejte vlastní hodnoty. Výchozí rychlost je 5.
※ Po dokončení všech nastavení klikněte na tlačítko [Použít efekty](6). Vlastní světelné efekty se zobrazí v osvětlení LED.

8. Otázky & Odpovědi
Otázka 1: Proč po přechodu do režimu spánku osvětlení nefunguje, i když jsem nastavil osvětlení na zapnuto?
Odpověď 1: V následujících scénářích nejsou světelné efekty v režimu spánku podporovány.
Scénář 1: Světelné efekty nejsou podporovány, pokud systém přejde do režimu spánku stisknutím zapínacího tlačítka.
Scénář 2: Pokud připojíte zařízení k adaptéru poté, co systém přejde do režimu spánku, světelné efekty nebudou podporovány.(I když byl přepínač pro [Vypnout LED diody po odpojení zařízení nastaven na [on]. - zapnuto)
Otázka 2: Jak získat více informací o provozních krocích v AniMe Matrix?
Odpověď 2: Při provozu můžete kliknout na  „Rychlé tipy“ a získat další informace o provozních krocích.
„Rychlé tipy“ a získat další informace o provozních krocích.
Otázka 3: Proč zůstává osvětlení AniMe Matrix aktivní, případně proč nepoužívá upravená nastavení, když systém přejde do režimu spánku/hibernace, nebo když se zavře víko?
Odpověď 3: V sekci 4-2-4 [Nastavení napájení a spánku] najdete podrobnější nastavení osvětlení v různých stavech systému.
Připojení k napájecímu adaptéru: Osvětlení AniMe Matrix bude po přechodu systému do spánku nebo hibernace nebo po zavření víka používat přizpůsobená nastavení osvětlení nebo výchozí efekt osvětlení (kometa).
Použití napájení z baterie: Osvětlení AniMe Matrix bude po přechodu systému do spánku nebo hibernace nebo po zavření víka využívat přizpůsobená nastavení osvětlení, nebo nebude aktivní (v případě nezaškrtnutí přepínače).