Relativní témata
[ASUS AURA Creator] AURA Creator – často kladené otázky
Index
Jak nainstalovat AURA Creator?
Ověření verze Windows
Instalace apliukace AURA Creator prostřednictvím instalátoru Armoury Crate a AURA Creator
Jak odinstalovat AURA Creator
Uživatelé s nainstalovaným Armoury Crate
Uživatelé bez nainstalovaného Armoury Crate
Řešení problémů
Nemohu používat AURA Creator. Zobrazuje služba nefunguje správně.
Nemohu najít má zařízení v AURA Creator
Jak používat AURA Creator?
Vytvoření světelného profilu
Používáí klávesové zkratky pro rychlou editaci
Sdílení světelného profilu
Mohu použít světelný profil na konkrétních zařízeních?
Mohu použít světelný profil na různých zařízeních?
Jak rychle použít světelné profily z Armoury Crate > AURA Sync
Nový efekt - Synchronizace s hudbou
Jak přidat hudební efekt?
Proč hudební efekt nepracuje když hraje hudba?
Efekt se nemění s hlasitostí
Nový efekt - Synchronizace s Adaptive color
Jak zapnout “Adaptive Color” efekt?
Jak přidat efekt Adaptive Color?
Jak nainstalovat AURA Creator?
- Ověření verze Windows
Zkontrolujte verzi Windows ve vašem PC nebo notebooku a ujistěte se, že je systém kompatibilní s AURA Creator - Windows 10 (Creators Update/1903 nebo novější) nebo Windows 11
- Uživatelé s nainstalovaným Armoury Crate
Pokud už jste nainstalovali Armoury Crate a počítač nebo notebook je připojen ke kompatibilním zařízením AURA SYNC, stáhněte a nainstalujte AURA Creator z Obchodu Microsoft . Jste téměř připraveni, abyste mohli AURA Creator používat.
Jak získat AURA Creator, když máte na svém počítači/notebooku nainstalovaný Armoury Crate? Vyberte jeden ze způsobů níže:
1. Přejděte do obchodu Microsoft a vyhledejte “AURA Creator” – nebo klikněte na následující odkaz: https://www.microsoft.com/store/productId/9MWZ3VLW5HBW
2. Otevřete Armoury Crate a přejděte k AURA Sync – AURA Efekty, klikněte na odkaz “AURA Creator” (viz obrázek 1) – aplikace vás přesměruje do Obchodu Microsoft.
[Obrázek 1]
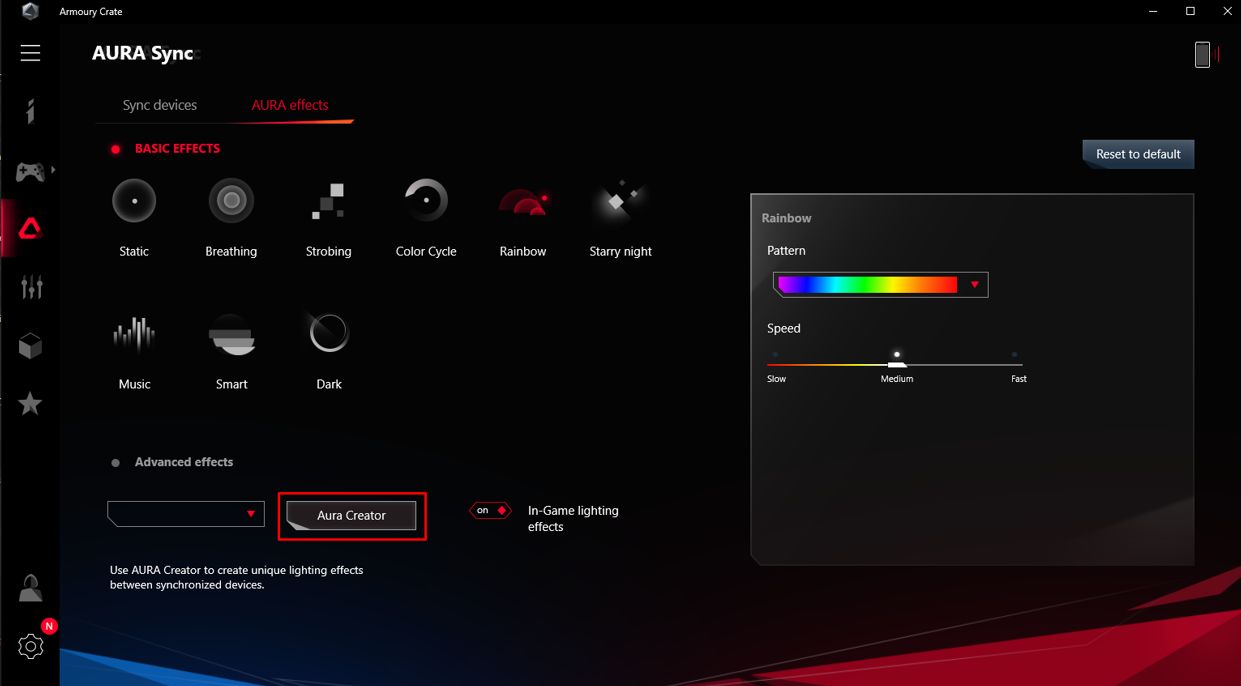
- Uživatelé bez nainstalovaného Armoury Crate
Pro plynulou uživatelskou zkušenost a získání různých funkcí včetně AURA Sync, konfigurace zařízení, správy ASUS účtu a dalších doporučujeme nainstalovat Armoury Crate předtím, než začnete používat AURA Creator. Pokud se chcete nejprve soustředit na editaci světelných efektů, postupujte následově a stáhněte si AURA Creator:
1. Přejděte na stránku AURA Creator a klikněte na tlačítko Stáhnout.
2. Rozbalte “AURA Creator Installer” a dvojím kliknutím “ROGLiveServiceSetup.exe” nainstalujte požadované služby.
3. Jakmile je instalace dokončena, aplikace vás přesměruje do Obchodu Microsoft, kde si můžete stáhnout aplikaci AURA Creator UWP. Po dokončení instalace UWP můžete používat AURA Creator.
Jak odinstalovat AURA Creator
- Uživatelé s nainstalovaným Armoury Crate
Pokud chcete odinstalovat AURA Creator, ale zachovat Armoury Crate pro konfiguraci zařízení, AURA Sync a další ASUS služby, proveďte následující kroky:
1. Klikněte na tlačítko “Windows”  na ploše a klikněte na Nastavení systému Windows
na ploše a klikněte na Nastavení systému Windows  .
.
2. Přejděte do „Aplikací“ a vyhledejte „AURA Creator“. Odinstalujte aplikaci.
- Uživatelé bez nainstalovaného Armoury Crate
1. Klikněte na odkaz a přejděte na web podpory Armoury Crate
2. Najděte kartu „Ovladače a utility“ a poté vyberte OS „Windows 10 64-bit“, abyste stáhli „odinstalační nástroj Armoury Crate“
3. Rozbalte soubor „Armoury_Crate_Uninstall_Tool.zip“ a dvakrát klikněte na „Armoury Crate Uninstall Tool.exe“, abyste zahájili proces odinstalace.
4. Restartujte systém a tím dokončete odinstalaci.

Jak zakázat automatické aktualizace Aura Creator
Pokud chcete zabránit aplikacím Armoury Crate UWP a Aura Creator UWP v automatických aktualizacích, řiďte se následujícími kroky.
*Poznámka: Pokud je automatické aktualizování zakázáno, pak se toto nastavení týká všech aplikací nainstalovaných z obchodu Microsoft Store (nikoli výhradně Armoury Crate a Aura Creator).
1. Přejděte do obchodu Microsoft Store
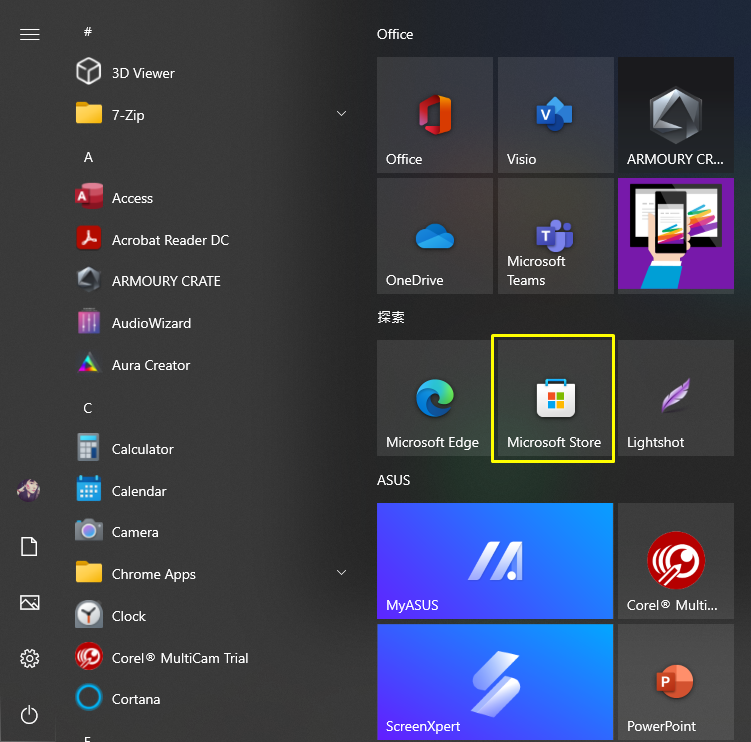
2. Klikněte na ikonu „Přihlásit se“ na pravé straně horní lišty a pak klikněte na „Nastavení aplikace“
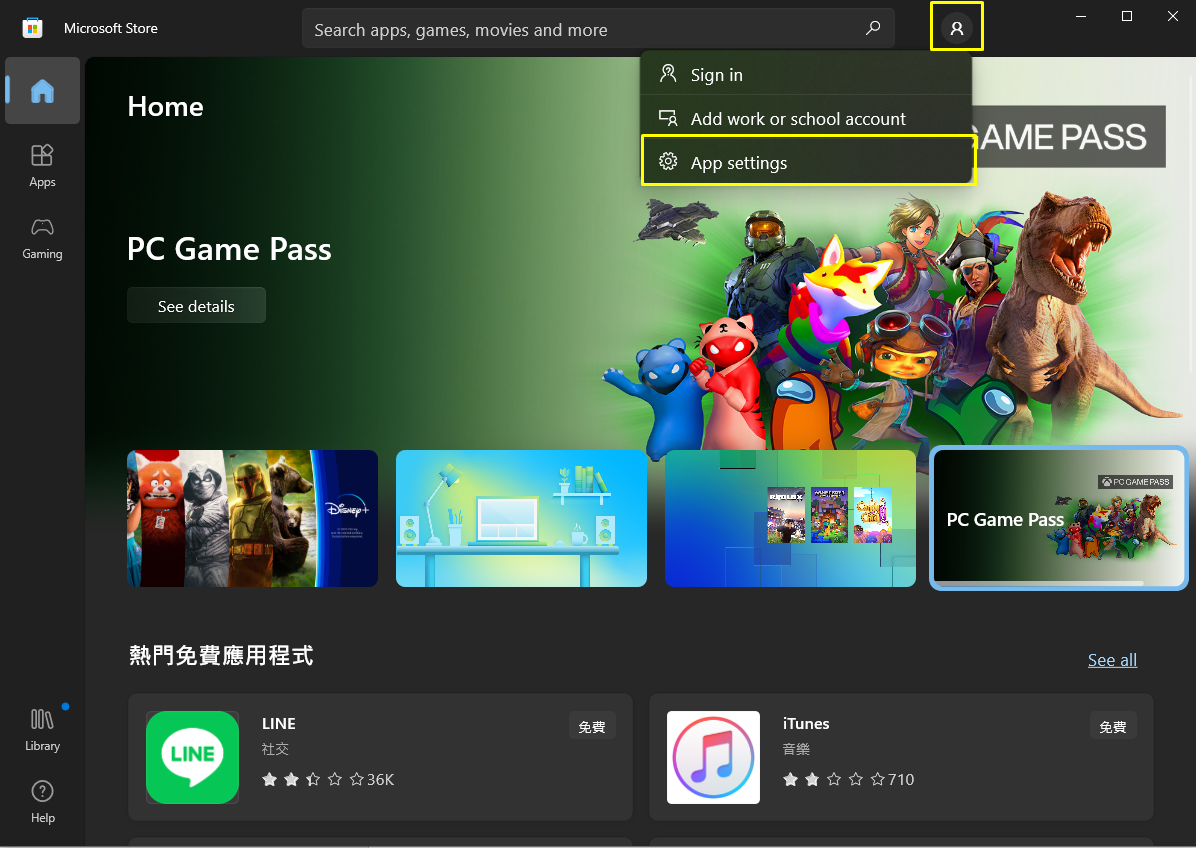
3. Zakažte „Aktualizace alikace“ a vypněte automatické aktualizace.
*Poznámka: Pokud je automatické aktualizování zakázáno, pak se toto nastavení týká všech aplikací nainstalovaných z obchodu Microsoft Store (nejen Armoury Crate a Aura Creator).

Řešení problémů
- Nemohu používat AURA Creator. Na obrazovce se stále zobrazuje „Chyba“

Při řešení problémů se řiďte níže uvedeným postupem:
1. Restartujte počítač a zkontroluje, zda služba nezačala fungovat.
2. Stáhněte si instalátor z webu AURA Creator.
3. Klikněte pravým tlačítkem na soubor „ArmouryCrateInstallTool.zip“ a vyberte Rozbalit vše.
4. Dvakrát klikněte levým tlačítkem na soubor „ArmouryCrateInstaller.exe“, vyberte možnost instalace „AURA Creator“, abyste zajistili automatické dokončení procesu reinstalace.
- Nemohu nalézt má zařízení v AURA Creator
Pro vyřešení problémů proveďte následující kroky:
1. Ujistěte se, že je vaše zařízení na seznamu zařízení kompatibilních s AURA Creator, viz web AURA Creator.
2. Ověřt, zda jsou vaše zařízení správně připojená k počítači nebo notebooku.
3. Zkontrolujte aktualizace pro vaše zařízení v AURA Creator > Nastavení


4. Synchronizujte zařízení s “Dostupnými zařízeními” a zařízení se zobrazí v záložce zařízení.


Jak používat AURA Creator?
- Vytvoření světelného profilu
Pro vytvoření jednoduchého světelného profilu můžete postupovat podle tutoriálu, který se objeví při prvním spuštění AURA Creator. Tutoriál můžete otevřít z Nápověda > Tutoriál, viz obrázek níže.


- Klávesové zkratky pro rychlou editaci
AURA Creator podporuje některé běžné klávesové zkratky, což umožňuje snadnější a efektivnější utváření světelných profilů, např. Ctrl + C, Ctrl + V pro kopírování/vkládání světelných bloků a Ctrl + kolečko na myši pro zvětšení/zmenšení zobrazení. Podporované klávesové zkratky naleznete v Nápověda > Klávesové zkratky.


- Sdílení světelných profilů
Pro sdílení světelných profilů proveďte následující kroky:
1. Po editaci klikněte na Možnosti > Export pro export aktuálního světelného profilu.
2. Zašlete světelný profil libovolným způsobem, včetně mailu nebo USB.
3. Pro import světelného profilu klikněte na Možnosti > Import v AURA Creator.
4. Po dokončení procesu můžete zvolit importovaný světelný profil a použít ho nebo editovat v AURA Creator.

- Mohu použít světelný profil na konkrétních zařízeních?
I když není váš počítač/notebook připojen ke všem zařízením v konkrétním světelném profilu, stále můžete použít světelný profil na všech připojených zařízeních.
- Mohu použít světelný profil na různých zařízeních?
AURA Creator podporuje bohaté úpravy vrstev. Pokud máte vytvořený světelný efekt s různými vrstvami, ale nemáte k němu přiřazena zařízení/máte přiřazena pouze stejná zařízení (například, klávesnice A ve světelném profilu, která je připojená ke klávesnici B), stále můžete importovat světelný profil a znovu zvolit oblast osvětlení a mapování se stávajícími vrstvami. .


- Jak rychle použít světelné profily z Armoury Crate > AURA Sync
Světelné profily uložené v AURA Creator se automaticky zobrazí v Armoury Crate > AURA Sync a budou uvedeny jako pokročilé světelné efekty AURA Sync. Jakmile použijete pokročilé světelné efekty, profil se použije ve vybraných synchronizovaných zařízeních, které patří do daného světelného profilu.

Nový efekt - Synchronizace s hudbou
Nový efekt AURA Creator "Synchronizace s hudbou" umožňuje snadno zobrazit audio výstup na LED diodách vybraných zařízeních kompatibilních s AURA Sync.
Jak přidat hudební efekt?
Postupujte následovně:
1. Vyberte oblast podsvícení a vytvořte novou vrstvu pro vybrané oblasti.
2. Přetáhněte blok "Music" efektu z levé strany a pusťte jej na vrstu.
3. Upravte vlastnosti v panelu na pravé straně dle potřeby.
4. Klikněte na "Play" nebo "Save & Apply" pro zobrazení efektu.
Proč nepracuje hudební efekt když hraje hudba?
Ujistěte se, že ve vrstvě s efektem "Music" máte vybrán zdroj zvuku. Pamatujte, že pokud je zdroj zvuku odpojen, pak je třeba jej znova nastavit v profilu.
Efekt se nemění při změně hlasitosti
Schopnost softwaru provídět změny na základě hlasitosti systému se může lišit. Doporučujeme změnit hlasitost audia v přehrávači médií pro změnu efektu podsvícení. Také můžete upravit citlivost efektu.
Nový efekt - Synchronizace s Adaptive color
Nový efekt AURA Creator "Sycnhronizace s Adaptive color" umožňuje změny podsvícení vybraných zařízení kompatibilních s AURA Sync podle barvy na obrazovce.
Jak zprovoznit "Adaptive color"?
AURA Creator vybere jednu barvu z vybrané oblasti jako "Adaptive color" - můžete určit zobrazení nejvíce převládající barvy nebo nejvýraznější barvy v dané oblasti.
Jak přidat efekt Adaptive color?
Postupujte následovně:
1. Vyberte oblast podsvícení a vytvořte novou vrstvu pro vybrané oblasti.
2. Přetáhněte blok "Adaptive color" efektu z levé strany a pusťte jej na vrstu.
3. Použijte klávesu "PrtSc" pro vytvoření snímku obrazovky.
4. Nahrajte snímek obrazovky do AURA Creator.
5. Tažením označte oblast pro získání "Adaptive color" a klikněte na tlačítko "Save" pro dokončení výběru oblasti.
Poznámka: Ujistěte se, že výběr regionu je správně. Jinak bude zobrazována černá barva. Pokud vyberte region z externího monitoru který bude poté odpojen od PC vybarte region znova před použitím efektu "Adaptive color".