Relativní témata
[Windows 11/10] Jak změnit rychlost kurzoru myši nebo při používání touchpadu?
Tento článek vysvětluje, jakým způsobem upravit rychlost kurzoru myši nebo touchpadu v operačních systémech Windows 11 a 10.
Operační systém Windows 11
Změna rychlosti kurzoru myši
- Napište [Nastavení myši] do lišty hledání Windows①, pak klikněte na [Otevřít]②.
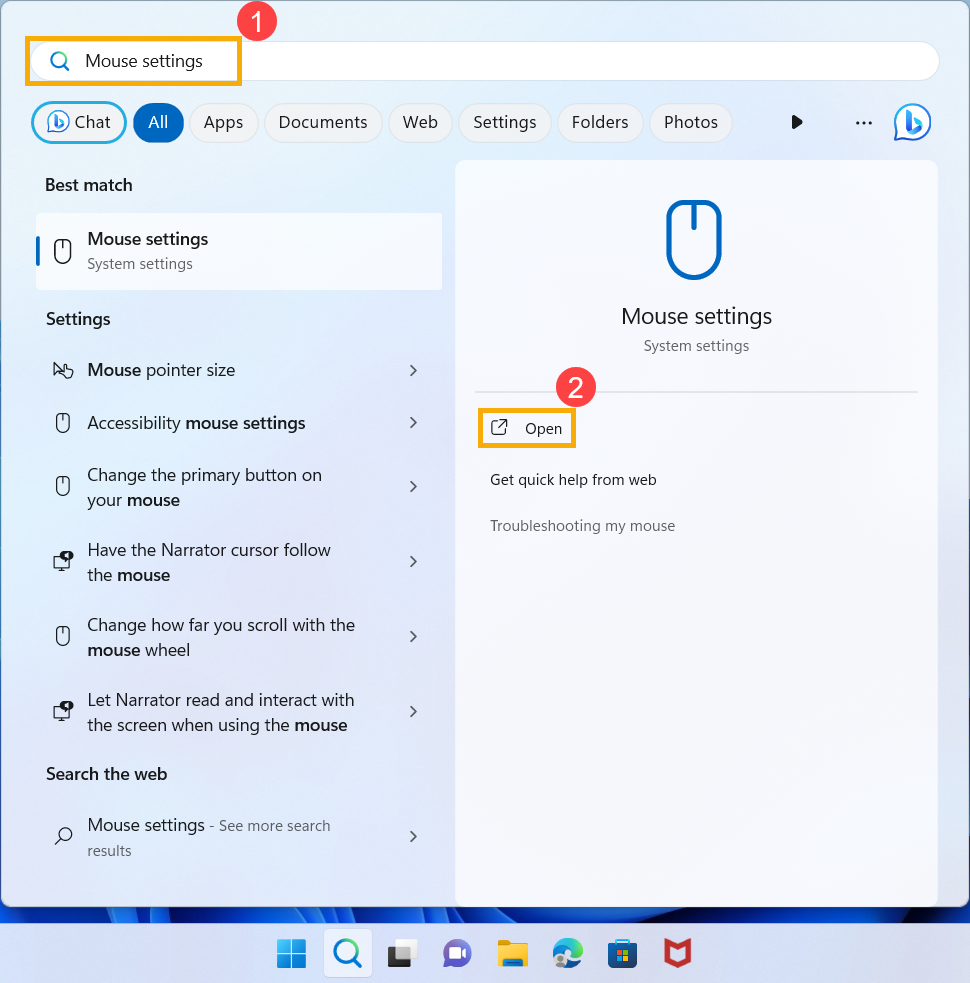
- V poli Rychlost ukazatele myši potáhněte posuvník doprava nebo doleva podle toho, jakou rychlost kurzoru myši③ požadujete.
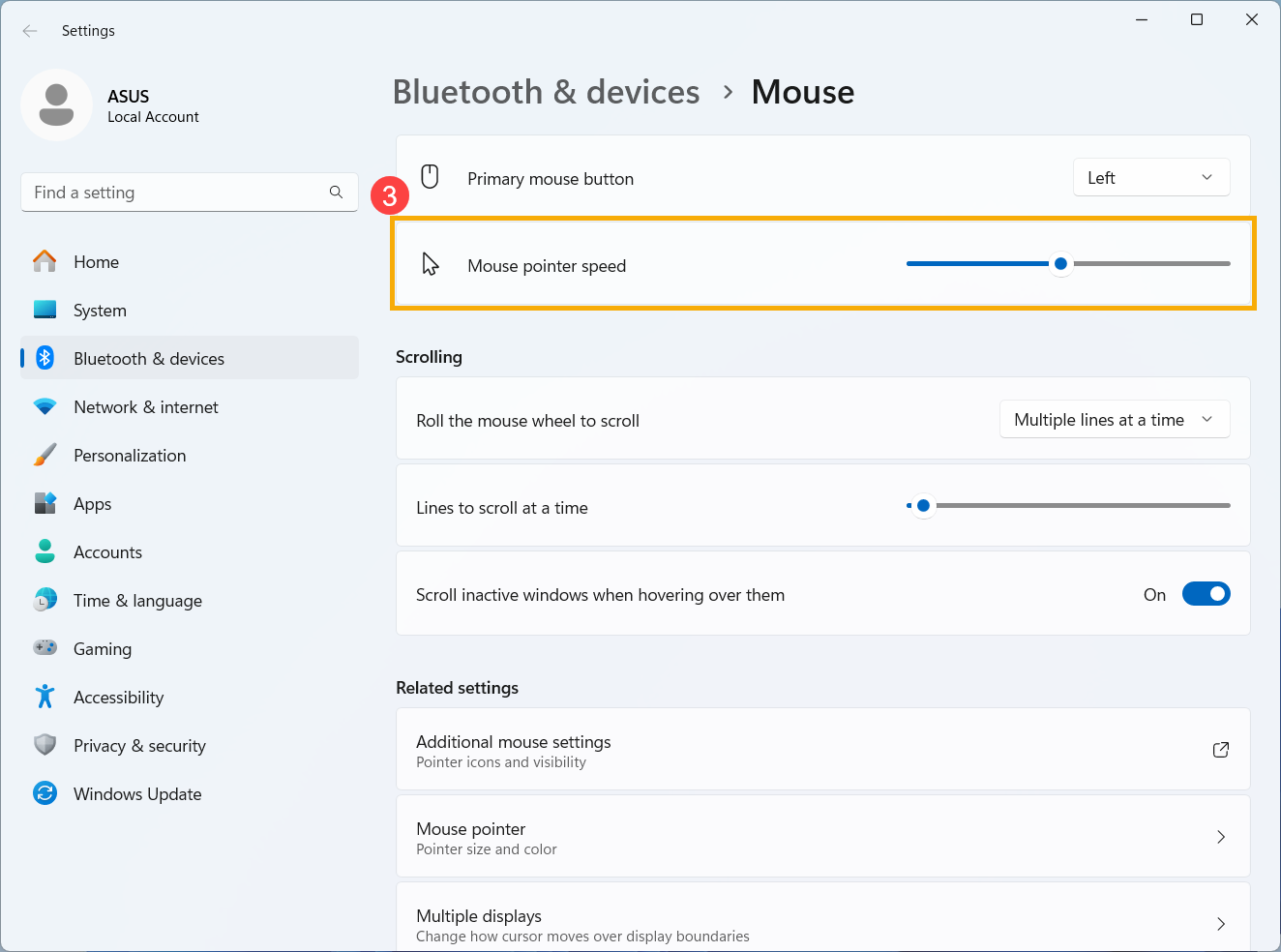
Změna rychlosti kurzoru při používání touchpadu
- Napište [Nastavení touchpadu] do lišty hledání ve Windows① a pak klikněte na [Otevřít]②.
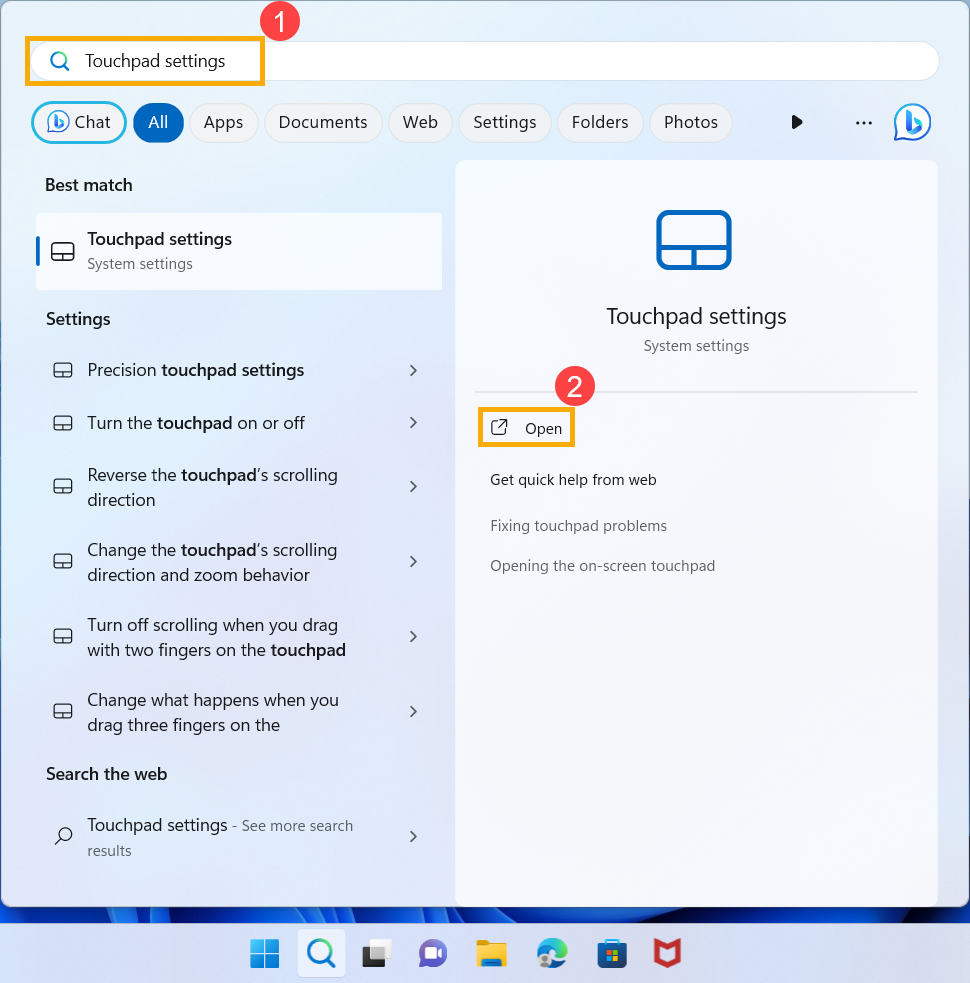
- V poli Rychlost kurzoru posuňte posuvník doleva nebo doprava podle toho, jakou rychlost kurzoru③ požadujete.
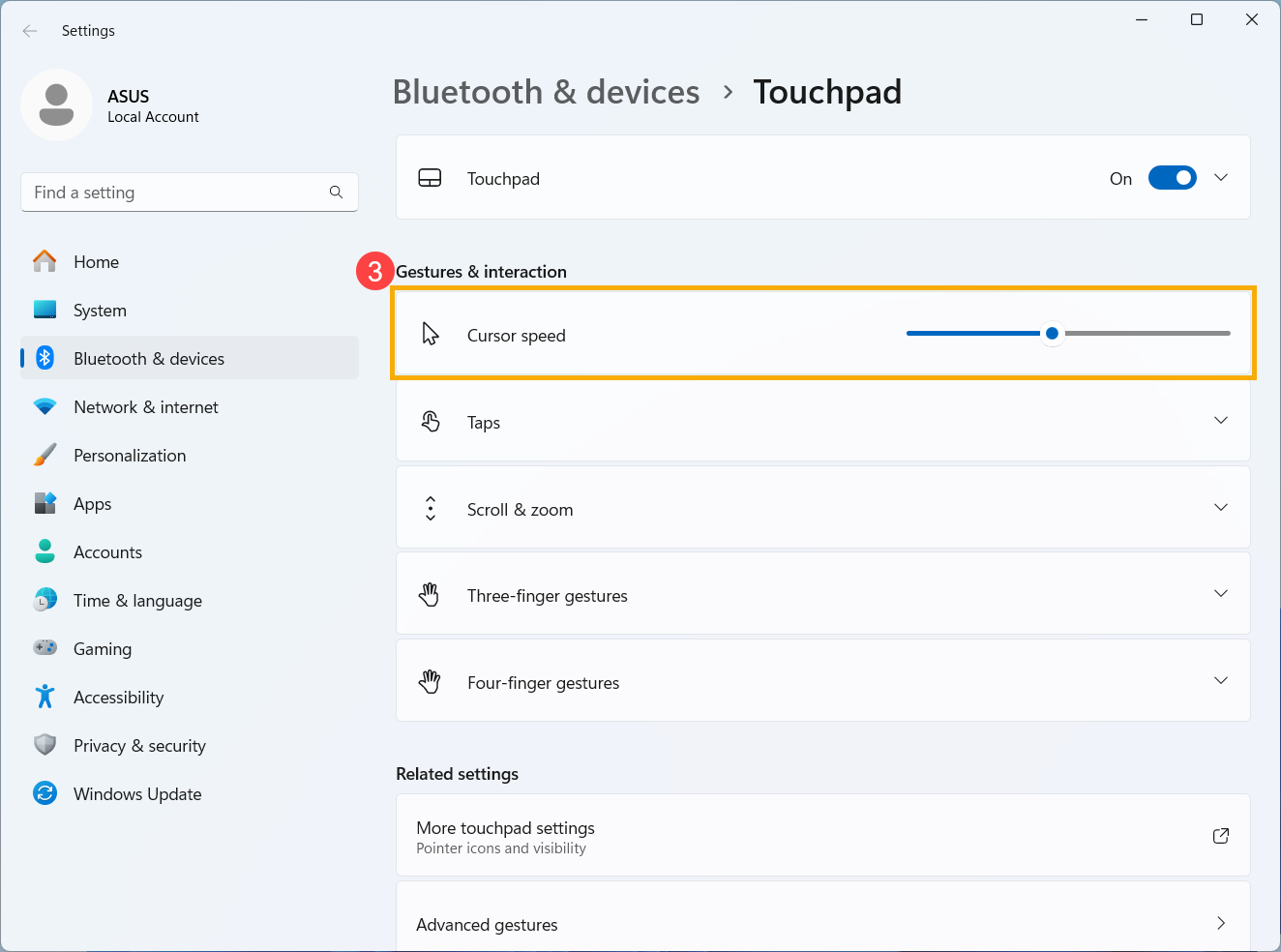
Změna rychlosti kurzoru myši
- Napište a vyhledejte [Nastavení myši] do panelu hledání Windows① a pak klikněte na [Otevřít]②.

- V sekci Rychlost kurzoru, přetáhněte posuvník doprava nebo doleva③, abyste upravili rychlost kurzoru myši dle potřeby.

- Pokud nebude v nastavení myši rychlost kurzoru uvedena, může to být způsobeno verzí systému Windows. V takovém případě využijte [Další nastavení myši]④.

- Vyberte [Možnosti ukazatele]⑤ a v sekci Vybrat rychlost ukazatele, přetáhněte pousvník doprava nebo doleva, abyste upravili rychlost kurzoru myši dle požadavků⑥. Pak klikněte na [Použít]⑦ a dále na [OK]⑧, čímž své změny uložíte.

Změna rychlosti kurzoru při používání touchpadu
- Napište a vyhledejte [Možnosti touchpadu] do panelu hledání Windows ① a pak klikněte na [Otevřít]②.

- V sekci Změnit rychlost kurzoru přetáhněte pousvník doprava nebo doleva③, abyste změnili rychlost kurzoru touchpadu dle požadavků.
