Relativní témata
[Bezdrátový router] Jak nastavit více připojení VPN na routeru ASUS (VPN Fusion)?
Co je to VPN?
- VPN znamená Virtual Private Network, tedy soukromá virtuální síť. VPN šifrují vaše připojení k síti a zajišťují zabezpečený přenos důležitých informací. Zároveň zabraňují tomu, aby byly vaše informace ukradeny. Tyto sítě také umožňují vzdáleným zákazníkům (VPN klientům) zabezpečeně se připojovat k serverům VPN.
Jaký je rozdíl mezi VPN Fusion a obecnou VPN?
- VPN Fusion zahrnuje VPN klienty, ale je podporována pouze routery řady GT.
Nastavení klienta VPN je popsáno v článku [VPN] Jak nastavit klienta VPN v routeru ASUS (webové uživatelské rozhraní)?
Zásady VPN můžete přidat do seznamu výjimek tak, aby se jednotlivá klientská zařízení mohla připojovat k různým VPN tunelům.
Poznámka:
V seznamu serverů může v jednu chvíli existovat až 16 profilů připojení VPN. Maximální počet souběžně aktivních VPN připojení je 4.
V seznamu výjimek pro pravidla VPN lze specifikovat až 64 zařízení.
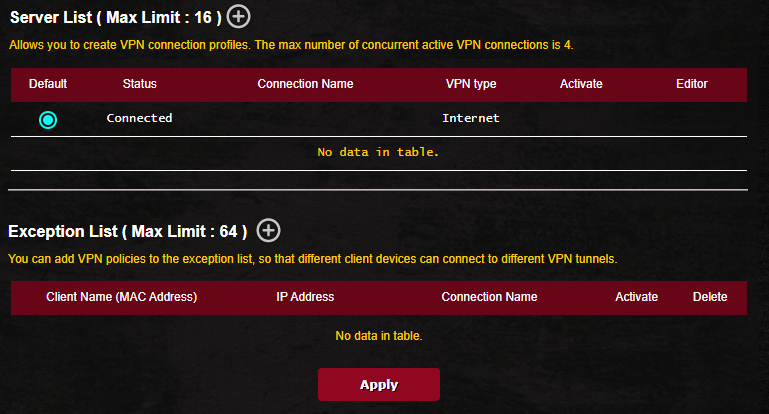
Jako příklad si ukážeme situaci, kdy se VPN klient GT-AX11000 bude chtít připojit zároveň k serveru PPTP VPN a Open VPN.
PC 1 připojené k GT-AX11000 se má připojovat k internetu prostřednictvím PPTVP VPN a PC 2 se má připojovat k internetu pomocí OPEN VPN, které umožňuje použít technologii VPN Fusion.
Když je klientem VPN zařízení GT-AX11000, pak se naváže pouze jedno šifrované VPN připojení:
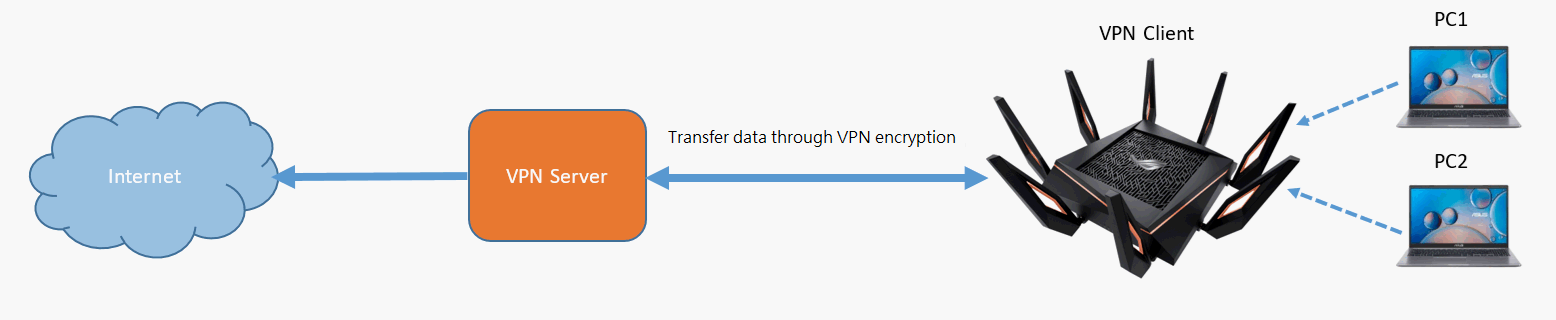
Když je VPN klientem zařízení GT-AX11000, pak se v jednu chvíli naváží dvě VPN šifrování, což umožní zajistit připojení podkladového zařízení prostřednictvím různých VPN serverů:
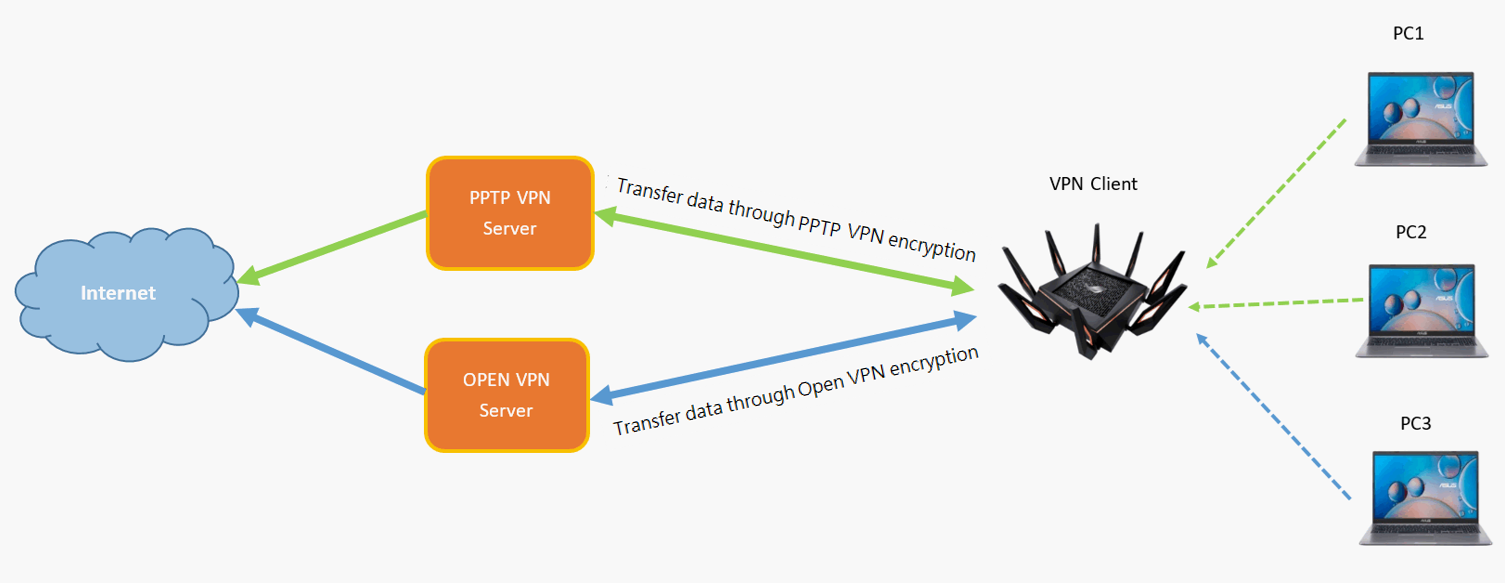
VPN servery podporované jednotlivými bezdrátovými routery ASUS se u různých modelů liší. Doporučujeme vám nahlédnout na stránku specifikací produktu a ujistit se, že je váš router podporován.
Nejnovější ovladače, software, firmware a uživatelské manuály si můžete stáhnout v centru stahování ASUS.
Pokud budete potřebovat více informací o centru stahování ASUS, využijte tento odkaz.
Například následující zřízení GT-AX11000 se v roli VPN klienta připojuje k serveru PPTP VPN a také k serveru OPEN VPN:
Nastavte seznam serverů ve funkci VPN Fusion za účelem založení a povolení různých typů profilů VPN serveru
Krok 1. Připojte svůj počítač k routeru ASUS prostřednictvím Wi-Fi nebo ethernetového kabelu. Otevřete webový prohlížeč a přejděte do webového uživatelského rozhraní (https://router.asus.com).

Poznámka: Více informací najdete v článku [Bezdrátový router] Jak se dostat do webového rozhraní routeru.
Krok 2. Zadejte své přihlašovací uživatelské jméno a heslo na přihlašovací stránce a pak klikněte na [Přihlásit se].
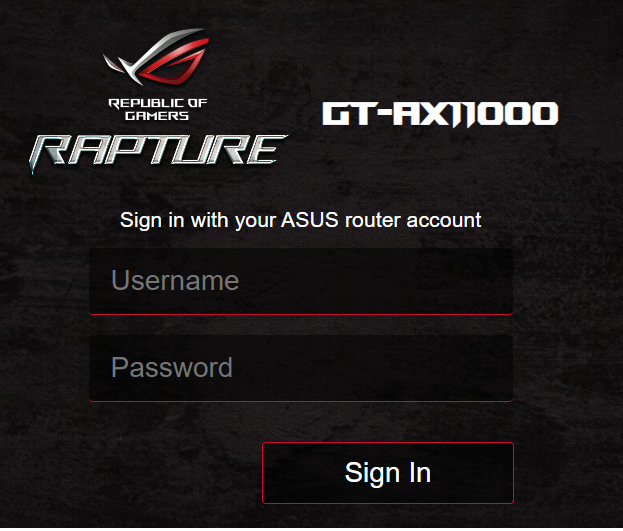
Poznámka: Pokud zapomenete uživatelské jméno a/nebo heslo, uveďte router do výchozího továrního nastavení. Nahlédněte do článku Jak obnovit výchozí tovární nastavení routeru?
Krok 3. Přejděte do nabídky [VPN > [VPN Fusion]
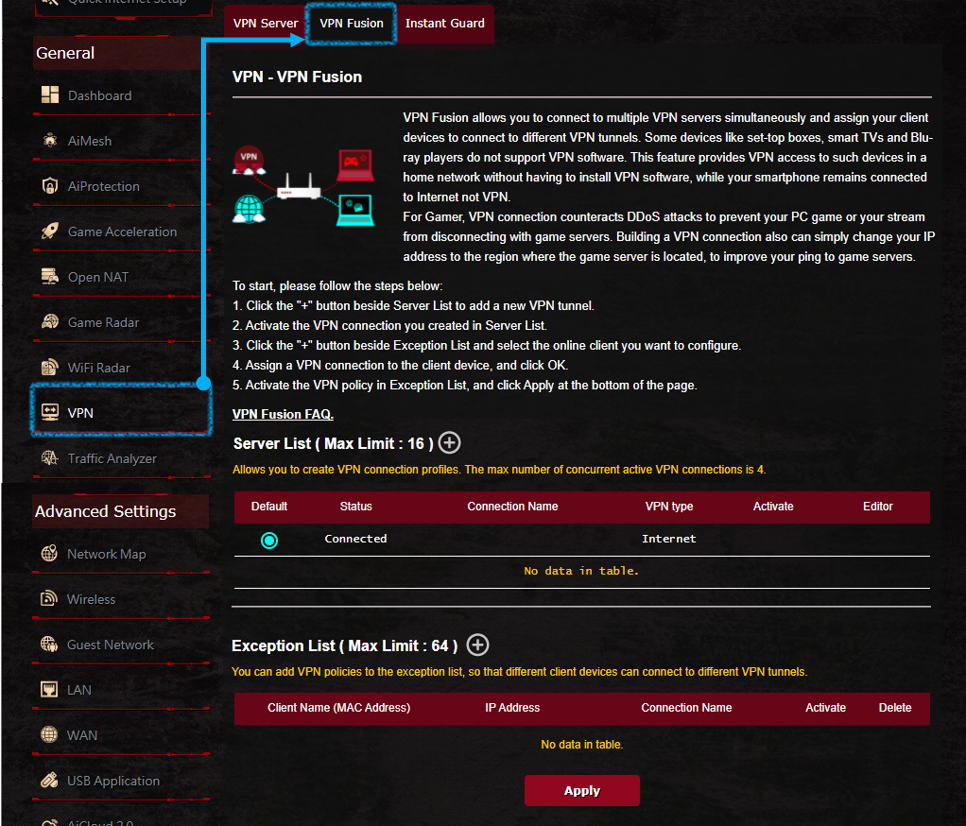
Krok 4. Klikněte na tlačítko  a vytvořte tím seznam serverů VPN.
a vytvořte tím seznam serverů VPN.

Krok 5. Vytvořte profily serveru PPTP VPN / Open VPN

Ohledně nastavení VPN klienta si přečtěte článek [VPN] Jak nastavit VPN klienta v routeru ASUS (webové rozhraní)?
Krok 6. Profil serveru PPTP VPN, Open VPN je zobrazen níže
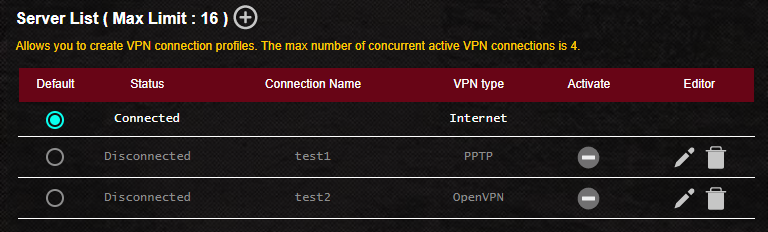
Krok 7. Oba profily VPN serverů jsou povoleny. Připojení PPTP VPN a Open VPN bylo úspěšné.
Výchozím nastavením je Internet. Výchozí připojení routeru můžete přepnout na jiný profil VPN serveru.
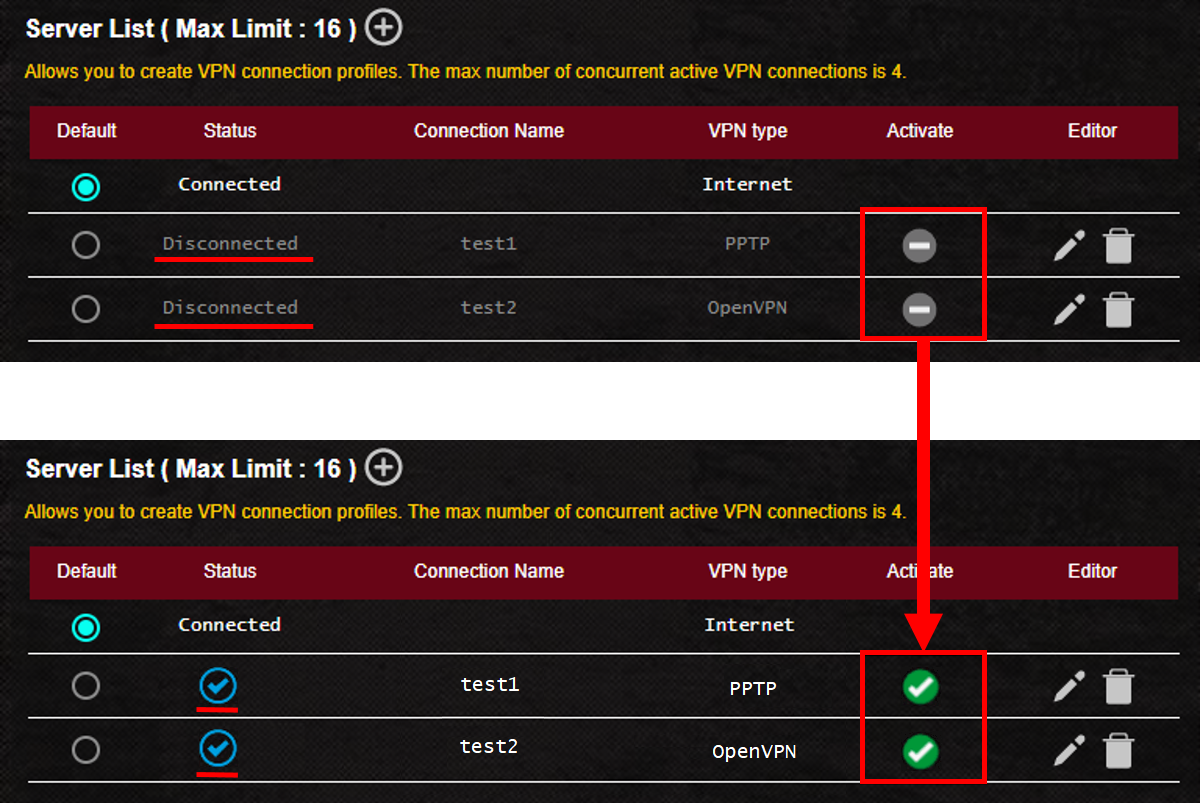
Další pokyny najdete zde.
Zásady VPN můžete přidávat do seznamu výjimek tak, aby se různá klientská zařízení mohla připojovat k různým VPN tunelům.
Krok 1. Klikněte na tlačítko  a vytvořte seznam výjimek.
a vytvořte seznam výjimek.

Krok 2: Klikněte na tlačítko  , vyberte název zařízení, které chcete přiřadit.
, vyberte název zařízení, které chcete přiřadit.
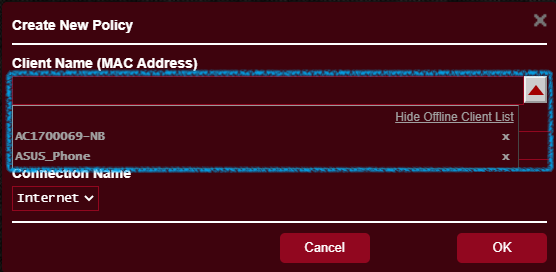
Krok 3: Zkontrolujte název zařízení (MAC adresu) a IP adresu zařízení.

Krok 4: Vyberte název připojení a klikněte na [OK].
Poznámka: Tento název připojení byl vytvořen pro váš seznam serverů.
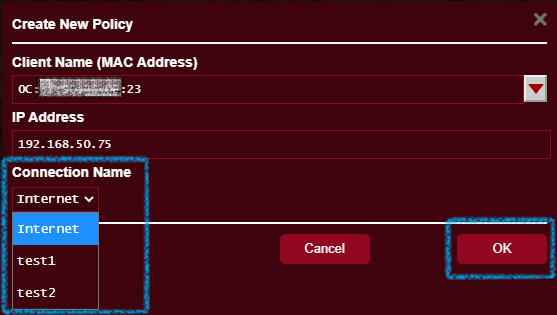
Krok 5. Po nastavení seznamu výjimek klikněte na [Aktivovat] > [Použít] a nastavení uložte.
Povolte název připojení: (test1) (příklad)
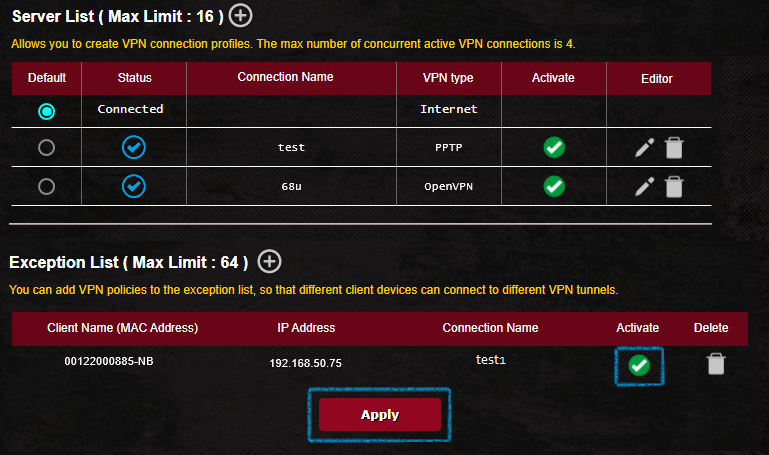
Další pokyny najdete zde.
Pro použití v oblasti Číny
Pokud chcete nakonfigurovat VPN připojení tak, aby došlo k připojení k VPN serveru mimo území Číny za účelem připojení ke službám Google, Facebook nebo Line, nastavte VPN připojení v seznamu serverů jako výchozí a nikoli na hodnotu Internet.
Časté otázky
1. Proč není v nejnovějším firmwaru k dispozici možnost OpenVPN klienta?
- U řady GT se VPN klient nazývá VPN Fusion.
2. Mohu po vytvoření seznamu výjimek upravovat obsah seznamu přímo bez odstranění pravidla?
- Ne, pravidla VPN můžete pro toto zařízení ze seznamu výjimek pouze odebírat. Deaktivujte pravidlo a pak nastavtení uložte kliknutím na [Odstranit] > [Použít].
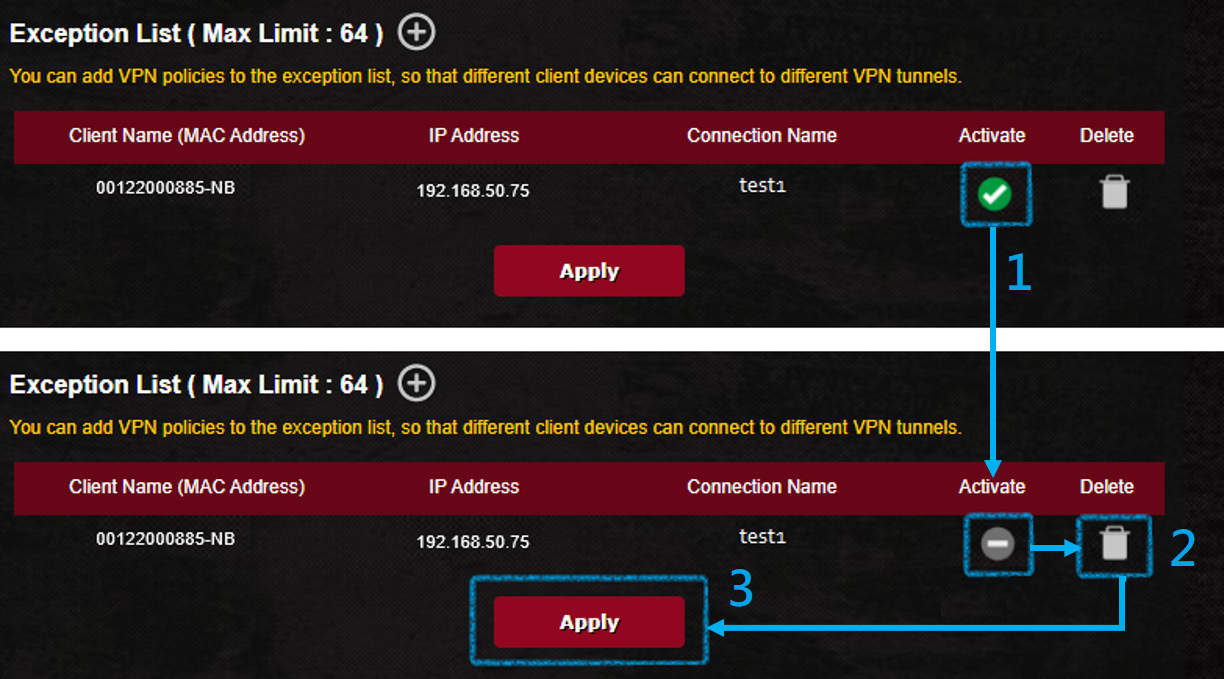
3. Představení seznamu serverů
- Výchozí:Klientské zařízení, které není v seznamu výjimek, se připojí k výchozímu tunelu VPN. Výchozí VPN tunel můžete nastavit po vytvoření VPN profilu. Když je výchozí VPN tunel odpojen nebo deaktivován, klientské zařízení, které se nenachází v seznamu výjimek, se připojí k internetu, nikoli k VPN.
- Stav:Aktuální stav připojení k internetu nebo VPN.
- Název připojení:Váš název vlastního připojení k serveru VPN.
- Typ VPN:Vytvořte typ VPN v seznamu VPN serverů.
- Aktivovat:Pokud jste vytvořili profil VPN serveru, ale neaktivovali jste jej, bude zobrazen jako
 . Po kliknutí se ikona změní na
. Po kliknutí se ikona změní na  , což znamená, že je VPN aktivní.
, což znamená, že je VPN aktivní. - Editor:Klikněte na ikonu
 , upravte profil VPN serveru, klikněte na ikonu
, upravte profil VPN serveru, klikněte na ikonu  a tím odstraňte profil VPN serveru.
a tím odstraňte profil VPN serveru.
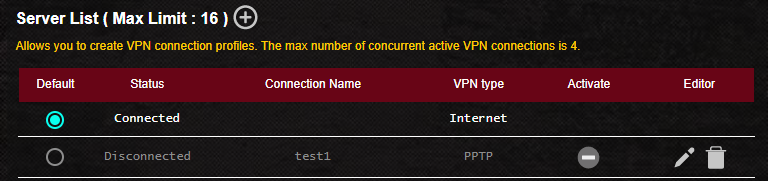
4. Představení seznamu výjimek
- Název klienta (MAC adresa): Klientské zařízení připojené k routeru, například telefon, počítač, notebook.
- IP adresa:IP adresa připojená routerem ke klientskému zařízení.
- Název připojení:Název připojení k vašemu vlastnímu VPN serveru.
- Aktivovat:Pokud jste vytvořili seznam výjimek, ale zatím jste jej neaktivovali, bude zobrazen jako
 . Po kliknutí se ikona změní na
. Po kliknutí se ikona změní na  . To znamená, že pravidla směrování pro daná zařízení jsou povolena.
. To znamená, že pravidla směrování pro daná zařízení jsou povolena. - Odstranit:Kliknutím na ikonu
 pravidlo odstraníte.
pravidlo odstraníte.
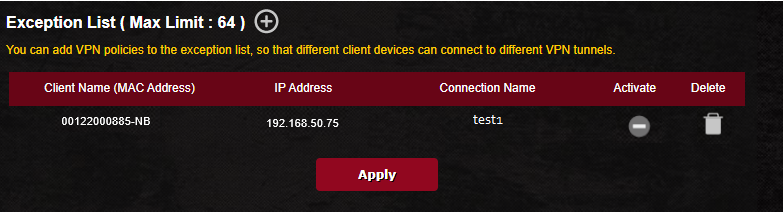
Jak získat utilitu nebo firmware?
Nejnovější ovladače, software, firmware a uživatelské manuály stáhnete v centru stahování ASUS.
Pokud potřebujete více informací o centru stahování ASUS, využijte tento odkaz.