Relativní témata
- [Řešení problému] Počítač nemá přístup k internetu přes bezdrátové připojení k routeru
- [Bezdrátový router] Jak nastavit port 2.5G nebo 10G jako typ WAN?
- [Bezdrátový router] Jak pomocí QIS (Rychlé nastavení internetu) nastavit router? (Web GUI)
- [Bezdrátový router] Jak nastavit připojení k internetu? (Typy připojení WAN)
- [Řešení problému] Časté výpadky WiFi signálu
[Řešení problému] Nelze se připojit k internetu přes router
Pokud budete potřebovat podrobnější informace, můžete také kliknout na odkaz na video ASUS na YouTube, ve kterém se dozvíte více k tématu Řešení nemožnosti připojit se k internetu pomocí routeru
Než začnete upravovat nastavení, zjistěte si údaje ke svému připojení k internetu. Pokud si svým připojením k internetu nejste jistí, obraťte se na svého poskytovatele připojení (ISP).
Vývojový diagram

Pokud používáte router s modemem DSL, nejprve se seznamte s těmito články
- [Řešení potíží][xDSL] Proč se mé routery xDSL nemohou připojit k internetu?
- [Řešení potíží][xDSL] Proč je moje kabelové připojení pomalé a nedosahuje rychlosti poskytované operátorem?
- [Řešení potíží][xDSL] Co mám dělat, když se můj router s modemem xDSL často odpojuje?
- [DSL router] Jak nastavit DSL?
Krok 1. Zkontrolujte, zda je bezdrátový router správně připojen.
1. Ujistěte se, že jsou všechna zařízení (např. modem, router a počítač) správně připojena.
Poznámka: Své zařízení (např. notebook nebo telefon) můžete k routeru ASUS připojit pomocí sítě WiFi.
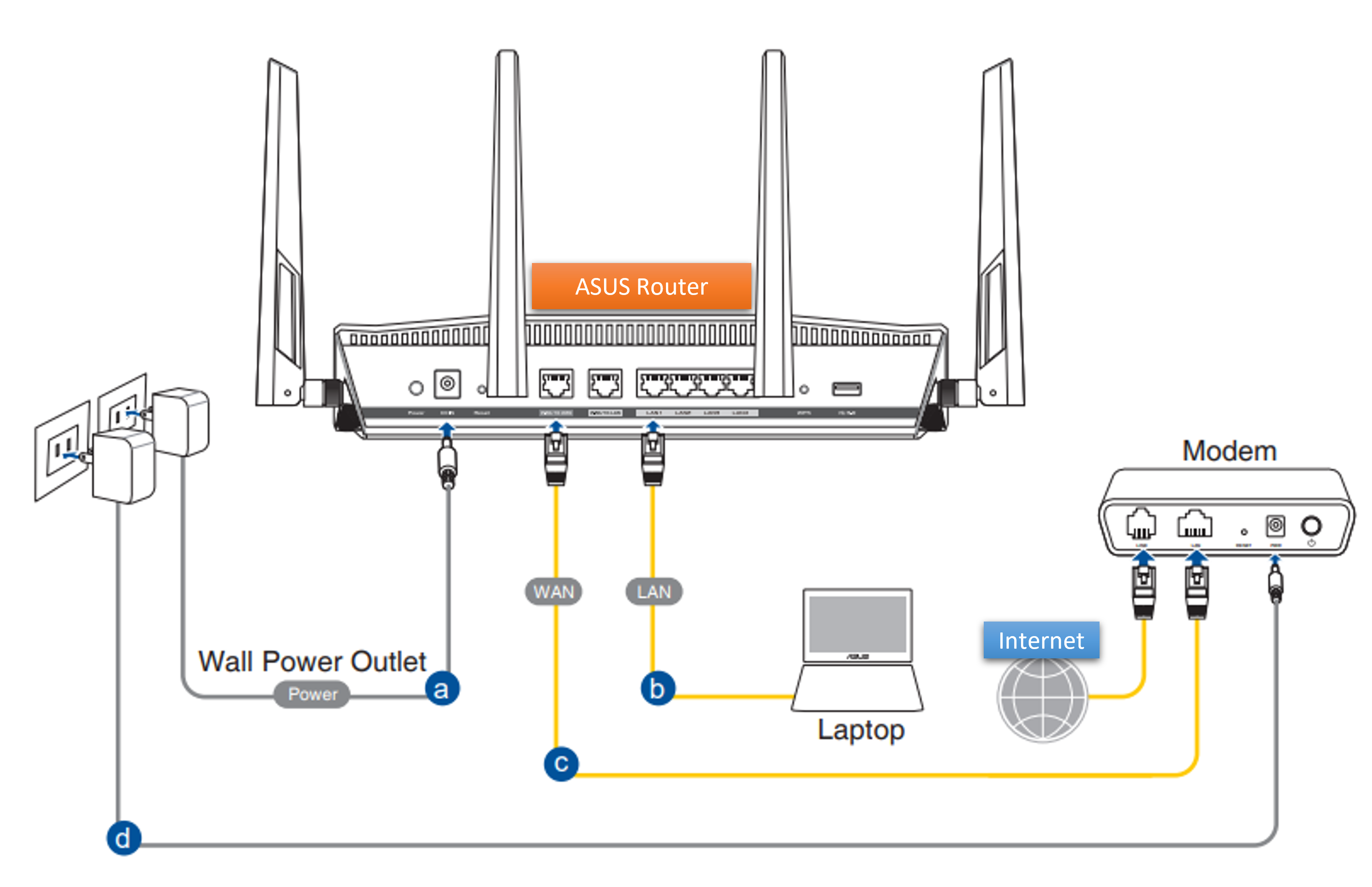
a. Připojte napájecí adaptér svého routeru do portu DC-IN a připojte jej ke zdroji napájení.
b. Pomocí síťového kabelu (RJ-45) připojte port LAN svého routeru ke svému počítači.
c. Pomocí síťového kabelu (RJ-45) připojte port WAN svého routeru k portu WAN svého modemu.
d. Připojte napájecí adaptér svého modemu do portu DC-IN a připojte jej ke zdroji napájení.
2. Ujistěte se, že váš síťový kabel (RJ-45) funguje správně. Tzn.: Konektor je správně připojen a žádná součástka není poškozena.

Následující obrázky ilustrují situaci na zařízení RT-AC68U.

Upozornění: Po připojení zdroje napájení nezapomeňte stisknout tlačítko napájení a router zapnout.

Krok 2. Po zapnutí routeru zkontrolujte, zda LED kontrolky fungují správně.
1. Ujistěte se, že je LED kontrolka napájení na přední části routeru svítí a že LED kontrolky sítě WiFi 2,4 GHz / 5 GHz blikají, což znamená, že je router zapnutý.
2. Po připojení portu WAN a portu LAN se rozsvítí také odpovídající LED kontrolky.
(Nahlédněte do uživatelského manuálu a přečtěte si pokyny ke kontrolkám LED bezdrátového routeru)

3. V případě, že jsou všechny kabely připojeny správně, ale LED kontrolka napájení a LED indikátor sítě WiFi se nerozsvěcují, doporučujeme obnovit router do původního nastavení a poté znovu zkontrolovat funkčnost LED kontrolek. Informace k obnovení výchozího nastavení routeru najdete v kroku 7.
Krok 3. Otestujte, zda je zařízení schopno připojit se k internetu pomocí kabelového spojení s routerem.
Pokuste se připojit své zařízení (např. PC, notebook) k bezdrátovému routeru pomocí síťového kabelu.
1. Pokud to možné není, vyřešte potíže dle postupu v kroku 4.
2. Pokud se při připojení k routeru kabelem můžete připojit k internetu, ale zařízení (např. PC, notebook) připojená k routeru bezdrátově se na internet nedostanou, nahlédněte do kroku 5.
3. Pokud se router může připojit k internetu normálně, ale zařízení (např. počítač, notebook) připojená k routeru se na internet nedostanou, nahlédněte do níže uvedených článků:
- [Windows 11/10] Řešení potíží – Potíže s kabelovou sítí počítače (ethernet)
- [Windows 11/10] Řešení potíží – problémy s bezdrátovou sítí (WiFi)
- [Windows 11/10] Připojení ke kabelové síti (ethernetová síť)
- [Základní deska] Jak opravit potíže s kabelovou sítí základní desky – řešení potíží
- [Základní deska] Řešení potíží – Jak opravit problém s připojením WiFi na základní desce
Krok 4. Zkontrolujte, zda jsou související informace vašeho poskytovatele připojení správné.
1. Přejděte na stránku nastavení routeru (webové uživatelské rozhraní) a ujistěte se, že jsou nastavení WAN správná.
Poznámka: Související informace musí potvrdit váš poskytovatel připojení k internetu (ISP)
(1). Automatická adresa IP
Poznámka: Jedním z důvodů, proč modem ignoruje požadavky na DHCP (WAN IP), je to, že jich bylo během krátké doby odesláno příliš mnoho. Můžete zkusit změnit hodnotu frekvence dotazování na DHCP z agresivního režimu na normální režim, restartovat router (a modem) a zkusit to znovu.
Webové uživatelské rozhraní > WAN > Připojení k internetu > Speciální požadavky od poskytovatele.
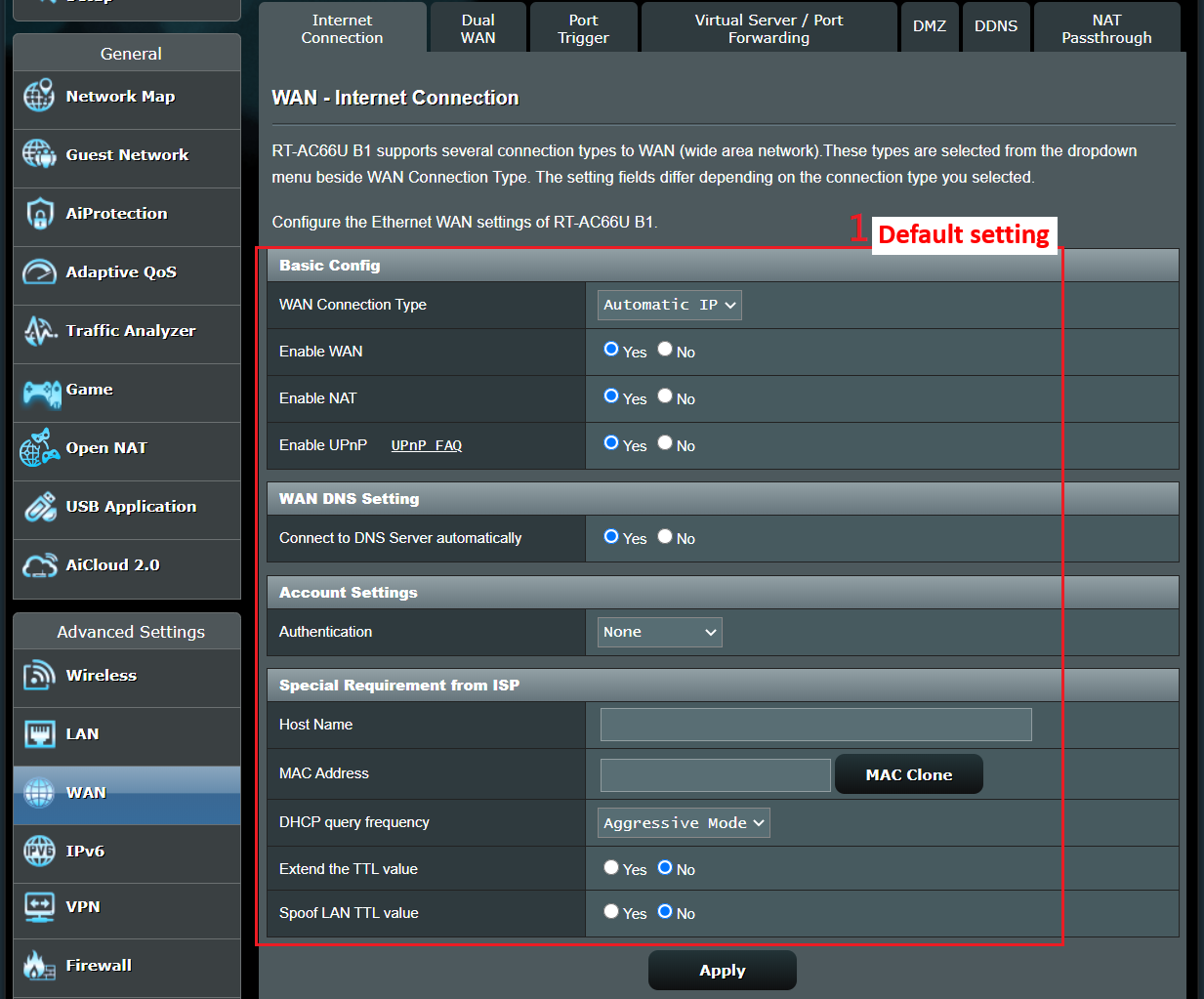

Poznámka: Související informace musí potvrdit váš poskytovatel připojení k internetu (ISP).
(2). PPPoE
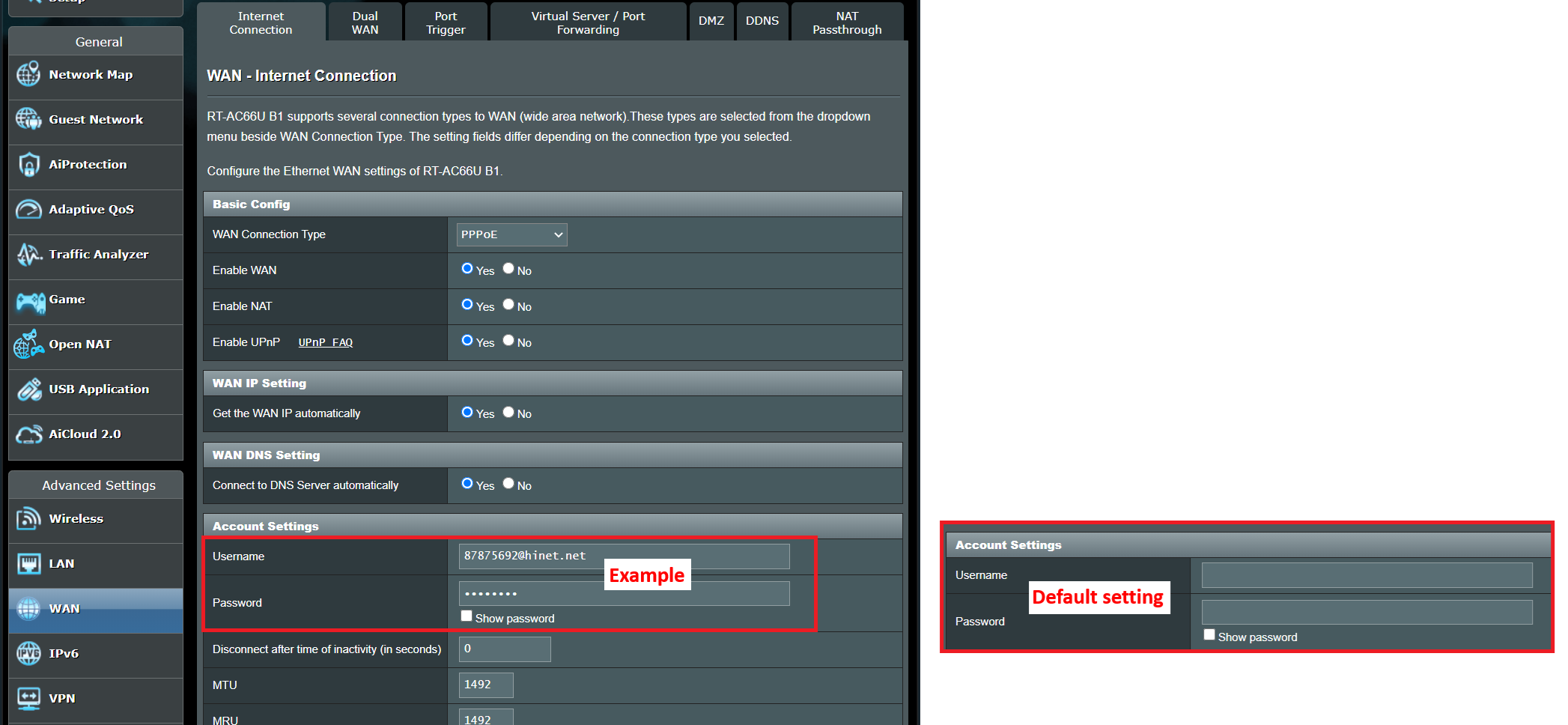
Příklad: (Liší se mezi jednotlivými regiony)
Region: Tchaj-wan
Typ připojení WAN: PPPoE
Uživatelské jméno: 87875692@hinet.net
Heslo: xxxxxxx
Pokud k odpojení dojde po určité době používání internetu, doporučujeme vám zkusit zakázat nastavení PPPoe > Detekce připojení k internetu (výchozí hodnota je PPP Echo).
Poté nastavení uložte kliknutím na Použít.
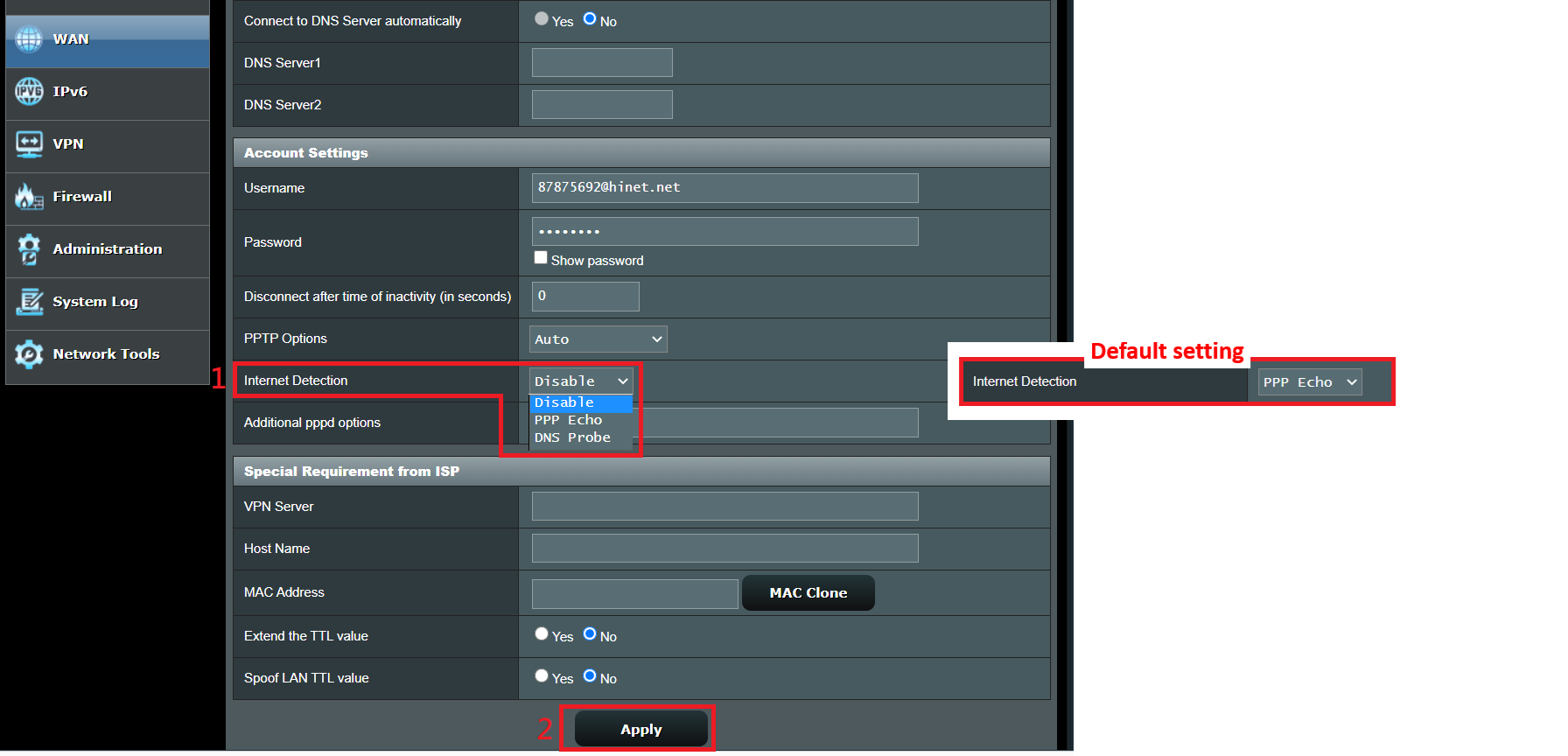
Poznámka: Související informace musí potvrdit váš poskytovatel připojení k internetu (ISP).
(3). Statická IP
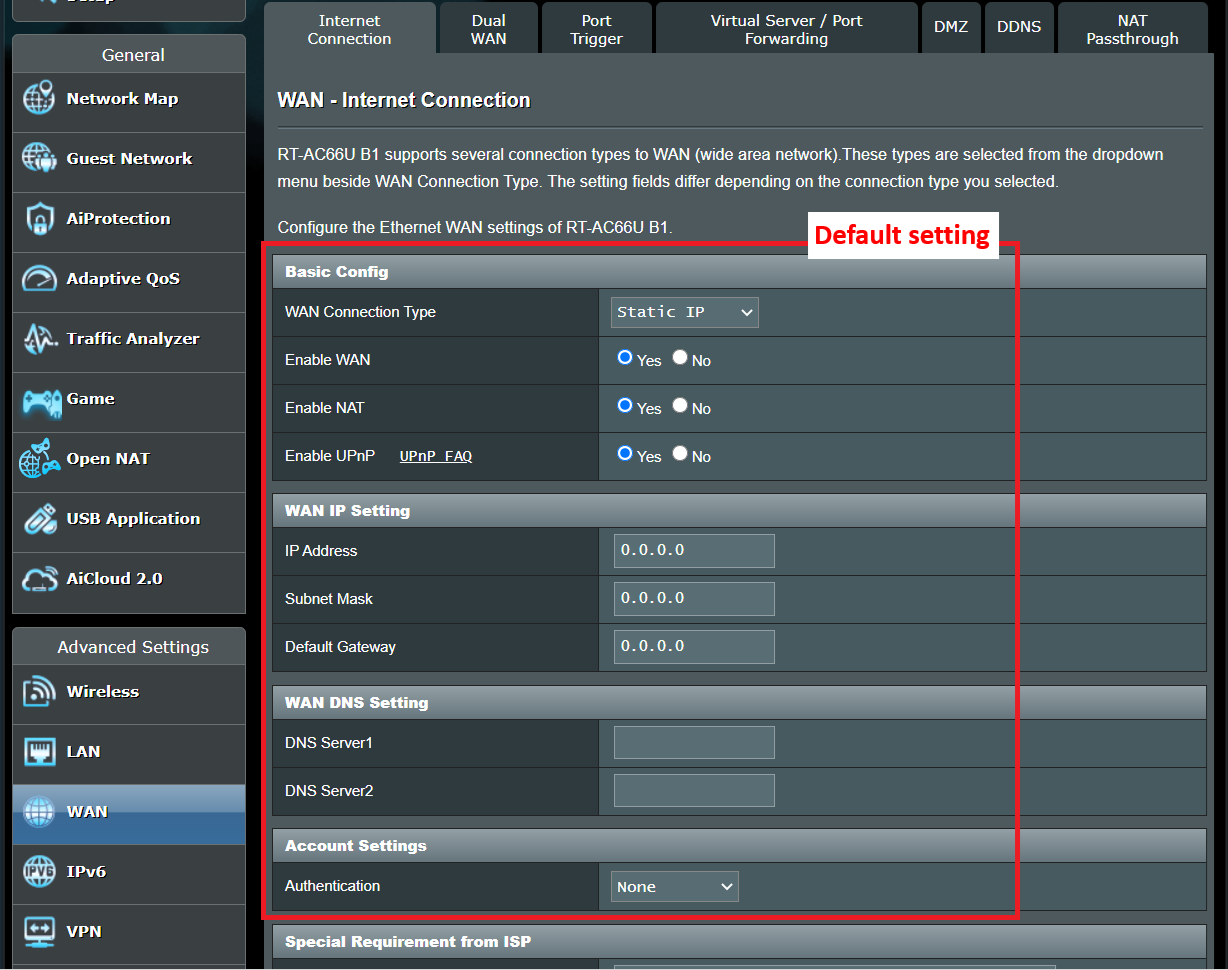
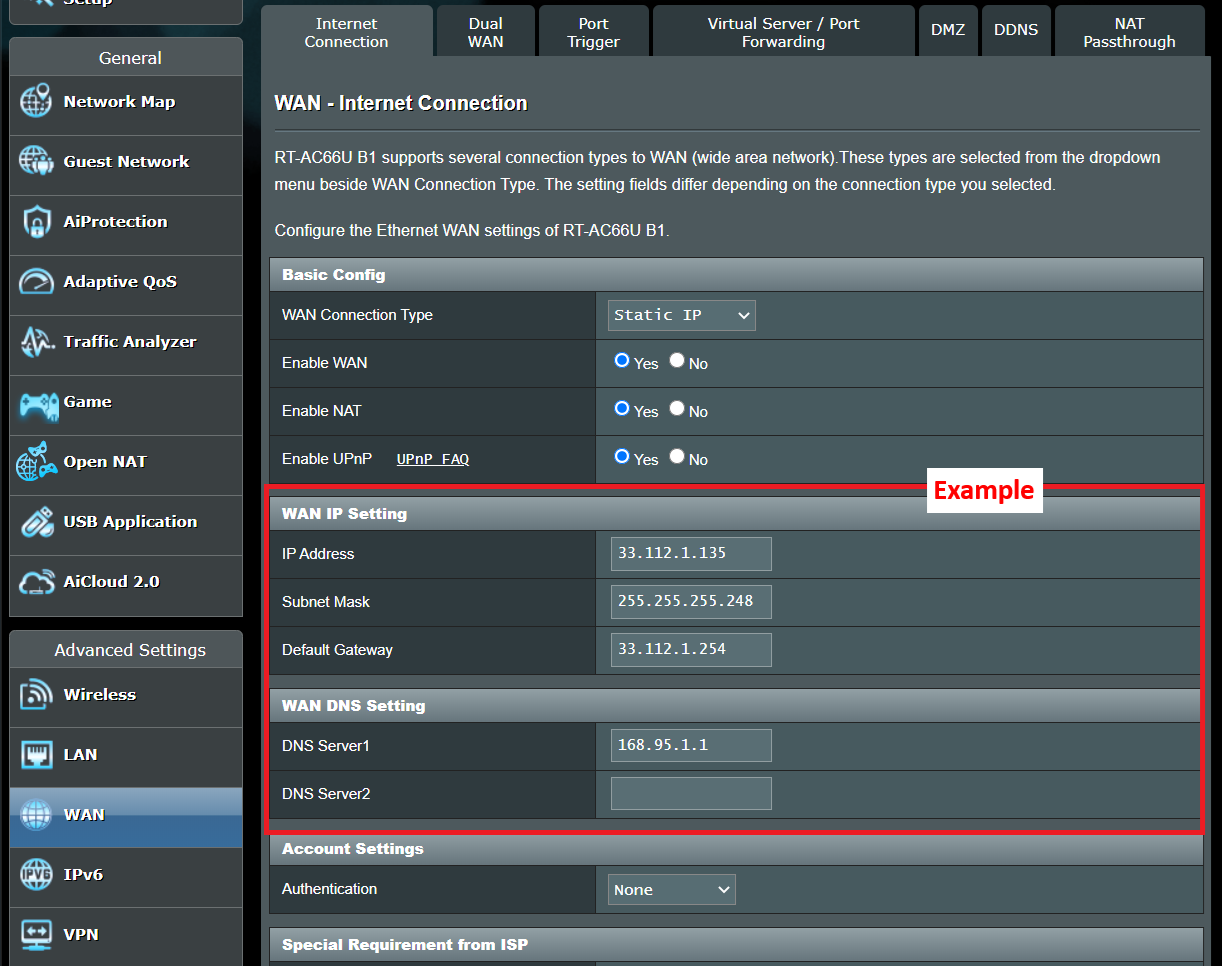
Informace k nastavení připojení k internetu najdete v níže uvedených článcích:
[Bezdrátový router] Jak nastavit připojení k internetu? (Typy připojení WAN)
2. Upozorňujeme, že pokud router používá soukromou adresu IP WAN (například při připojení přes jiný router/přepínač/modem s integrovaným routerem/WiFi), může potenciálně dojít k umístění routeru do sítě s vícevrstvým NAT. V takovém prostředí pak nebudou řádně fungovat služby DDNS a přesměrování portů.
Rozsahy soukromé sítě IPv4:
Třída A: 10.0.0.0 = 10.255.255.255
Třída B: 172.16.0.0 = 172.31.255.255
Třída C: 192.168.0.0 = 192.168.255.255
Rozsahy sítě CGNAT:
Alokovaný blok adres je 100.64.0.0/10, tzn. IP adresy od 100.64.0.0 do 100.127.255.255.
3. Ujistěte se, že máte síťovou kartu počítače nastavenou tak, aby IP adresu získávala automaticky.
Pokud síťová karta počítače nebude nastavena tak, aby IP adresu získávala automaticky, nemusí být schopna získat IP adresu přiřazenou routerem. V takovém případě se nebudete moct připojit k internetu prostřednictvím routeru, nebo se nebudete moct dostat na stránku nastavení routeru.
Využijte článek [Řešení potíží] Proč se nemohu dostat na stránku nastavení svého routeru ASUS?
4. Pokud jste již ověřili, že jsou údaje vašeho poskytovatele připojení zadány správně, ale přesto se k internetu nemůžete připojit, využijte krok 6.
Krok 5. Zkontrolujte správnost zadání názvu bezdrátové sítě (WiFi/SSID) a hesla k routeru.
V případě, že se zařízení (např. notebook nebo telefon) připojený k síti WiFi bezdrátového routeru nemůže připojit k internetu:
1. Doporučujeme změnit název a heslo sítě WiFi bezdrátového routeru.
Informace ohledně změny názvu a hesla sítě WiFi najdete v článku [Bezdrátový router] Jak upravit název a heslo bezdrátové sítě (WiFi) v routeru ASUS
2. Po změně hesla se pokuste dané zařízení (např. počítač nebo notebook) bezdrátově připojit k routeru ještě jednou a zkontrolujte, zda je zařízení schopno najít novou síť WiFi vašeho routeru.
(1) Pokud zařízení nedokáží název sítě WiFi vašeho routeru vyhledat, zkontrolujte, zda toto vyhledání funguje na jiném zařízení.
Pokud jsou síť WiFi schopna vyhledat pouze určitá zařízení, zkontrolujte, zda je nefunkční zařízení schopno připojit se v jiném síťovém prostředí. S odstraněním potíží by vám mohl případně pomoct výrobce daného zařízení.
Příklad:
Máte 1 telefon, 1 tablet a 1 notebook. Všechna zařízení se připojí k routeru, ale telefon není schopen vyhledat síť WiFi routeru. Tablet a notebook dokáží najít síť WiFi a úspěšně se připojit k internetu.
Doporučujeme vám bezdrátově připojit telefon k jinému routeru, nebo se připojit k jinému síťovému prostředí WiFi. Poté zkontrolujte, zda je připojení k internetu v pořádku.
Doporučujeme vám také projít nastavení wifi připojení a provést postup pro řešení potíží od výrobce zařízení.
Pokud je vaše zařízení produktem ASUS, využijte následující článek:
Pokud používáte telefon nebo notebook ASUS, najdete jednoduché postupy pro řešení potíží také zde:
- [Telefon/tablet] Co mám dělat, když se můj telefon nemůže připojit k síti WiFi?
- [Windows 11/10] Řešení potíží – problémy s bezdrátovou sítí (WiFi)
(2) Pokud se žádnému zařízení nepodaří najít síť WiFi vašeho routeru, využijte postup řešení potíží uvedený v kroku 7.
3. Pokud se vaším zařízením daří vyhledat síť WiFi vašeho routeru, zadejte heslo, které jste změnili, a zkontrolujte, zda se zařízení dokáže úspěšně připojit k internetu. Pokud se to stále nedaří, využijte krok 7 postupu pro řešení potíží. Informace ohledně otevření stránky nastavení (webového uživatelského rozhraní) najdete v článku [Bezdrátový router] Jak přejít na stránku nastavení routeru ASUS pomocí webového uživatelského rozhraní
Krok 6. Pomocí kabelu dodaného vaším poskytovatelem připojení k internetu přímo připojte svůj počítač a zkontrolujte, zda je počítač schopen připojit se k internetu.
1. Doporučujeme vám, abyste odebrali bezdrátový router a připojili svůj počítač pomocí kabelu dodaného poskytovatelem připojení k internetu. Zkontrolujte, zda internet funguje.
Své zařízení (např. počítač nebo notebook) připojte ethernetovým kabelem k modemu nebo routeru dodanému poskytovatelem připojení.
2. Pokud se počítač nebude schopen připojit k internetu ani po přímém připojení kabelem dodaným poskytovatelem připojení k internetu, poraďte se o vzniklé situaci s poskytovatelem připojení.
Pokud se počítač k internetu připojí úspěšně, využijte postupu uvedeného v kroku 7.
Krok 7. Zkontrolujte, že používáte nejnovější verzi firmwaru.
1. Aktualizace firmwaru na bezdrátovém zařízení může zlepšit a rozšířit jeho výkon a opravit některé známé potíže. Doporučujeme vám, abyste na svůj router nahráli nejnovější verzi firmwaru.
Svůj router ASUS můžete nastavit ve webovém uživatelském prostředí nebo v aplikaci ASUS Router.
- Webové uživatelské rozhraní pro router ASUS: Přihlaste se na stránku nastavení routeru ASUS, klikněte na verzi firmwaru v horní části mapy sítě a ujistěte se, že došlo k aktulizaci firmwaru routeru na nejnovější verzi.
- Aplikace ASUS Router: Přihlaste se do aplikace a klepněte na [Nastavení] > [Aktualizace firmwaru] > [Zkontrolovat verzi firmwaru]. Ujistěte se, že došlo k aktualizaci verze firmwaru na nejnovější verzi.
Pokyny ohledně aktualizace firmwaru routeru najdete v následujících článcích.
- [Bezdrátový router] Jak aktualizovat firmware routeru na nejnovější verzi prostřednictvím aplikace ASUS Router?
- [Bezdrátový router] Jak aktualizovat firmware routeru na nejnovější verzi prostřednictvím aplikace ASUS Router (Webové uživatelské rozhraní)?

2. Pokud používáte nejnovější verzi, obnovte výchozí nastavení routeru a pak překonfigurujte router dle postupu uvedeného v průvodci rychlým nastavením internetu (QIS).
Podle níže uvedeného postupu můžete obnovit tovární nastavení routeru, případně můžete nahlédnout do článku [Bezdrátový router] Jak obnovit výchozí tovární nastavení?
Upozornění: Po obnovení továrního nastavení routeru budou všechna nastavení smazána a nastavení bude třeba provést znovu.
(1) Vyhledejte tlačítko RESET podle obrázků na příkladu RT-AC68U.
(Jednotlivé modely se mezi sebou mohou lišit. Pokud budete mít nějaké dotazy, můžete nahlédnout do uživatelské příručky.)

(2) Podržte tlačítko RESET na 5 až 10 sekund a když tlačítko začne blikat, pusťte jej.
Poté by měly všechny LED kontrolky na routeru zhasnout. To je normální stav, protože se router restartuje.
Počkejte, dokud se LED kontrolky napájení a LED kontrolky WiFi znovu nerozsvítí. Pak se znovu pokuste přejít do uživatelského rozhraní routeru.

(3) K opětovnému nastavení routeru použijte rychlé nastavení internetu (QIS).

Informace o rychlém nastavení internetu (QIS) najdete v tomto článku:
Krok 8. Pokud ani provedení všech výše uvedených kroků váš problém nevyřeší, obraťte se na zákaznický servis ASUS.
Jak získat utilitu nebo firmware?
Nejnovější ovladače, software, firmware a uživatelské manuály najdete v Centru stahování ASUS.
Pokud budete potřebovat ohledně Centra stahování ASUS více informací, využijte tento odkaz.





