[Grafická karta] Řešení problému – Abnormální (zvláštní) zobrazení / Žádný obraz na monitoru
Pokud se na monitoru nezobrazuje žádný obraz, případně je obraz abnormální, následující tipy vám pomohou zjistit příčinu problému, který postihl vaše zařízení:
- Žádný obraz
- Abnormální zobrazení
1. Problém s ovladačem
2. Nestabilní přetaktování
3. Ověření teploty grafické karty
4. Ostatní potíže s kompatibilitou softwaru na systému
5. Problémy s herními programy
6. Ověření výkonu zdroje napájení
Žádný obraz
1. Potvrďte, že je počítač řádně nainstalován
Dodržte pokyny pro instalaci jednotlivých součástí PC (např. základní desku, grafickou kartu, zdroj, skříň, obrazovku apod.) a ujistěte se, že jsou všechny komponenty poskládány správně a že všechny součásti vyjma grafické karty fungují správně.
Pokud se ani tak žádný obraz nezobrazí, postupujte následovně.
2. Ujistěte se, že monitor zobrazuje výstupní signál
Zkontrolujte zapojení mezi grafickou kartou a monitorem a ujistěte se, že kabel pro vedení signálu (VGA / DVI / HDMI / DisplayPort) je správně připojen k monitoru, a to dle níže uvedeného nákresu. Ujistěte se, že je na monitoru správně nastaven vstupní signál

3. Otestujte, zda bootování proběhne s minimálním externím příslušenstvím
Při odebírání všech externích zařízení postupujte podle následujících pokynů a pak vše znovu ověřte
a. Ponechte CPU, chladič CPU a jeden paměťový modul zapojené do základní desky
b. Odeberte všechna USB zařízení a externí karty ze základní desky, a to včetně myši, klávesnice, čtečky karet, USB flash disku, externího pevného disku, dalších externích PCI-E karet kromě grafické karty atd.
c. Odeberte všechny kabely připojené k základní desce, a to včetně síťových kabelů a zvukových kabelů. Ponechte pouze kabel ke grafické kartě vedoucí do monitoru
d. Pak se pokuste zapnout počítač. Pokud monitor bude fungovat správně, pak je možnou příčinou problému odebrané externí zařízení nebo kabel. Zkuste znovu připojovat odebraná externí zařízení, dokud nenajdete externí zařízení nebo kabel způsobující problém nezobrazování obrazu
4. Ověřte rozhraní PCI-E sloužící k připojení grafické karty (zlatý prst)
Vypněte počítač a odpojte napájecí kabel počítače, vyjměte a znovu vložte grafickou kartu a zkontrolujte, zda je grafická karta správně nainstalována (zlatý prst rozhraní PCI-E musí být zcela zasunut v rozhraní PCI-E)

5. Ujistěte se o správném zasunutí napájecího kabelu grafické karty
Pokud je nutné připojenou grafickou kartu připojit k 6kolíkovému nebo 8kolíkovému napájecímu kabelu, ujistěte se, že je toto zapojení provedeno správně, a to dle níže uvedeného obrázku:

6. Ujistěte se, že ve slotu PCI-E na základní desce není prach nebo cizí objekty
Pokud ve slotu PCI-E na základní desce objevíte prach nebo cizí objekty, pak tyto nečistoty před zasunutím grafické karty odstraňte
7. Pokud má vaše základní deska integrovanou grafickou kartu, pokuste se spustit systém bez grafické karty
Vypněte počítač, odpojte počítač od zdroje napájení, vytáhněte grafickou kartu a připojte video kabel monitoru k odpovídajícímu výstupnímu rozhraní základní desky. Tím zkontrolujete, zda monitor dokáže zobrazit výstupní signál ze základní desky
Pokud systém stále není možné normálně nabootovat, využijte časté otázky: Řešení problémů – Není napájení / Nebootuje / Není obraz
Pokud monitor funguje normálně, můžete vypnout napájení a poté znovu připojit grafickou kartu, abyste se ujistili, že se opravdu jedná o problém grafické karty
8. Pokud základní deska podporuje více slotů PCI-E, můžete se pokusit grafickou kartu vložit do jiného slotu PCI-E a vyzkoušet ji znovu.
9. Zkontrolujte, zda napájecí zdroj splňuje požadavky grafické karty
Potvrďte, zda vámi zakoupený zdroj splňuje doporučení pro napájecí výkon uvedený na oficiálním webu
(Následující příklad: ROG-STRIX-RTX3080-O10G-GAMING, doporučený výkon zdroje pro tuto grafickou kartu je 850 W, takže musíte nainstalovat zdroj o výkonu 850 W nebo více)
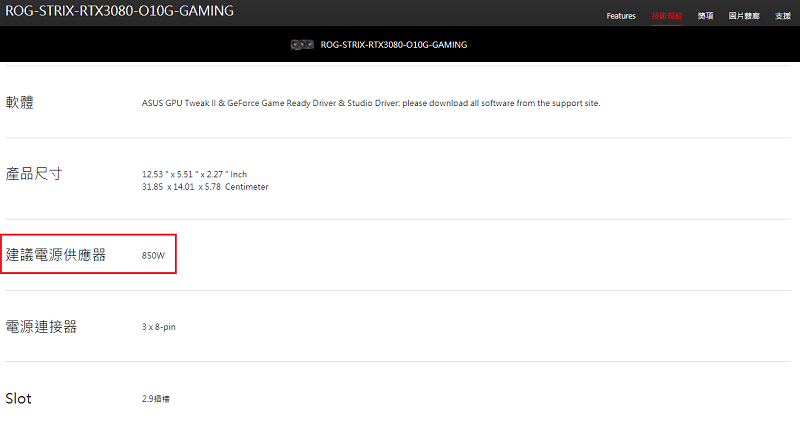
10. Zkontrolujte teplotu ve skříni svého PC
Ujistěte se, že máte dobře řešené odvětrávání a rozptylování tepla v PC skříni. Příliš vysoká teplota v PC skříni může způsobovat závady počítačových komponent a to, že grafická karta nebude vytvářet správný výstupní signál.
Abnormální zobrazení
1. Problém s ovladači:
Problém může být způsoben příliš starými ovladači grafické karty. V první řadě můžete odinstalovat ovladač grafické karty, aktualizovat ovladač na nejnovější verzi pomocí oficiálního webu nVidia/AMD, nebo použít nejnovější verzi ovladače z oficiálního webu ASUS.
2. Nestabilita při přetaktování:
Příčinou může být přetaktování CPU, pamětí nebo grafické karty
A. Pokud máte přetaktované CPU nebo paměti, můžete otevřít stránku nastavení systému BIOS a obnovit výchozí nastavení BIOSu. Podrobnosti najdete v častých otázkách: Jak obnovit nastavení BIOSu?
B. Abyste se ujistili, zda je vaše grafická karta přetaktovaná, využijte aplikaci ASUS GPU Tweak k obnovení předem nastavené frekvence. Podrobnosti najdete v častých otázkách: [Grafická karta] ASUS GPU Tweak II – Představení
3. Ujistěte se o teplotě grafické karty:
A. Příčinou může být vysoká teplota GPU nebo paměti. Pomocí softwaru ASUS GPU Tweak můžete potvrdit, zda není teplota grafické karty příliš vysoká.
Teplotu si můžete zkontrolovat také dle postupu v článku [Grafická karta] ASUS GPU Tweak II – Představení. Pokud je teplota příliš vysoká, ujistěte se, že máte v PC skříni dobře vyřešené odvětrávání a rozptyl tepla
B. Pokud akumulace prachu na ventilátorech grafické karty způsobuje zpomalování nebo zastavování ventilátorů, listy ventilátoru očistěte
4. Jiné problémy s kompatibilitou systému:
Příčinou mohou být také jiné problémy s kompatibilitou systému. Můžete se pokusit přeinstalovat systém Windows a použít nejnovější verzi ovladače grafické karty
5. Problémy s herním programem:
Pokud se abnormální zobrazení vyskytuje při hraní her, můžete zkusit hru odinstalovat a znovu nainstalovat její nejnovější verzi a použít oficiální opravy a aktualizace
6. Pokud je zobrazení stále abnormální, ještě jednou si projděte časté otázky: Řešení problémů – Není napájení / Nebootuje / Není obraz
7. Ověřte napájecí kabel a svícení kontrolky LED:
Pokud se při používání grafické karty vyskytují zvláštní jevy, například v podobě černé nebo rozostřené obrazovky, můžete nejprve zkontrolovat, zda kontrolka LED na napájecím portu grafické karty nesvítí červeně.
Ujistěte se, že je napájecí kabel grafické karty řádně připojen. Pokud připojen je a systém běží, zkontrolujte, zda kontrolka LED na místě připojení napájení grafické karty nesvítí červeně. Pokud červeně svítí, pak zkuste vyměnit napájecí kabel a ověřte, zda se situace zlepšila.
Pokud se vám problém nepodařilo vyřešit ani podle výše uvedeného návodu, kontaktujte produktovou podporu společnosti ASUS.





